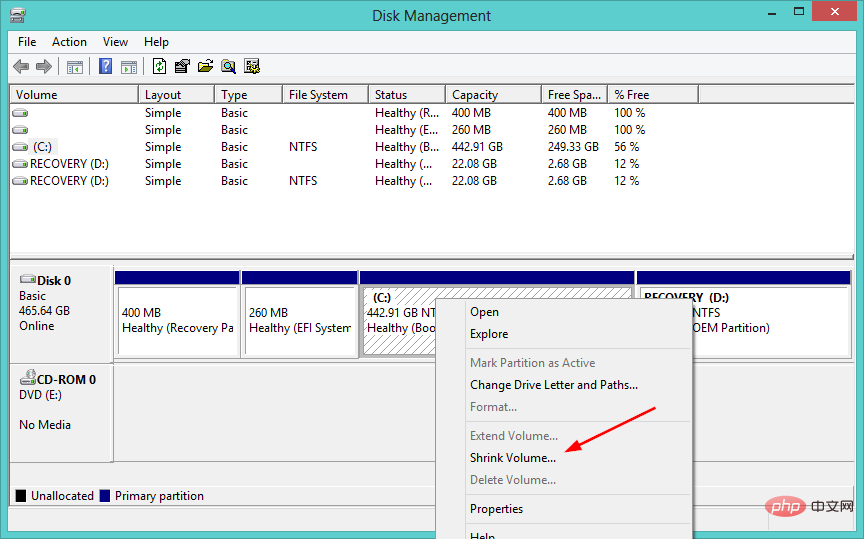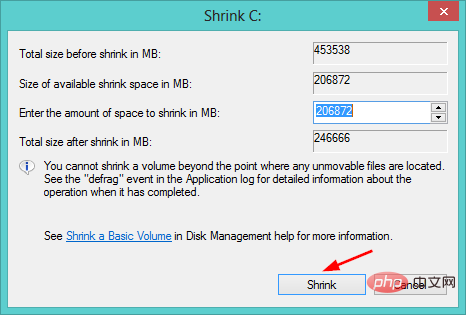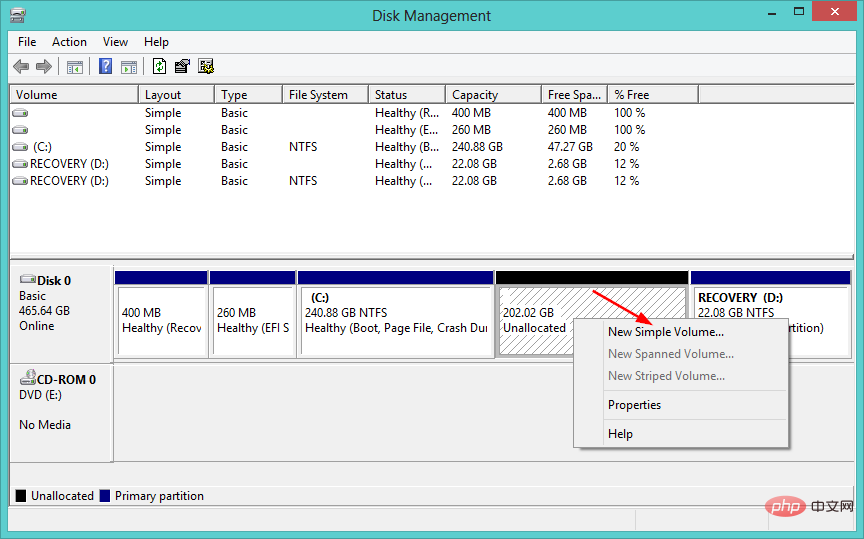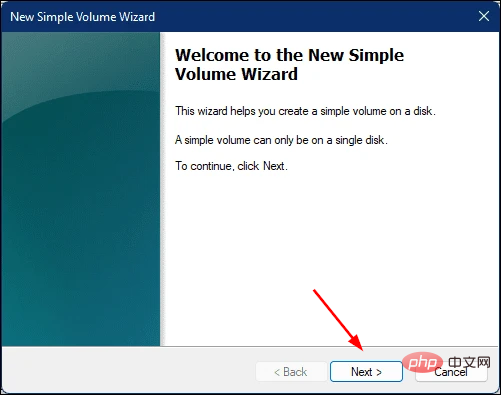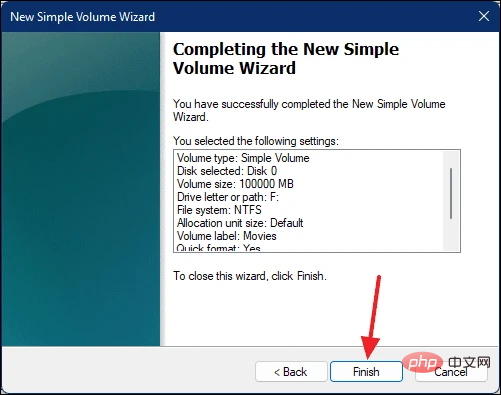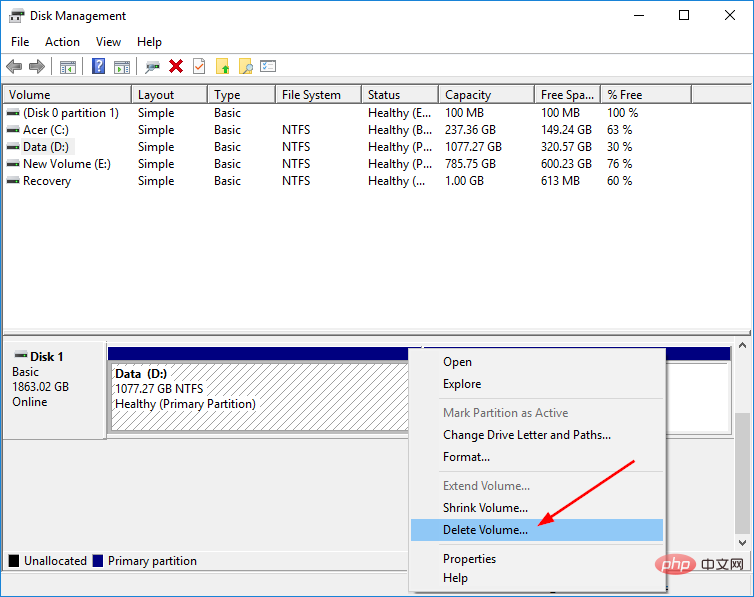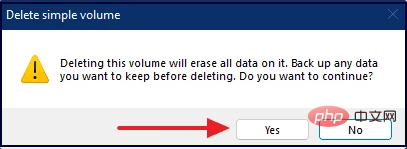Rumah >masalah biasa >Cara membahagikan ruang cakera keras dalam Windows 11: Petua mudah
Cara membahagikan ruang cakera keras dalam Windows 11: Petua mudah
- WBOYWBOYWBOYWBOYWBOYWBOYWBOYWBOYWBOYWBOYWBOYWBOYWBke hadapan
- 2023-04-15 09:25:021286semak imbas
Dalam Windows 11, anda boleh membahagikan cakera keras anda kepada berbilang partition. Setiap partition bertindak sebagai pemacu keras bebas.
Jika anda tertanya-tanya mengapa anda perlu membahagikan cakera keras anda dalam Windows 11, jawapannya mudah: ia memastikan data anda teratur malah boleh membantu melindungi sistem anda daripada ranap.
Anda boleh menggunakan setiap satu untuk tujuan tertentu. Satu boleh digunakan untuk menyimpan dokumen dan fail peribadi, dan satu lagi boleh digunakan untuk memasang program.
Windows 11 terkenal dengan keperluan ruang yang tinggi, jadi adalah idea yang baik untuk mengatur pemacu anda untuk membolehkan anda memperuntukkan ruang dengan sewajarnya.
Urus fail dan data sandaran dengan lebih mudah apabila anda mencipta berbilang partition pada cakera keras anda.
Mengapa saya perlu membahagikan cakera keras saya?
Windows 11 tidak disertakan dengan pemacu keras terbahagi. Pemacu ialah ruang yang besar di mana anda boleh membuat berbilang partition.
Anda boleh membahagikan pemacu keras dalam Windows untuk pelbagai sebab; ia bukan sekadar untuk mencipta lebih banyak ruang.
Sebab yang paling biasa untuk melakukan perkara ini ialah anda ingin memisahkan bahagian komputer anda yang berlainan antara satu sama lain. Walau bagaimanapun, sebab lain adalah keselamatan.
Setiap partition dilihat oleh sistem pengendalian sebagai pemacu keras fizikal yang berasingan, jadi ia membantu anda menyusun data anda secara logik dan menggunakan sepenuhnya ruang yang tersedia.
Anda mungkin tertanya-tanya berapa banyak partition yang mencukupi untuk cakera keras anda. Adalah disyorkan agar anda menyusun ruang anda mengikut fail sistem pengendalian, perisian dan program, dan akhirnya fail dan folder.
Petua:
Bagi mereka yang mahukan hasil yang cepat dan pilihan pengurusan yang lebih mendalam, kami mengesyorkan menggunakan perisian pembantu partition pihak ketiga.
Pengurus Partition Tenorshare memudahkan proses ini. Ia mempunyai antara muka pengguna yang ringkas dan ciri ringkas yang membolehkan anda membahagikan ruang cakera keras anda dengan cekap.
Menggunakan alat ini, anda boleh membuat dan mengurus partition. Pilih saiznya, tetapkan label kelantangan dan tukar huruf dan laluan pemacu.
Urus partition yang dibuat tanpa risiko kehilangan data. Anda boleh mengubah saiz, menukar dan memisahkan partition untuk memperuntukkan ruang cakera dengan tepat seperti yang anda perlukan.

Pengurus Pembahagian Tenorshare
Bahagikan ruang cakera keras anda dan kawal sekatan anda dengan alatan pengurusan mudah.
Percubaan PercumaLawati Tapak WebBagaimanakah saya membahagikan ruang cakera keras saya dalam Windows 11?
Gunakan Alat Pengurusan Cakera
- Klik kekunci Windows+X untuk membuka menu Akses Pantas dan pilih Pengurusan cakera.
- Pilih cakera yang anda mahu buat partition, klik kanan padanya dan pilih Kecilkan Kelantangan.

- Dalam tetingkap seterusnya, pilih jumlah ruang yang anda ingin peruntukkan kepada partition baharu dan klik Kecil.

- Anda kini akan mempunyai ruang yang tidak diperuntukkan.
- Klik kanan padanya dan pilih Jumlah Ringkas Baharu untuk melancarkan Wizard Jilid Ringkas Baharu.

- Teruskan menekan Seterusnya pada tetingkap berterusan dan tetapkan nama pada pemacu baharu.

- Klik untuk menyelesaikan .

- Kembali ke komputer anda untuk melihat partition baharu.
Bolehkah saya memadamkan pemacu untuk mencipta pemacu lain?
Ya, anda boleh memadamkan satu pemacu untuk mencipta yang lain. Memadamkan pemacu akan memadamkan semua kandungannya, jadi pastikan anda telah mengalihkan fail yang ingin anda simpan di tempat lain sebelum memadamkan. Setelah pemacu dialih keluar, ruang akan tersedia sebagai sebahagian daripada partition lain.
Untuk mengalih keluar pemacu, ikut langkah berikut:
- Tekan kekunci Windows+X serentak dan pilih Pengurusan Cakera .
- Pilih pemacu yang ingin anda padamkan, klik kanan padanya dan klik Padam Kelantangan.

- Klik Ya untuk mengesahkan pemadaman.

- Kini terdapat ruang yang tidak diperuntukkan dan anda boleh memberikannya nama baharu dengan mengikut langkah di atas.
Kami berharap dengan bantuan tutorial ini, anda akan dapat membahagikan ruang cakera keras anda kepada partition yang lebih berguna untuk membantu anda kekal teratur.
Atas ialah kandungan terperinci Cara membahagikan ruang cakera keras dalam Windows 11: Petua mudah. Untuk maklumat lanjut, sila ikut artikel berkaitan lain di laman web China PHP!