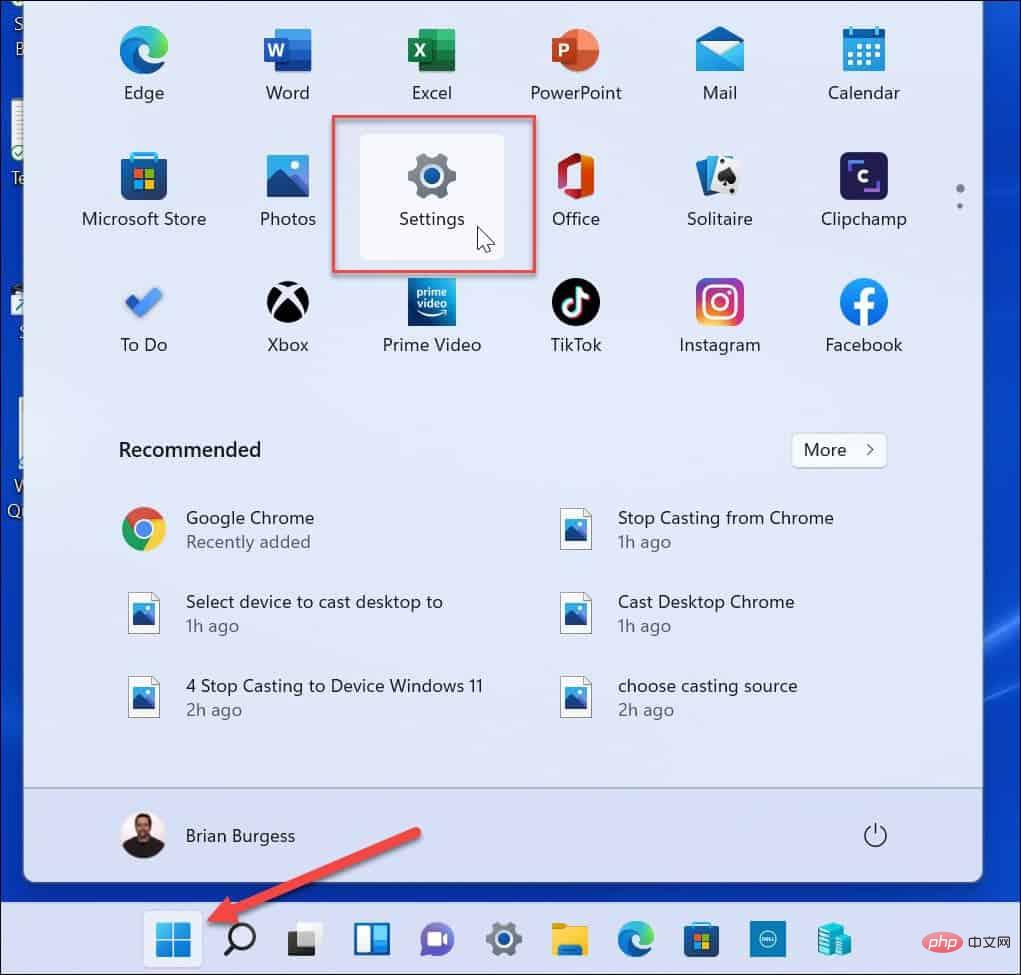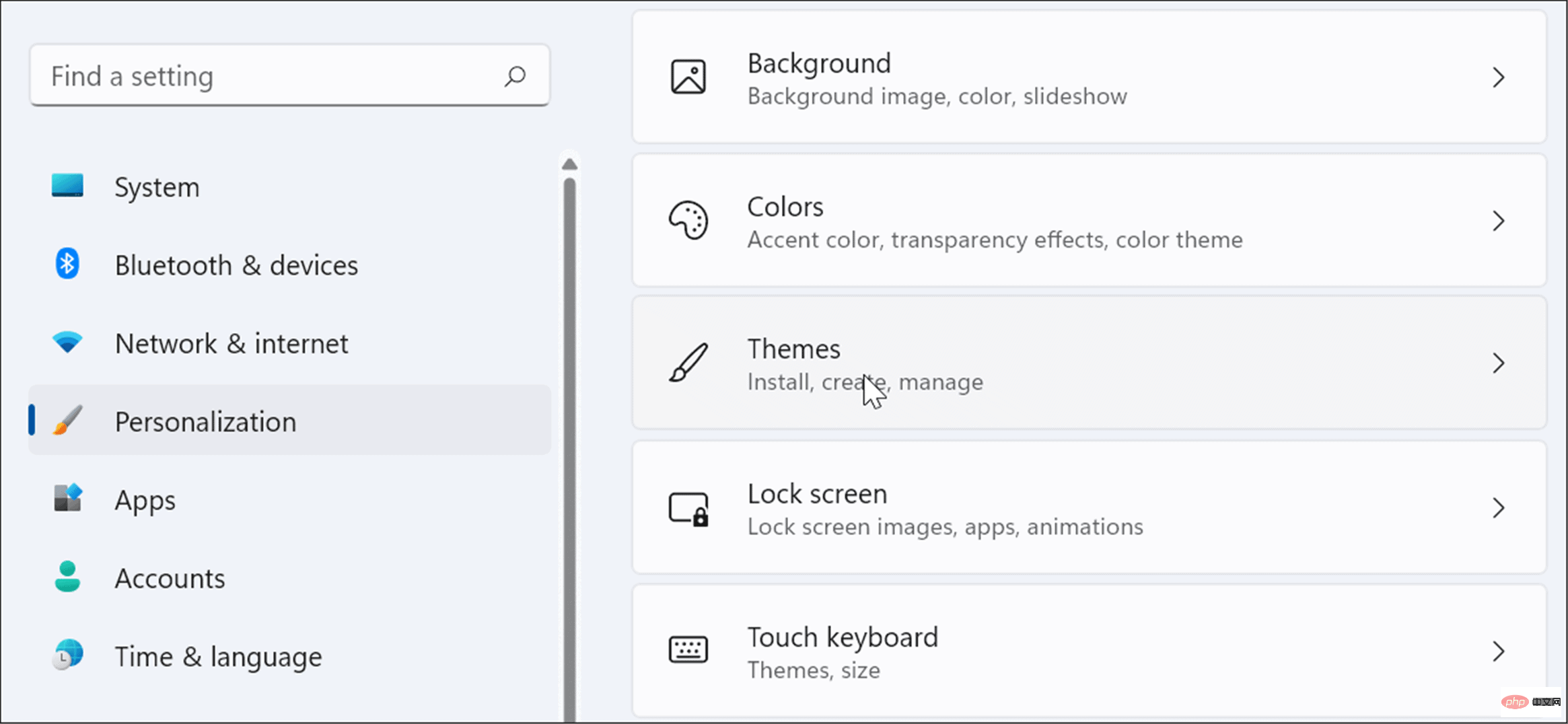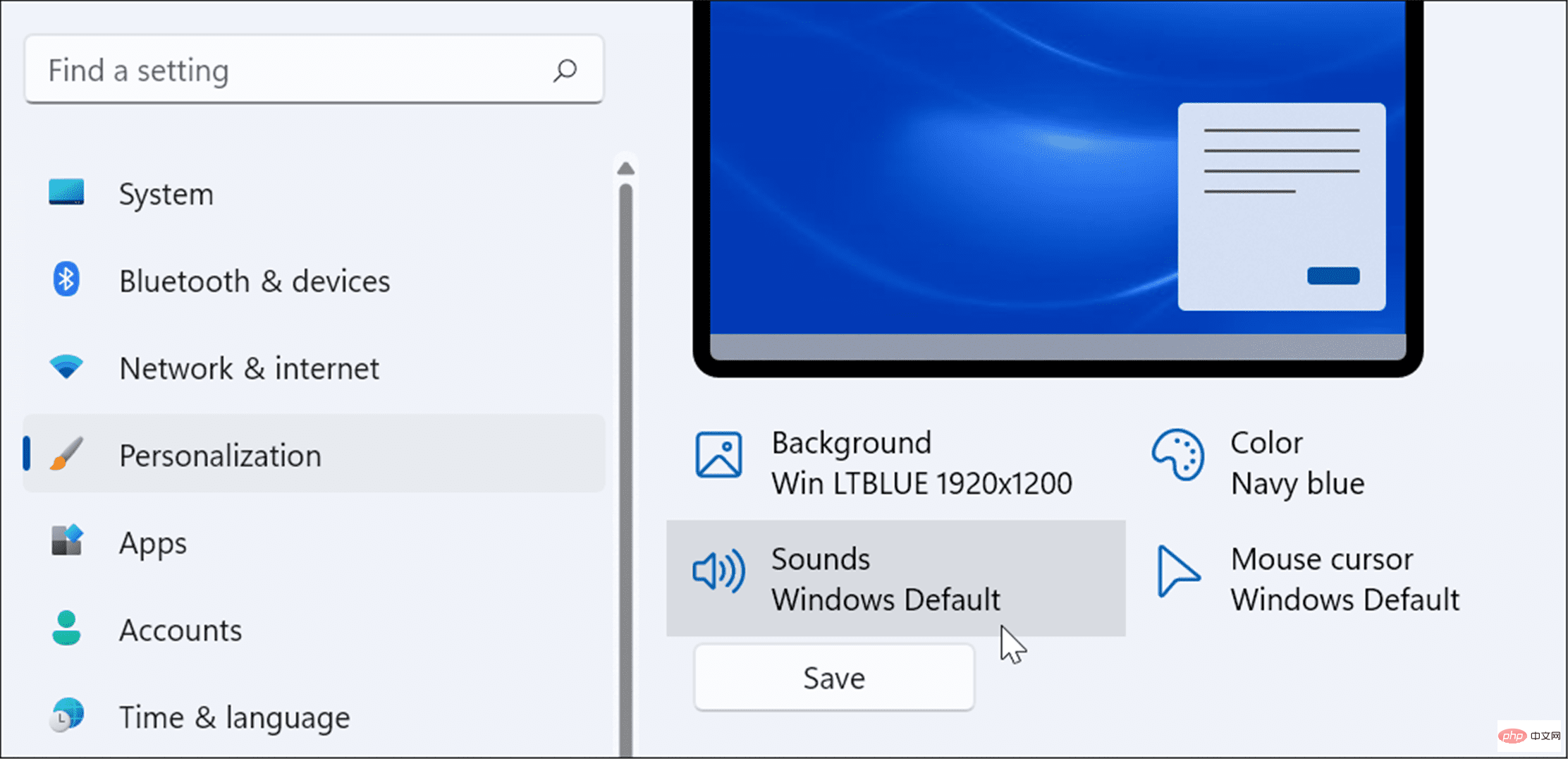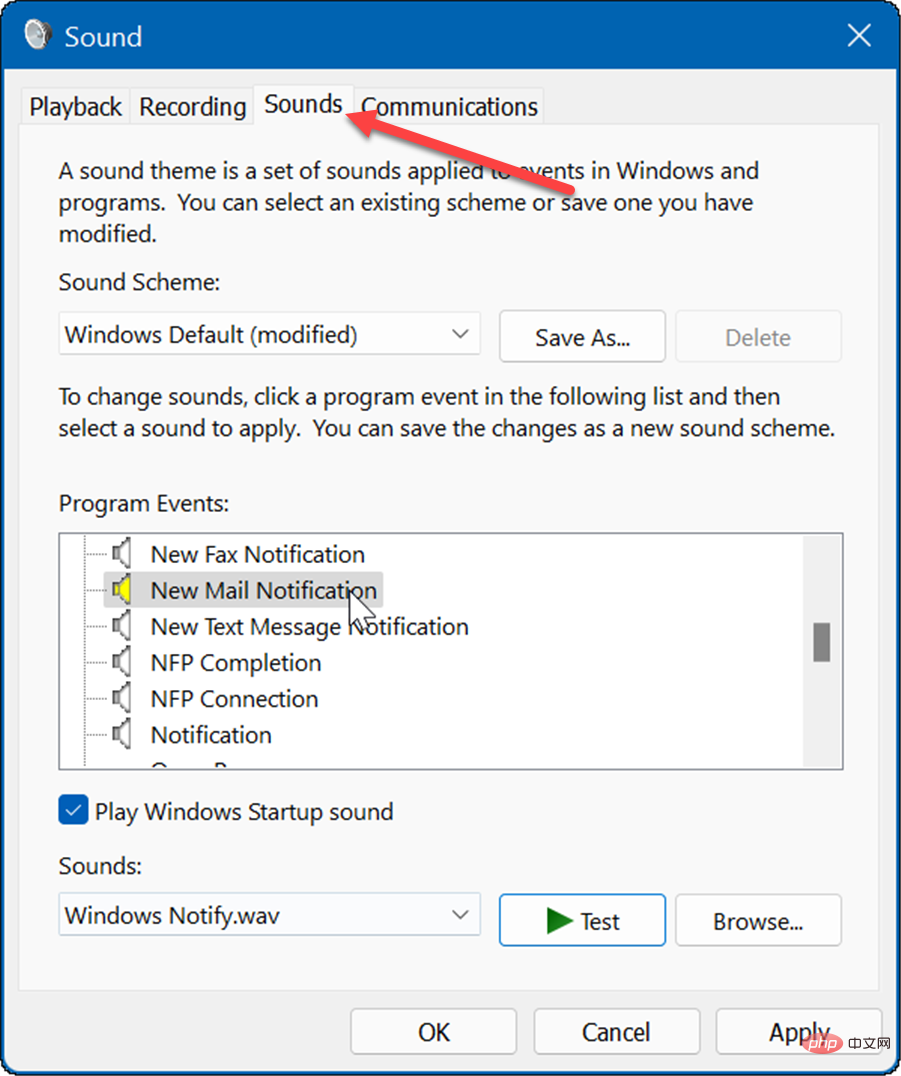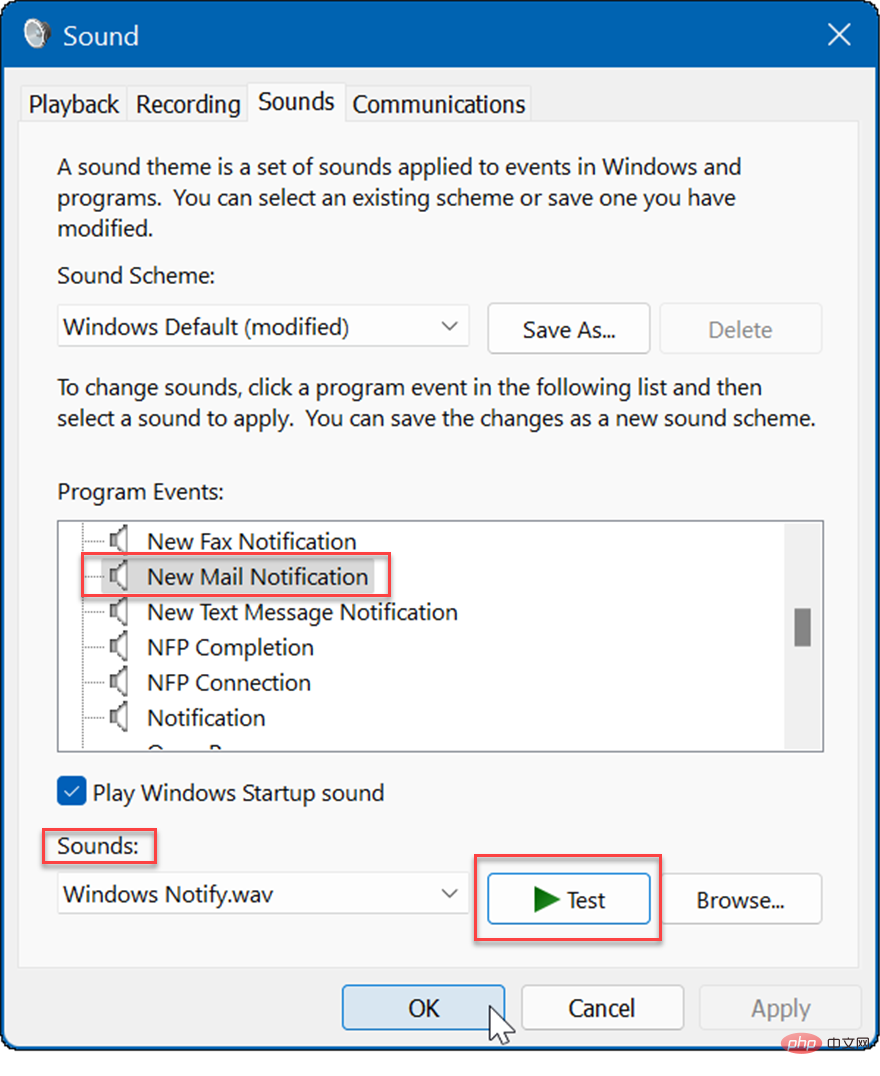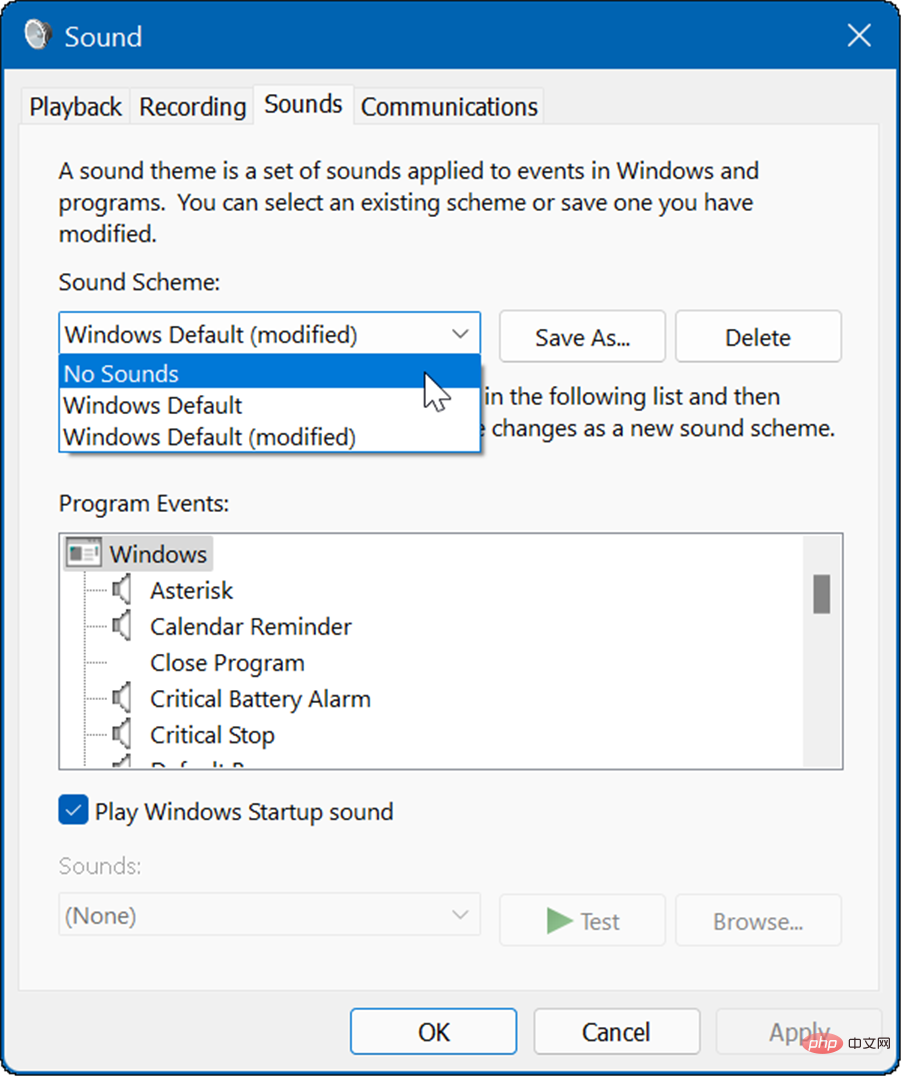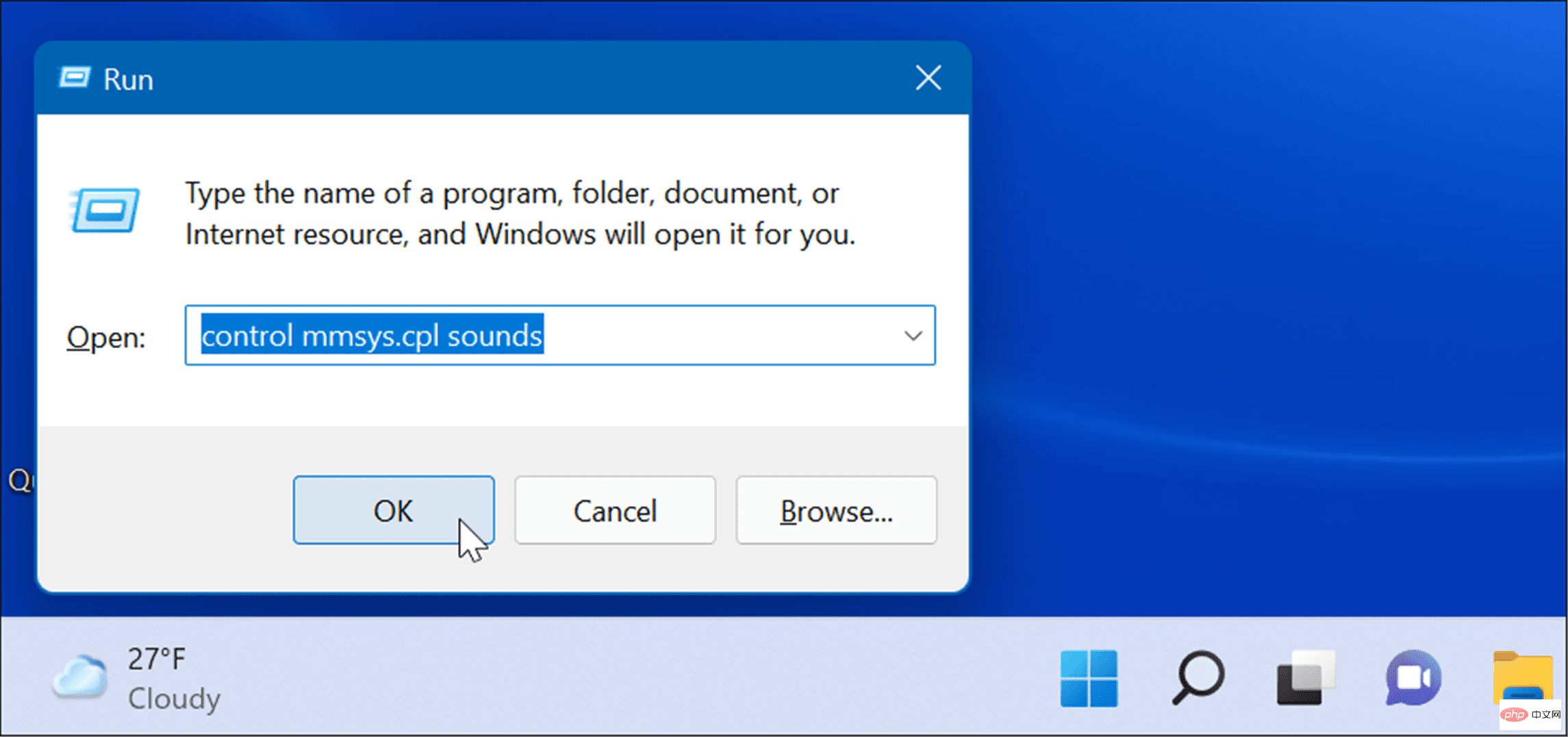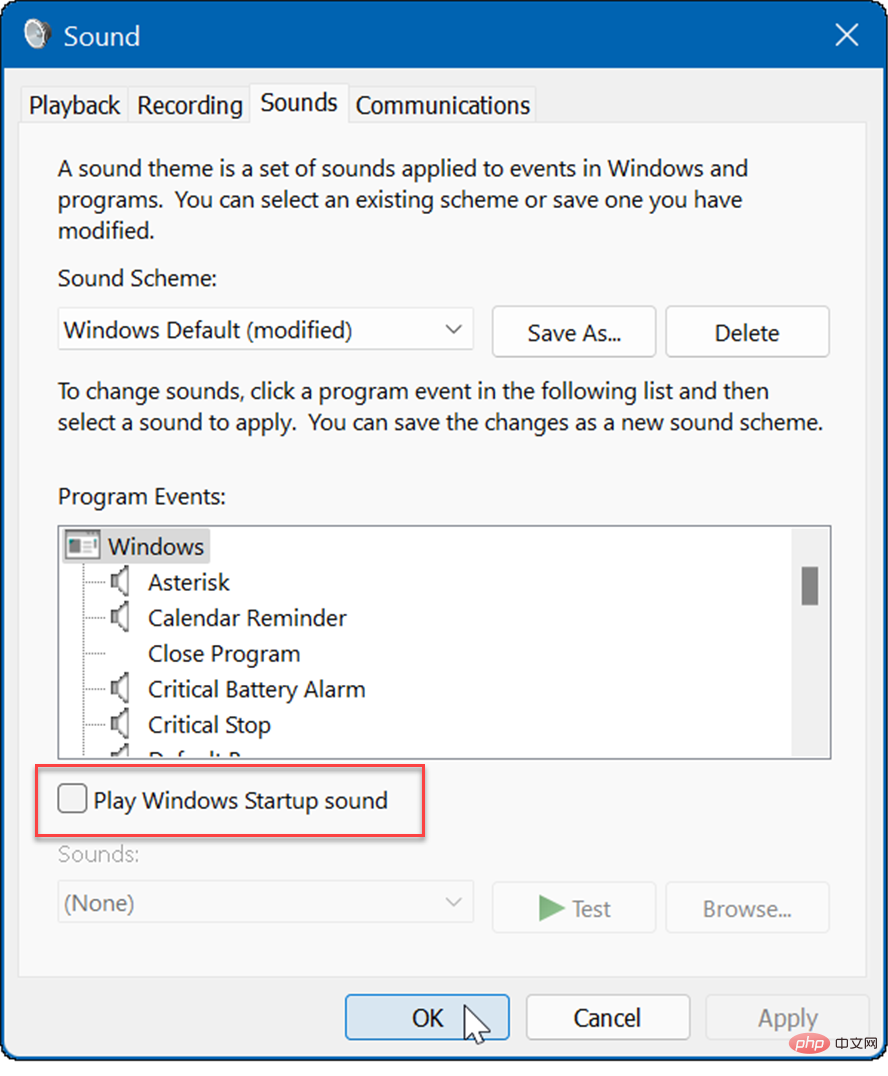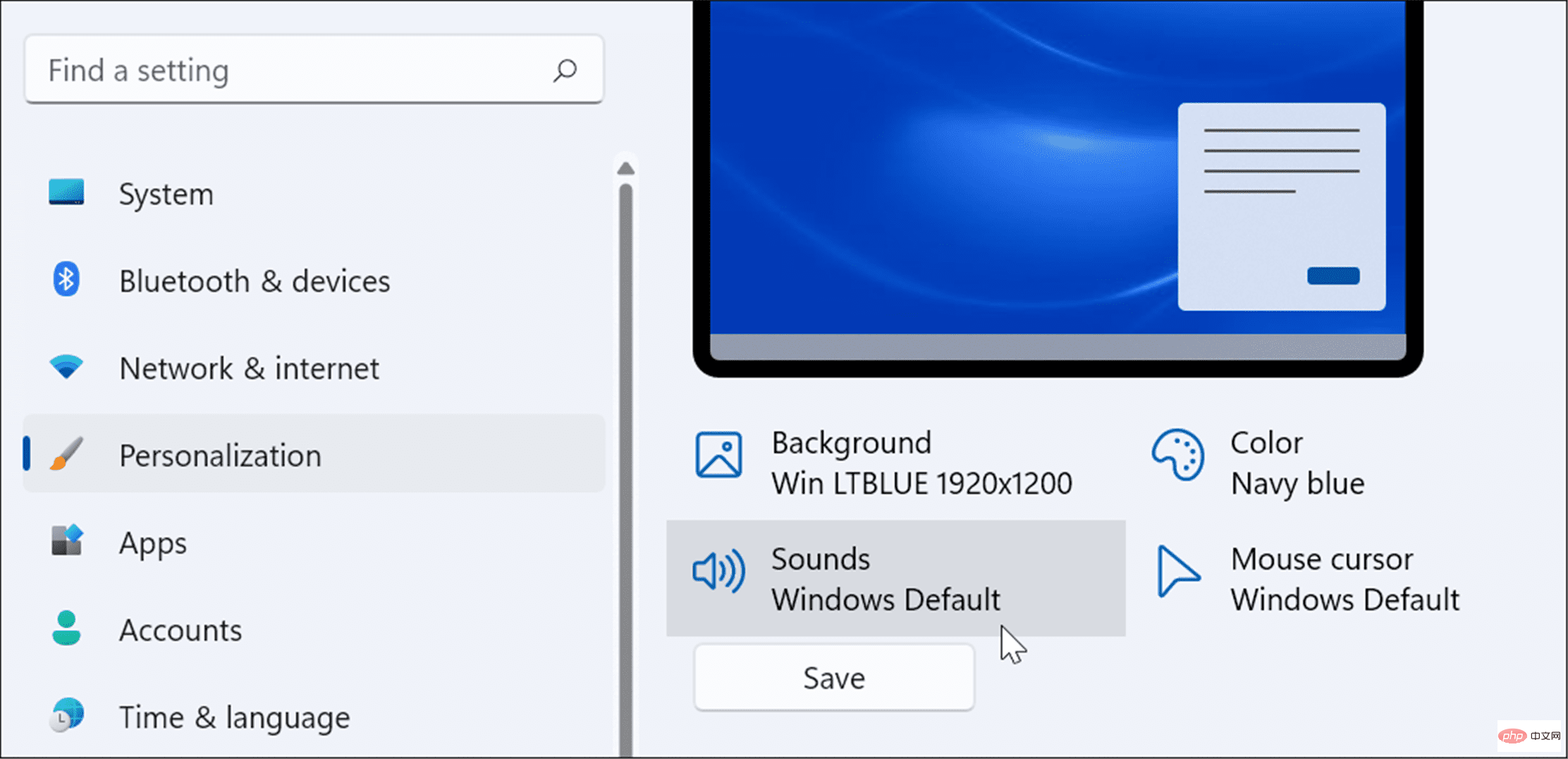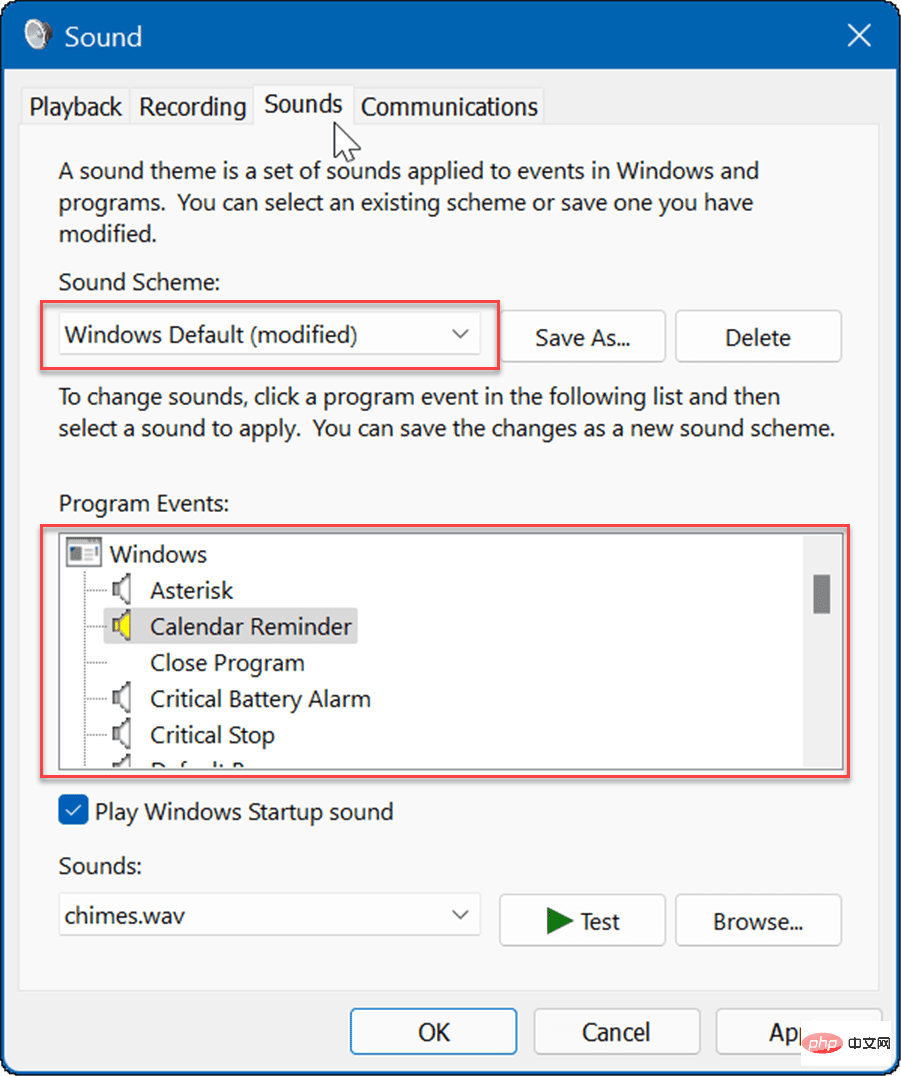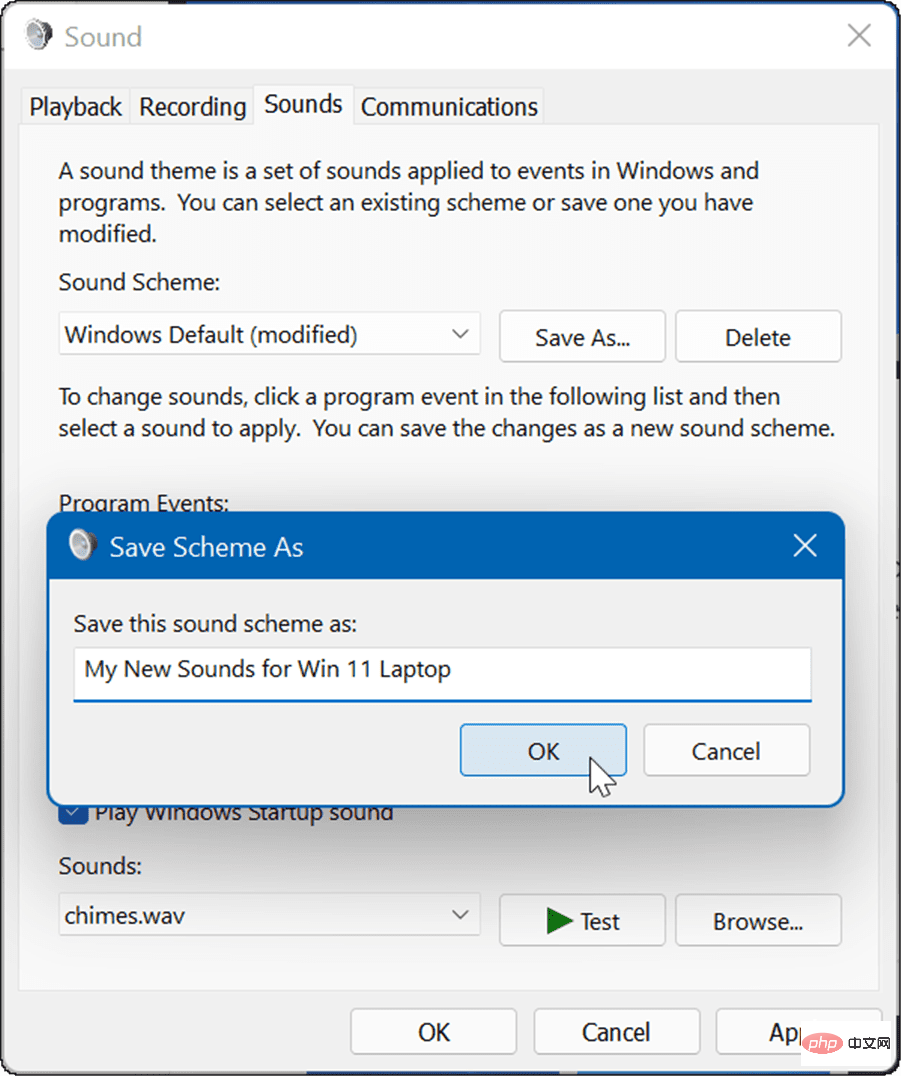Rumah >masalah biasa >Cara mengurus bunyi sistem pada Windows 11
Cara mengurus bunyi sistem pada Windows 11
- PHPzke hadapan
- 2023-04-14 23:43:232184semak imbas
Tukar bunyi sistem pada Windows 11 menggunakan Tetapan
Anda boleh menukar bunyi sistem dengan mudah pada Windows 11 menggunakan apl Tetapan.
Untuk menukar bunyi sistem dalam Tetapan, gunakan langkah berikut:
- Tekan kunci Windows atau klik butang Mula untuk melancarkan menu Mula dan buka Tetapan .

- Apabila tetapan dibuka, klik Pemperibadian dalam senarai di sebelah kiri, kemudian pilih Tema di sebelah kanan.

- Pada skrin berikut, klik butang Bunyi Windows Default .

- Apabila skrin Bunyi muncul, pastikan tab Bunyi dipilih.

- Di bawah bahagian "Acara Program", pilih acara yang ingin anda ubah bunyinya, dan kemudian pilih bunyi baharu daripada senarai lungsur turun Bunyi. Sebagai contoh, di bawah kami menukar bunyi Pemberitahuan E-mel Baharu kepada Windows Notify.wav.
- Untuk mengesahkan sama ada anda menyukai bunyi itu, klik butang "Uji".

- Sila ambil perhatian bahawa terdapat banyak bunyi untuk dipilih, jadi ia mungkin mengambil masa beberapa minit untuk diselesaikan. Setelah selesai, klik Gunakan dan OK.
Cara untuk mematikan semua bunyi sistem pada Windows 11
Sebagai pentadbir PC anda, anda mungkin mahu memadamkan semua bunyi sistem. Untuk mematikan semua bunyi sistem:
- Tekan kekunci Windows dan klik ikon Tetapan.
- Apabila Tetapan dibuka, navigasi ke Pemperibadian > Tema.

- Sekarang, klik pada pilihan Bunyi Windows Default di sebelah kanan.

- Apabila tetingkap Bunyi dibuka, sahkan bahawa tab Bunyi dipilih.
- Di bawah bahagian Skim Bunyi, pastikan ia ditetapkan kepada Tiada Bunyi daripada menu lungsur turun. Selepas
- klik Gunakan dan klik OK.

Semua di sini adalah miliknya. Bunyi sistem kini tidak akan dimainkan lagi semasa sebarang acara sistem pengendalian.
Cara untuk melumpuhkan bunyi permulaan pada Windows 11
Sebagai contoh, bunyi permulaan pada Windows 11 tidaklah menjengkelkan seperti pada sistem lama seperti XP. Walau bagaimanapun, anda mungkin mahu melumpuhkan bunyi permulaan.
Untuk melumpuhkan bunyi permulaan pada Windows 11, gunakan langkah berikut:
- Klik pintasan papan kekunci Kekunci Windows + R untuk melancarkan "Run ” Kotak dialog.
- Dalam Jalankan, taip kawal bunyi mmsys.cpl dan tekan Enter atau klik OK.

- Apabila tetingkap dibuka pilih tab "Bunyi" dan nyahtanda pilihan "Mainkan bunyi permulaan Windows" .
- Klik Gunakan dan OK.

Selepas melengkapkan langkah di atas, Windows 11 tidak akan memainkan bunyi lagi apabila dimulakan.
Cara mencipta skema bunyi anda sendiri pada Windows 11
Ciri lain Windows 11 ialah keupayaan untuk mencipta skema bunyi anda sendiri. Ini membolehkan anda bertukar dengan mudah antara konfigurasi bunyi yang berbeza.
Untuk mencipta skema bunyi tersuai pada Windows 11:
- Klik butang Mula dan buka Tetapan.
- Pilih pilihan Pemperibadian di sebelah kanan, kemudian klik Tema di sebelah kanan.

- Pada skrin berikut, klik Sounds Windows Default.

- Sekarang, klik pada tab Bunyi jika ia belum dibuka.

- Di bawah bahagian Acara Program, pilih acara yang ingin anda ubah bunyinya.
-
Klik menu lungsur turun di bawah bahagian "Bunyi" dan pilih bunyi yang ingin anda gunakan.

- Selepas mencipta skema bunyi, klik butang "Simpan sebagai ", masukkan nama skema bunyi baharu dan kemudian klik "OK" .

Urus Bunyi pada Windows 11
Jika anda mahu mengurus bunyi sistem pada Windows 11, anda tidak akan mendapati masalah ini berbanding dengan versi Windows yang lebih awal berubah. Walau bagaimanapun, jika anda belum melakukan ini sebelum ini, langkah di atas sepatutnya membantu anda bermula.
Hanya kerana anda menjalankan Windows 11, anda boleh membawa semula pengadun volum klasik. Perlu diingatkan juga bahawa anda boleh melumpuhkan bunyi pemberitahuan aplikasi pada Windows 10 jika anda belum lagi menggunakan Windows 11. Anda juga boleh menghidupkan Windows Sonic Spatial Sound pada Windows 11.
Atas ialah kandungan terperinci Cara mengurus bunyi sistem pada Windows 11. Untuk maklumat lanjut, sila ikut artikel berkaitan lain di laman web China PHP!