Rumah >masalah biasa >Cara menggunakan pemampatan fail dalam Windows 11
Cara menggunakan pemampatan fail dalam Windows 11
- PHPzke hadapan
- 2023-04-14 22:34:054898semak imbas
Mampatan ialah teknik untuk mengurangkan saiz fail dan folder pada sistem pengendalian Windows. Ini boleh menjadi bantuan besar untuk pengguna yang mempunyai banyak fail besar pada PC mereka.
Sebelum ini, memampatkan fail atau folder diperlukan menggunakan perisian pihak ketiga pada sistem anda, tetapi dengan pelancaran Windows 11, Microsoft telah menambah ciri baharu yang dipanggil pemampatan Sistem Fail Teknologi Baharu (NTFS).
Jika anda berminat untuk mempelajari cara menggunakan ciri ini, kami telah memberikan arahan di bawah tentang cara menggunakan pemampatan NTFS untuk memampatkan fail, folder dan juga pemacu pada sistem Windows anda.
Mampatkan fail menggunakan ciri pemampatan NTFS dalam Windows 11
Langkah 1: Pergi ke folder tempat fail yang mesti dimampatkan berada.
Langkah 2: Seperti yang ditunjukkan dalam imej di bawah, klik kanan fail dan klik Properties daripada menu konteks.
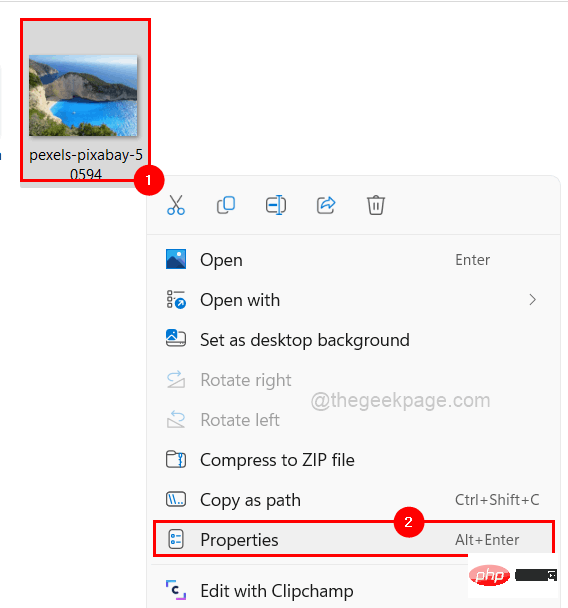
Langkah 3: Pastikan anda berada di tab Umum tetingkap Properties.
Langkah 4: Kemudian, di sebelah pilihan Properties, klik Advanced di bahagian bawah tetingkap seperti yang ditunjukkan di bawah.
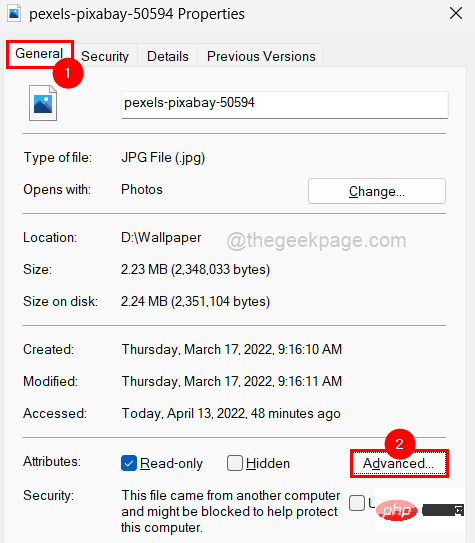
Langkah 5: Setelah tetingkap Advanced Properties muncul pada skrin, pilih kotak semak "Mampatkan kandungan untuk menjimatkan ruang cakera" sebagai ditunjukkan di bawah.
NOTA: Untuk mengembalikan perubahan anda, anda boleh menyahtanda kotak pilihan Mampatkan kandungan untuk menjimatkan ruang cakera dan klik OK.
Langkah 6: Klik "OK" untuk menyimpan dan menutup tetingkap "Sifat Lanjutan".
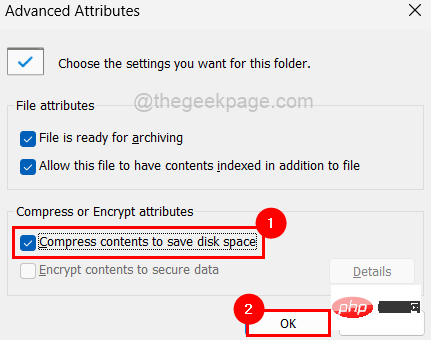
Langkah 7: Akhir sekali, klik Guna dan OK untuk mencerminkan perubahan. Ini akan menutup tetingkap sifat fail.
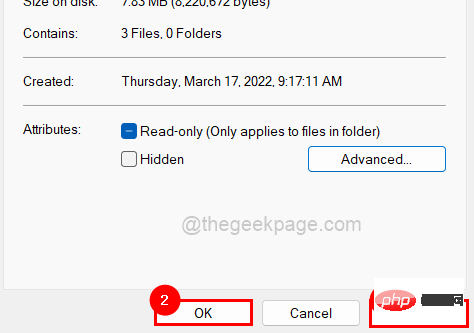
Mampatkan folder menggunakan ciri pemampatan NTFS dalam Windows 11
Langkah 1: Klik kanan pada yang perlu dimampatkan folder.
Langkah 2: Pilih Properties daripada menu konteks seperti yang ditunjukkan dalam tangkapan skrin di bawah.
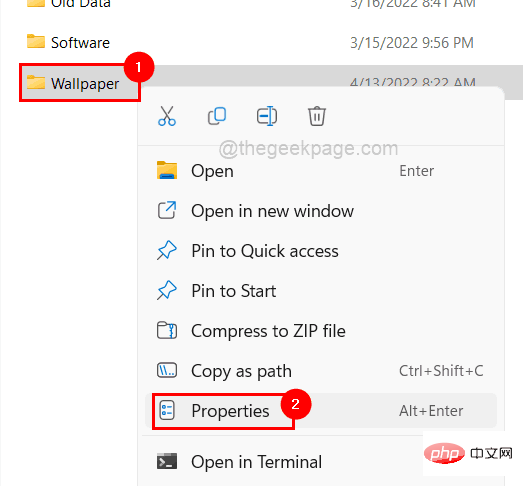
Langkah 3: Dalam tetingkap Properties folder, klik tab "General" dan kemudian klik "Advanced" di bahagian bawah ".
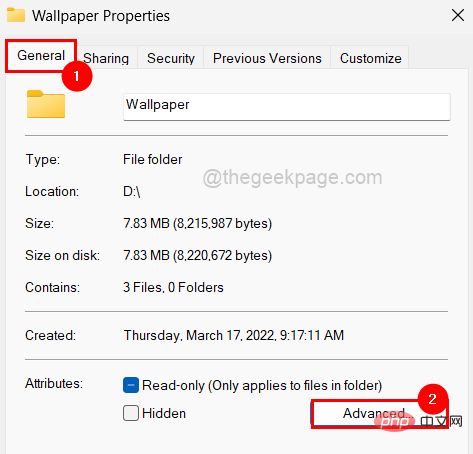
Langkah 4: Ini akan membuka tetingkap Advanced Properties.
Langkah 5: Pilih kotak pilihan Mampatkan kandungan untuk menjimatkan ruang cakera dan klik OK untuk menutup tetingkap.

Langkah 6: Kemudian klik Guna dalam tetingkap sifat folder.
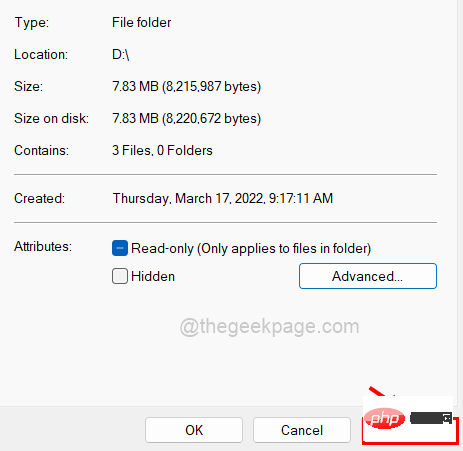
Langkah 7: Ini akan menggesa tetingkap kecil yang meminta anda memilih pilihan daripada senarai yang dipaparkan.
Langkah 8: Pilih butang radio Gunakan perubahan pada folder, subfolder dan fail ini dan klik OK.
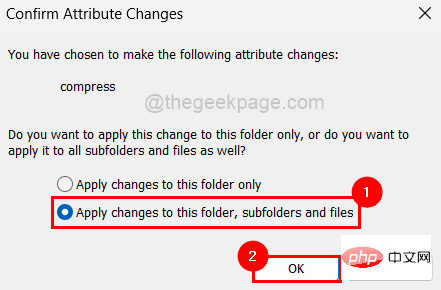
Langkah 9: Klik "OK" sekali lagi dalam tetingkap Properties folder.
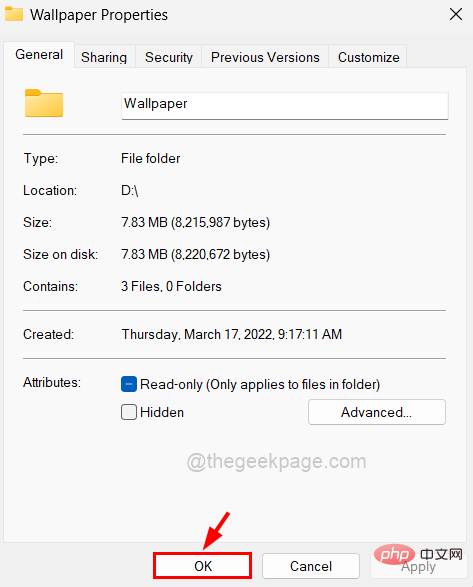
Nota: Anda boleh memampatkan kandungan untuk menjimatkan ruang cakera dengan menyahtanda kotak pilihan Mampatkan kandungan dan klik OK untuk berhenti memampatkan fail/folder.
Mampatkan pemacu menggunakan ciri pemampatan NTFS dalam Windows 11
Langkah 1: Untuk memampatkan pemacu, klik kanan pada pemacu yang ingin anda mampatkan ( Contoh:- C:, D:, dsb.).
Langkah 2: Dari menuklik pada Properties seperti yang ditunjukkan di bawah.
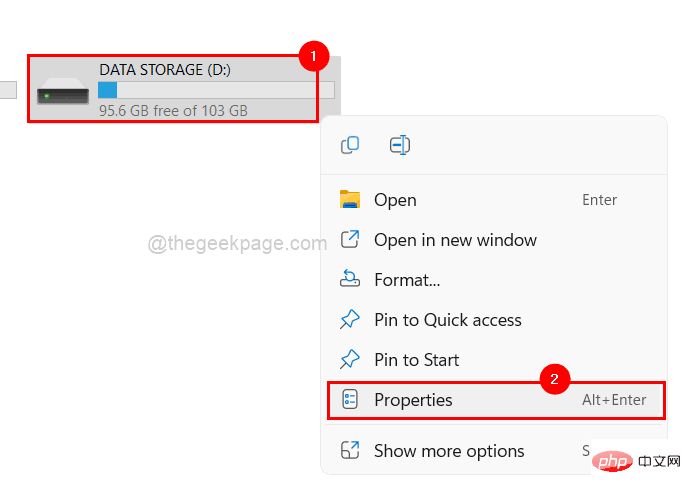
Umum", tetapi sila sahkan.
Langkah 4: Di bawah butiran kapasiti terdapatkotak pilihan bernama Mampatkan pemacu ini untuk menjimatkan ruang cakera. Sila klik untuk melihat .
Langkah 5: Apabila selesai, klikGunakan.
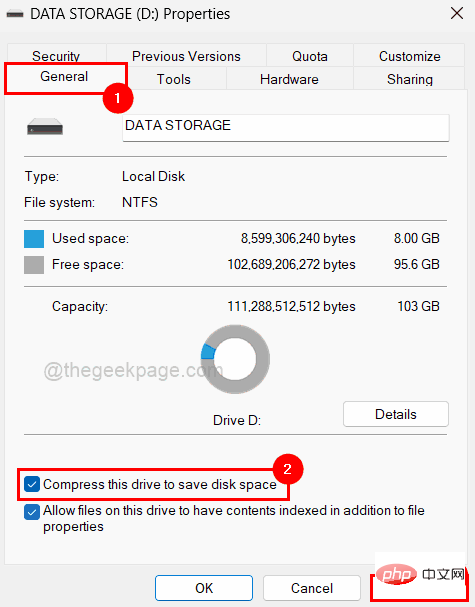
Langkah 6: Kemudian klik pada pilihan Gunakan perubahan pada pemacu D:, subfolder dan fail dan kemudian klik pada OK.
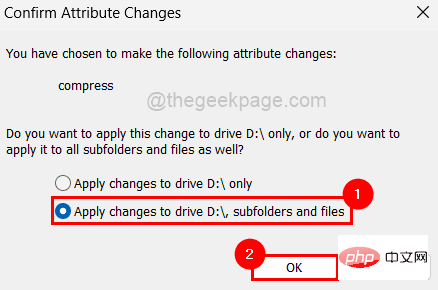
Langkah 7: Akhir sekali, klik "OK" untuk menutup tetingkap sifat pemacu.
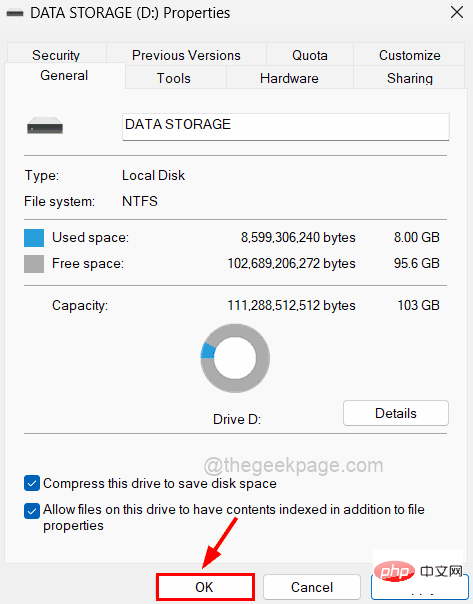
Nota: Anda boleh mengembalikan perubahan dengan menyahtandanya dalam Langkah 4.
Atas ialah kandungan terperinci Cara menggunakan pemampatan fail dalam Windows 11. Untuk maklumat lanjut, sila ikut artikel berkaitan lain di laman web China PHP!

