Rumah >masalah biasa >Bagaimana untuk mengunci dokumen Microsoft Word untuk mengelakkan penyuntingan
Bagaimana untuk mengunci dokumen Microsoft Word untuk mengelakkan penyuntingan
- WBOYWBOYWBOYWBOYWBOYWBOYWBOYWBOYWBOYWBOYWBOYWBOYWBke hadapan
- 2023-04-14 21:52:043029semak imbas
Jika anda tidak mengunci dan melindungi dokumen Word anda, kemungkinan orang lain membuka dokumen Word anda dan menulis gantinya adalah sangat tinggi. Nah, satu cara untuk memastikan tiada orang lain yang mengedit dokumen Word anda adalah dengan mencetaknya. Tetapi yang pasti, pilihan ini tidak selalunya praktikal kerana ia melibatkan salinan fizikal. Pilihan lain ialah menukar dokumen Word anda kepada PDF dan kemudian berkongsi PDF. Tetapi terdapat editor PDF yang tersedia, dan mengedit PDF adalah mudah.
Jadi adakah ada penyelesaian lain? Bagaimanakah anda mengunci dokumen anda dan menetapkan kata laluan supaya sesiapa yang ingin mengedit dokumen anda mesti memasukkan kata laluan ini? Bunyi sejuk? Jadi, bacalah.
Cara Mengunci dan Melindungi Dokumen Microsoft Word
Langkah 1: Mula-mula, buka dokumen Word yang ingin anda kunci dan lindungidalam Microsoft Word.
Sekarang, klik pada tab "Semak" di bahagian atas. Kemudian klik butang "Hadkan Pengeditan" dalam bahagian "Lindungi".
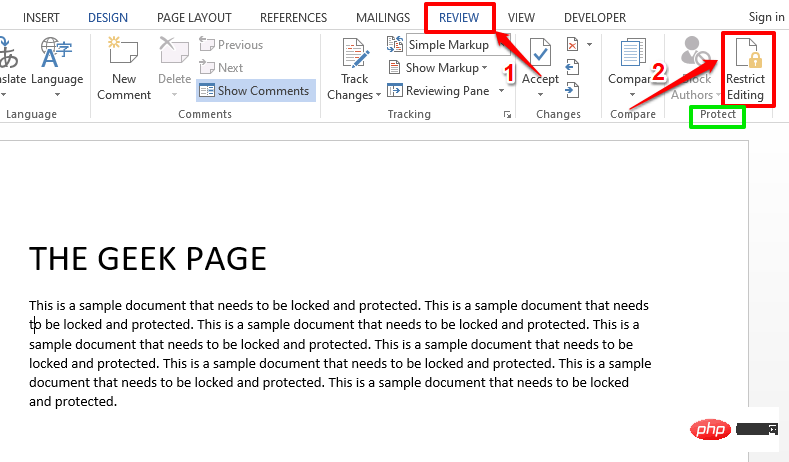
Langkah 2: Apabila pilihan Hadkan Pengeditan dihidupkan, lakukan perkara berikut:
- Di bawah bahagian Sekatan pengeditan, pilih kotak semak yang sepadan dengan Benarkan hanya jenis pengeditan ini dalam dokumen. Di bawah bahagian yang sama itu sendiri, pilih
- Tiada perubahan (baca sahaja) daripada menu lungsur turun yang berkaitan. Sekarang, di bawah tajuk
- Pengecualian (pilihan), pilih kotak pilihan yang sepadan dengan Semua orang. Akhir sekali, di bawah bahagian " Mula laksanakan
- ", klik butang "Ya, mula laksanakan perlindungan ".
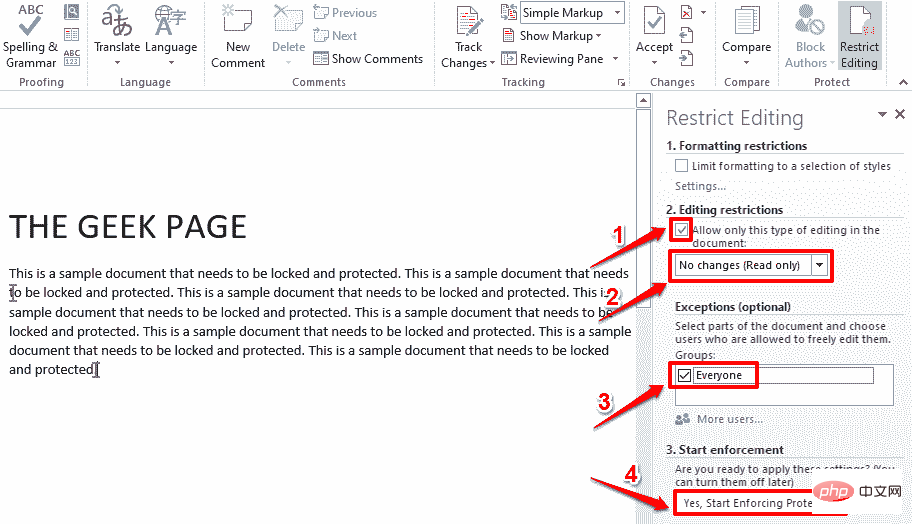
: Anda kini boleh melihat tetingkap bernama Mula Menguatkuasakan Perlindungan. Di bawah bahagian Kata Laluan, anda mesti memberikan kata laluan untuk melindungi dokumen anda dan kemudian mengesahkan kata laluan dengan memasukkannya semula. Jika anda ingin membuka kunci dokumen anda kemudian, anda memerlukan kata laluan ini. Jika anda fikir anda akan terlupa kata laluan anda, tuliskannya di suatu tempat. Selepas memasukkan kata laluan, klik butang
Sahkan.
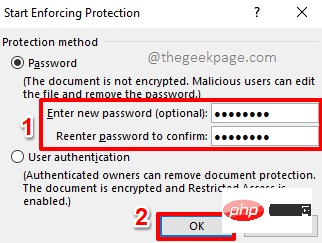
: Itu sahaja. Dokumen anda kini dilindungi. Jika anda cuba mengedit dokumen anda sekarang, di bahagian bawah tetingkap anda akan menerima mesej yang mengatakan Pengubahsuaian ini tidak dibenarkan kerana pemilihan dikunci .
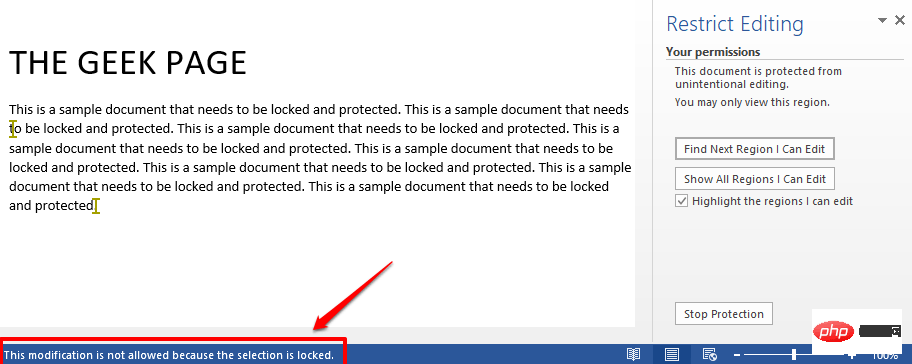 Cara Membuka Kunci Dokumen Microsoft Word yang Dilindungi
Cara Membuka Kunci Dokumen Microsoft Word yang Dilindungi
Jadi tiada sesiapa yang boleh mengedit dokumen anda lagi. Tetapi bagaimana jika anda sendiri mahu mengedit dokumen pada satu ketika pada masa hadapan? Baiklah, mari kita lihat bagaimana untuk melakukan ini.
Langkah 1: Buka dokumen yang dilindungi dan klik tab "Semak" di bahagian atas. Seterusnya, klik butang "Hadkan Pengeditan". Di bawah pilihan
Hadkan Pengeditan, anda akan dapat melihat butang bernama Hentikan Perlindungan. Klik padanya.
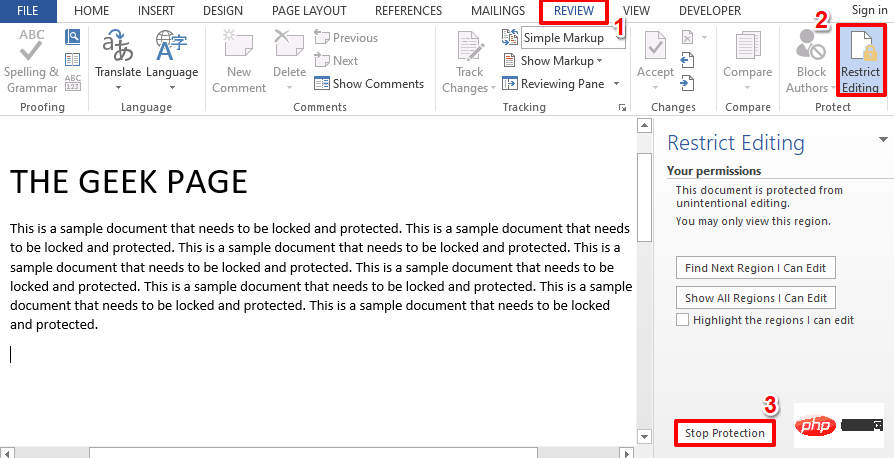
: Anda kini akan digesa untuk memasukkan kata laluan yang anda gunakan semasa mengunci dokumen dalam Bahagian 1. Masukkan kata laluan dan klik butang OK.
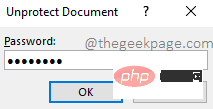
: Ini dia! Dokumen anda tidak lagi dilindungi. Anda boleh membuat seberapa banyak pengeditan yang anda mahu dan menguncinya semula. nikmatilah!
Atas ialah kandungan terperinci Bagaimana untuk mengunci dokumen Microsoft Word untuk mengelakkan penyuntingan. Untuk maklumat lanjut, sila ikut artikel berkaitan lain di laman web China PHP!

