Rumah >masalah biasa >Cara menggunakan Perkongsian Berdekatan pada Windows 11
Cara menggunakan Perkongsian Berdekatan pada Windows 11
- WBOYWBOYWBOYWBOYWBOYWBOYWBOYWBOYWBOYWBOYWBOYWBOYWBke hadapan
- 2023-04-14 21:34:272684semak imbas
Menggunakan Perkongsian Nearby pada Windows 11
Untuk menggunakan ciri ini, kedua-dua peranti perlu mendayakan Bluetooth dan Perkongsian Berdekatan. Anda boleh memindahkan fail dan pautan antara peranti Windows 10 dan Windows 11.
Untuk mendayakan Perkongsian Nearby pada Windows 11, ikuti langkah berikut:
- Tekan butang Mula atau kekunci Windows untuk membuka Menu Mula.
- Dalam Mula, tekan Tetapan.
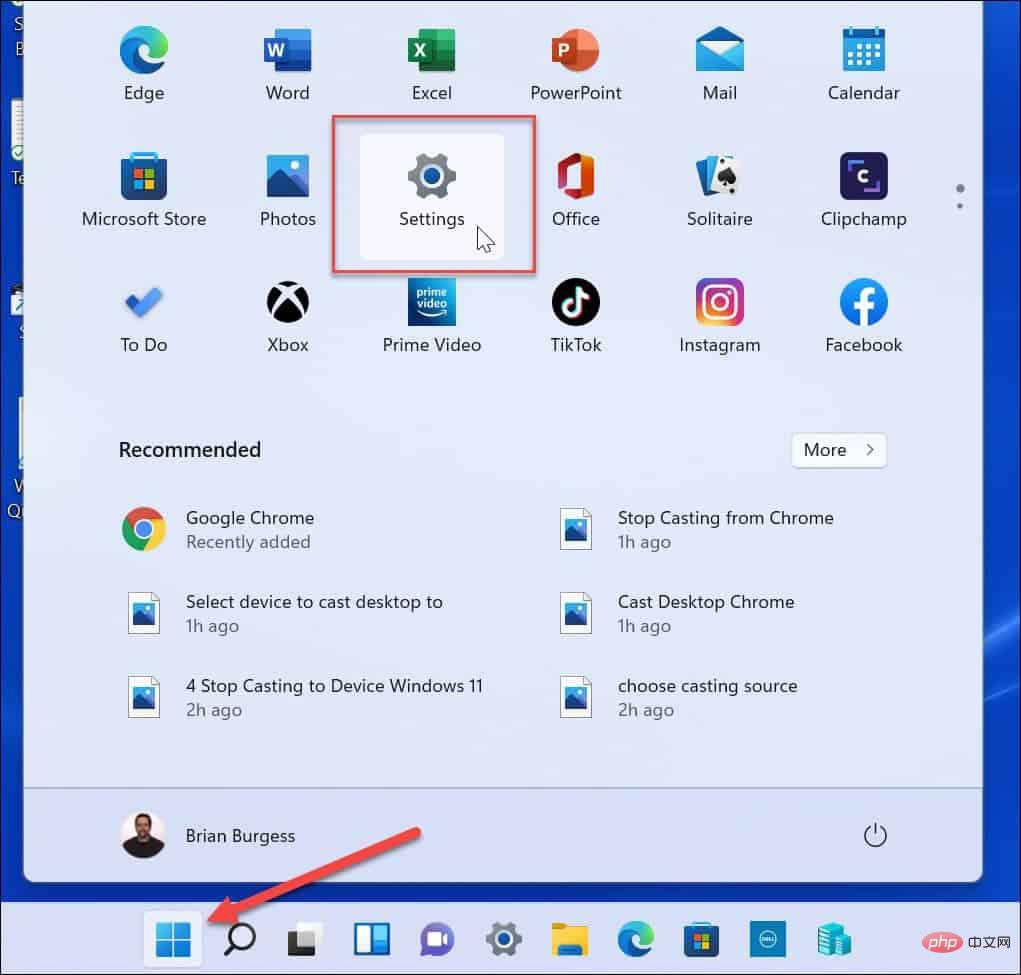
- Dalam menu Tetapan, klik Sistem di sebelah kiri dan tekan di sebelah kanan Kongsi berdekatan.

- Pilih pilihan Perkongsian Berdekatan yang ingin anda gunakan. Anda mempunyai tiga pilihan:
- Peranti saya sahaja: Membenarkan perkongsian fail antara PC yang dikonfigurasikan dengan akaun Microsoft yang sama.
- Semua orang yang berdekatan: Menyediakan perkongsian fail yang mudah dengan mana-mana peranti berdekatan.
- Mati: Lumpuhkan perkongsian berdekatan.
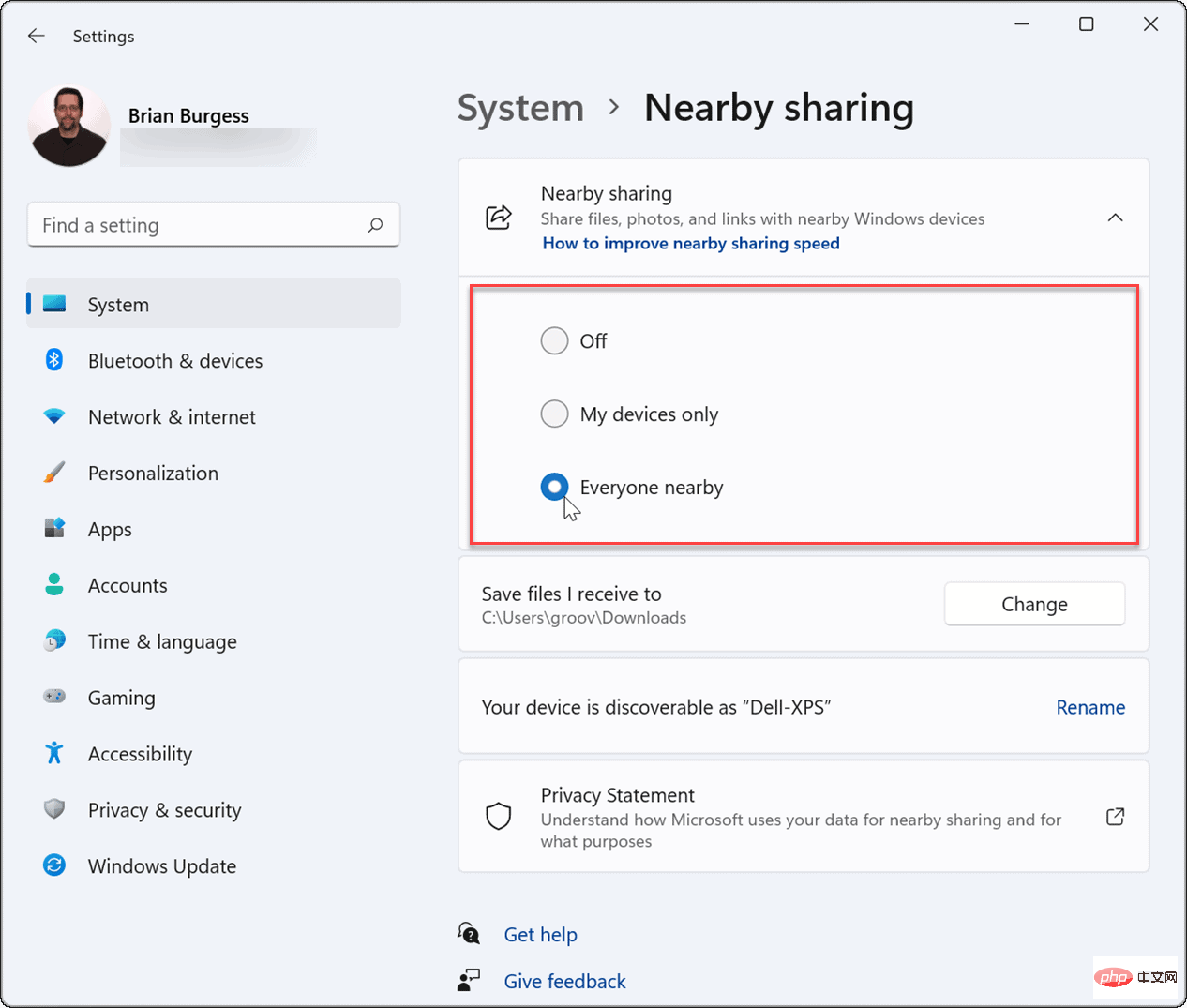
- Selepas mendayakan perkongsian berdekatan, keluar dari menu "Tetapan" .
Cara menambah Perkongsian Berdekatan pada Tetapan Pantas
Jika anda ingin dapat mendayakan atau melumpuhkan Perkongsian Berdekatan dengan cepat, anda boleh menambah ciri pada Tetapan Pantas pada bar tugas Menu .
Untuk menambah Perkongsian Berdekatan pada menu Tetapan Pantas:
- Buka Tetapan Pantas menggunakan pintasan papan kekunci Kekunci Windows + A.
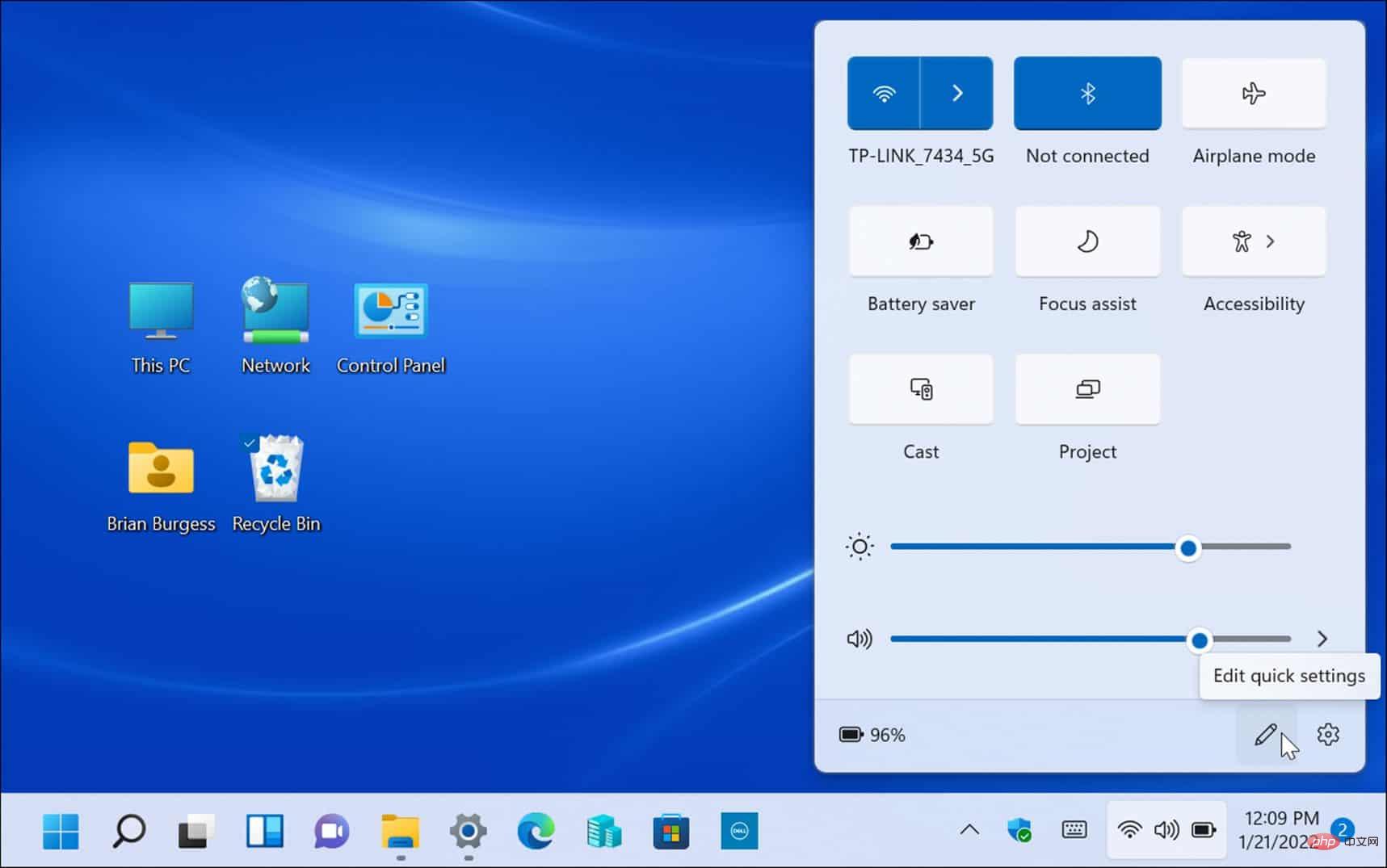
- Seterusnya, klik butang Edit (ikon pensel), klik butang Tambah , Kemudian pilih Kongsi Berdekatan daripada senarai.
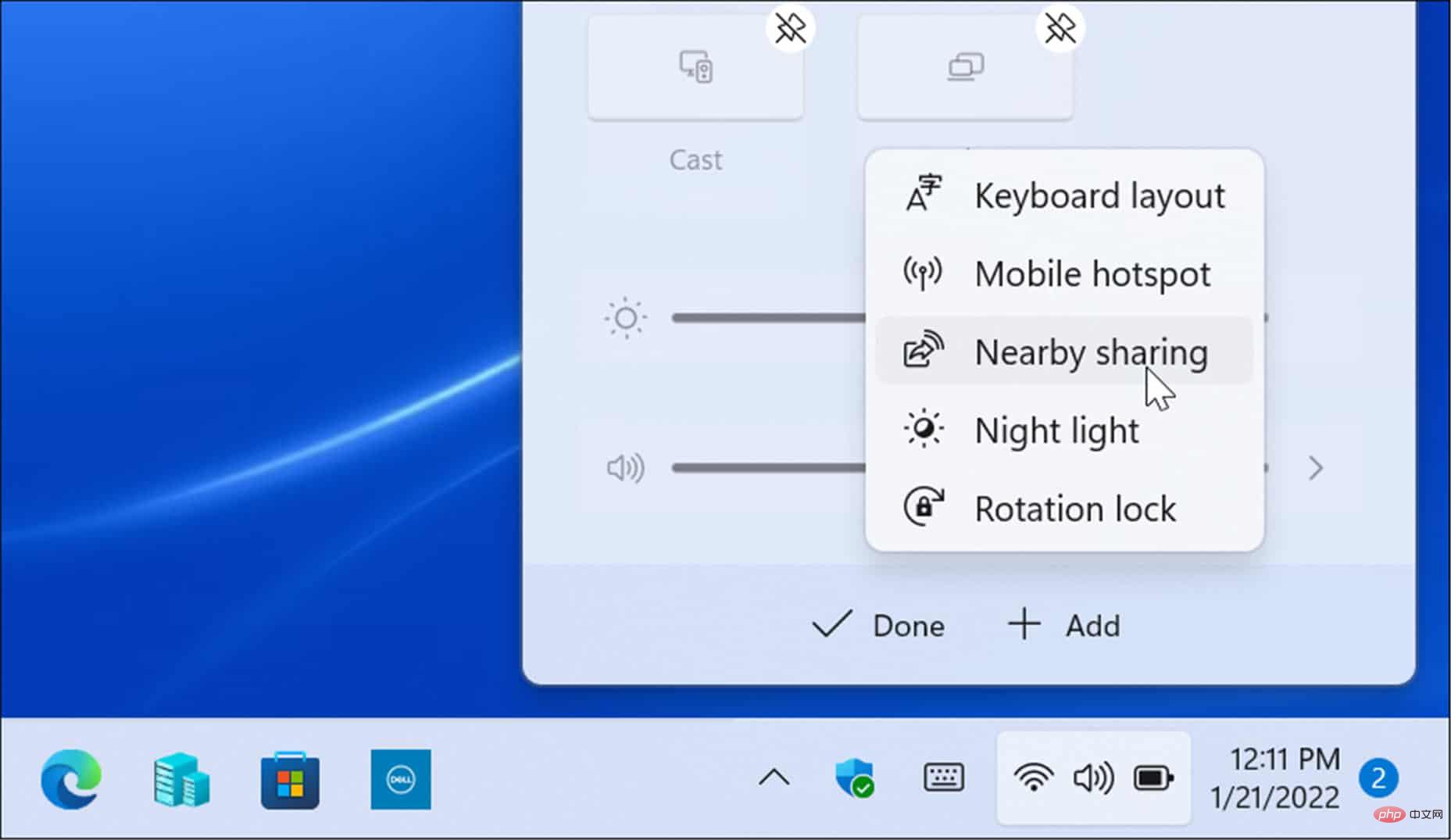
- Pilihan Perkongsian Berdekatan akan ditambahkan pada tetapan pantas dan kemudian anda boleh mendayakan atau melumpuhkan ciri dengan satu klik.
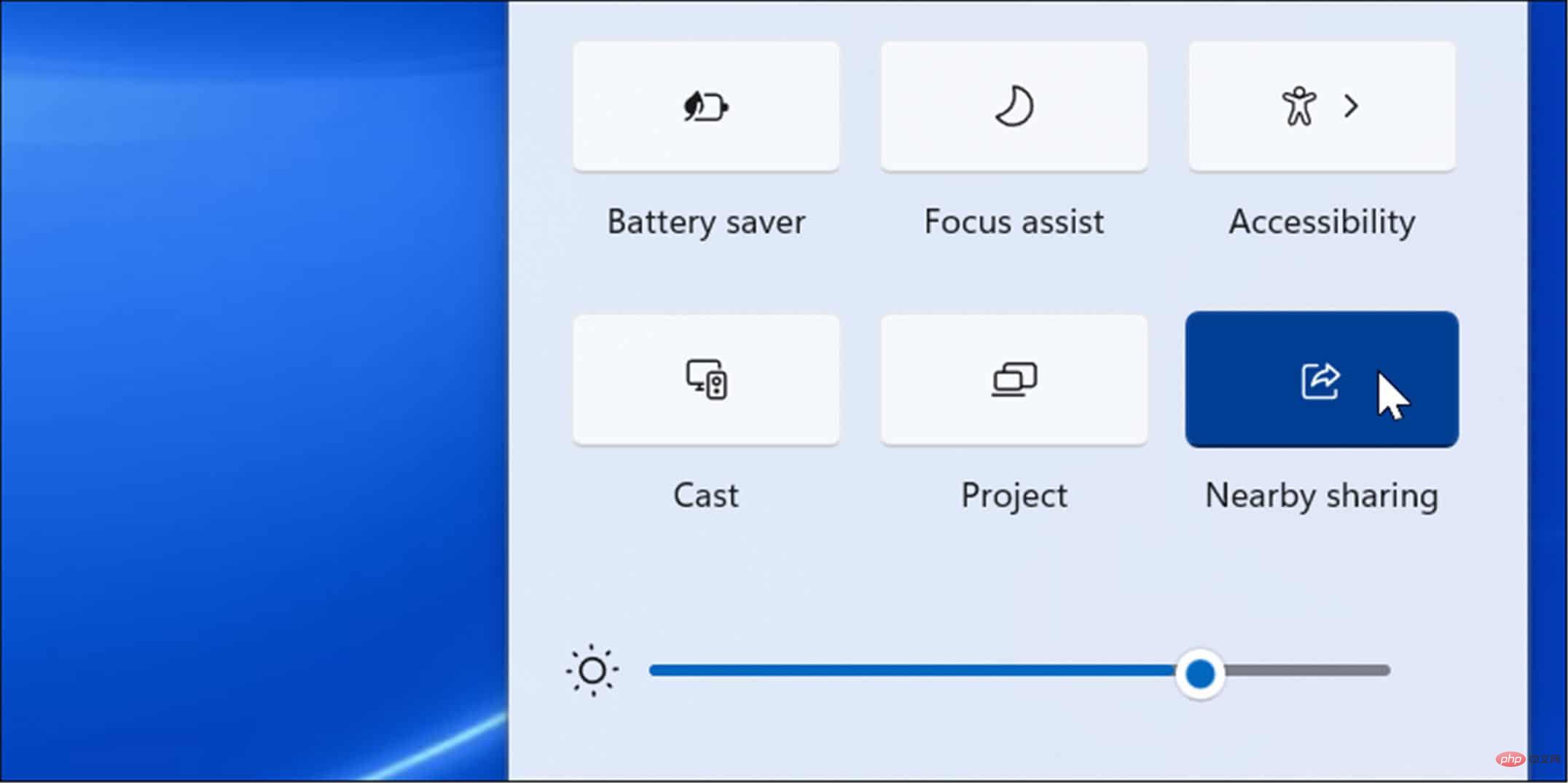
Cara menghantar fail melalui Perkongsian Berdekatan
Selepas mendayakan Perkongsian Berdekatan pada PC anda, anda boleh mula menghantar fail antara peranti. Memindahkan fail menggunakan Perkongsian Berdekatan ialah proses yang mudah dan mudah dikendalikan. Ingat, ia berfungsi pada peranti Windows 10 dan Windows 11.
Untuk memindahkan fail menggunakan Perkongsian Berdekatan:
- Tekan ikon folder pada bar tugas untuk membuka Penjelajah Fail.
- Dalam File Explorer, cari fail yang ingin anda kongsi.
- Serlahkan fail dan klik butang Kongsi pada bar arahan.
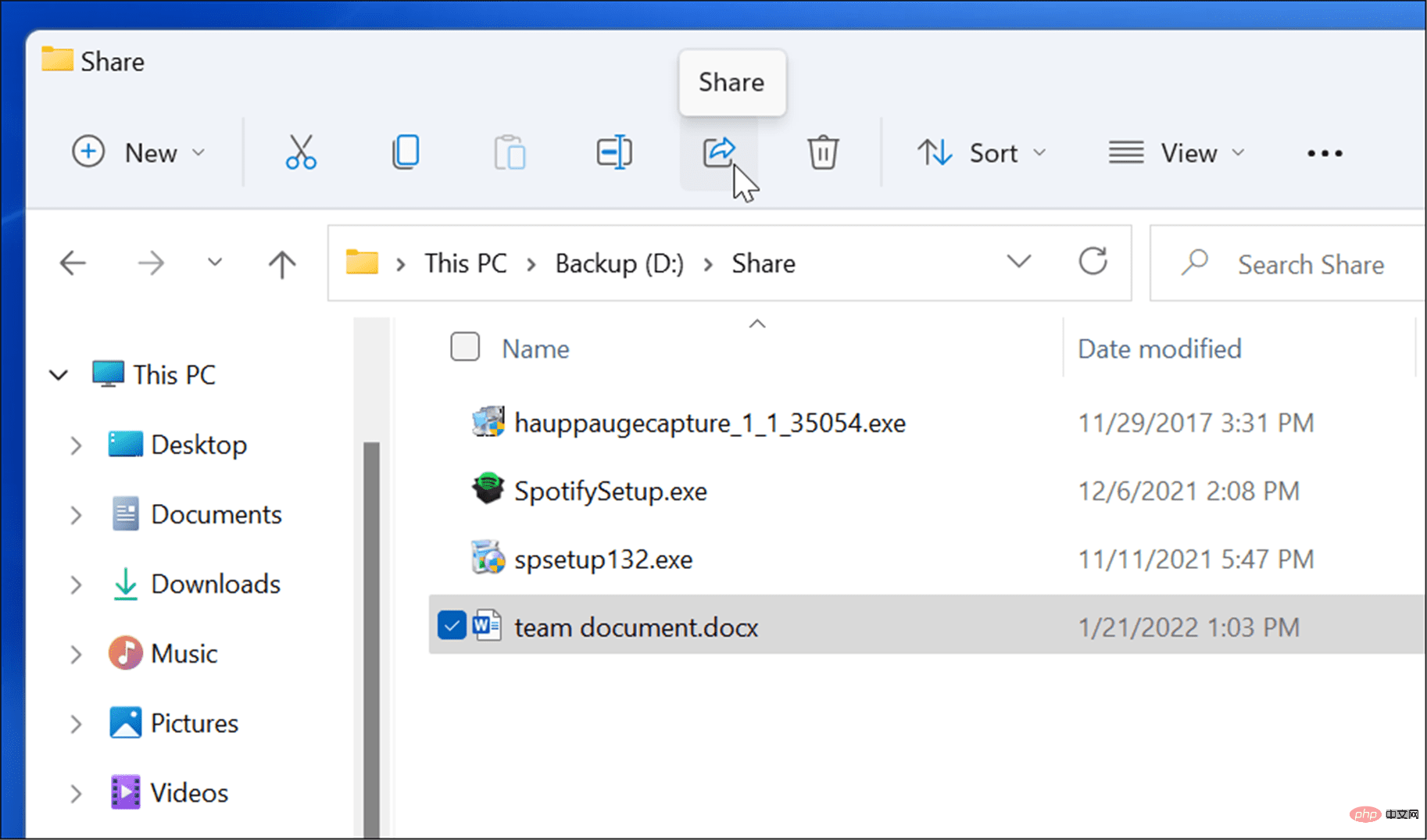
- Sebagai alternatif, anda boleh klik kanan fail dan pilih Kongsi daripada menu konteks.
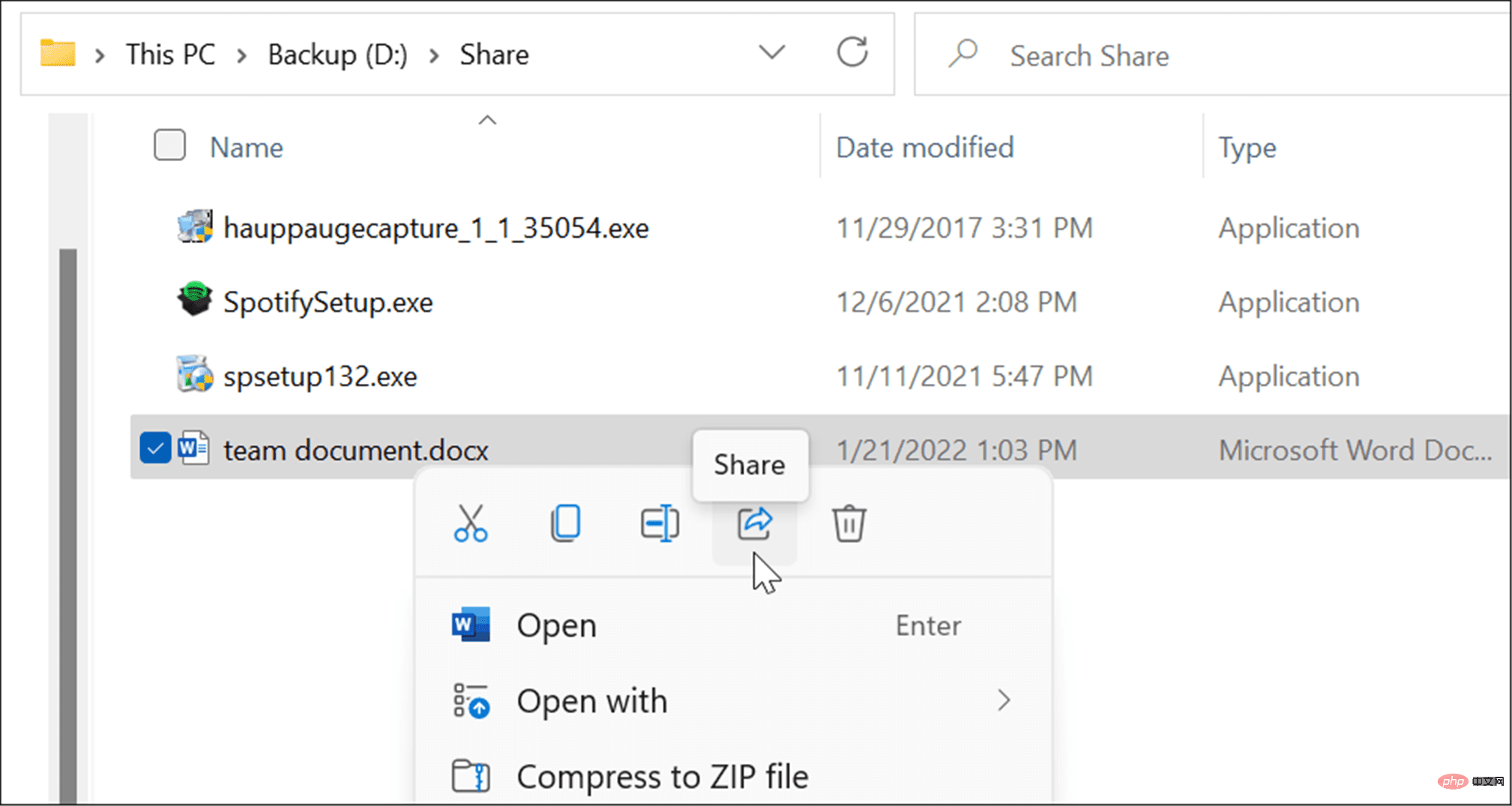
- Pilih peranti yang anda mahu hantar fail dalam pop timbul Perkongsian Berdekatan yang muncul. Kedua-dua peranti perlu berada berdekatan untuk berfungsi.
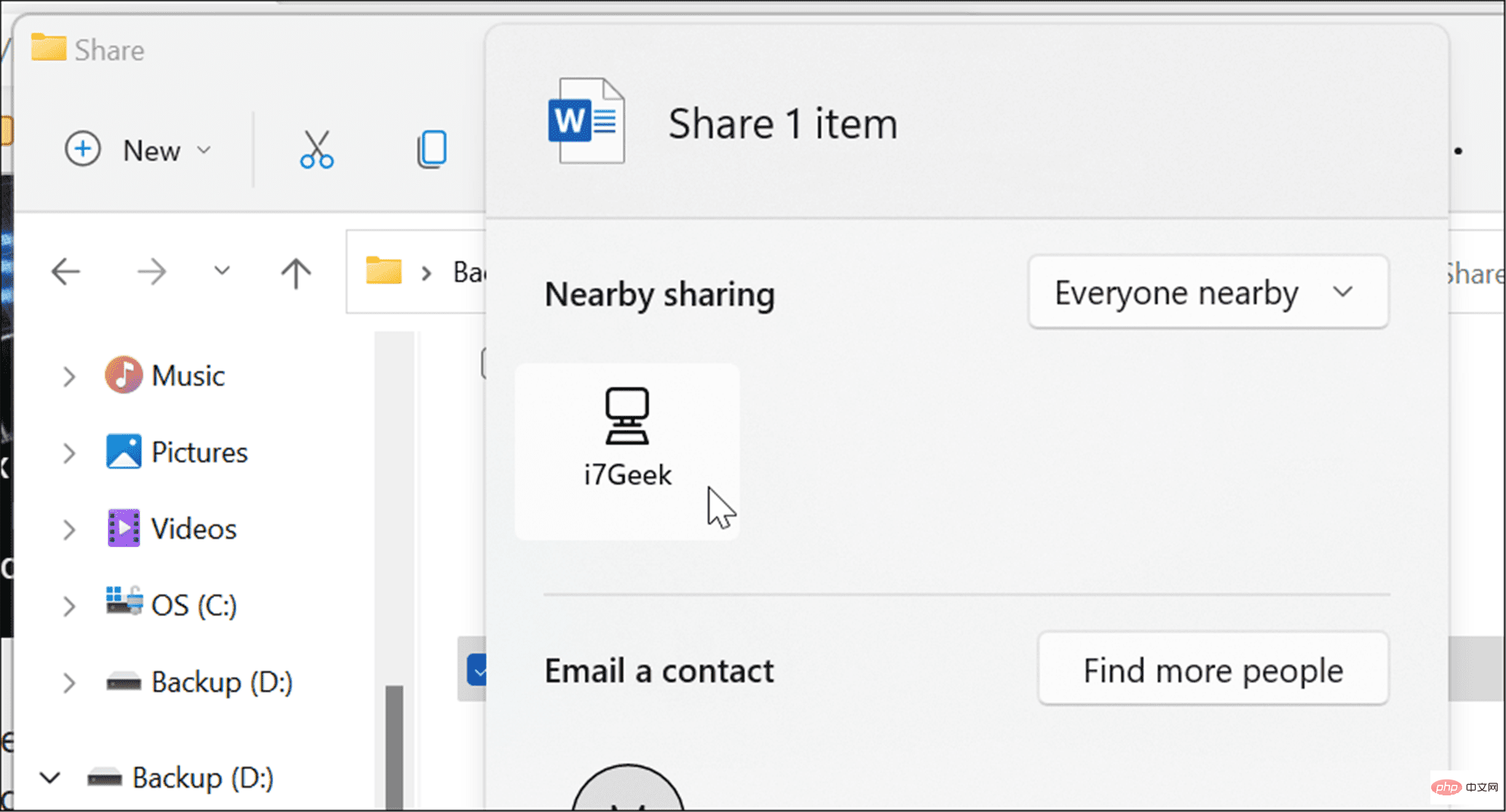
- Pemberitahuan akan muncul pada peranti sasaran — klik "Simpan dan Buka" atau "Simpan". Jika anda tidak mahu fail itu, anda juga boleh menolaknya.
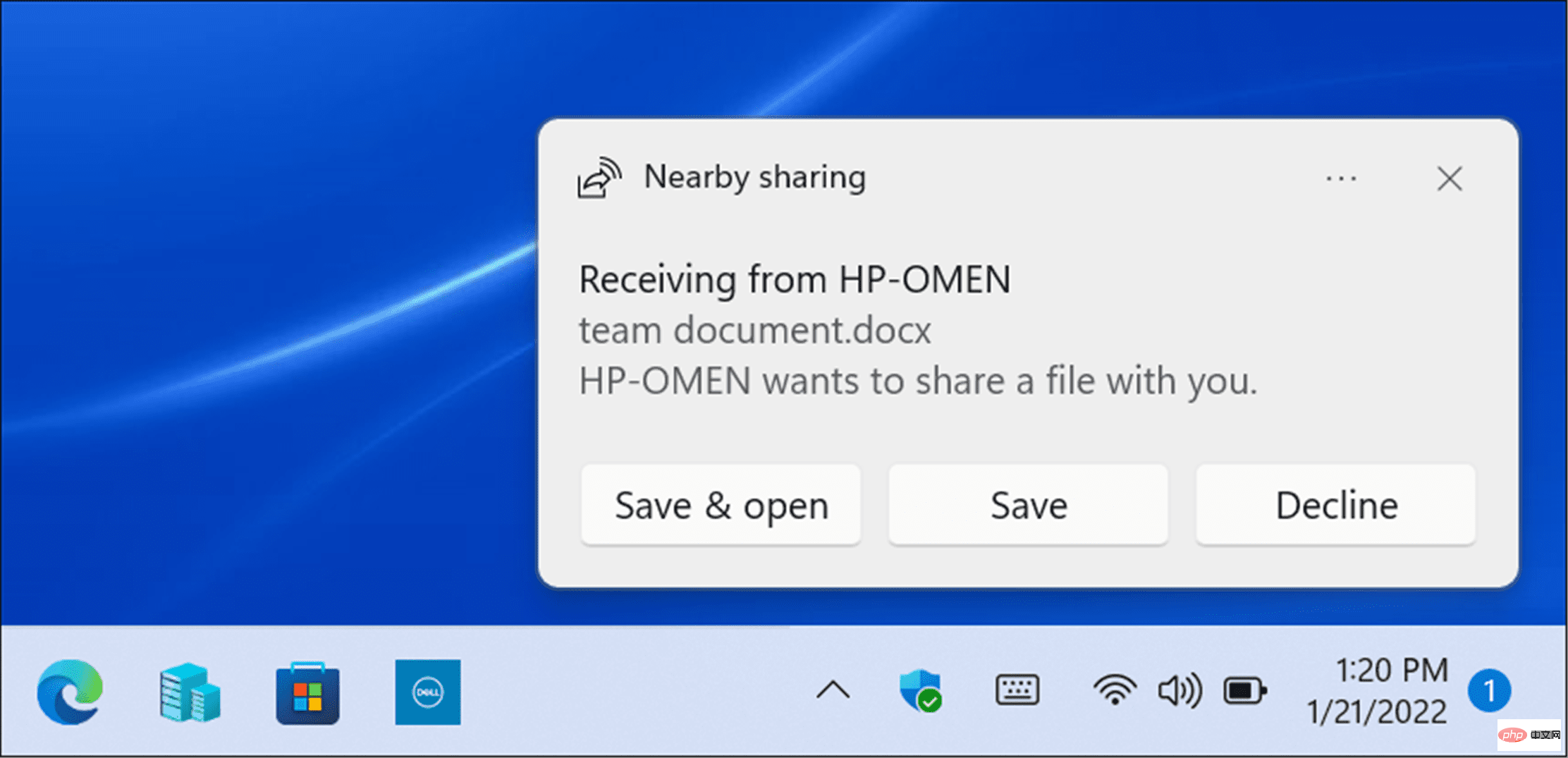
- Buka
- Mula dan pilih Tetapan atau tekan kekunci Windows + SayaBuka "Tetapan" terus. Klik
- Sistem di lajur kiri dan Perkongsian Berdekatan dalam senarai kanan.

- Klik butang Tukar di sebelah pilihan Simpan fail yang diterima ke .
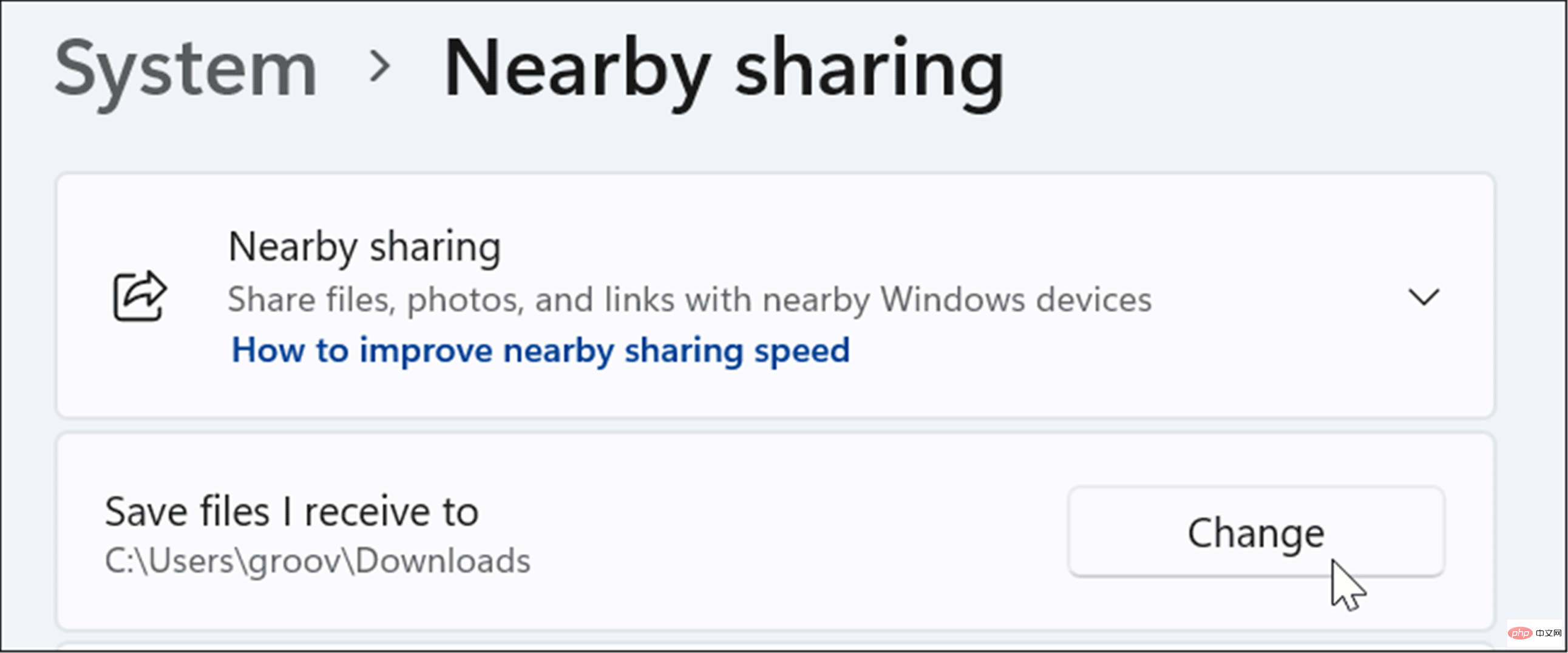
- Pilih lokasi simpan baharu dalam menu timbul dan klik butang Pilih Folder .
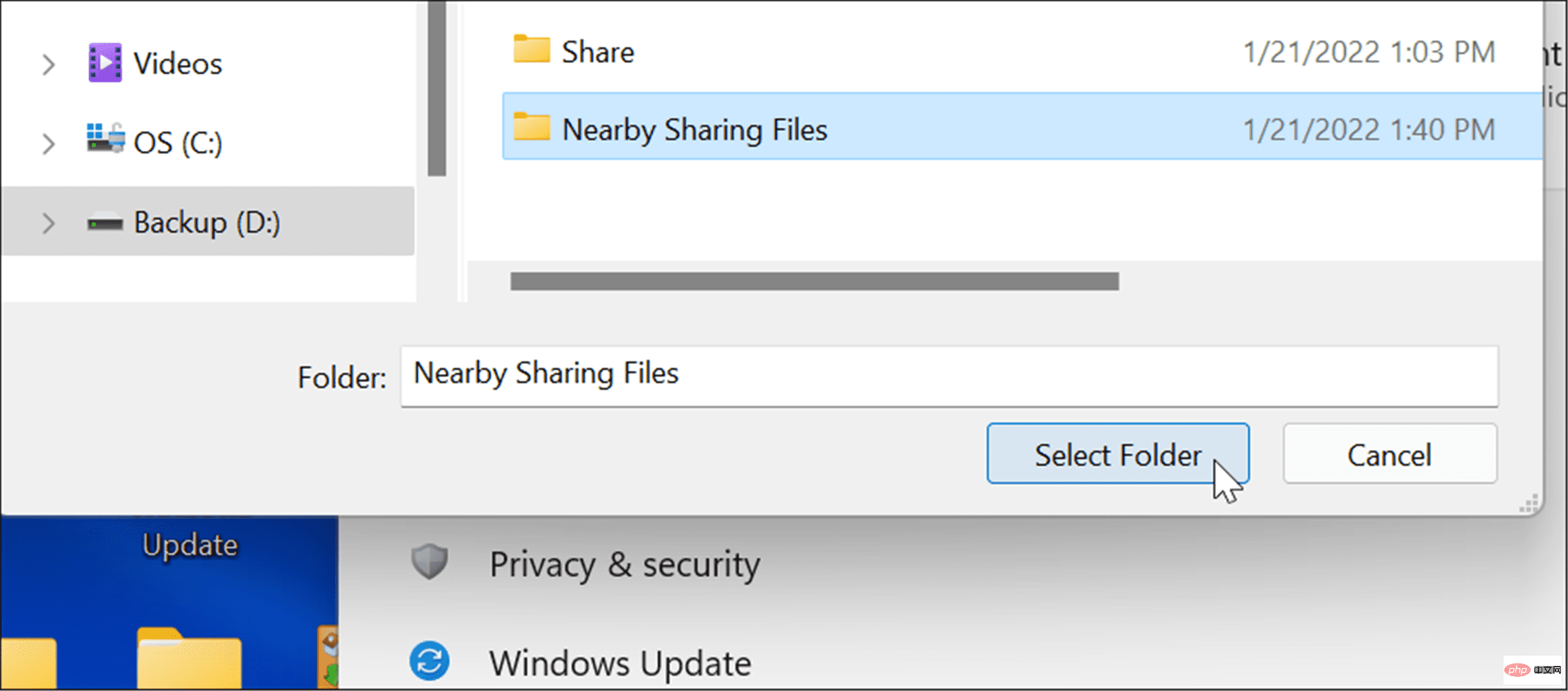
Cara menggunakan Perkongsian Berdekatan untuk berkongsi pautan daripada Microsoft Edge
Perkongsian Berdekatan juga boleh digunakan untuk berkongsi pautan ke halaman web dengan cepat dalam Microsoft Tepi antara peranti. Contohnya, jika anda ingin berkongsi halaman berita dengan peranti lain pada rangkaian anda, anda boleh menggunakan Perkongsian Berdekatan untuk melakukan ini.
Untuk menggunakan Perkongsian Berdekatan untuk menghantar pautan ke peranti lain:
- Buka Microsoft Edge dan semak imbas ke halaman yang ingin anda kongsi.
- Klik kanan pada halaman web dan pilih pilihan Kongsi daripada menu.
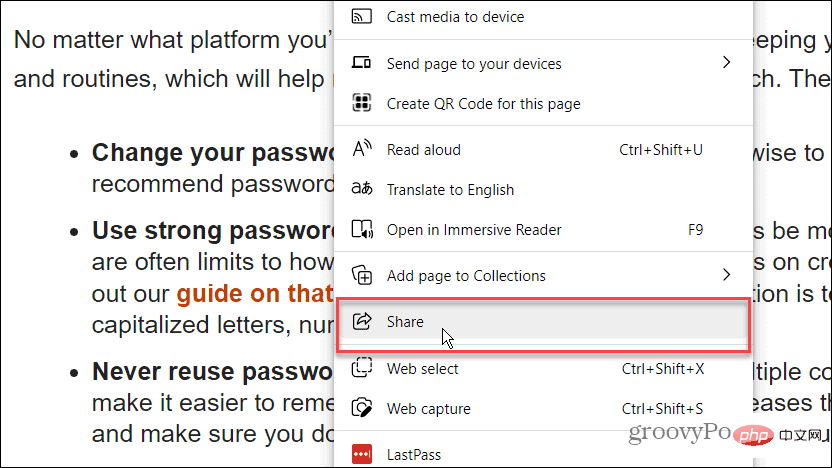
- Seterusnya, klik pada butang Windows Sharing Options.
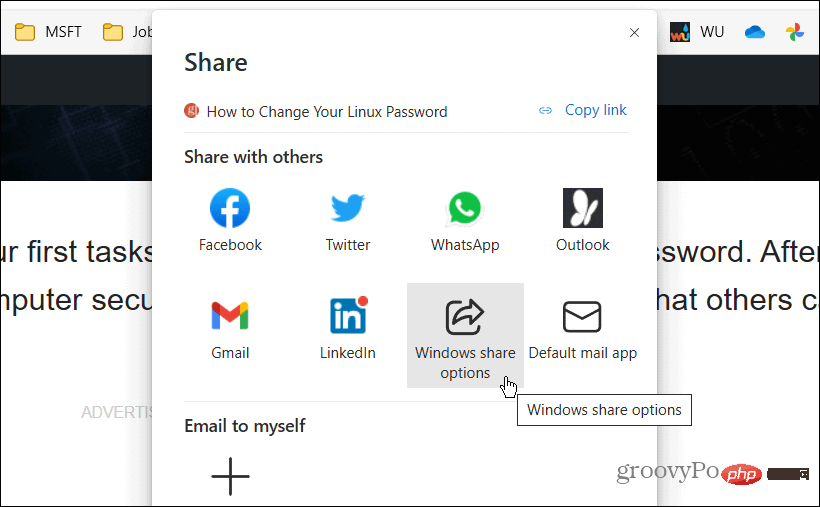
- Di bawah bahagian Perkongsian Berdekatan, pilih peranti berdekatan dalam bahagian Perkongsian Berdekatan .
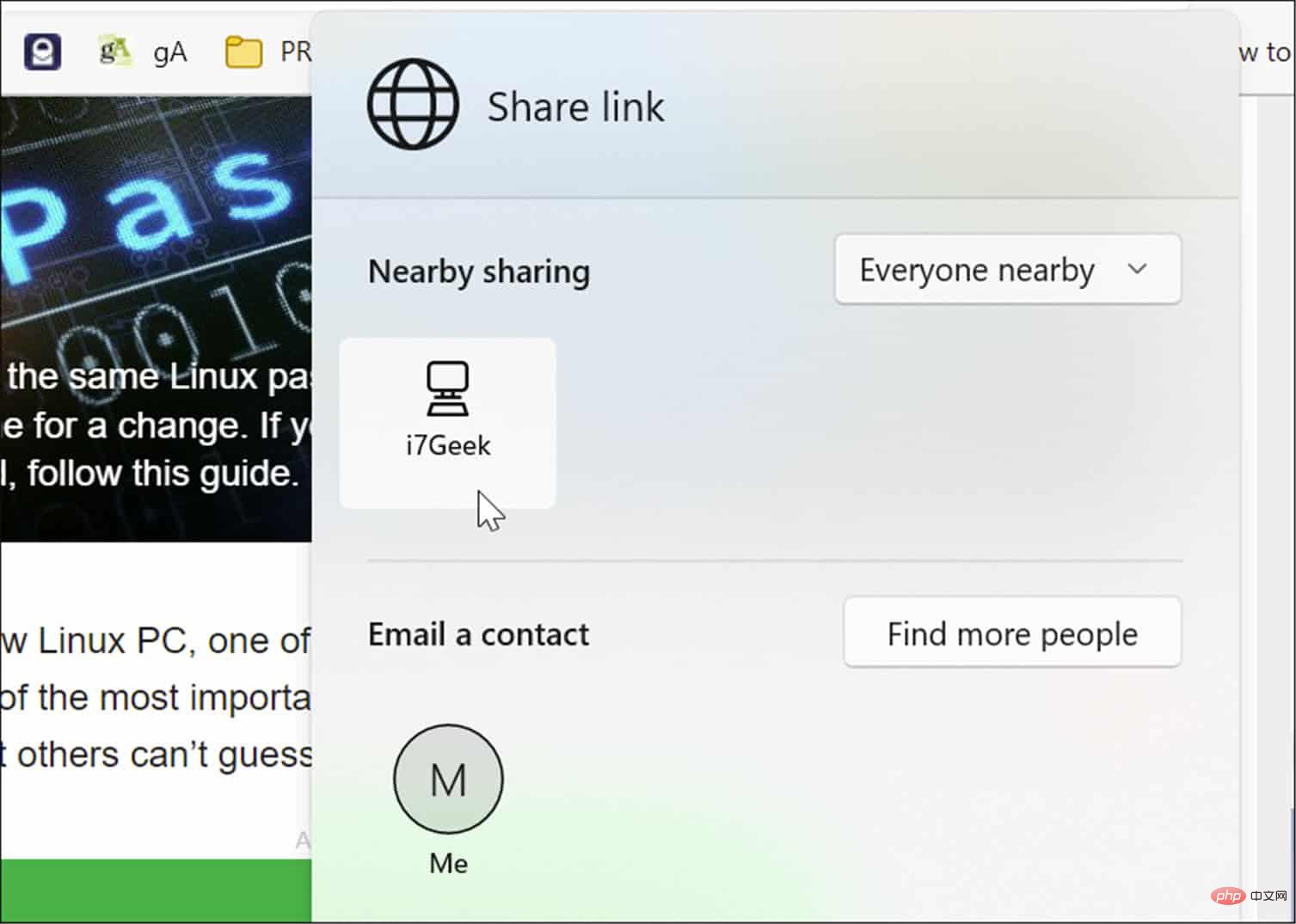
- Pemberitahuan akan muncul pada PC penerima - klik butang "Buka " untuk melihat halaman atau klik " Tolak butang " jika anda tidak mahu.
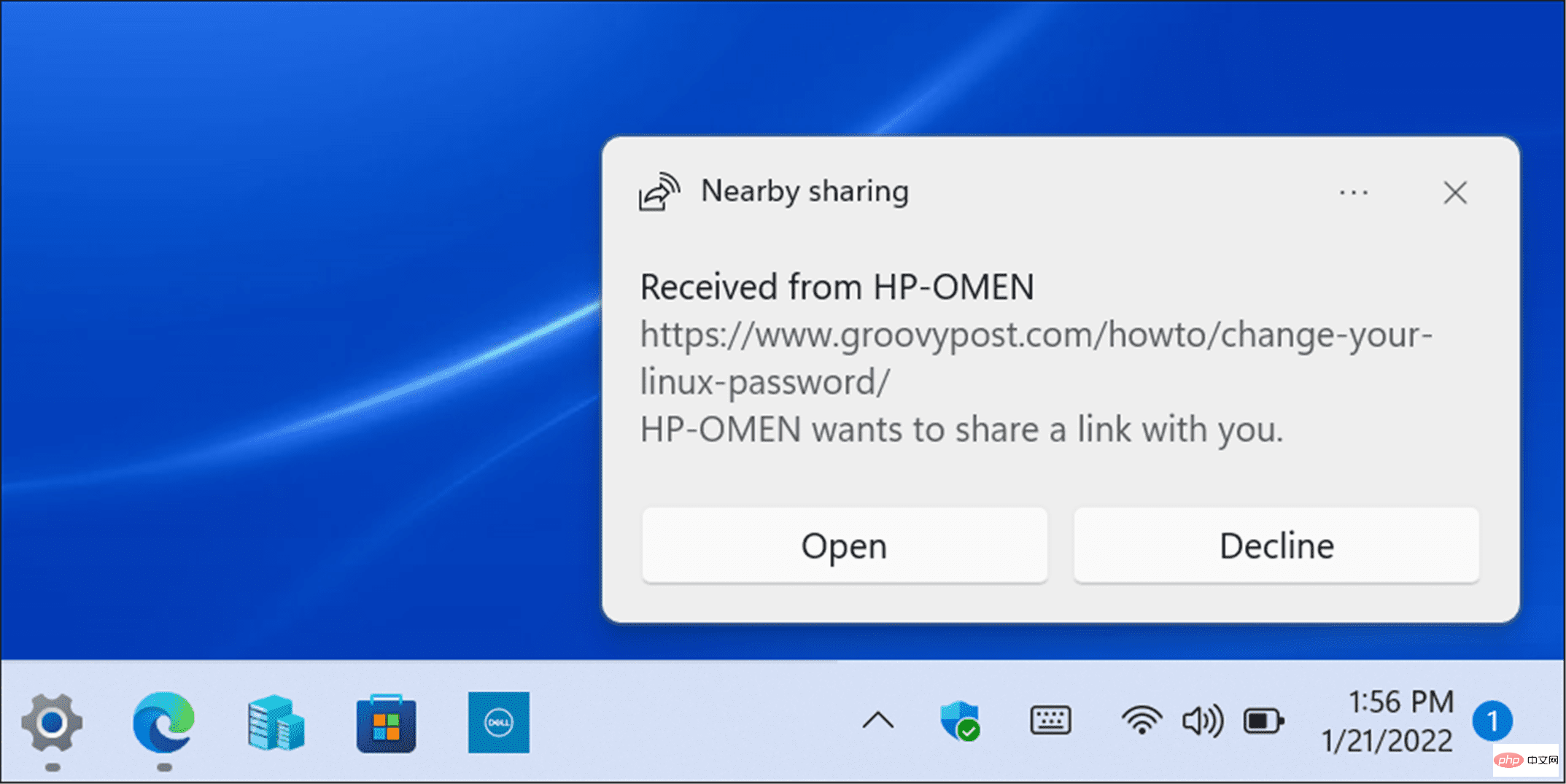
Jadikan perkongsian lebih mudah
Jika anda kerap berpindah antara peranti Windows yang berbeza pada rangkaian tempatan anda, Perkongsian Berdekatan memberi anda bantuan. Anda boleh menggunakannya untuk berkongsi fail penting atau pautan web dengan mudah.
Walau bagaimanapun, seperti namanya, ia hanya berfungsi pada peranti berdekatan. Jika anda ingin berkongsi fail antara jenis peranti yang berbeza, atau dengan PC dan pelayan yang lebih jauh, anda masih perlu mempertimbangkan perkongsian rangkaian, perkhidmatan storan awan, lampiran e-mel atau pemacu kilat USB yang disulitkan untuk memindahkan projek anda
Atas ialah kandungan terperinci Cara menggunakan Perkongsian Berdekatan pada Windows 11. Untuk maklumat lanjut, sila ikut artikel berkaitan lain di laman web China PHP!
Artikel berkaitan
Lihat lagi- Microsoft mengeluarkan apl perakam suara baharu untuk Windows 11 Insiders
- Apakah yang boleh dilakukan oleh pelaburan langsung Xiaomi?
- Di mana untuk memohon penutupan kedai Kuaishou?
- 4 pembetulan akan digunakan jika komputer dimatikan semasa imbasan virus
- Tutorial terperinci sama ada win7 boleh dinaik taraf terus kepada win11

