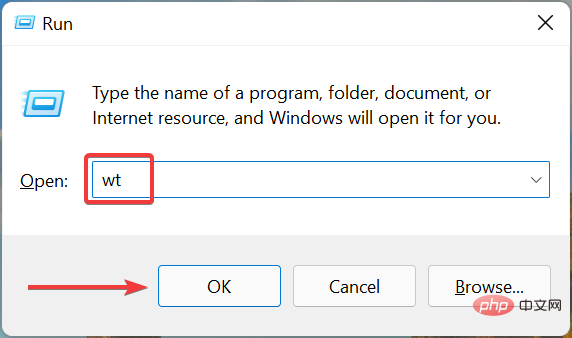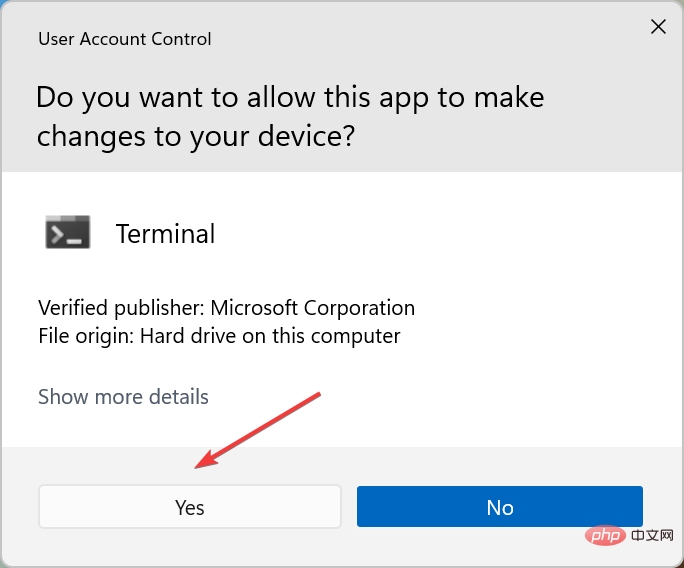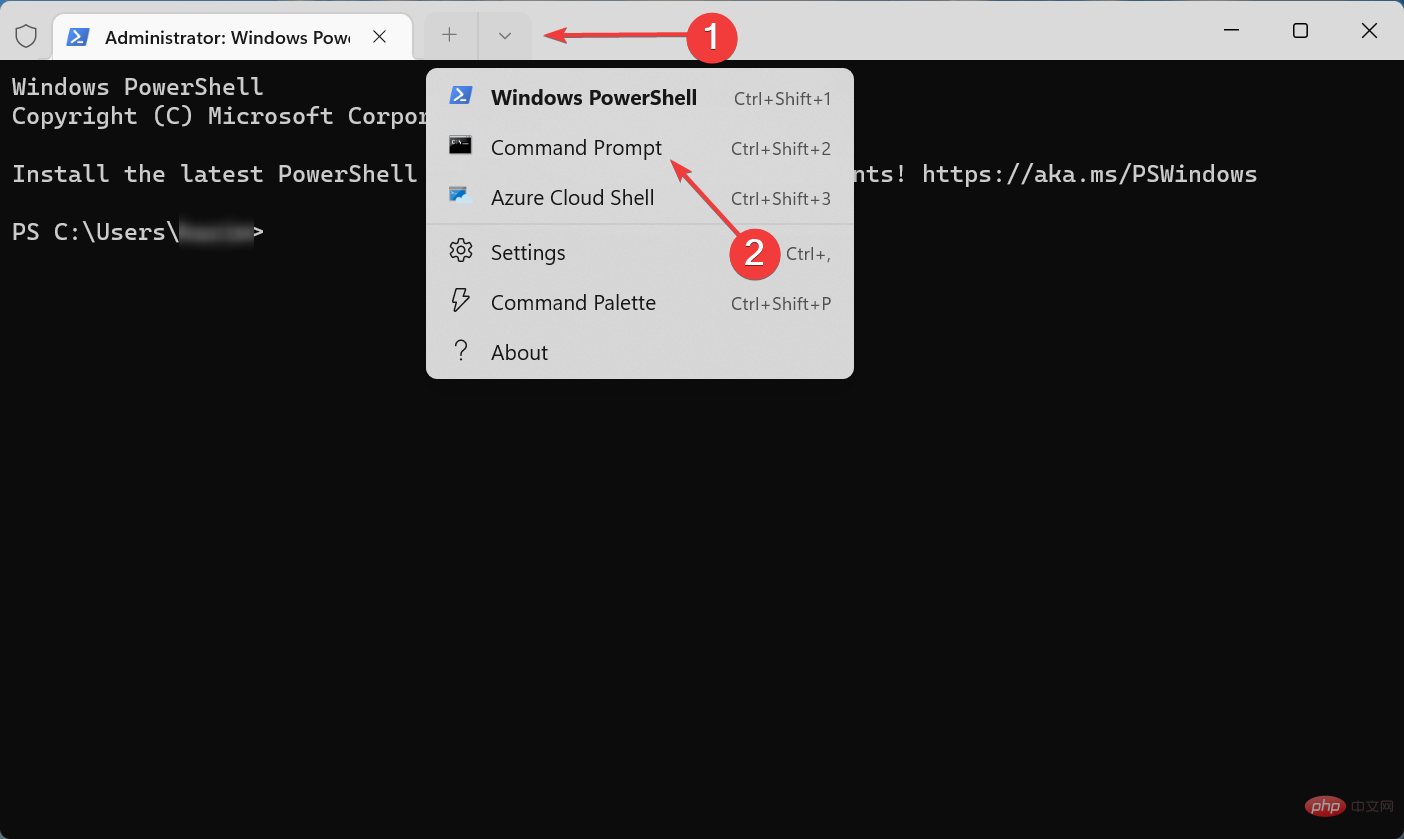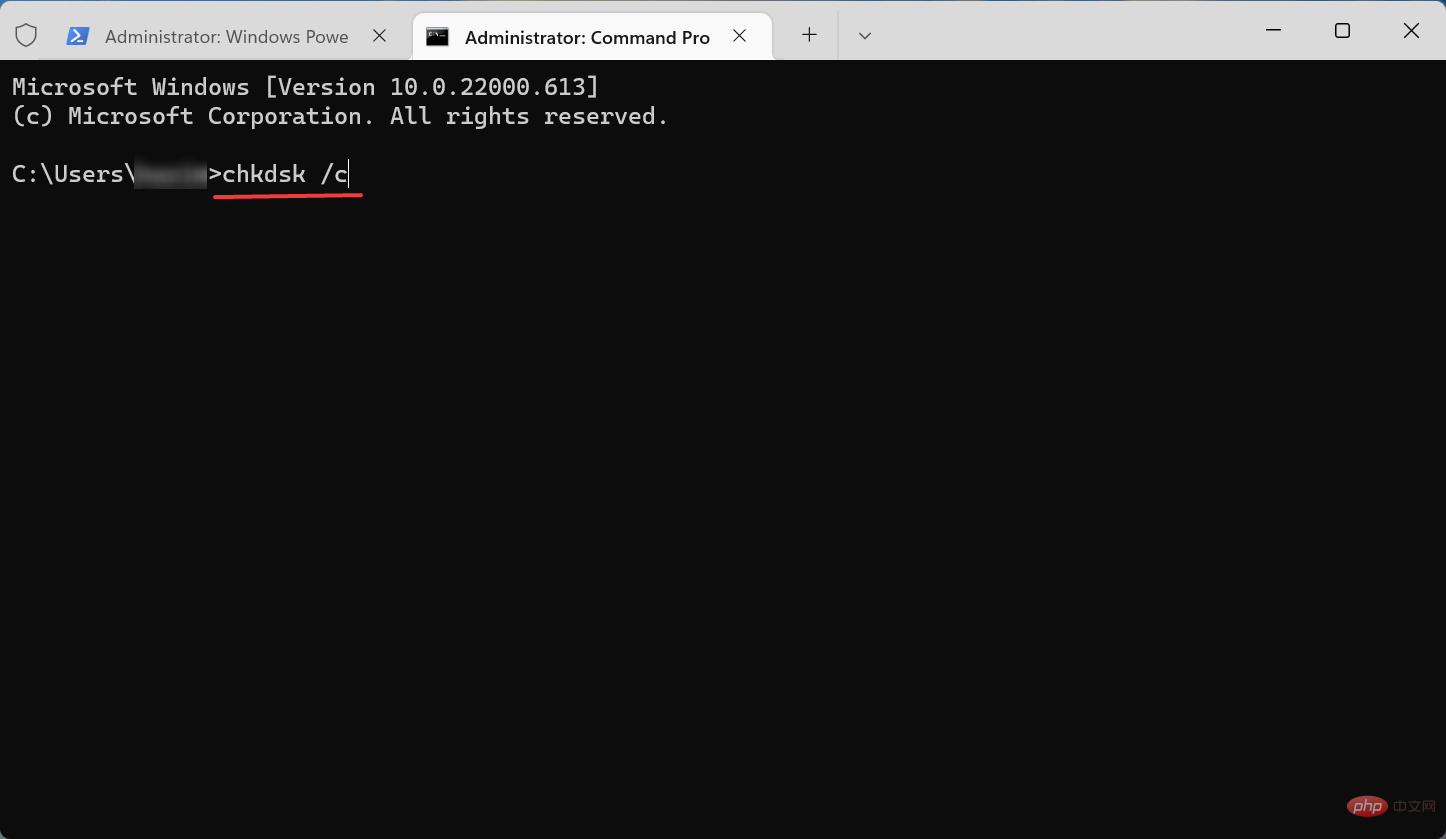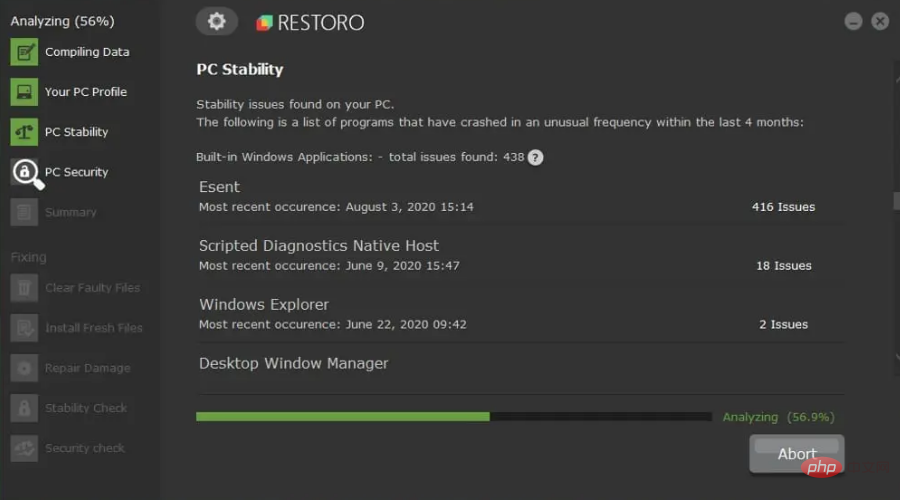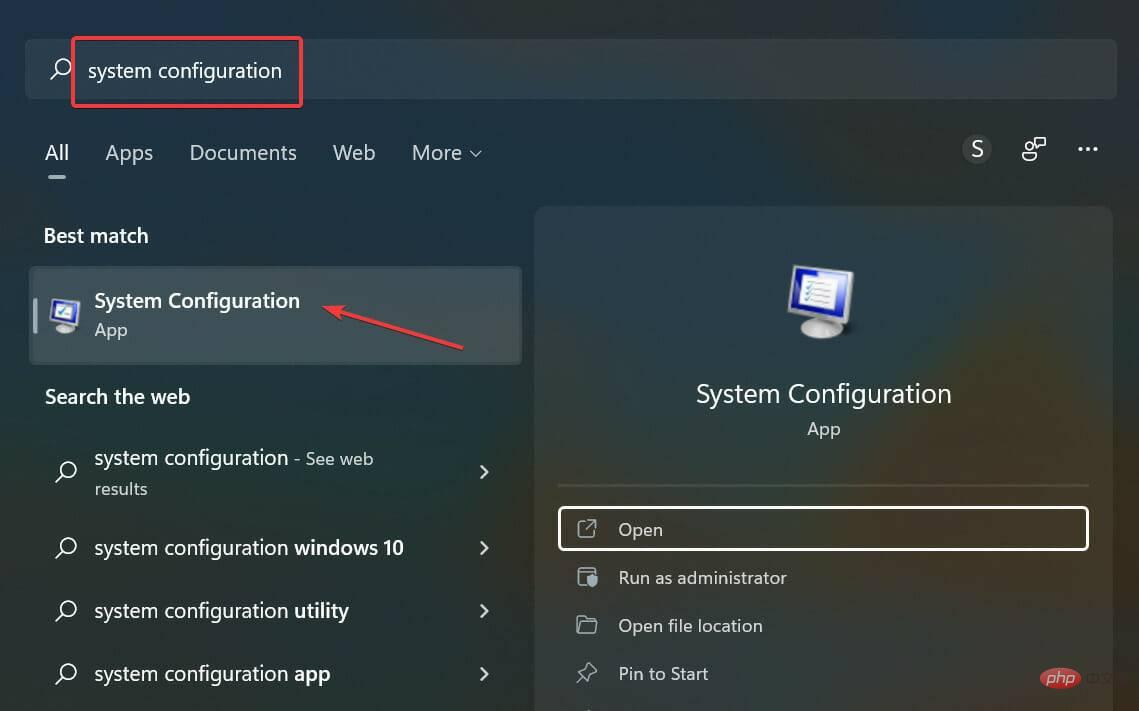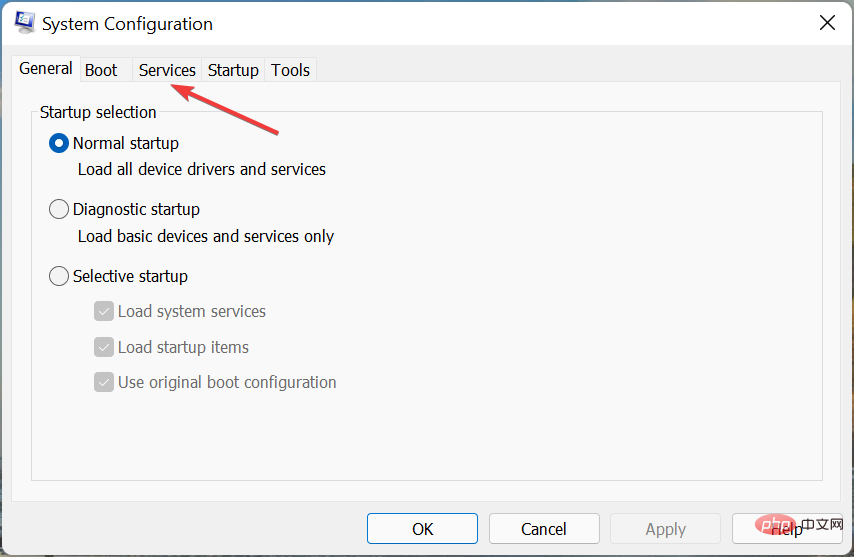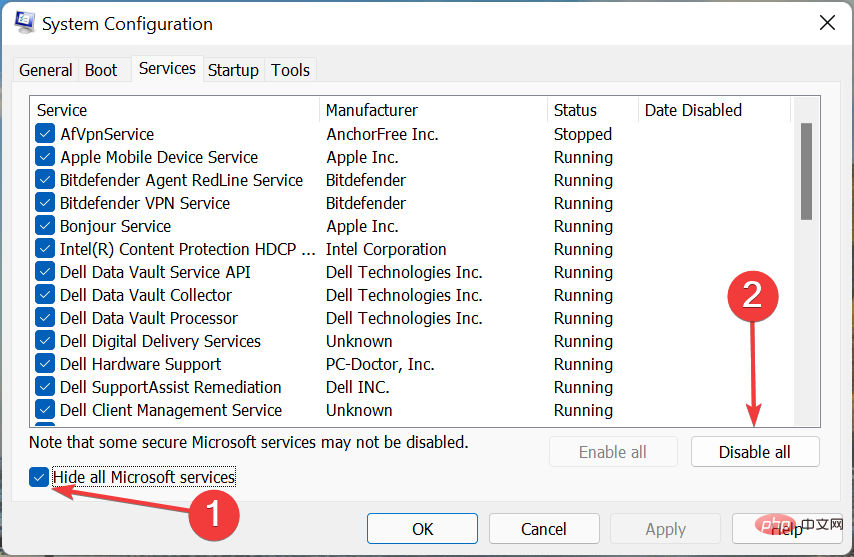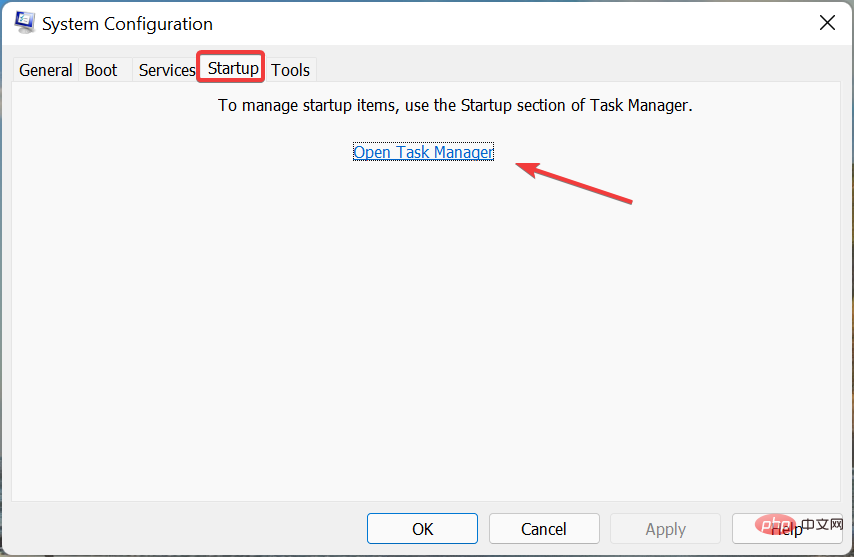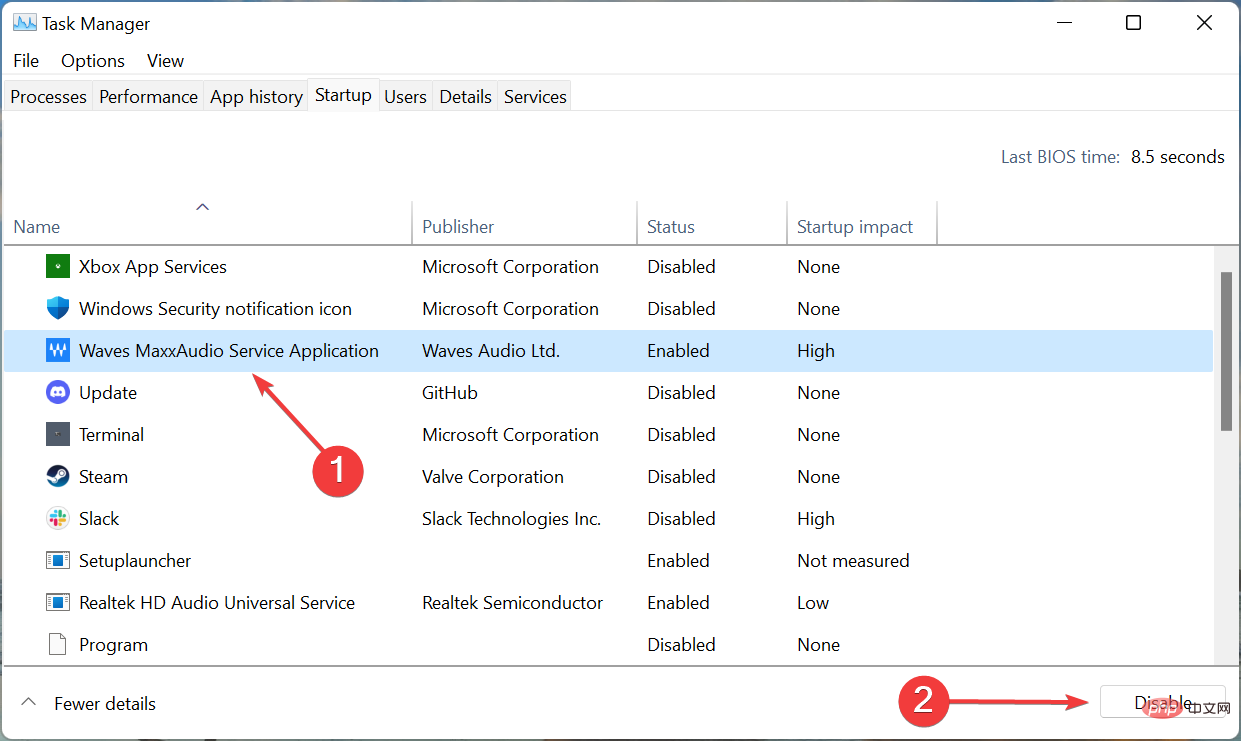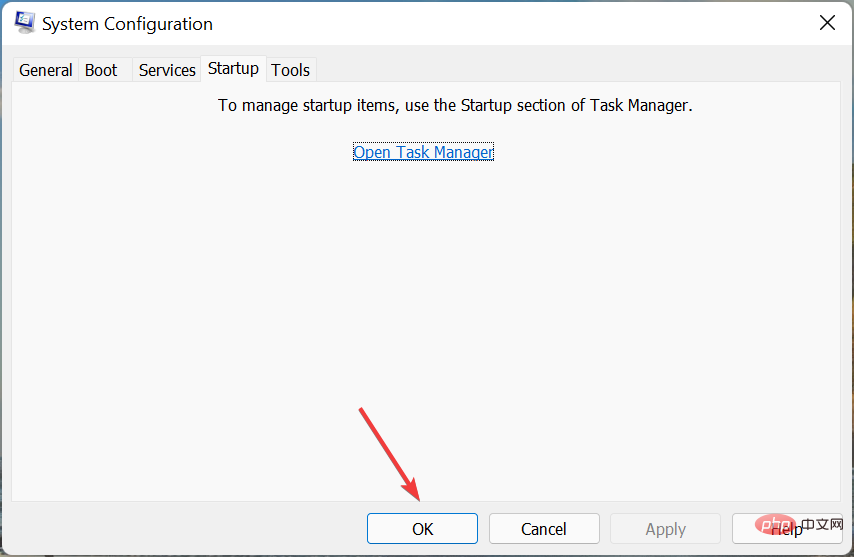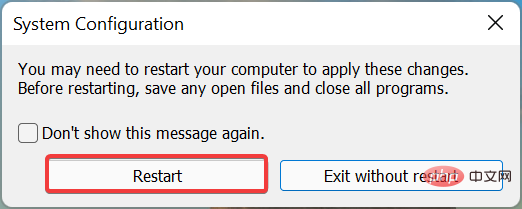Rumah >masalah biasa >Perlindungan Sumber Windows menemui fail rosak: 6 penyelesaian
Perlindungan Sumber Windows menemui fail rosak: 6 penyelesaian
- WBOYWBOYWBOYWBOYWBOYWBOYWBOYWBOYWBOYWBOYWBOYWBOYWBke hadapan
- 2023-04-14 19:16:0419129semak imbas
Setiap kali komputer berasa salah atau gagal bertindak balas terhadap arahan dengan betul, firasat pertama kami ialah menyemak fail sistem yang rosak. Walau bagaimanapun, ramai pengguna telah menemui mesej bahawa Windows Resource Protection menemui fail yang rosak tetapi tidak dapat membaiki sebahagian daripadanya.
Anda melihat mesej ini apabila menjalankan imbasan SFC (Pemeriksa Fail Sistem) untuk mengenal pasti dan menggantikan fail sistem yang rosak secara automatik pada komputer anda.
Walau bagaimanapun, seperti ralat lain, terdapat banyak cara untuk membetulkan isu ini. Baca bahagian berikut untuk mengetahui semua tentangnya dan penyelesaian yang paling berkesan.
Apakah fail yang rosak?
Fail yang rosak selalunya mengelirukan kerana ia berkelakuan seperti perisian hasad atau virus. Jika anda cuba membukanya, ia akan ranap atau memaparkan ralat. Membezakan ini boleh menjadi rumit, tetapi menggunakan alat terbina dalam yang tersedia dalam Windows, anda boleh menyelesaikannya dengan mudah.
Fail boleh rosak atas beberapa sebab. Yang biasa termasuk kegagalan kuasa dan ranap PC yang seterusnya. Jika anda cuba menyimpan fail pada masa ini, ia mungkin rosak.
Selain itu, sesetengah aplikasi pihak ketiga mungkin merosakkan fail semasa mengubah suainya, tetapi ini tidak akan berlaku jika anda berhati-hati dengan aplikasi yang anda pasang pada sistem anda. Selalunya, sektor buruk pada cakera juga boleh menyebabkan kerosakan fail yang disimpan di dalamnya.
Oleh itu, adalah disyorkan agar anda menyahpecah cakera keras anda dengan kerap untuk memastikan ia kekal sihat. Walau bagaimanapun, jangan sekali-kali menyahfragmentasi SSD (Solid State Drive) kerana ia boleh menjejaskan keadaan pemacu dan memendekkan jangka hayatnya.
Tidak kira apa puncanya, imbasan SFC biasanya menyelesaikan masalah. Walau bagaimanapun, jika imbasan SFC menemui fail yang rosak tetapi tidak dapat membaikinya dalam Windows 11, terdapat banyak cara untuk menyelesaikan masalah tersebut.
Apakah yang perlu saya lakukan jika Windows Resource Protection tidak dapat membaiki fail sistem yang rosak?
1. Jalankan alat DISM
- Tekan Windows+S untuk melancarkan menu carian dan masukkan dalam teks medan di bahagian atas Terminal , klik kanan pada hasil carian yang berkaitan dan pilih Jalankan sebagai pentadbir daripada menu konteks.

- Klik Ya pada gesaan UAC (Kawalan Akaun Pengguna) timbul.

- Dalam Windows Terminal, klik anak panah ke bawah dan pilih Command Prompt daripada menu untuk membukanya dalam tab baharu. Sebagai alternatif, anda boleh mengklik Ctrl++ untuk melancarkan CommandShift Prompt. 2

- Sekarang, tampal tiga arahan berikut pada satu masa dan tekan Enter:
<strong>DISM /Online /Cleanup-Image /CheckHealth</strong>DISM /Online /Cleanup-Image / CheckHealth<strong>DISM /Online /Cleanup-Image /ScanHealth</strong><code><strong>DISM /Online /Cleanup-Image /RestoreHealth</strong>DISM /Online /Cleanup-Image /ScanHealth
kod>
Setelah selesai, mulakan semula komputer anda untuk perubahan berkuat kuasa dan semak sama ada Windows Resource Protection menemui fail yang rosak tetapi tidak dapat membaiki beberapa ralat ini yang telah dihapuskan. Jika imbasan SFC masih gagal membaiki fail sistem yang rosak, teruskan ke kaedah seterusnya.- 2. Lakukan pembaikan permulaan Tekan kekunci Windows untuk melancarkan menu "Mula", klik ikon kuasa dan tahan kekunci Shift
 dan pilih Mulakan semula daripada senarai pilihan.
dan pilih Mulakan semula daripada senarai pilihan. -
Komputer anda kini akan dimulakan semula dalam Windows RE (Persekitaran Pemulihan).
 Pilih Selesaikan masalah daripada pilihan yang ditunjukkan di sini.
Pilih Selesaikan masalah daripada pilihan yang ditunjukkan di sini. -
 Seterusnya, klik pada Pilihan Terperinci
Seterusnya, klik pada Pilihan Terperinci - .
 Sekarang, pilih Pembaikan Permulaan
Sekarang, pilih Pembaikan Permulaan - daripada pilihan yang disenaraikan di sini.

- Pilih akaun untuk meneruskan.
 Masukkan kata laluan untuk akaun dan klik Teruskan
Masukkan kata laluan untuk akaun dan klik Teruskan - . Jika anda belum menetapkan kata laluan lagi, biarkan medan ini kosong.
Sekarang, tunggu proses pembaikan selesai.
Pembaikan Permulaan ialah utiliti terbina dalam yang hebat yang secara automatik menyemak fail sistem yang rosak atau hilang dan mengambil tindakan yang perlu. Seperti namanya, ia biasanya berguna apabila anda tidak dapat memulakan komputer anda dan melancarkan Windows.Jalankannya dan semak sama ada Windows Resource Protection menemui fail yang rosak tetapi tidak dapat membaikinya Beberapa ralat ini telah diselesaikan dan fail sistem yang rosak akan digantikan dengan versi asalnya.
3. Jalankan alat Cek Cakera (CHKDSK)
- Tekan Windows+R untuk memulakan arahan jalankan dan masukkan wtCtrl , tahan kekunci +Shift dan klik OK untuk melancarkan Windows Terminal.
 Klik
Klik - Ya pada gesaan UAC yang muncul.
 Sekarang, klik pada anak panah di bahagian atas dan pilih
Sekarang, klik pada anak panah di bahagian atas dan pilih - Prompt Perintah.
 Taip/tampal arahan berikut dan tekan
Taip/tampal arahan berikut dan tekan - Enter untuk menjalankan alat Check Disk:
chkdsk /c<strong>chkdsk /c</strong>
Arahan yang disenaraikan di atas akan mengimbas fail pada pemacu C:. Jika anda ingin menjalankan imbasan untuk orang lain, tambahkan huruf pemacu mereka dan bukannya pemacu C: pada arahan. Imbasan mungkin mengambil sedikit masa untuk disiapkan, bergantung pada data yang disimpan dan kesihatan cakera.
Jika masalah berterusan selepas mengimbas, sila beralih ke kaedah seterusnya.
4. Gunakan perisian pihak ketiga
- Muat turun dan pasang Restoro.
- Buka apl dan jalankan Imbasan Kestabilan PC.

- Apabila selesai, semak ringkasan dan biarkan aplikasi membetulkan sebarang ralat yang ditemui secara automatik .
Ciri Imbasan Kestabilan PC dalam Restor menganalisis aplikasi dan fail sistem anda untuk kerosakan dan rasuah.
Apabila Restor mengenal pasti fail sistem yang rosak/rosak, ia menggantikannya. Menggunakan pangkalan data fail sistem Windows terkininya sendiri, utiliti ini mampu melaksanakan fail sistem baharu dengan pantas dalam beberapa minit sahaja.
5. Lakukan but bersih
- Tekan Windows+S untuk melancarkan menu carian dan masukkan Konfigurasi Sistem dalam medan teks dan klik pada hasil carian yang berkaitan.

- Navigasi ke tab "Perkhidmatan" dari atas.

- Tandai kotak semak Sembunyikan semua perkhidmatan Microsoft dan klik Lumpuhkan semua.

- Sekarang, pergi ke tab Permulaan dan klik pada "Buka Pengurus Tugas".

- Cari atur cara yang dikonfigurasikan untuk dimulakan pada permulaan, pilihnya secara individu dan klik butang Lumpuhkan. Tutup Pengurus Tugas apabila selesai.

- Sekarang, klik "OK" dalam tetingkap Konfigurasi Sistem.

- Akhir sekali, klik Mulakan semula untuk memulakan Windows dalam persekitaran but yang bersih.

But bersih ialah keadaan di mana Windows berjalan menggunakan pemacu, perkhidmatan dan program yang kritikal sahaja. Selepas memasuki mod but bersih, semak sama ada anda masih menghadapi Windows Resource Protection menemui fail rosak tetapi tidak dapat membetulkan beberapa ralat ini semasa menjalankan imbasan SFC.
Jika tidak, kemungkinan besar terdapat pemacu, perkhidmatan atau program yang bercanggah yang menyebabkan masalah. Cara terpantas untuk mengenal pasti konflik dengan imbasan SFC adalah dengan mendayakan separuh daripadanya pada satu masa.
Sebagai contoh, anda boleh mendayakan separuh pertama perkhidmatan yang sebelum ini dilumpuhkan dan menyemak sama ada masalah itu muncul semula. Jika ya, salah seorang daripada mereka bertanggungjawab terhadap konflik tersebut. Jika anda tidak menghadapi masalah, itu adalah proses atau perkhidmatan separuh lagi.
Sekarang, selanjutnya, bahagikan separuh yang bermasalah kepada dua bahagian dan teruskan dengan cara yang sama sehingga perkhidmatan yang bermasalah dikenal pasti. Selain itu, anda boleh mengikuti pendekatan yang sama dengan program permulaan yang dilumpuhkan sebelum ini dan semak sama ada mana-mana daripadanya menyebabkan ralat.
6. Lakukan Pemulihan Sistem
Banyak kali, ralat disebabkan oleh gabungan faktor, dan mengenal pasti dan membetulkan setiap faktor adalah tugas yang rumit dan memakan masa.
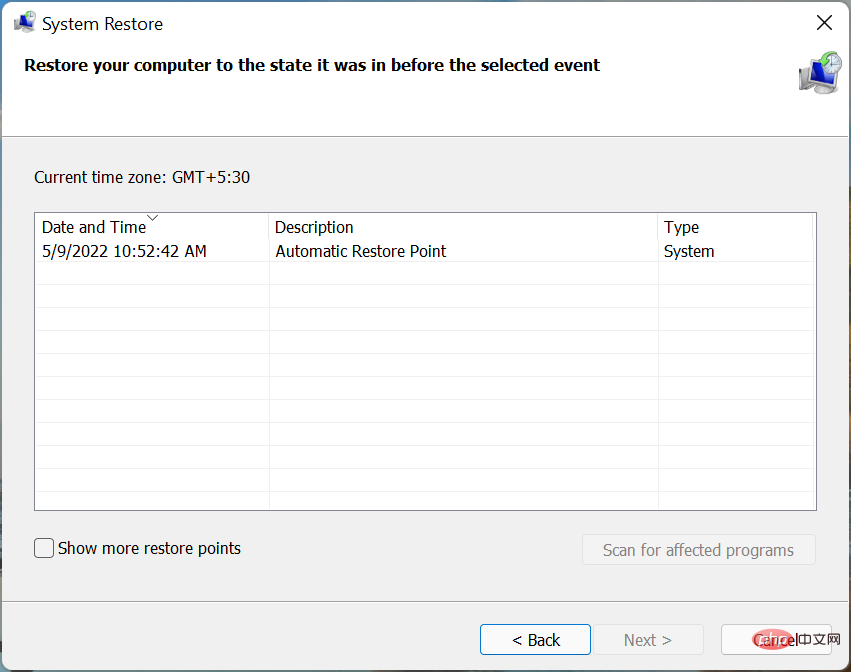
Dalam kes ini, melakukan pemulihan sistem akan berjaya. Ia adalah salah satu teknik penyelesaian masalah terbaik dan boleh menyelesaikan masalah yang paling kompleks sekalipun. Walau bagaimanapun, ingat untuk memilih titik pemulihan yang telah dibuat sebelum anda mula-mula menghadapi masalah itu.
Adakah pengimbasan SFC (sfc /scannow) akan menyebabkan masalah?
SFC Scan ialah alat terbina dalam yang benar-benar selamat untuk dijalankan. Walau bagaimanapun, anda hanya perlu menjalankannya jika anda mengalami masalah disebabkan oleh fail sistem yang rosak. Dalam kebanyakan kes, selepas menjalankan imbasan SFC, anda akan menerima Windows Resource Protection tidak menemui sebarang mesej pelanggaran integriti.
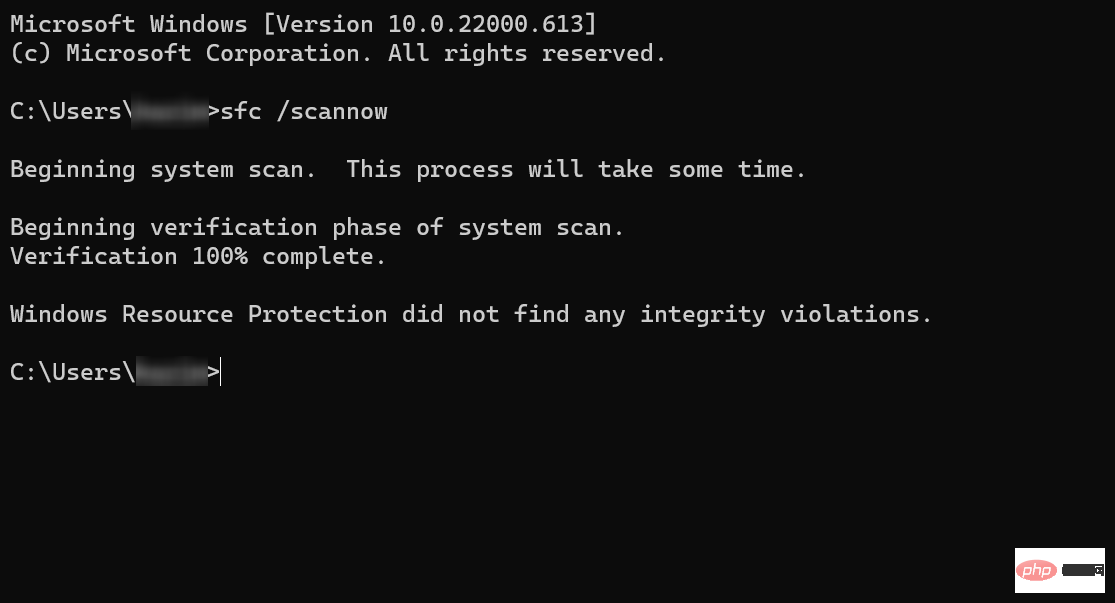
Walaupun imbasan SFC didapati memberikan hasil yang tidak boleh dipercayai dan positif palsu. Oleh itu, anda tidak boleh sentiasa bergantung padanya dan harus cuba menjalankan alat DISM atau utiliti pembaikan permulaan untuk menyelesaikan masalah.
Bagaimana untuk membaiki fail yang rosak secara manual?
Kemungkinan besar, Windows Resource Protection menemui fail yang rosak tetapi tidak dapat membetulkan sebahagian daripadanya, yang sepatutnya dibetulkan sekarang, tetapi anda mungkin perlu membaiki fail yang rosak secara manual pada masa hadapan.
Untuk melakukan ini, hanya kenal pasti fail yang rosak dan gantikannya dengan yang baharu, itulah yang dilakukan oleh alat ini. Sebagai contoh, jika fail permainan rosak, hanya pergi ke sumber muat turun rasmi dan cari fail khusus itu.
Inilah satu lagi cara mudah, menggunakan alat pihak ketiga yang boleh dipercayai. Bahagian terbaik menggunakan perisian ialah ia mengimbas dan membaiki/menggantikan fail yang rosak secara automatik. Oleh itu, anda tidak akan menghadapi sebarang ralat atau perlu melakukan kaedah penyelesaian masalah yang panjang ini.
Ini adalah semua cara anda boleh membetulkan ralat dalam Windows 11 dan menghidupkan dan menjalankan komputer anda. Selain itu, kaedah yang disenaraikan di sini akan berfungsi jika imbasan SFC menemui pelanggaran integriti tetapi tidak dapat membetulkannya dalam Windows 10 dan Windows 7.
Selain itu, ketahui cara membaiki fail ZIP yang rosak selepas memuat turun.
Atas ialah kandungan terperinci Perlindungan Sumber Windows menemui fail rosak: 6 penyelesaian. Untuk maklumat lanjut, sila ikut artikel berkaitan lain di laman web China PHP!
Artikel berkaitan
Lihat lagi- Bagaimana untuk melumpuhkan penonjolan carian dalam Windows 11?
- 千峰培训一定能就业吗
- Apl kamera Obscura 3 mendapat antara muka yang dibaik pulih dan mod penangkapan baharu
- Penjelajah Fail Baharu untuk Windows 11 dengan sokongan untuk tab akan datang tidak lama lagi, mungkin selepas 22H2
- Studio Buds, produk Beats yang 'terlaris', kini tersedia dalam tiga warna baharu


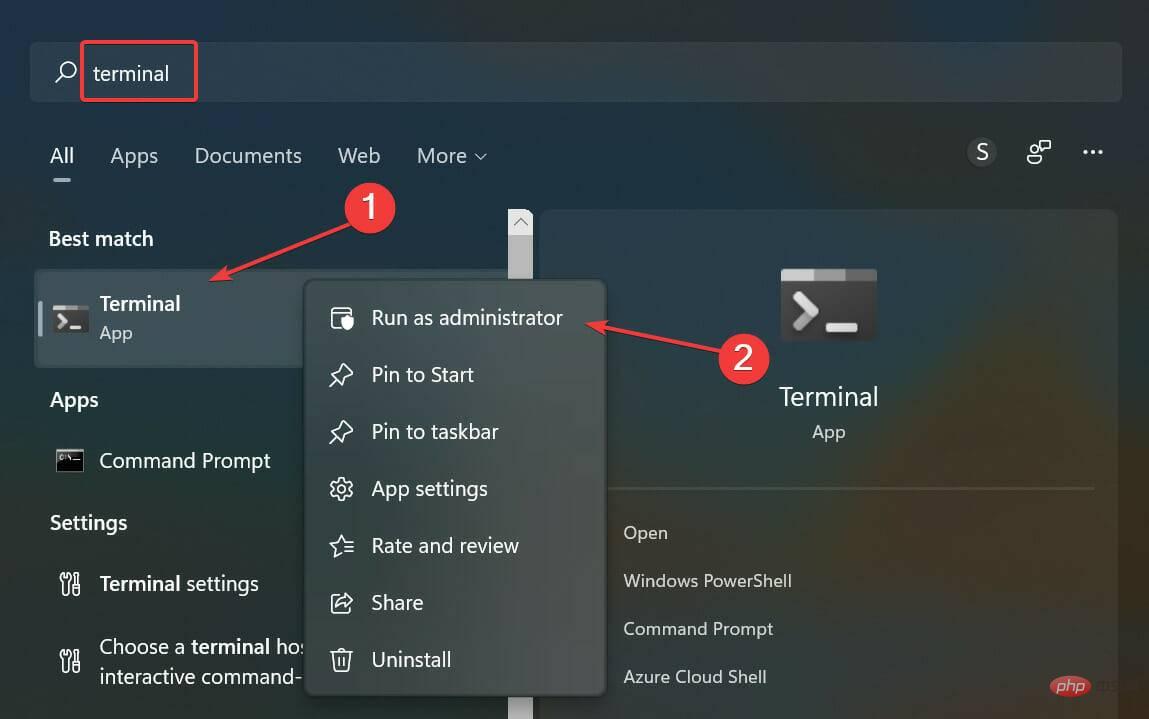
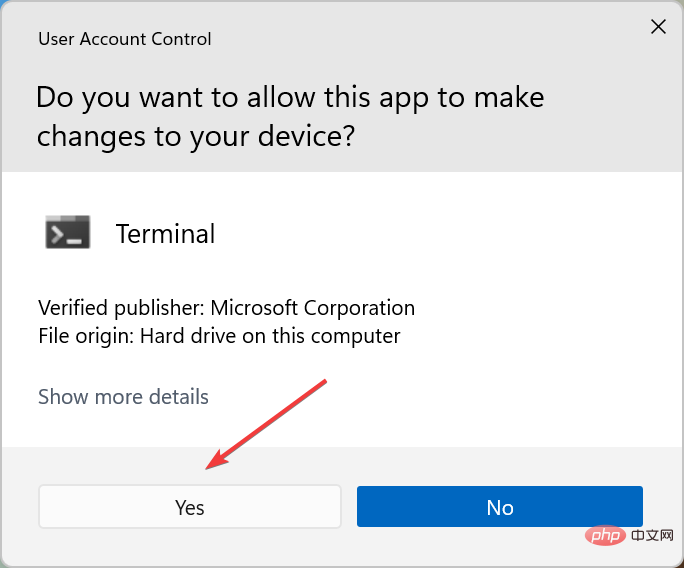
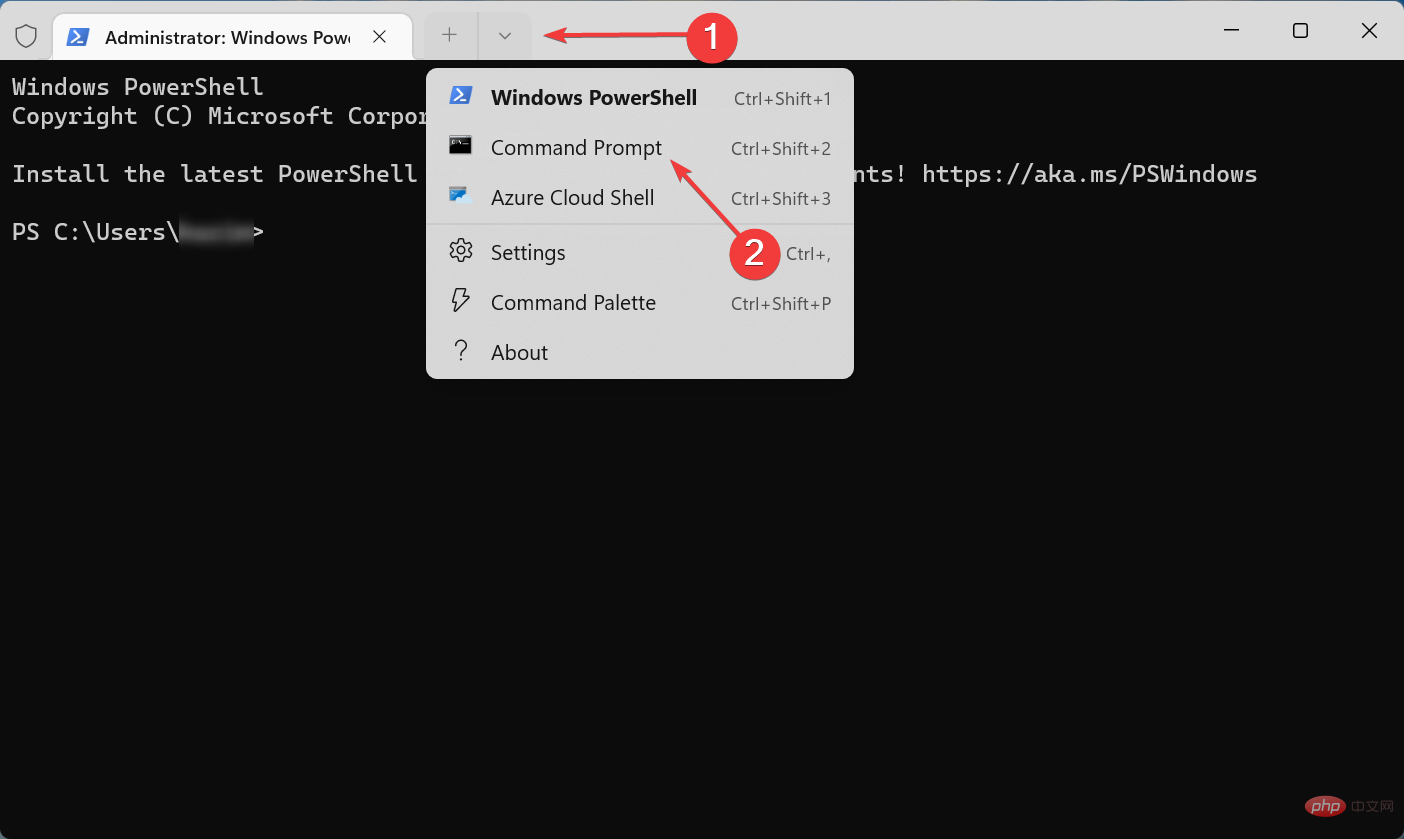
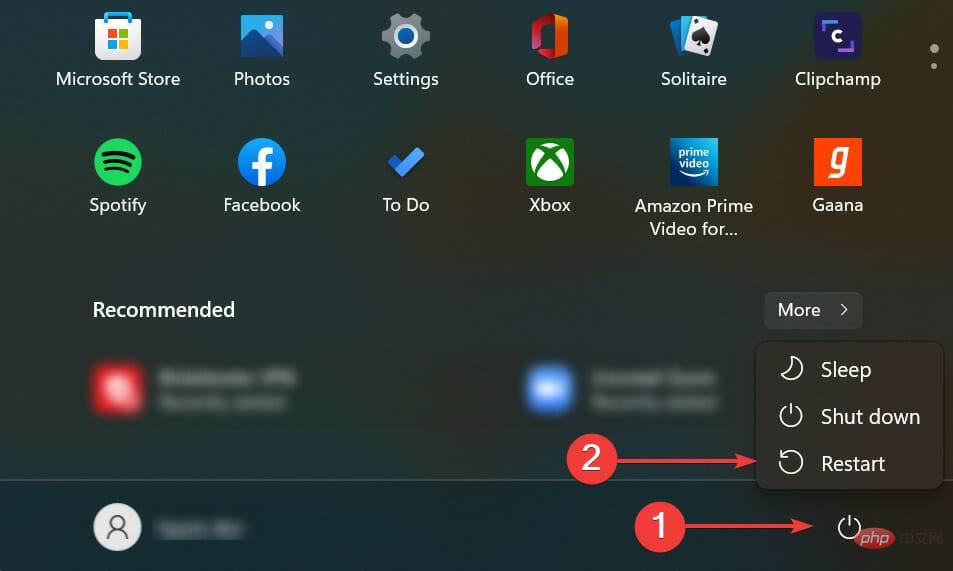 dan pilih
dan pilih 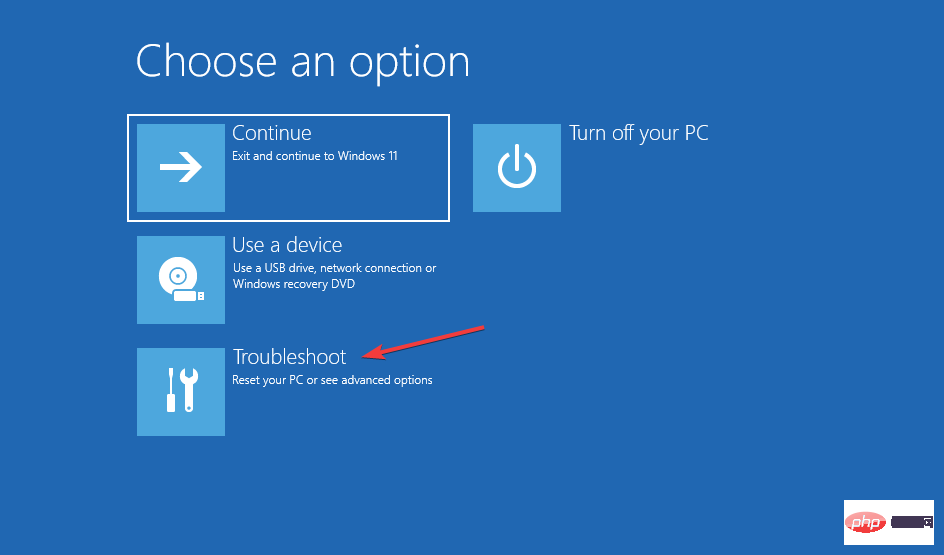 Pilih
Pilih 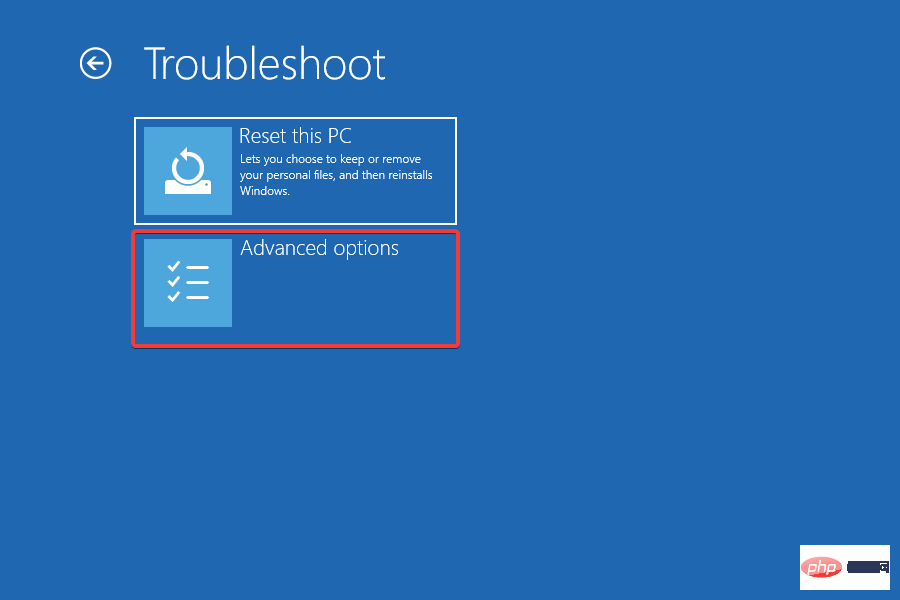 Seterusnya, klik pada
Seterusnya, klik pada 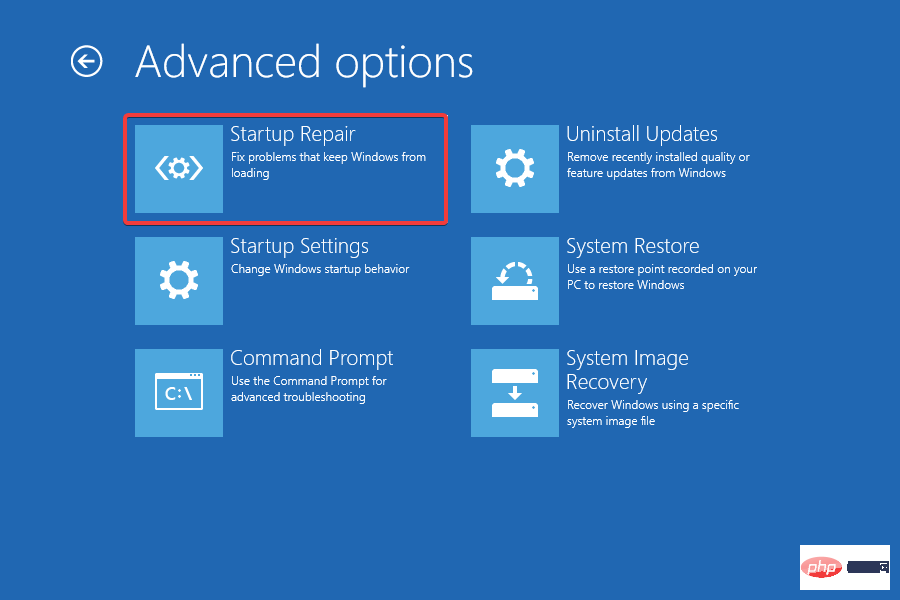 Sekarang, pilih
Sekarang, pilih 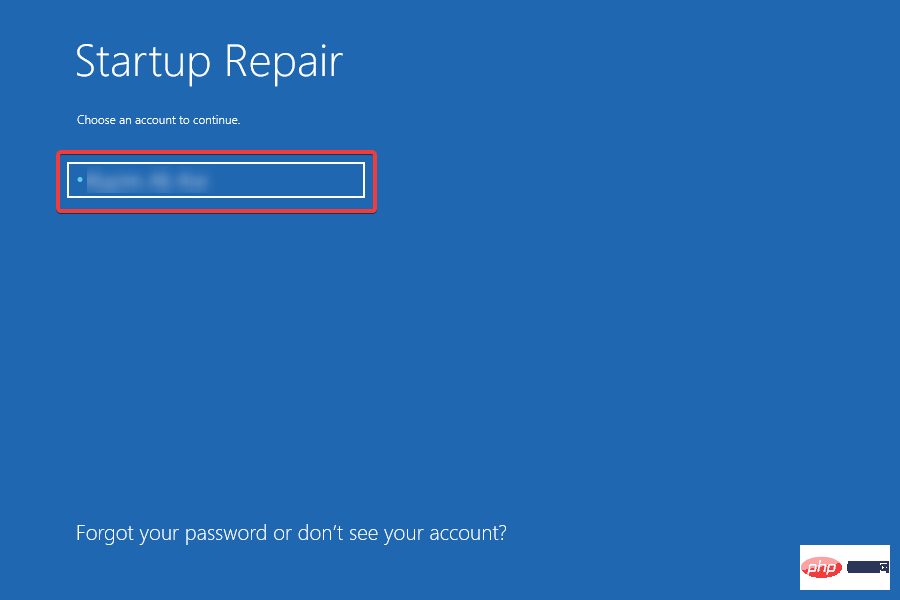
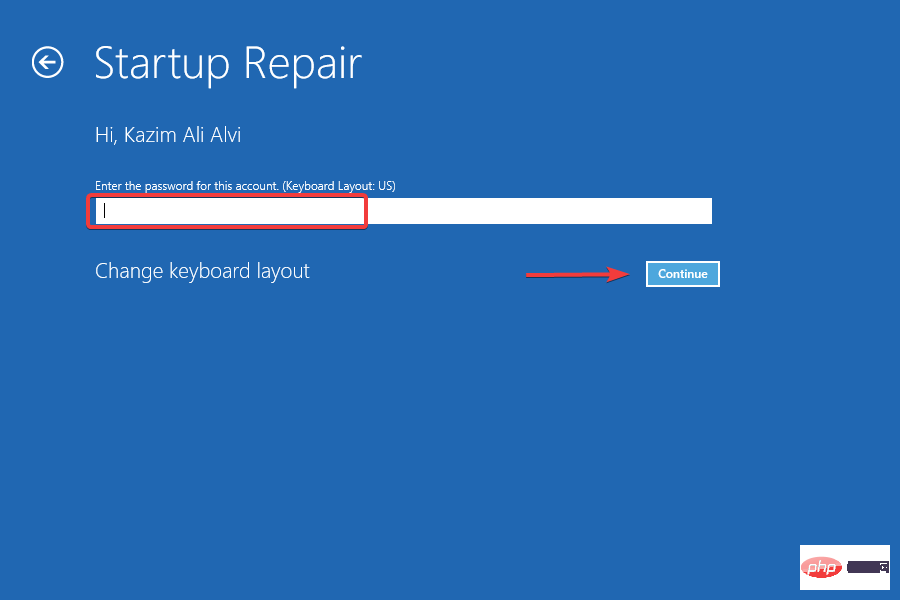 Masukkan kata laluan untuk akaun dan klik
Masukkan kata laluan untuk akaun dan klik