Rumah >masalah biasa >7 Pembetulan Jika Tab Pengurusan Kuasa Tiada dalam Pengurus Peranti
7 Pembetulan Jika Tab Pengurusan Kuasa Tiada dalam Pengurus Peranti
- WBOYWBOYWBOYWBOYWBOYWBOYWBOYWBOYWBOYWBOYWBOYWBOYWBke hadapan
- 2023-04-14 19:04:046792semak imbas
Pengurus Peranti ialah utiliti dalam Windows yang menyenaraikan semua peranti yang disambungkan. Selain itu, anda boleh mengenal pasti dan menyelesaikan masalah perkakasan yang bermasalah di sini, malah menukar tetapan kuasa. Walau bagaimanapun, bagi sesetengah pengguna, tab Pengurusan Kuasa tiada daripada Pengurus Peranti.
Ini boleh berlaku atas beberapa sebab dan boleh memberi kesan kepada pengalaman anda kerana perubahan tidak boleh dibuat. Dalam kes ini, anda tidak akan dapat mengkonfigurasi cara sistem mengawal kuasa pada peranti dan sama ada peranti boleh membangunkan PC.
Jadi, baca bahagian berikut untuk mengetahui perkara yang perlu dilakukan jika tab Pengurusan Kuasa tiada daripada Pengurus Peranti dalam Windows 11.
Apakah yang perlu saya lakukan jika tab Pengurusan Kuasa tiada daripada Pengurus Peranti?
1. Kemas kini Windows
- Tekan Windows+I untuk melancarkan aplikasi Tetapan dan kemudian pilih Pilihan dari anak tetingkap navigasi kiri Pilih Kemas Kini Windows daripada kad.

- Seterusnya, klik butang Semak Kemas Kini di sebelah kanan untuk mengimbas sebarang versi baharu sistem pengendalian anda yang tersedia.

- Jika kemas kini disenaraikan, klik Muat turun dan Pasang.

Apabila tab Pengurusan Kuasa tiada daripada Pengurus Peranti, perkara pertama yang perlu anda lakukan ialah mengemas kini sistem pengendalian anda. Selalunya, pepijat dalam versi Windows semasa boleh menjadi punca masalah.
Jika masalah berterusan selepas membuat perubahan, teruskan ke kaedah seterusnya.
2. Tukar tetapan BIOS
- Tekan kekunci Windows untuk melancarkan menu Mula , klik butang kuasa, tahan Shift , kemudian klik Mulakan semula.

- Tunggu PC anda memasuki persekitaran pemulihan (RE), kemudian pilih Selesaikan masalah.

- Seterusnya, klik pada Pilihan Terperinci.

- Klik pada Tetapan Perisian Tegar UEFI daripada enam pilihan yang ditunjukkan di sini.

- Sekarang, klik Mulakan semula untuk memasuki BIOS sistem.

- Klik pada tab Pengurusan Kuasa .
- Sekarang, dayakan ciri Sokongan bangun USB, simpan perubahan dan keluar dari BIOS.
Ciri USB Wake Fit dalam Windows membantu membangunkan komputer anda daripada tidur menggunakan peranti USB seperti tetikus dan papan kekunci. Jika ciri itu dilumpuhkan, tab Pengurusan Kuasa mungkin tiada daripada Pengurus Peranti Windows 11, jadi cuba dayakannya.
3. Pasang semula pemacu
- Tekan Windows+R untuk memulakan arahan run dan masukkan devmgmt dalam teks msc, kemudian klik OK atau tekan Enter untuk melancarkan Pengurus Peranti.

- Cari peranti yang dimaksudkan di sini, klik kanan padanya dan pilih Nyahpasang peranti daripada menu konteks.

- Klik Nyahpasang dalam gesaan pengesahan yang muncul.

Jika pemacu yang dipasang pada masa ini rosak, memasang semula ia sepatutnya menyelesaikan masalah. Pemacu yang rosak boleh dikenal pasti dengan mudah melalui tanda amaran di sudut ikon peranti.
Setelah selesai, semak untuk melihat sama ada tab Pengurusan Kuasa muncul semula dalam Pengurus Peranti.
4. Kemas kini pemacu peranti
- Tekan Windows+S untuk melancarkan menu carian dan masukkan Pengurus Peranti dalam medan teks di bahagian atas dan klik pada hasil carian yang berkaitan.

- Seterusnya, dwiklik entri yang mengandungi peranti yang dimaksudkan.

- Klik kanan peranti yang dimaksudkan dan pilih Kemas kini Pemacu daripada menu konteks.

- Sekarang, pilih Cari pemandu secara automatik daripada dua pilihan yang ditunjukkan dalam tetingkap Kemas Kini Pemacu.

- Tunggu Windows untuk mencari pemacu terbaik yang tersedia pada sistem anda.
Pemacu memainkan peranan penting dalam cara sistem pengendalian berinteraksi dengan peranti dan arahan geganti antara keduanya. Walau bagaimanapun, jika pemacu yang dipasang tidak menyokong pilihan ini, tab Pengurusan Kuasa mungkin hilang daripada Pengurus Peranti.
Dalam kes ini, pilihan terbaik ialah mengemas kini pemandu. Selain itu, jika kaedah yang disenaraikan di sini tidak berfungsi, seperti dalam kes yang jarang berlaku, cuba kaedah lain untuk memasang versi pemacu terkini secara manual.
Lakukan ini untuk semua peranti sedemikian yang tiada tab Pengurusan Kuasa, dan setelah selesai, mulakan semula komputer anda untuk perubahan berkuat kuasa.
Anda boleh melakukan operasi yang memakan masa ini secara manual, tetapi terdapat perisian pemacu automatik yang boleh memasang atau mengemas kini mana-mana pemacu peranti pada PC anda.
⇒Dapatkan DriverFix
5. Akses tab Pengurusan Kuasa melalui Panel Kawalan
- Tekan Windows+S untuk melancarkan menu Carian dalam medan teks di bahagian atas Masukkan "Panel Kawalan" dan klik pada hasil carian berkaitan yang muncul.

- Klik pada Perkakasan dan Bunyi daripada pelbagai pilihan yang disenaraikan di sini.

- Seterusnya, klik pada Peranti dan Pencetak.

- Klik kanan peranti yang tetapan kuasanya ingin anda ubah dan pilih Properties daripada menu konteks.

- Pergi ke tab Perkakasan.

- Sekarang, klik dua kali setiap entri di sini satu demi satu untuk melancarkan Properties.

- Klik butang "Tukar Tetapan" dalam tetingkap Properties.

- Dalam salah satu entri anda harus mencari tab "Pengurusan Kuasa" dan boleh membuat perubahan yang anda inginkan.

6 Ubah suai pendaftaran
- Tekan Windows+R untuk memulakan kotak dialog arahan jalankan, dalam teks Masukkan regedit ke dalam medan dan klik OK atau klik Enter untuk melancarkan Registry Editor.

- Klik Ya pada gesaan UAC (Kawalan Akaun Pengguna) timbul.

- Sekarang, tampal laluan berikut ke dalam bar alamat di bahagian atas dan tekan Enter:
<code><strong>ComputerHKEY_LOCAL_MACHINESYSTEMCurrentControlSetControlPower</strong>ComputerHKEY_LOCAL_MACHINESYSTEMCurrentControlSetControlPower
-
Jika tiada kekunci CsEnabled di sini, klik kanan ruang kosong di sebelah kanan, tuding kursor anda ke Baharu dan pilih Nilai DWORD ( 32-bit) untuk mencipta satu.

-
 Klik dua kali kekunci untuk mengubah suai.
Klik dua kali kekunci untuk mengubah suai. -
Masukkan 0 di bawah Data Nilai jika ia belum menjadi nilai, kemudian klik OK
 untuk menyimpan perubahan.
untuk menyimpan perubahan. - Sekarang, mulakan semula komputer anda untuk perubahan berkuat kuasa sepenuhnya.
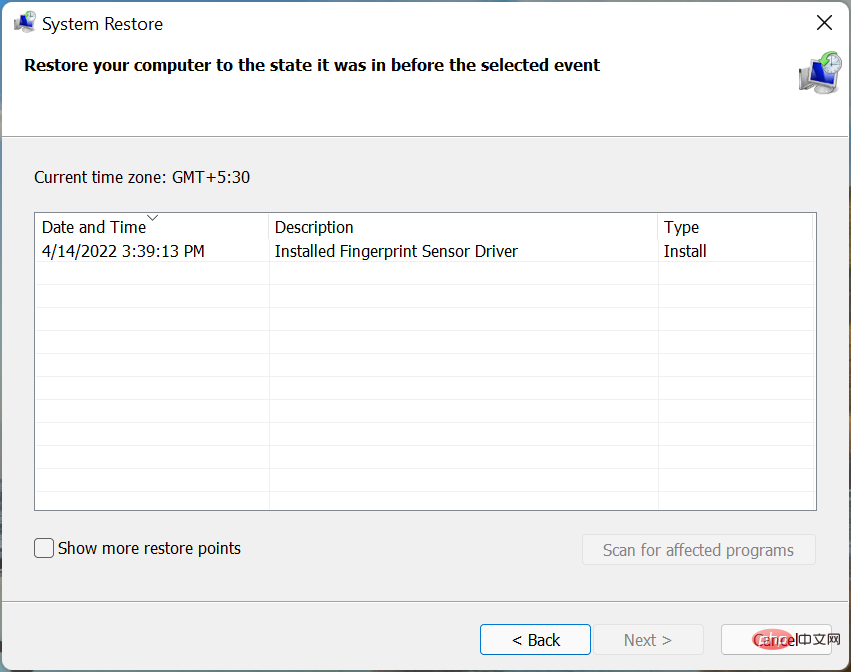
Atas ialah kandungan terperinci 7 Pembetulan Jika Tab Pengurusan Kuasa Tiada dalam Pengurus Peranti. Untuk maklumat lanjut, sila ikut artikel berkaitan lain di laman web China PHP!


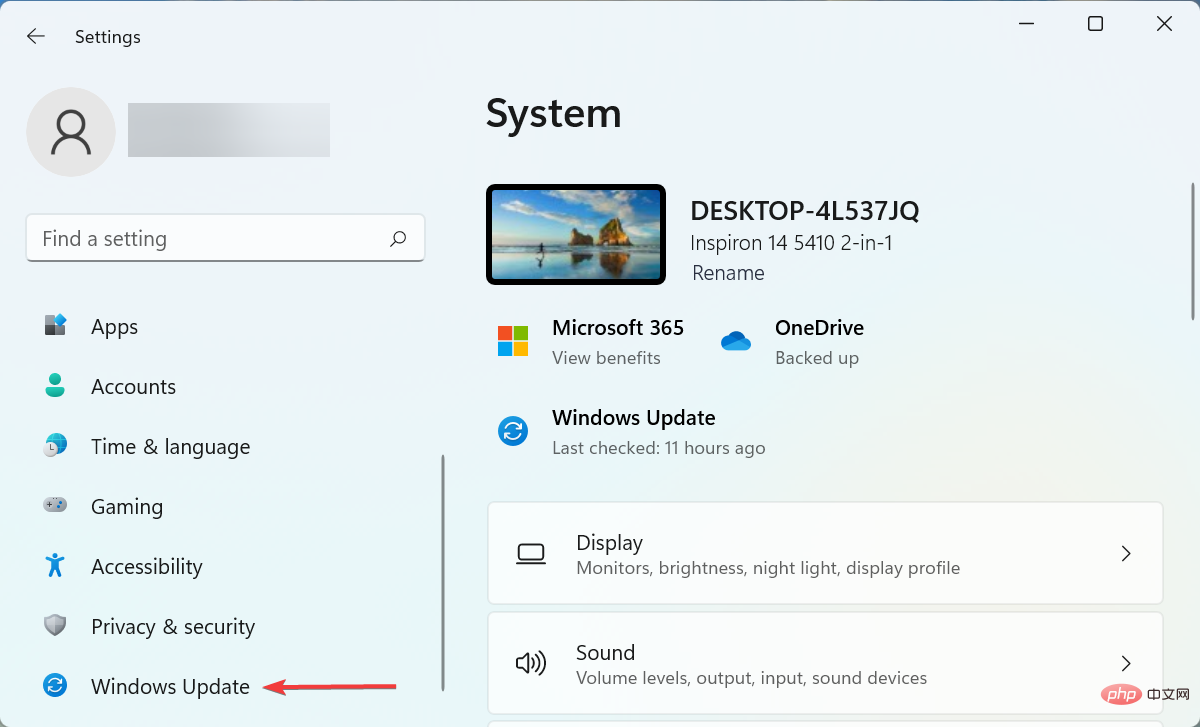
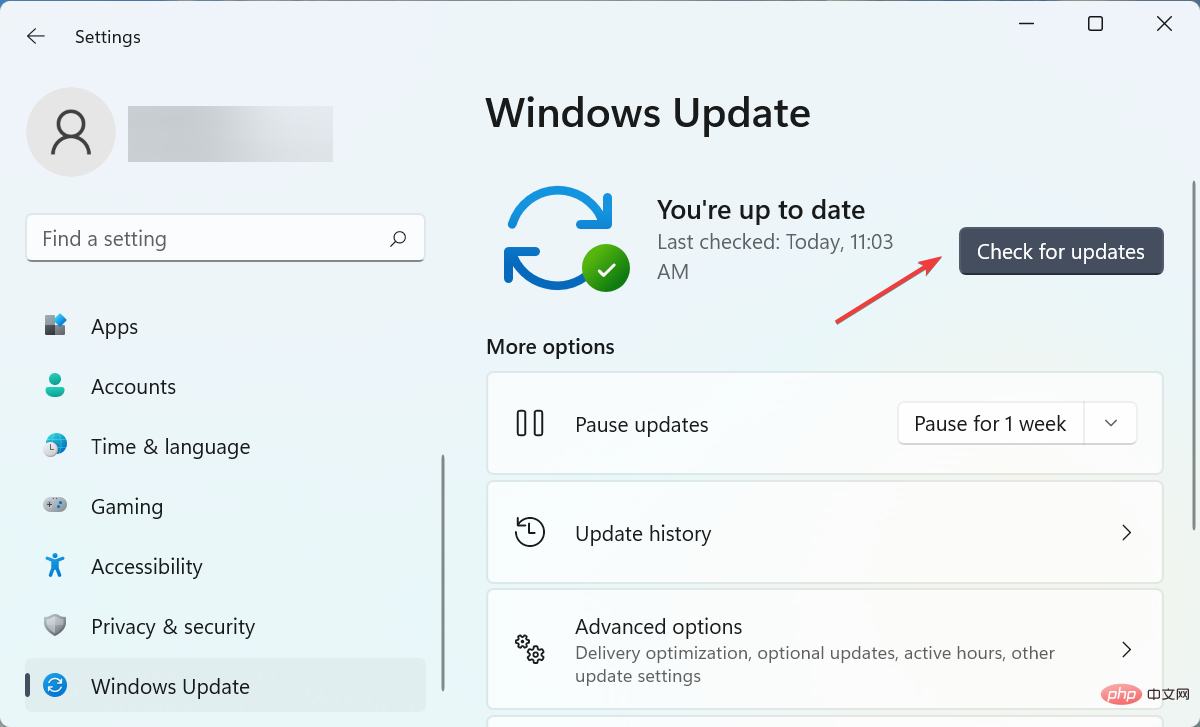
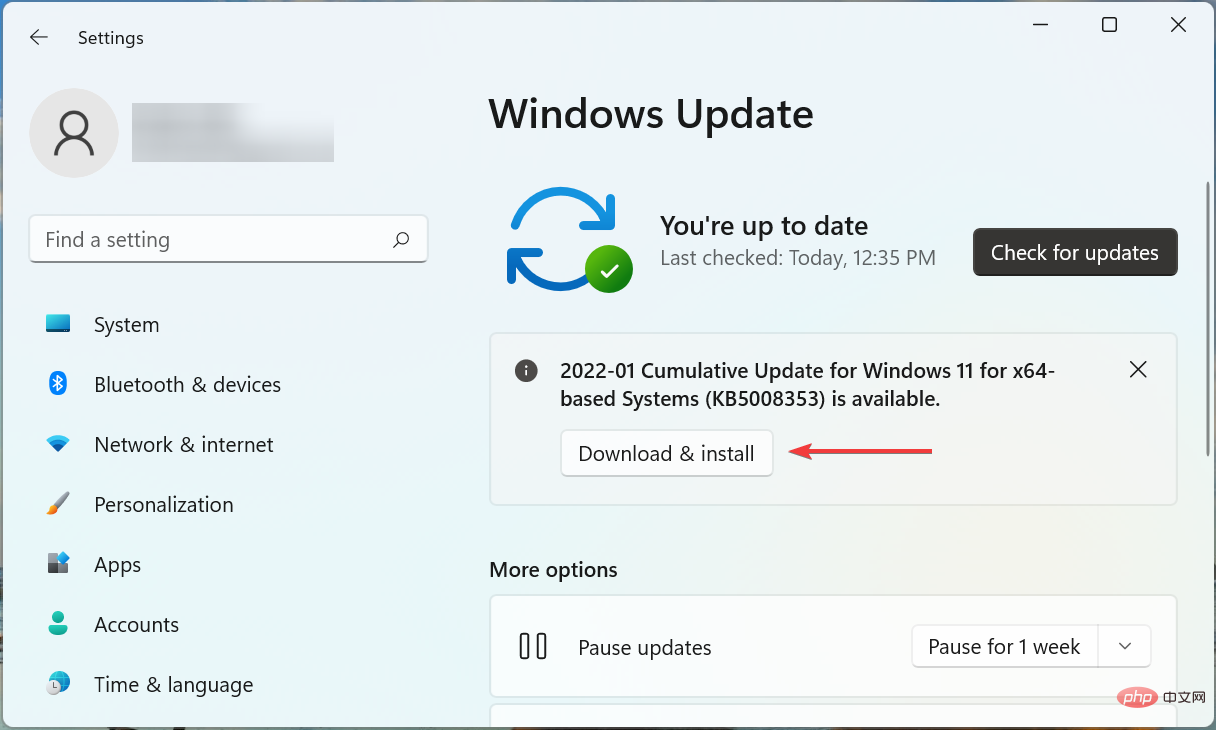
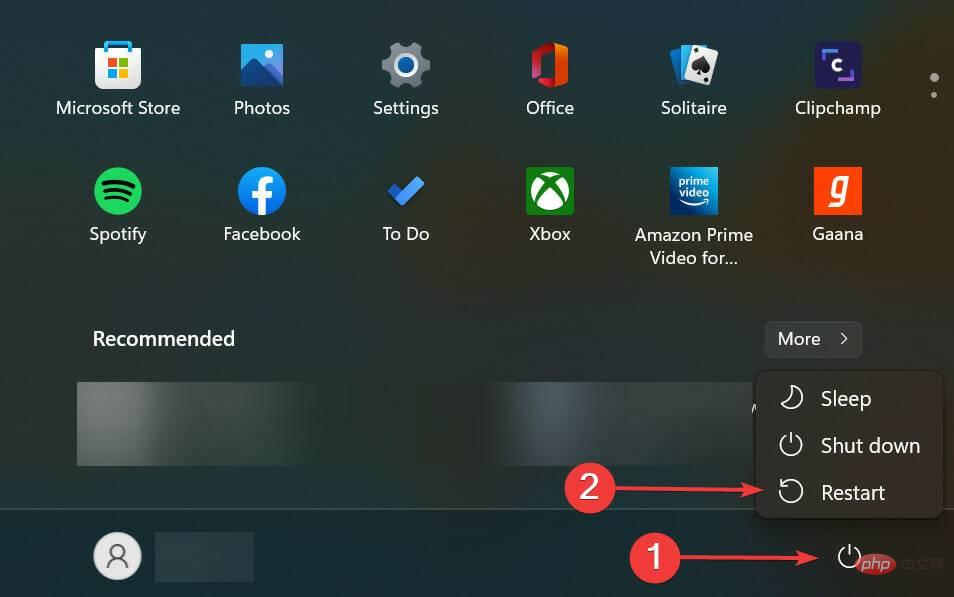
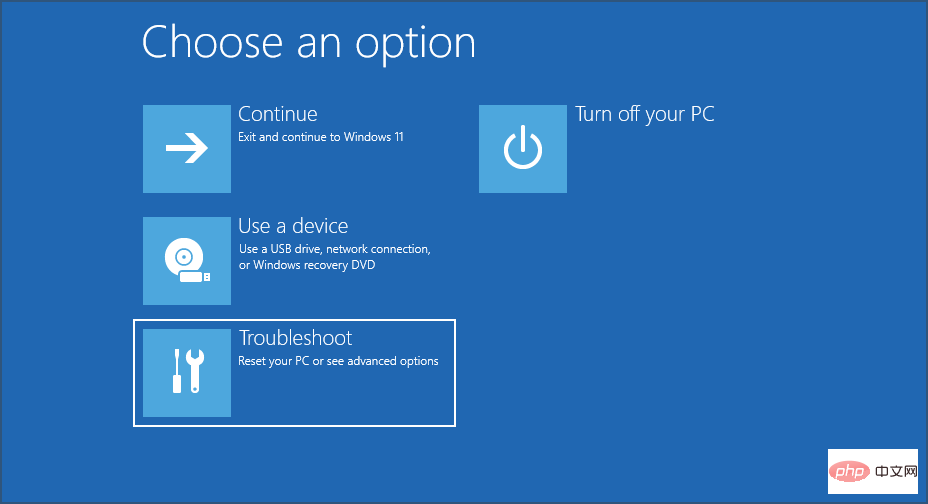
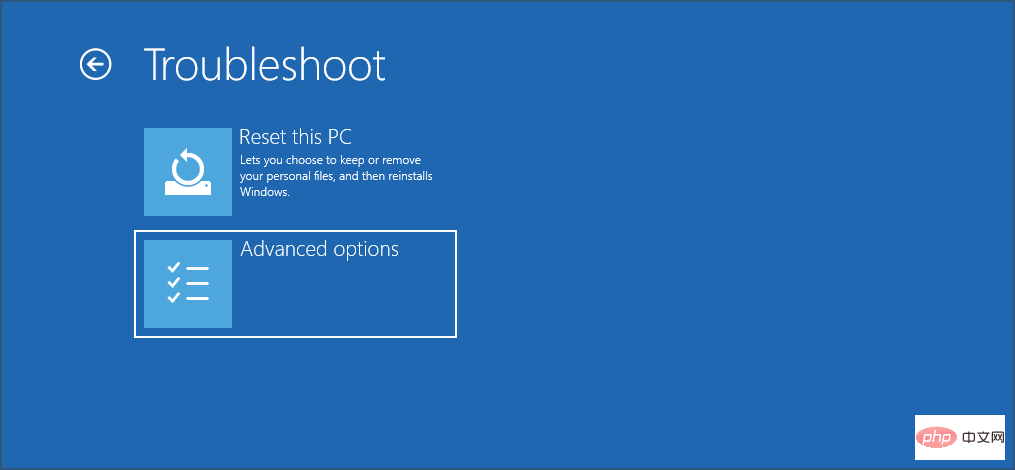
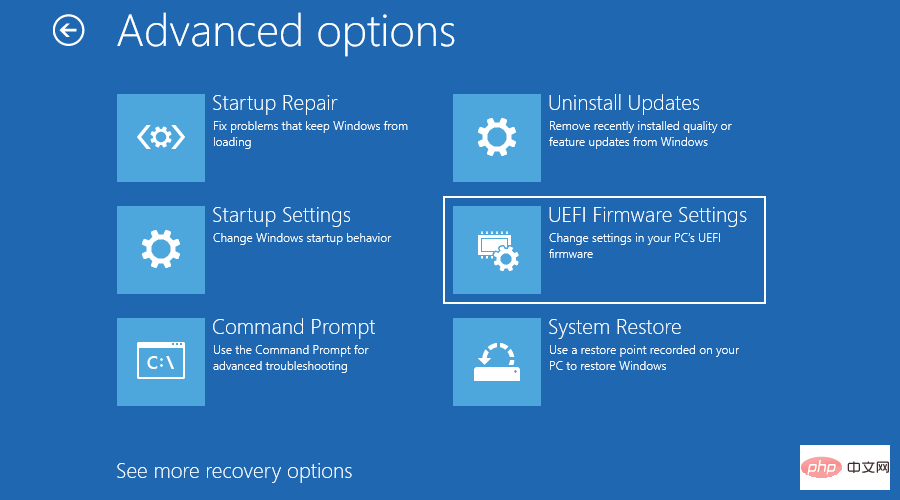
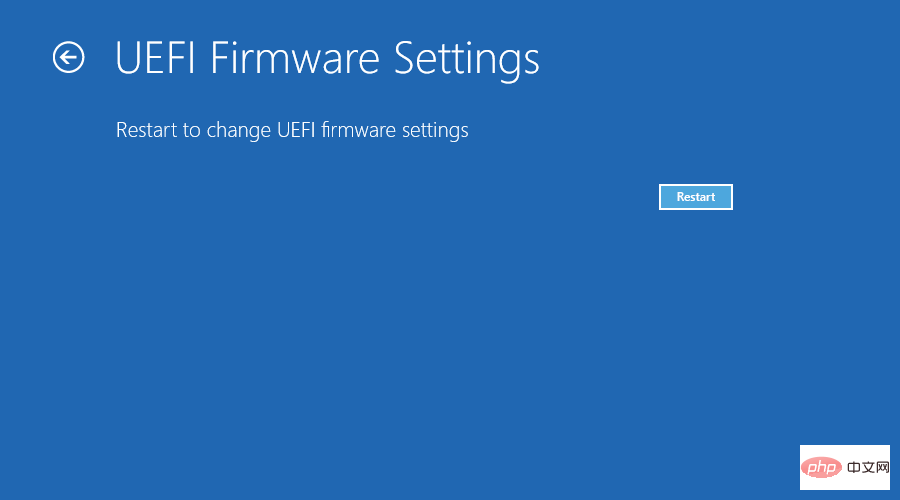
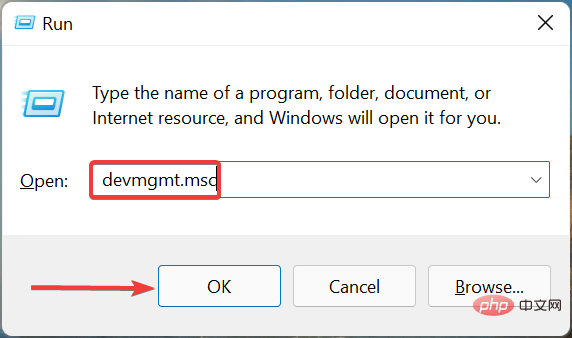
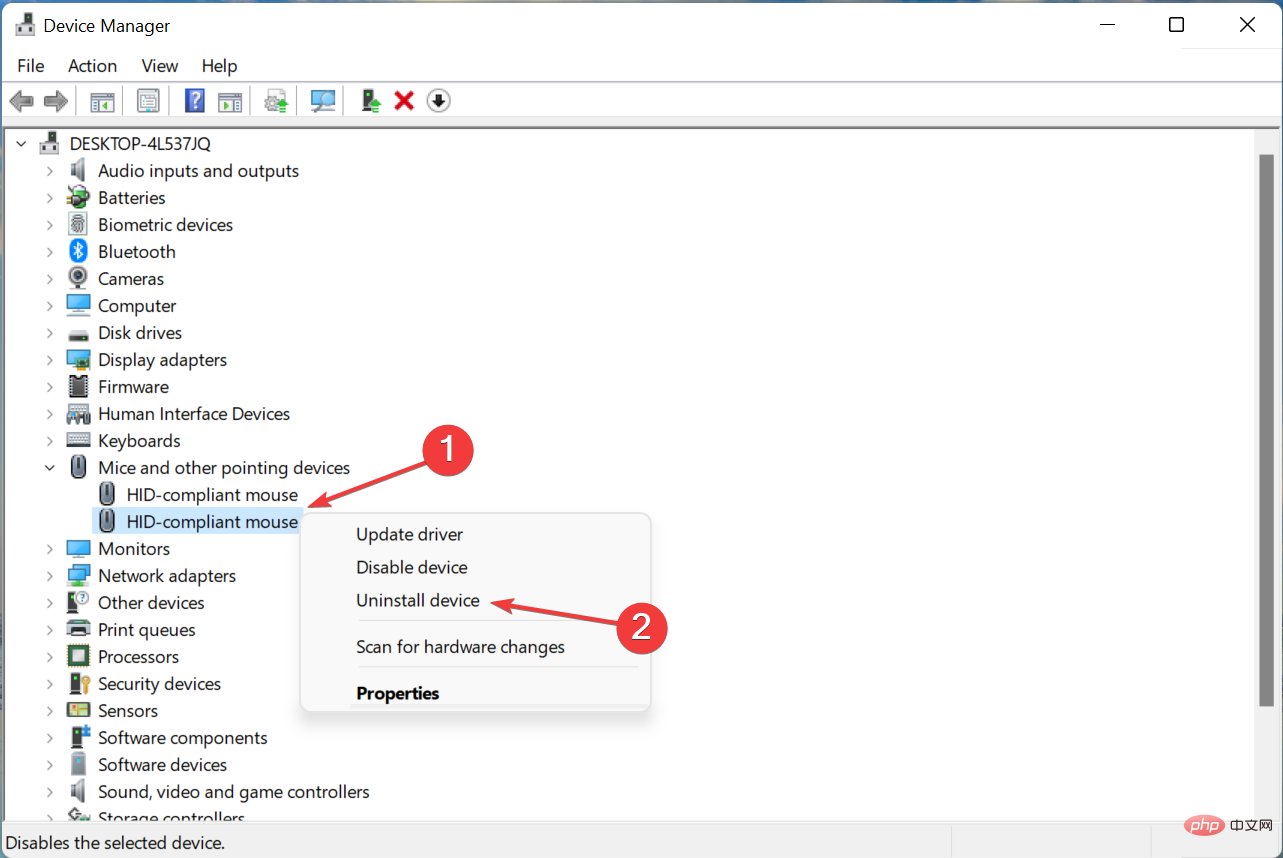
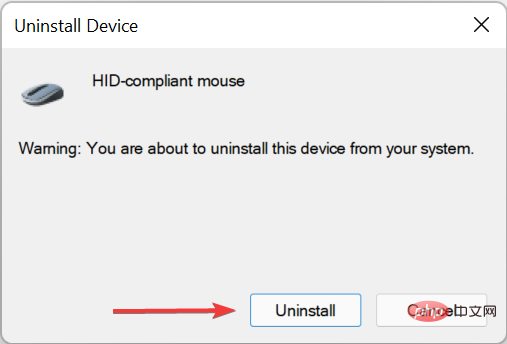
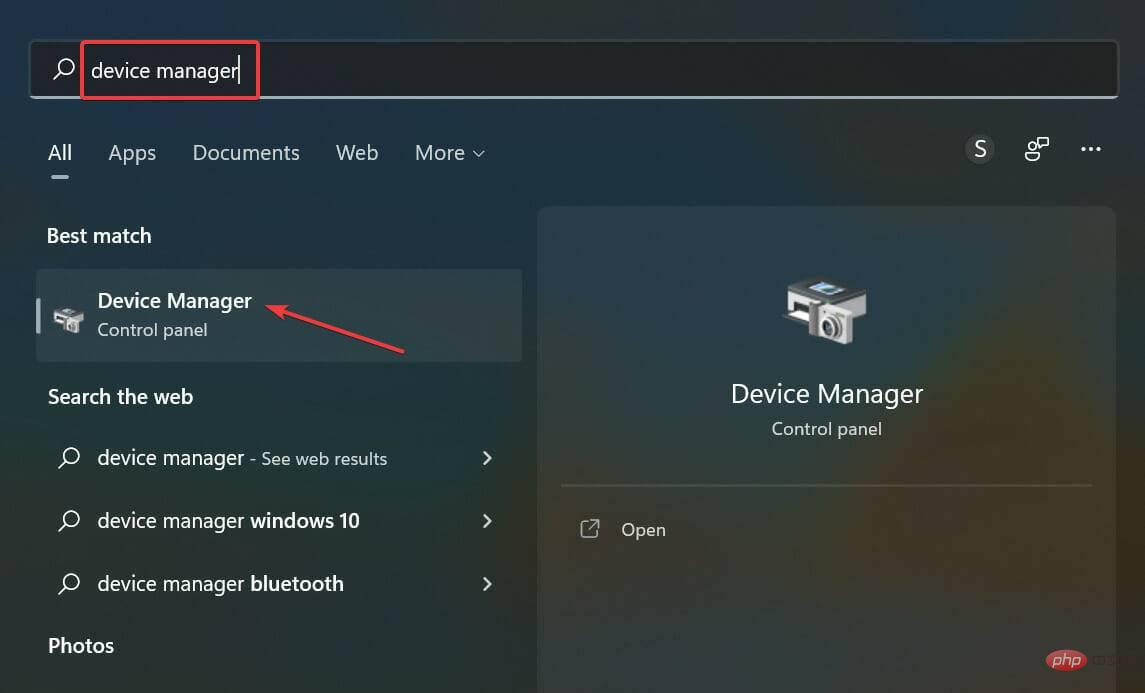
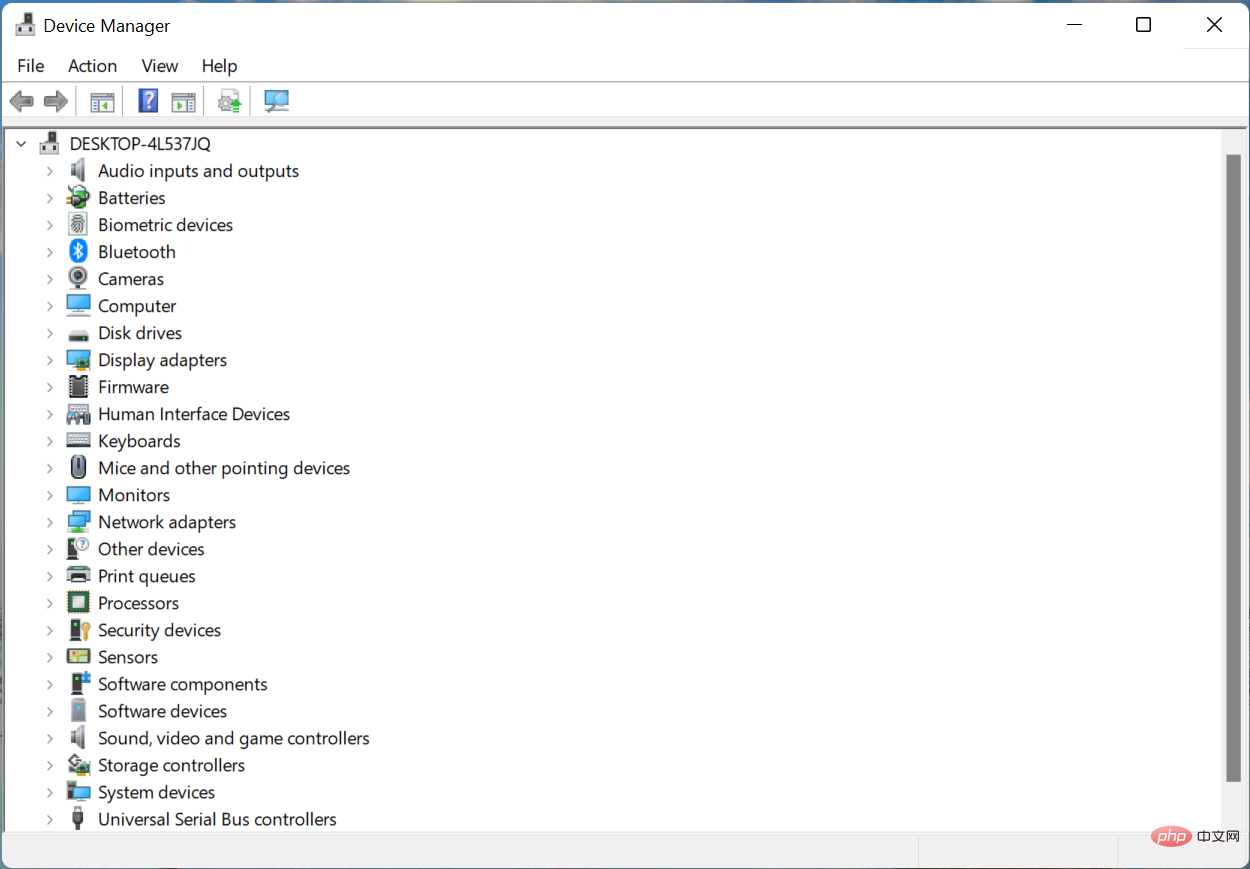
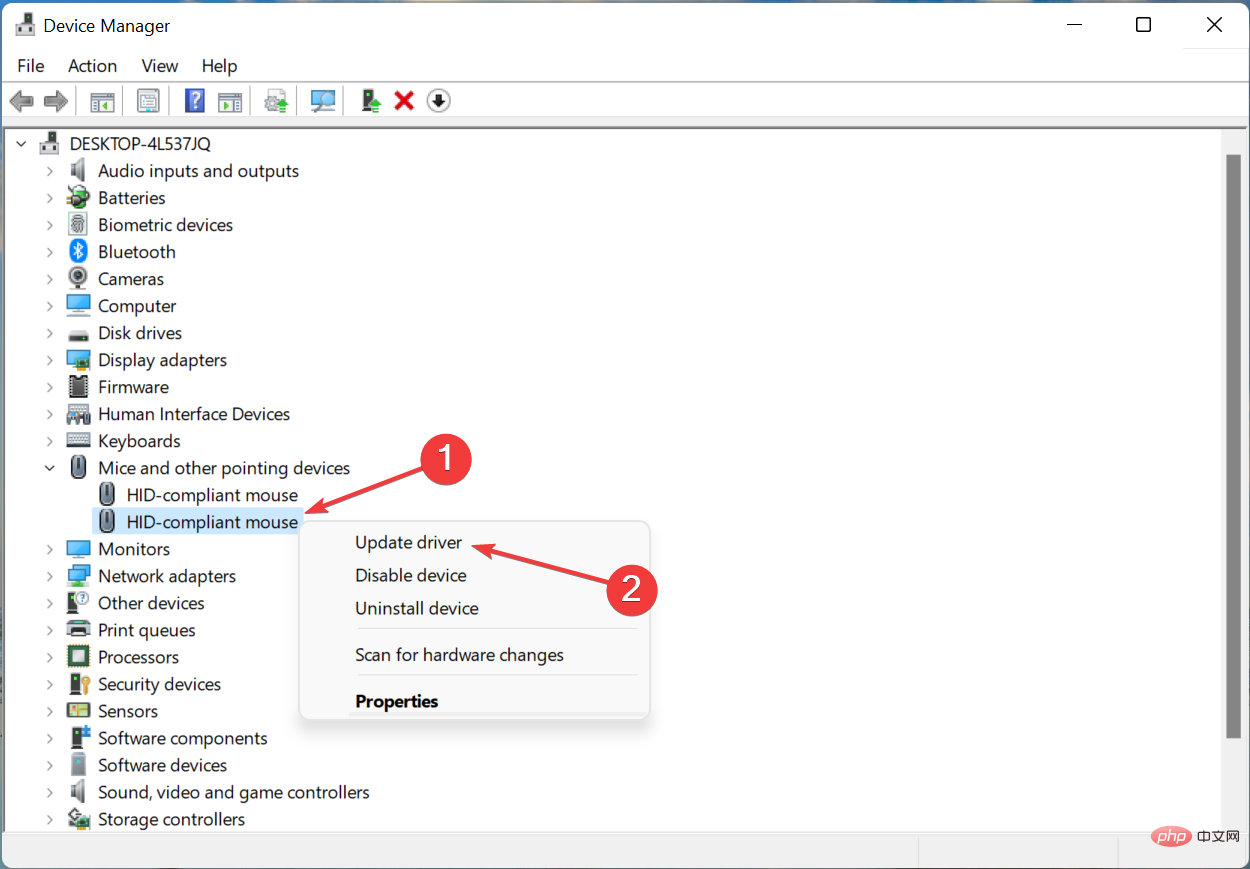
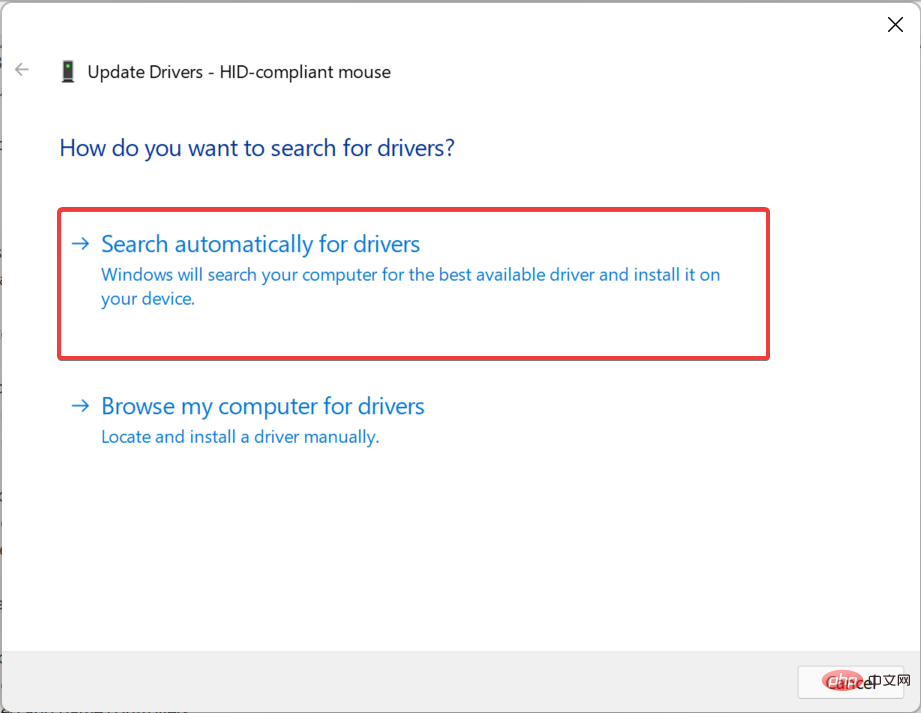
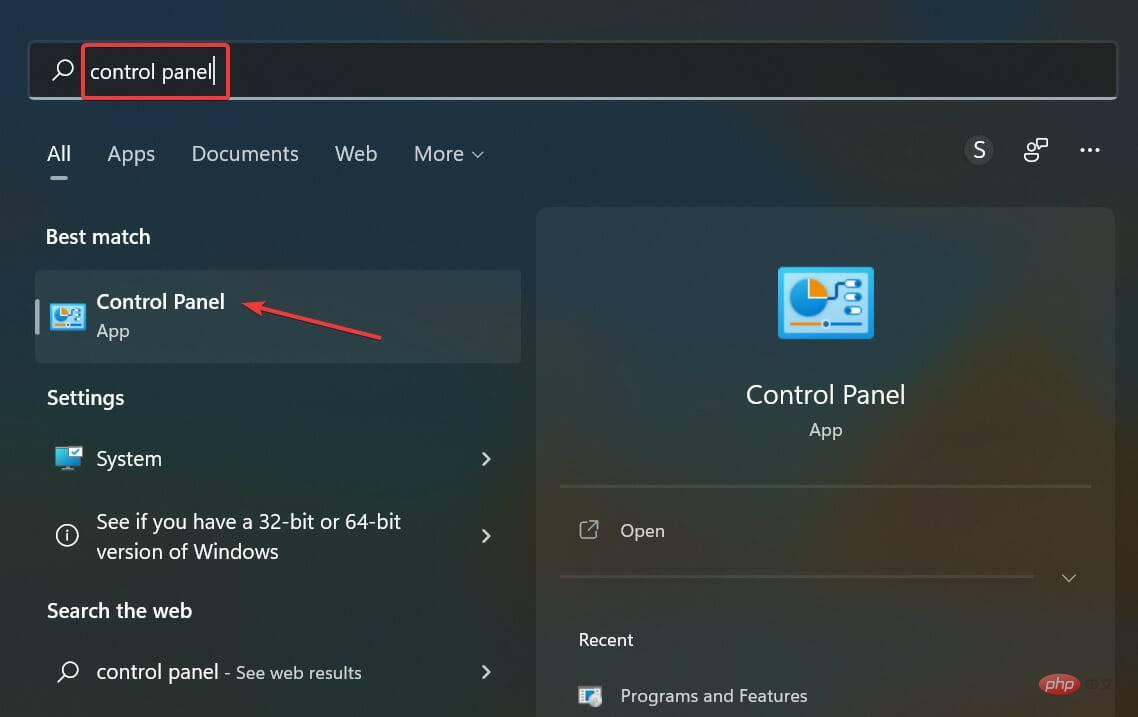
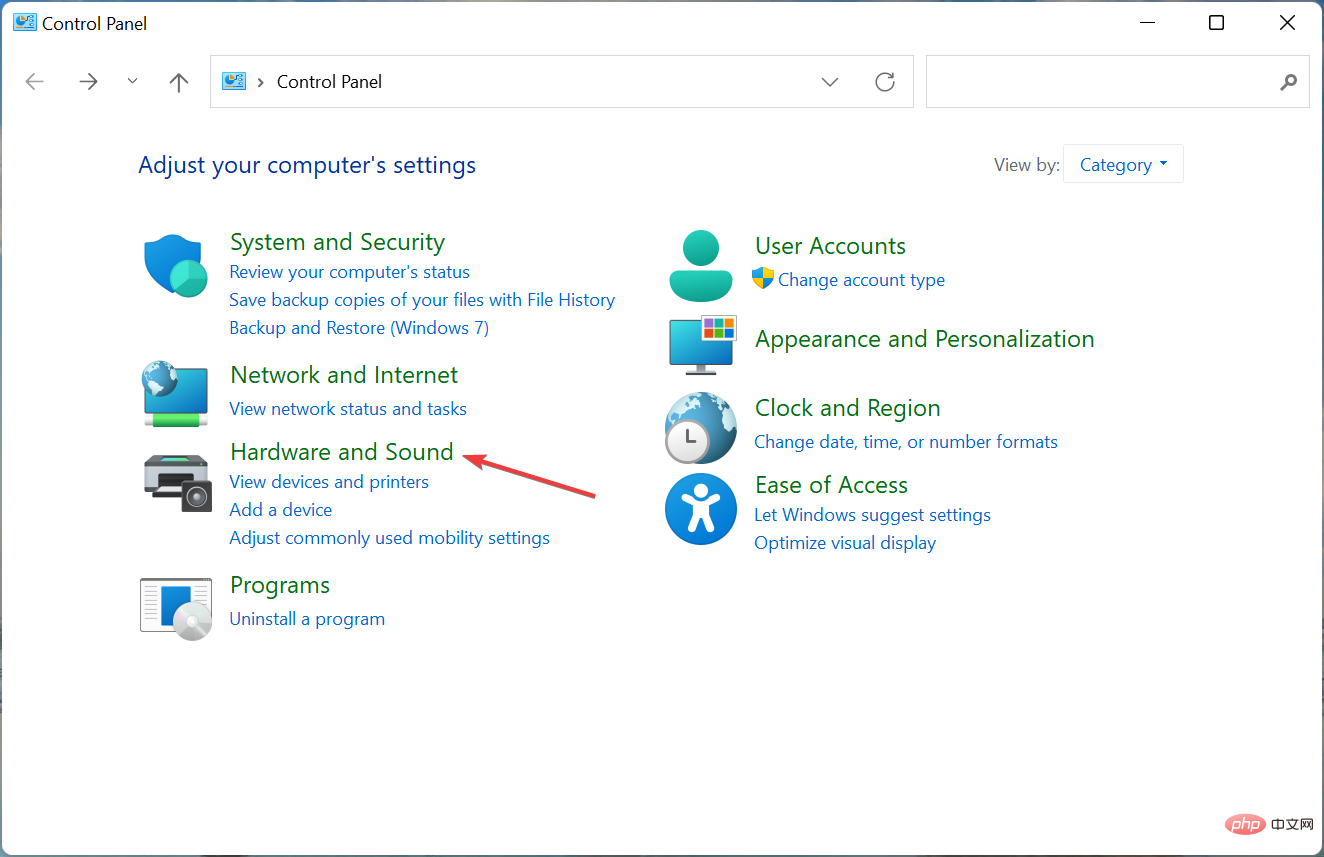
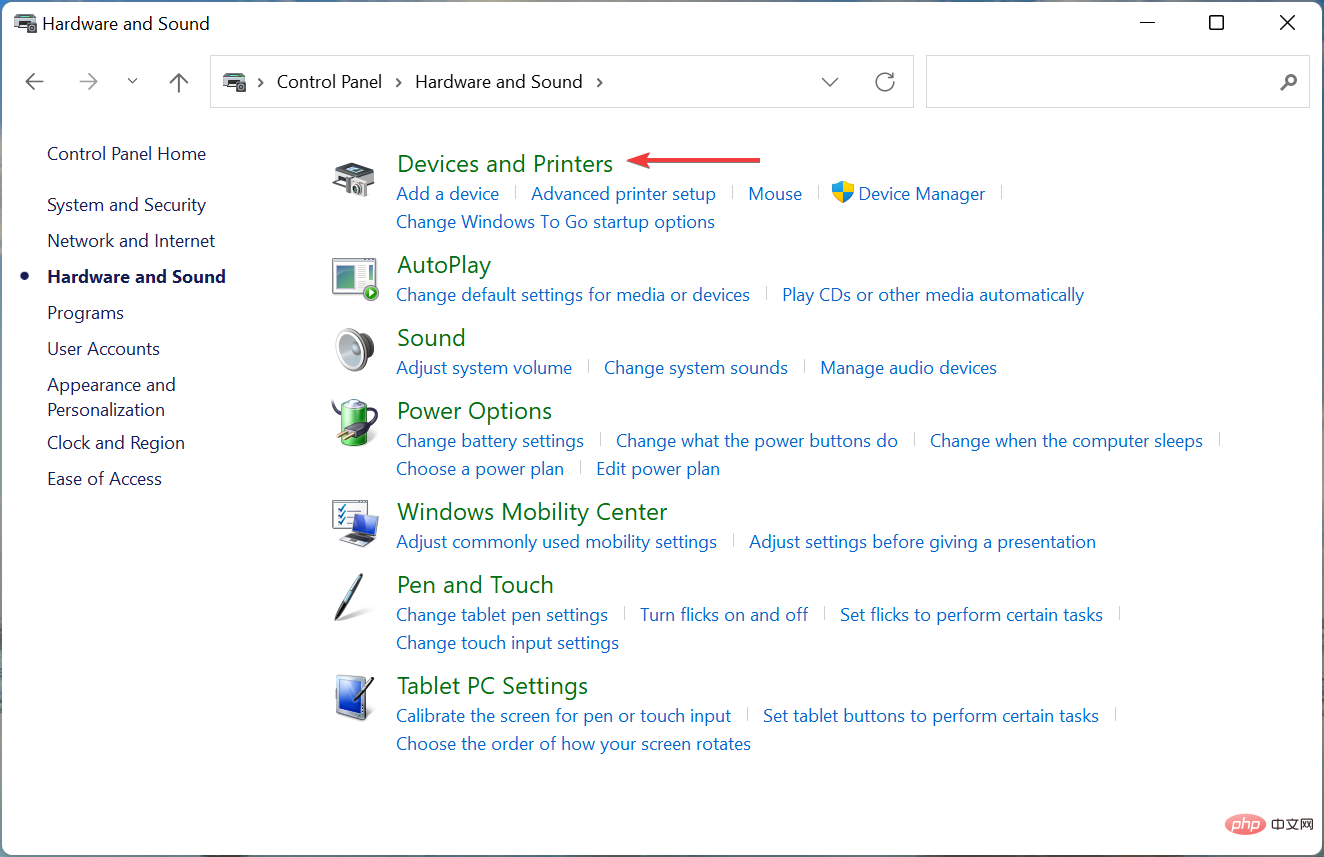
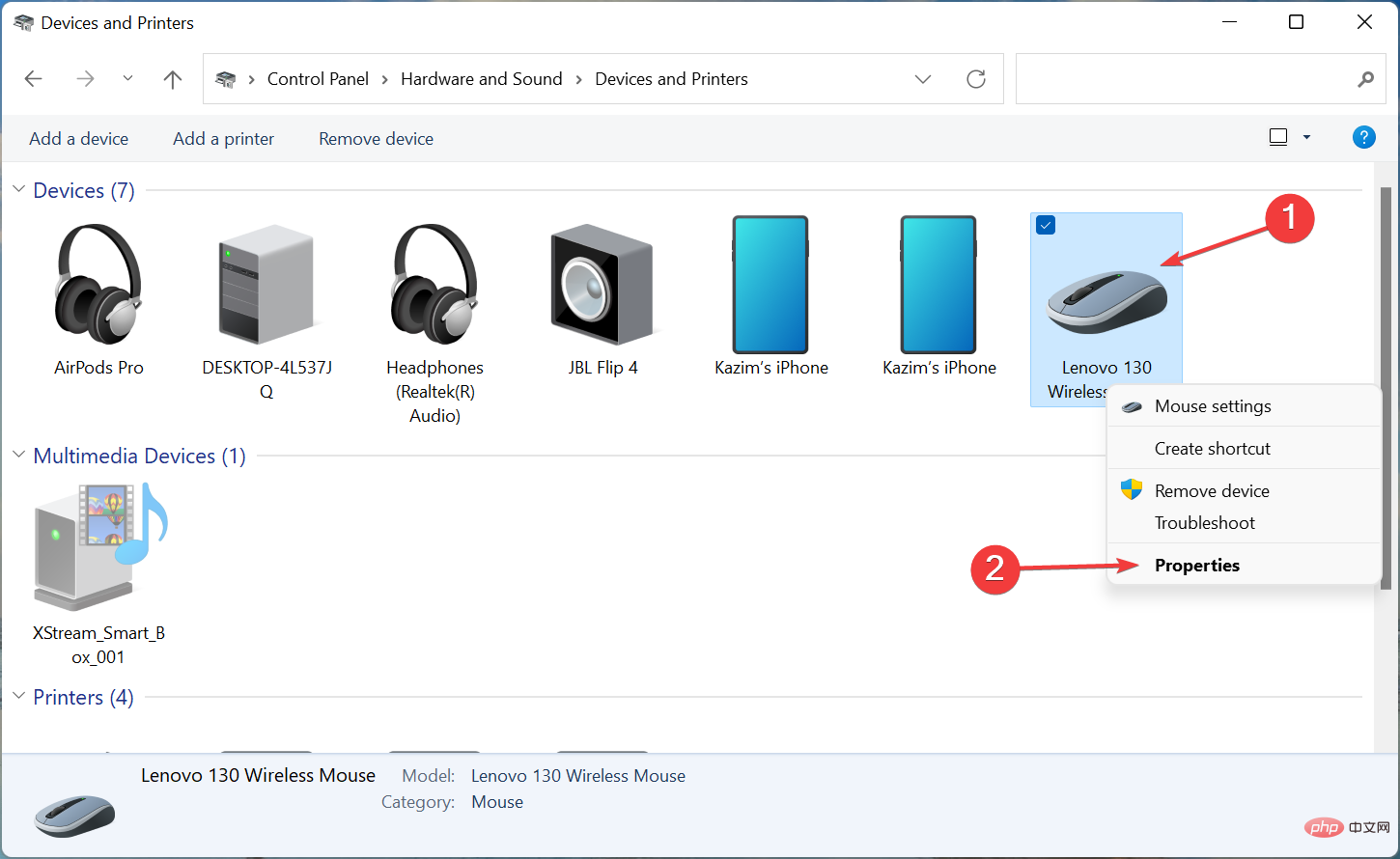
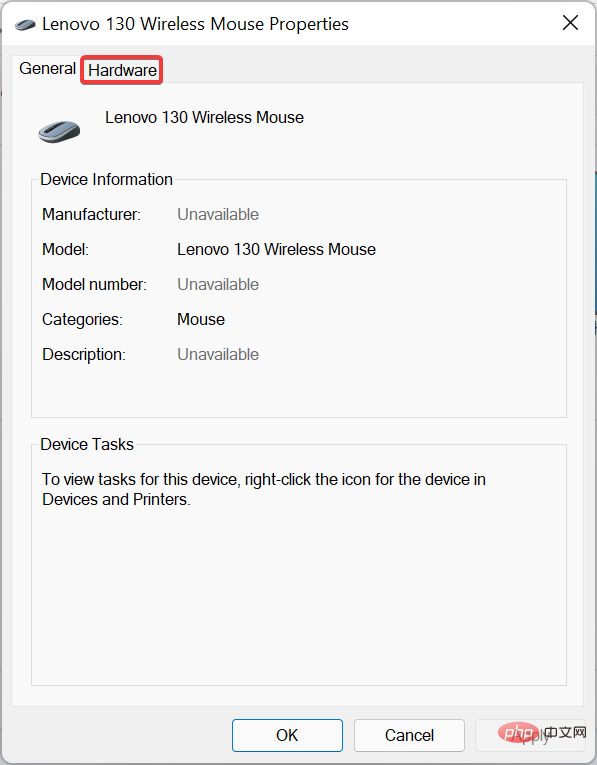
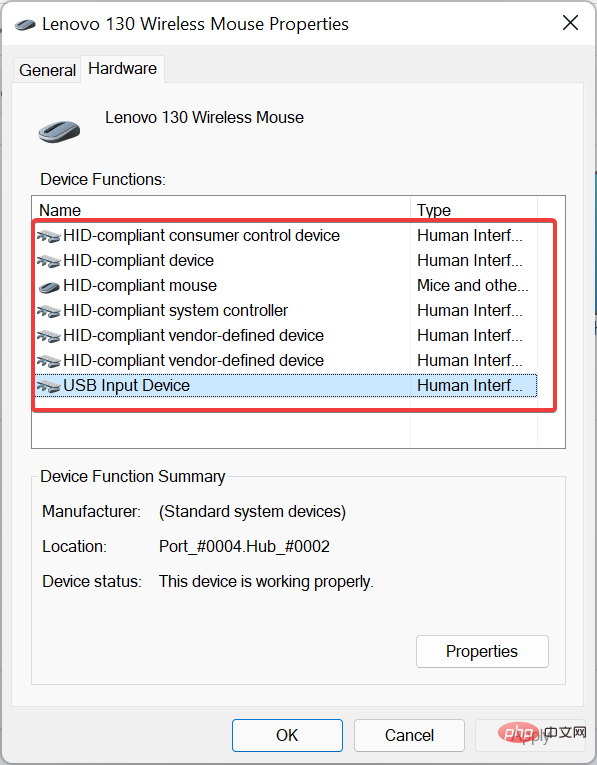
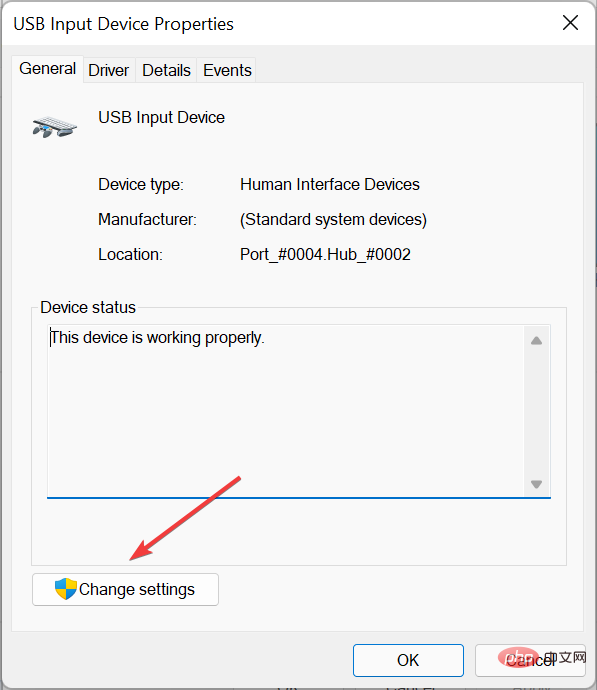
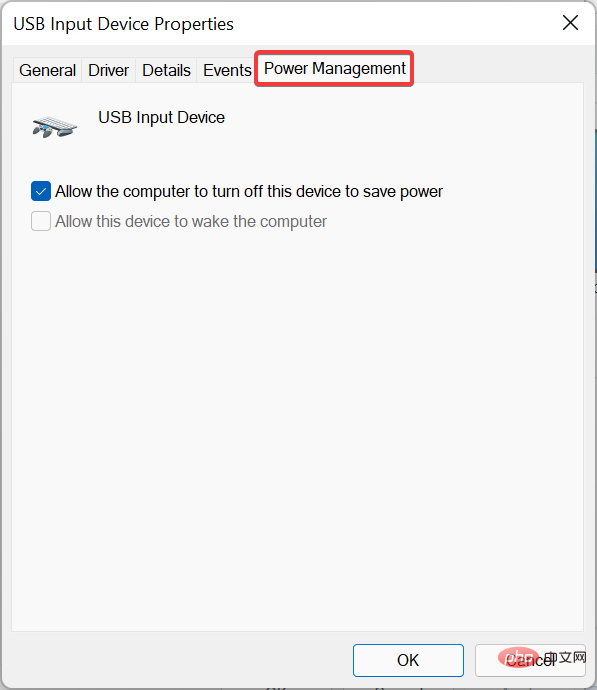
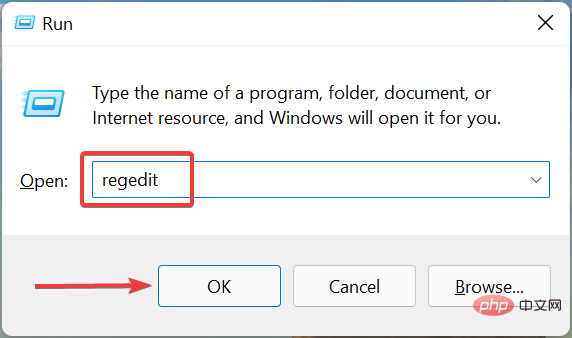
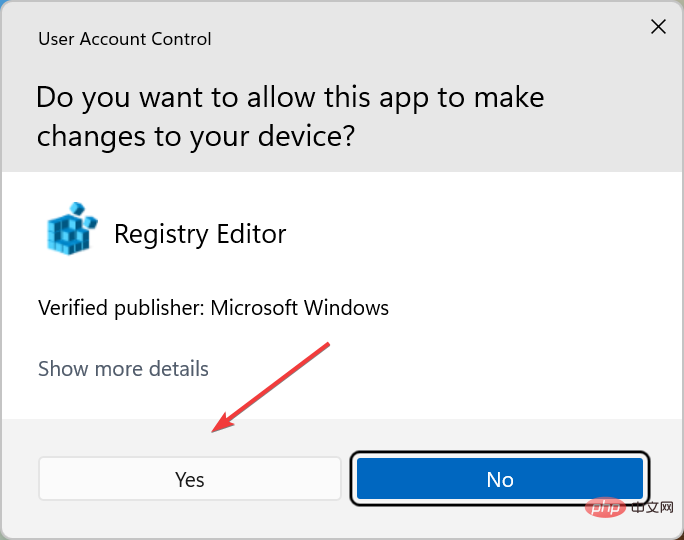
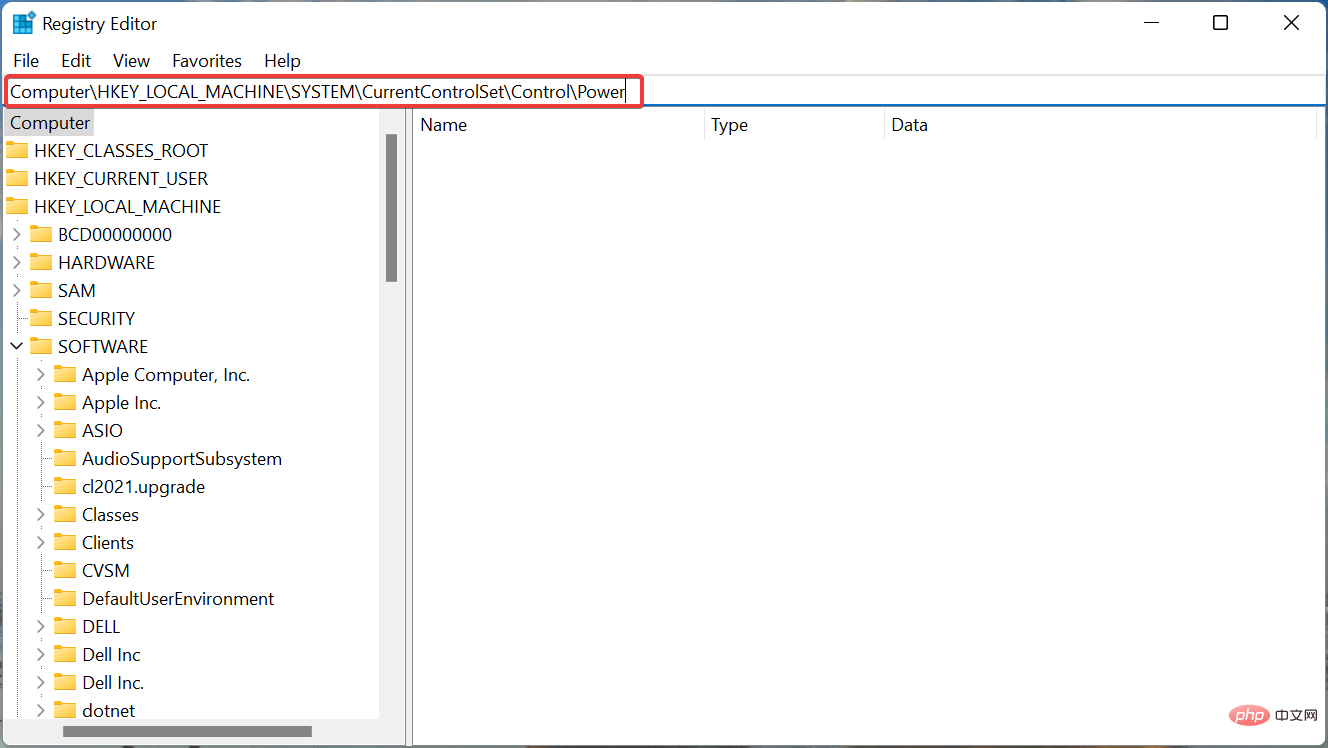
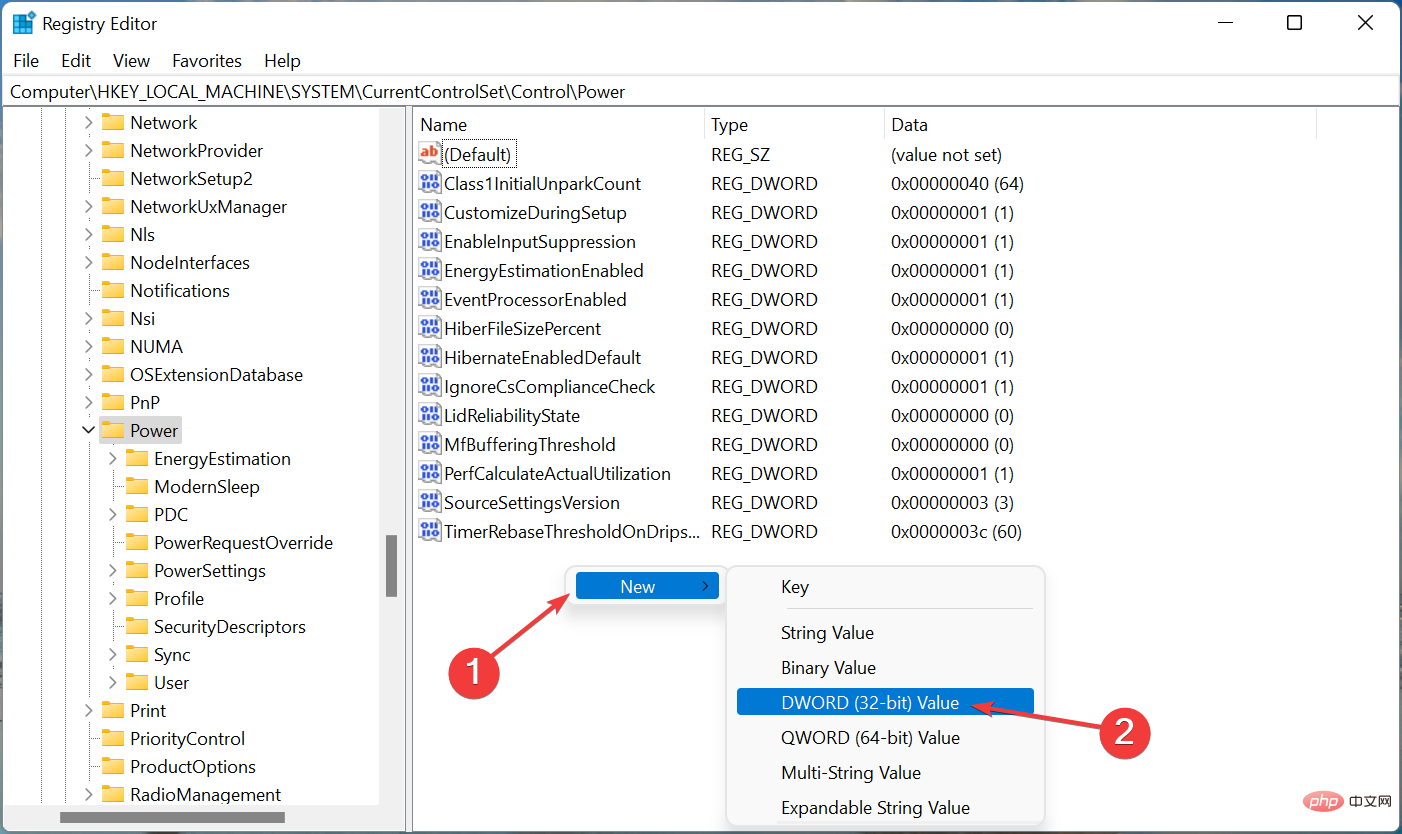
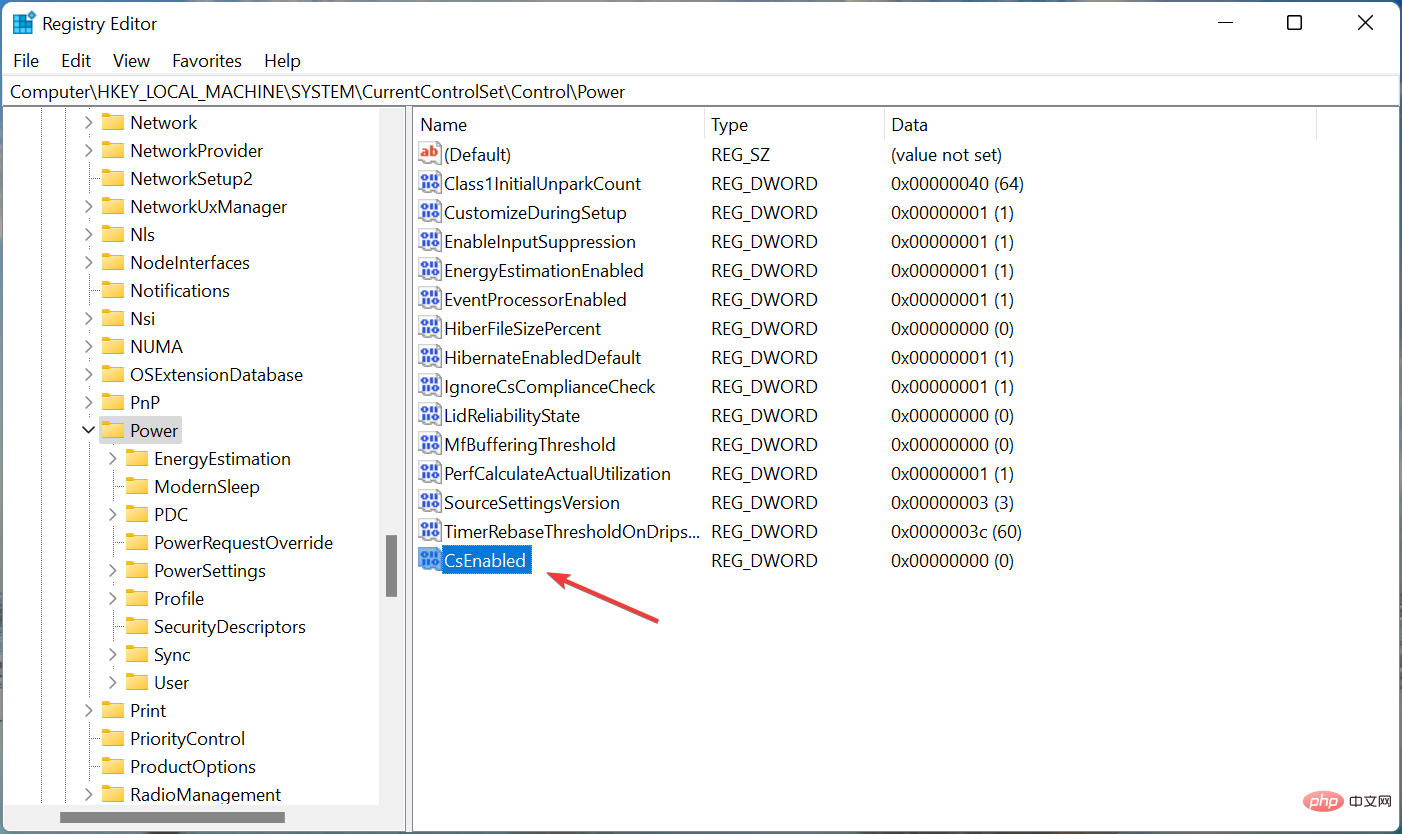 Klik dua kali kekunci untuk mengubah suai.
Klik dua kali kekunci untuk mengubah suai. 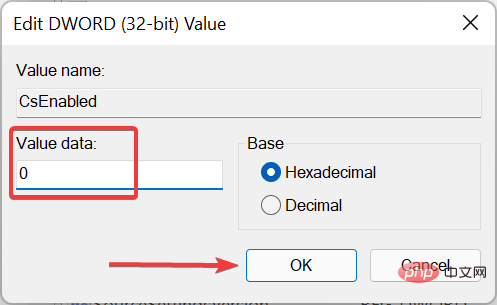 untuk menyimpan perubahan.
untuk menyimpan perubahan.