Rumah >masalah biasa >Bagaimana untuk menjumlahkan nilai dalam lajur dalam Microsoft Word
Bagaimana untuk menjumlahkan nilai dalam lajur dalam Microsoft Word
- WBOYWBOYWBOYWBOYWBOYWBOYWBOYWBOYWBOYWBOYWBOYWBOYWBke hadapan
- 2023-04-14 18:55:082507semak imbas
Bagaimana untuk mencari jumlah semua nilai dalam lajur? Anda mungkin tidak berkata tunggu sehingga anda memberitahu saya bagaimana anda melakukannya. Tetapi tunggu, adakah saya memberitahu anda ia bukan Excel, ia Word? Dalam Excel, semua orang tahu cara menggunakan fungsi formula dan mencari jumlah semua nilai dalam lajur. Tetapi dengan Microsoft Word, orang sering bergantung pada kalkulator untuk mencari jumlah nilai, atau mereka mengimport data daripada Word ke dalam Excel, melakukan pengiraan, dan kemudian memasukkannya semula ke dalam Word. Nah, kedua-dua penyelesaian tidak sesuai untuk alasan yang jelas. Terfikir nak buat apa lagi? Adakah anda percaya saya jika saya memberitahu anda bahawa mencari jumlah nilai lebih mudah dalam Word daripada dalam Excel? Anda perlu melakukannya kerana ini adalah realiti!
Dalam artikel ini, kami akan memberitahu anda cara mencari jumlah semua nilai dengan cepat dalam lajur dalam Microsoft Word dengan bantuan beberapa ciri terbina dalam dan 2 penyelesaian berbeza. Harap anda suka!
Penyelesaian 1: Melalui Formula Data Tab Reka Letak
Langkah 1 : Katakan anda mempunyai jadual di bawah. Kita perlu mencari jumlah nilai dalam lajur kedua.
Untuk melakukan ini, klik pada sel tempat anda ingin mengira nilai jumlah.
Kini anda akan dapat melihat 2 tab kontekstual iaitu Reka Bentuk dan Reka Letak. Klik pada tab Reka Letak. Seterusnya, di bawah bahagian Data pada tab LAYOUT, klik butang bernama Formula.
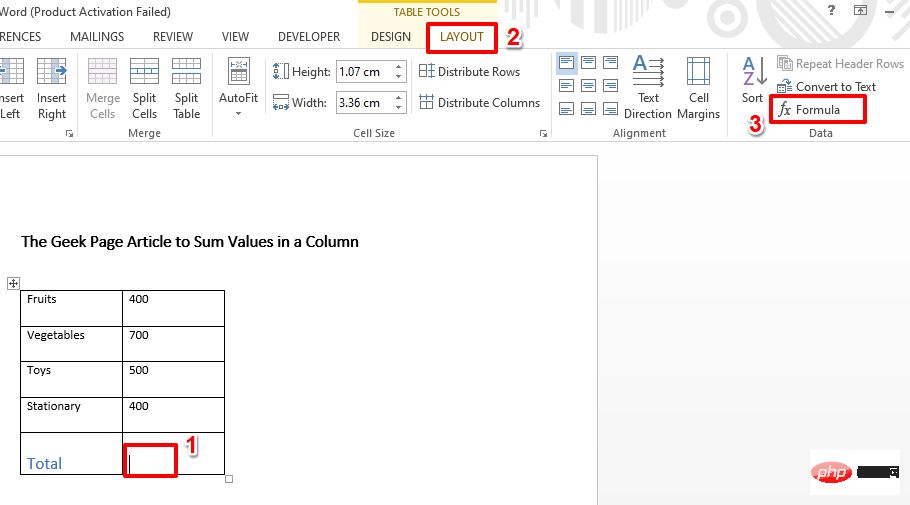
Langkah 2: Di bawah medan "Formula" dalam tetingkap "Formula" , telah diisi dengan = fungsi SUM(ABOVE). Jika tidak, salin dan tampal sahaja.
Apabila selesai, klik butang OK.
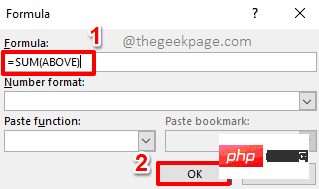
Langkah 3 : Itu sahaja. Jika anda melihat pada lembaran kerja Excel sekarang, anda boleh melihat bahawa jumlah nilai dikira dan dipaparkan pada sel yang anda pilih.
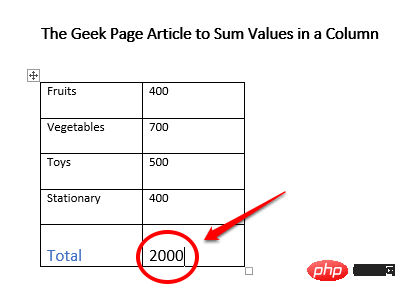
Bahagian Kuki Tambahan
Secara lalai, fungsi jumlah akan diisi secara automatik sebagai =SUM(ATAS). Ini bermakna, tambah semua nilai di atas sel yang dipilih. Anda boleh menyesuaikannya dan menetapkannya kepada =SUM(BAWAH) dan ia akan meringkaskan semua nilai di bawah sel yang dipilih. Begitu juga, jika anda menggunakan fungsi =SUM(KIRI), ia akan menjumlahkan semua nilai ke kiri sel yang dipilih, sama seperti cara =SUM(KANAN) menjumlahkan dipilih Semua nilai di sebelah kanan jumlah sel kepada nilai yang sama.
Penyelesaian 2: Sesuaikan Bar Alat Akses Pantas
Jika anda sering perlu mencari jumlah nilai dalam Microsoft Word, maka anda boleh menambah fungsi Sum ke Bar Alat Akses Pantas anda. Dalam kes ini, setiap kali anda perlu mencari jumlahnya, anda hanya boleh mengklik butang ini pada Bar Alat Akses Pantas. Mari lihat bagaimana untuk melakukan ini.
Langkah 1: Klik kanan di mana-mana sahaja pada Bar Alat Akses Pantas . Daripada pilihan menu konteks klik kanan, klik pada pilihan "Sesuaikan Bar Alat Akses Pantas".
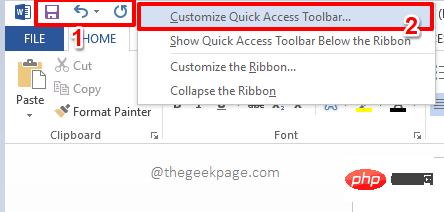
Langkah 2: Dalam tetingkap Word Options, anak tetingkap kiri akan secara automatik Pilih Bar Alat Akses Pantas.
Dalam anak tetingkap tengah tetingkap, klik ikon anak panah lungsur yang dikaitkan dengan pilihan Pilih perintah daripada .
Daripada senarai pilihan yang tersedia dalam senarai juntai bawah, klik pilihan yang menyatakan Semua Perintah.
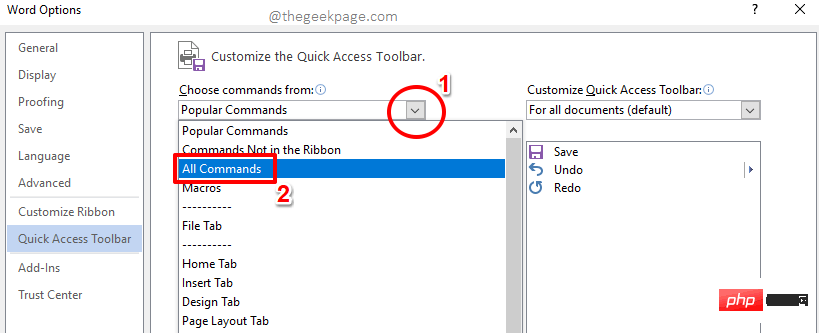
Langkah 3: Sekarang, tatal senarai pilihan yang tersedia dan klik pada yang tertera Jumlah pilihan. Seterusnya klik butang Tambah>>.
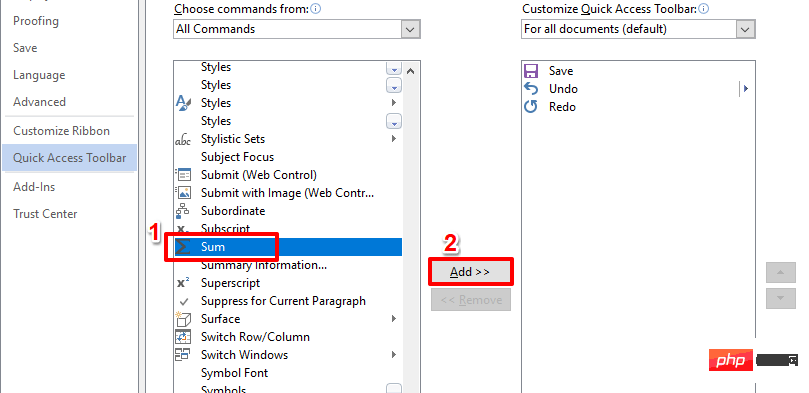
Langkah 4: Sekarang, fungsi Sum akan ditambahkan pada anak tetingkap kanan tetingkap. Klik butang OK untuk meneruskan.
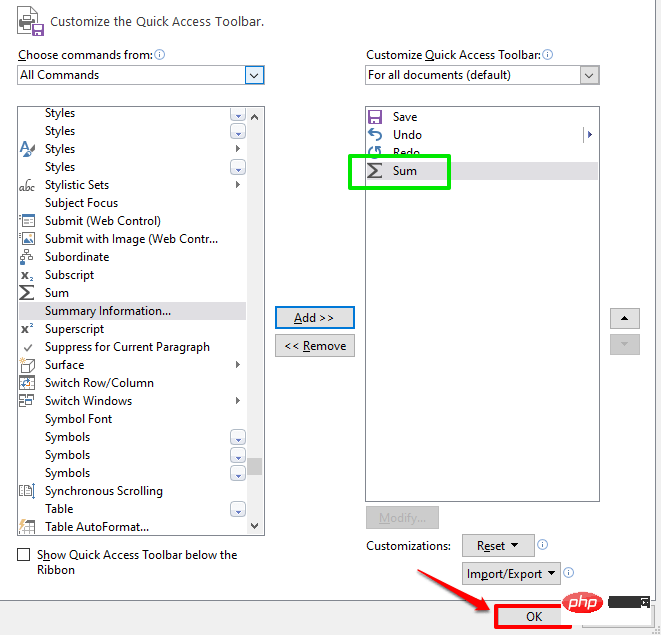
Langkah 5: Fungsi Sum kini berjaya ditambahkan pada Bar Alat Akses Pantas.
Anda kini boleh klik sel di mana anda mahu memaparkan nilai Jumlah dan kemudian klik pada Bar Alat Akses Pantas Butang jumlah untuk mengira jumlah.
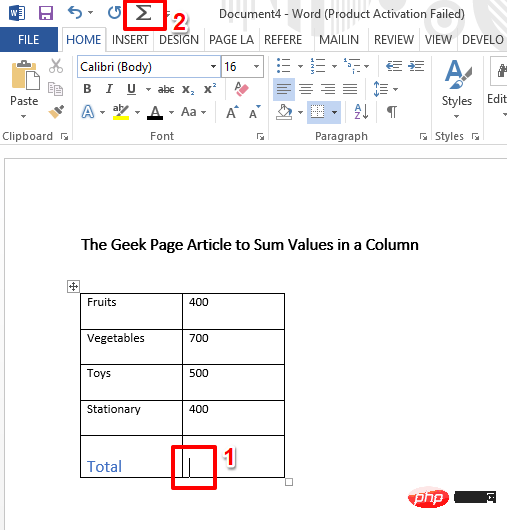
Langkah 6 : Viola! Kini anda boleh menjana jumlah dengan hanya satu klik.
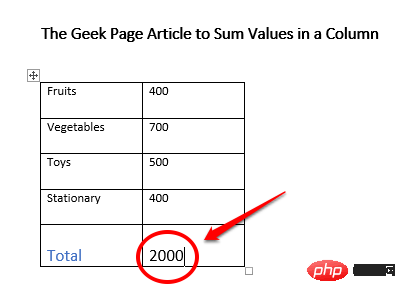
Atas ialah kandungan terperinci Bagaimana untuk menjumlahkan nilai dalam lajur dalam Microsoft Word. Untuk maklumat lanjut, sila ikut artikel berkaitan lain di laman web China PHP!

