Rumah >masalah biasa >Apakah 'Salin sebagai Laluan' dalam Windows 11? Semua yang anda perlu tahu
Apakah 'Salin sebagai Laluan' dalam Windows 11? Semua yang anda perlu tahu
- WBOYWBOYWBOYWBOYWBOYWBOYWBOYWBOYWBOYWBOYWBOYWBOYWBke hadapan
- 2023-04-14 18:40:083457semak imbas
Cara menggunakan Copy as Path pada Windows 11
Klik kanan pada item yang berkaitan di mana anda ingin menyalin laluan.
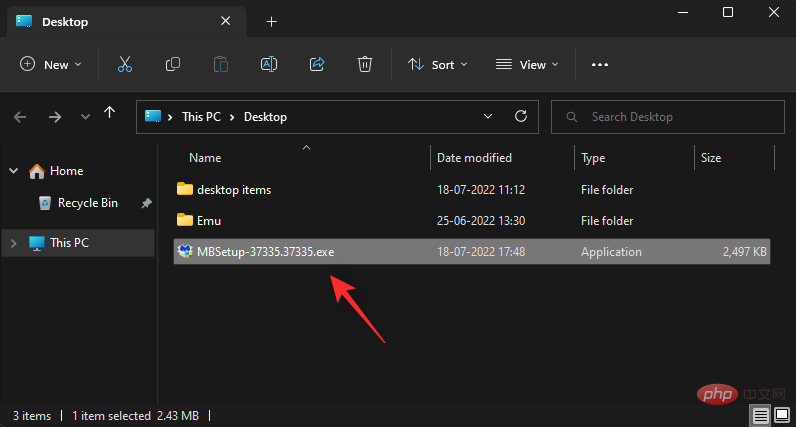
Pilih Salin sebagai laluan daripada menu konteks.
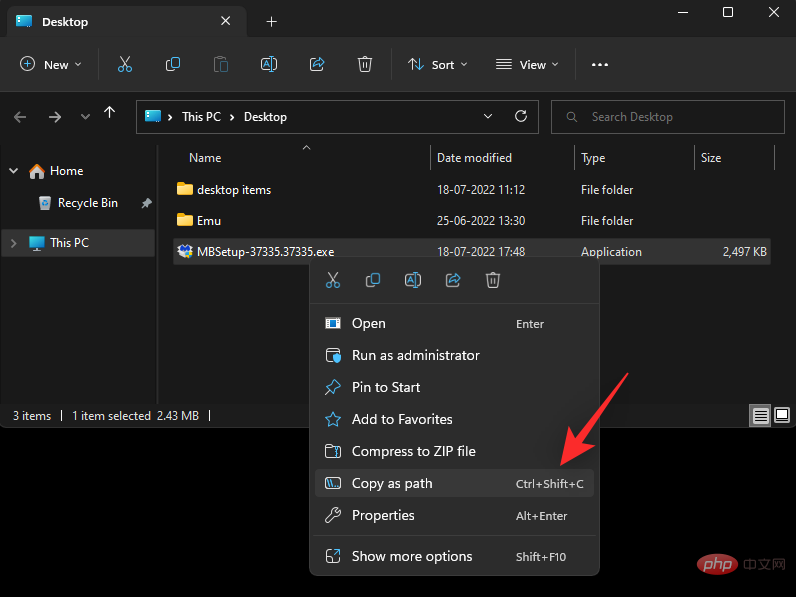
Sekarang pergi ke apl yang berkaitan dan tampal laluan ke medan yang serasi menggunakan papan kekunci Ctrl + V.
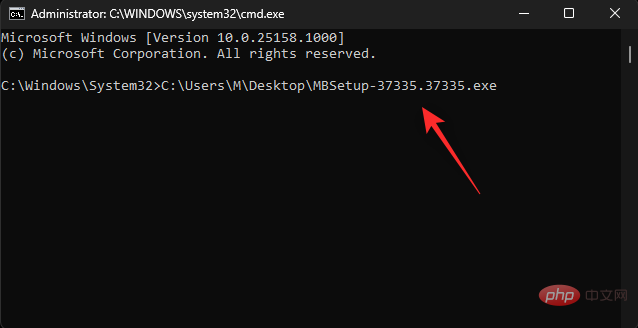
Jika tersedia, anda juga boleh klik kanan dan pilih Tampal daripada menu konteks.
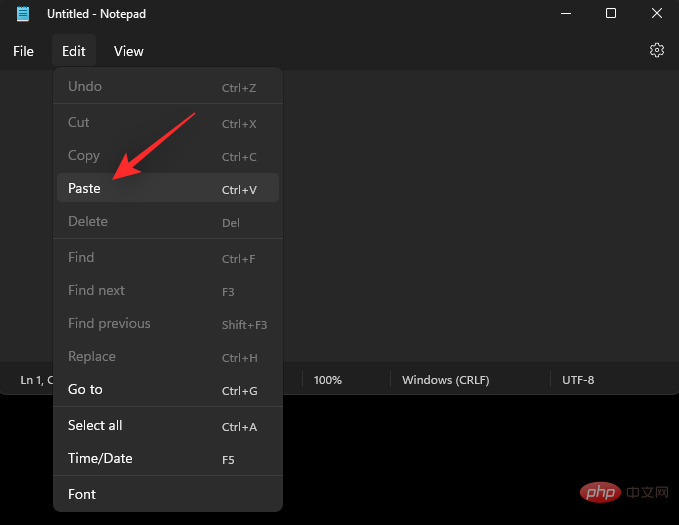
Bergantung pada aplikasi, anda juga boleh menampal laluan menggunakan menu "Edit" di bar alat atas.
2 Kaedah untuk menyalin alamat laluan pada Windows 11 menggunakan "Salin sebagai Laluan"
Anda boleh menggunakannya dalam dua cara utama pada Windows 11 Salin sebagai Laluan . Gunakan mana-mana kaedah berikut untuk membantu anda dengan proses tersebut.
Kaedah 1: Klik kanan menu konteks
Klik kanan item yang berkaitan dan pilih Salin sebagai Laluan.
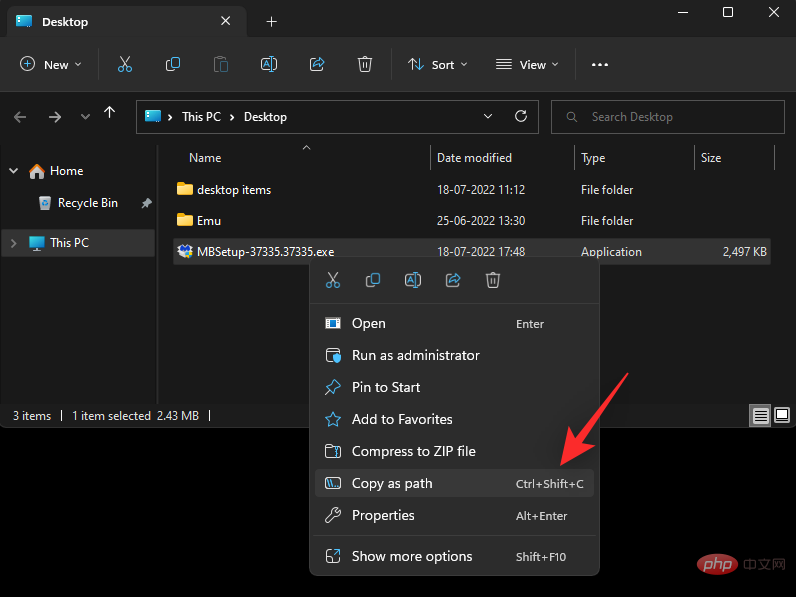
Ini akan menyalin laluan item yang dipilih ke papan keratan.
Kaedah 2: Pintasan Papan Kekunci
Anda juga boleh menggunakan pintasan papan kekunci Ctrl + Shift + C untuk menyalin laluan projek ke papan keratan. Selepas menyalin, gunakan Ctrl + V untuk menampal laluan ke dalam medan yang diperlukan.
Ini adalah cara anda boleh menggunakan Salin sebagai Laluan pada Windows 11.
Bolehkah saya "menyalin sebagai laluan" tanpa petikan?
Malangnya, tiada cara untuk menyalin laluan ke papan keratan tanpa petikan menggunakan Salin sebagai Laluan . Walau bagaimanapun, anda boleh menggunakan Ctrl + L untuk memilih laluan ke folder semasa dan kemudian Ctrl + C menyalinnya ke papan keratan.
Walau bagaimanapun, penyelesaian ini hanya berfungsi untuk folder. Jika anda ingin menyalin laluan projek lain, anda boleh menggunakannya Alt + Enter untuk mengakses sifat fail. Anda kemudiannya boleh menyalin laluan projek secara manual ke papan keratan daripada kotak dialog sifat.
Atas ialah kandungan terperinci Apakah 'Salin sebagai Laluan' dalam Windows 11? Semua yang anda perlu tahu. Untuk maklumat lanjut, sila ikut artikel berkaitan lain di laman web China PHP!

