Rumah >masalah biasa >Cara Mencipta dan Mencetak Label Alamat Avery dalam Microsoft Word
Cara Mencipta dan Mencetak Label Alamat Avery dalam Microsoft Word
- WBOYWBOYWBOYWBOYWBOYWBOYWBOYWBOYWBOYWBOYWBOYWBOYWBke hadapan
- 2023-04-14 17:58:142248semak imbas
Jika anda perlu mencipta label alamat Avery menggunakan Microsoft Word, maka artikel ini akan membantu anda melakukannya. Anda tidak perlu memuat turun atau memiliki sebarang perisian tambahan. Menggunakan Microsoft Word, label boleh dibuat dan dicetak dengan mudah. Mari lihat butiran mencetak label alamat Avery.
Cara Mencipta dan Mencetak Label Alamat Avery
Langkah 1: Pertama, saya mempunyai Microsoft Excel dengan Nama, Alamat, Bandar, Negeri dan Kod Pos sebagai pengepala lajur dan dalam Beberapa data sampel ialah disimpan. Kami akan menggunakan data ini selanjutnya sebagai maklumat alamat dalam label.
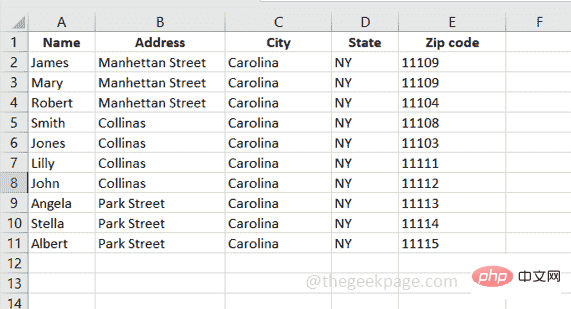
Langkah 2: Buka Microsoft Word dan klik pada menu Fail dan kemudian klik pada Dokumen Kosong untuk mencipta Microsoft baharu Dokumen perkataan.
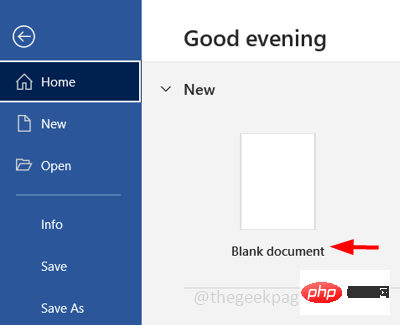
Langkah 3: Klik tab "Mel" di bahagian atas dokumen Word.
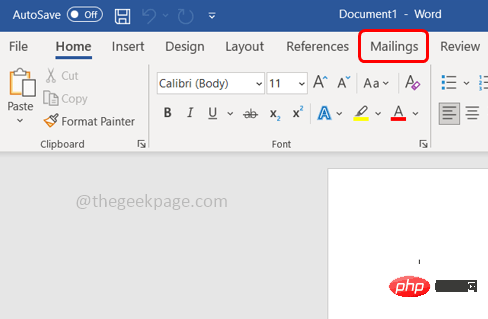
Langkah 4: Klik "Mulakan Cantuman Mel" dan pilih "Label"
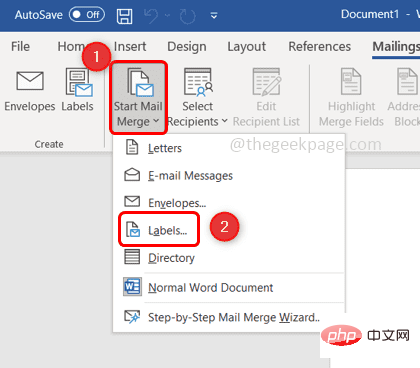
Avery US Letter daripada senarai juntai bawah Pembekal Label
Langkah 6: Di bawah kotak Nombor Produk, klik untuk memilih nombor produk yang sesuai. Nombor produk ialah empat atau lima digit yang biasanya dicetak di hadapan pembungkusan produk Avery. Di sini saya ingin memilih teg alamat 5160
Langkah 7: KlikOK
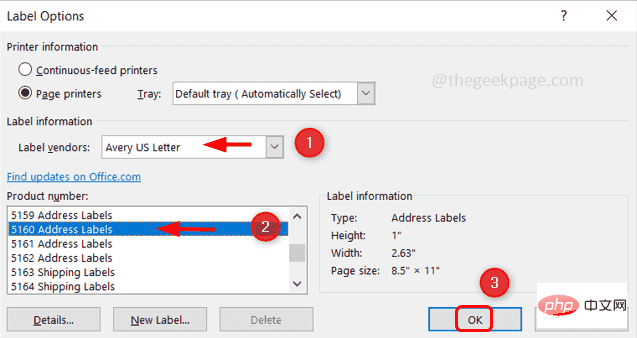
Pilih Penerima" dalam tab Mel pada dokumen Microsoft Word yang sama
Langkah 11 : PilihGunakan sedia ada senarai daripada senarai juntai bawah yang muncul
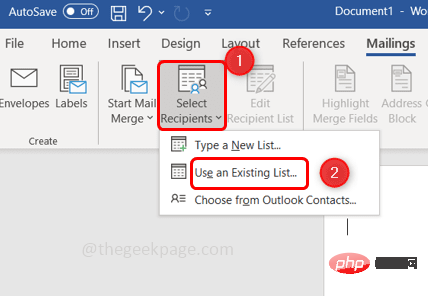
pilihExcel dan klik untuk membuka .
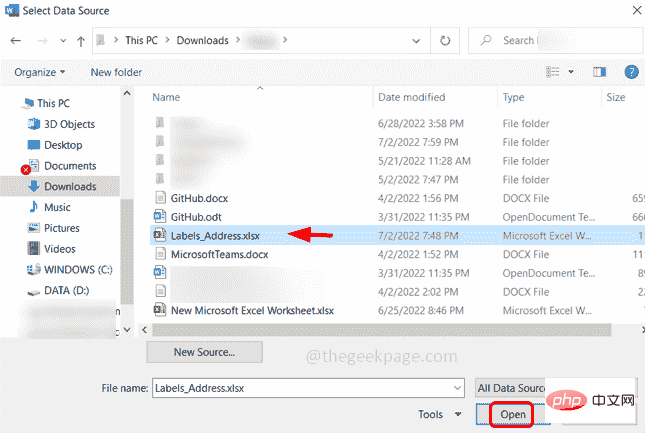
pilih Kerja Excelhelaian di mana data yang diperlukan telah disimpan, dan pastikanTandakan kotak pilihan di sebelah “Barisan pertama data mengandungi pengepala lajur” kerana kami telah menetapkan pengepala lajur dalam Excel (nama , alamat, bandar, negeri dan poskod )
Langkah 14: KlikOK.
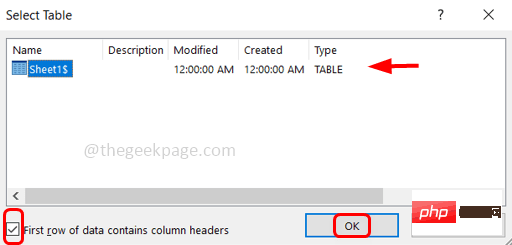
Sisipkan Medan Gabungan"Mel" 🎜>Langkah 16: Masukkan medan cantuman untuk memasukkan nama, alamat, bandar, dsb., jadi baris pertama ialah nama, baris kedua ialah alamat, dan baris ketiga ialah negeri bandar, poskod.
Langkah 17: Pilih
Namadaripada senarai juntai bawah "Sisipkan Medan Gabungan" dan tekan Enter.
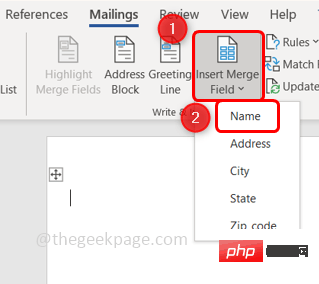 Langkah 18: Anda boleh melihat nama muncul dalam dokumen Word. Klik
Langkah 18: Anda boleh melihat nama muncul dalam dokumen Word. Klik
pilih alamat daripada senarai juntai bawah.
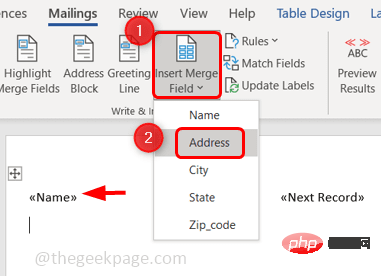 Langkah 19: Klik
Langkah 19: Klik
pilih bandar daripada senarai juntai bawah, klik pada papan kekunci Beri ruang dengan menekan kekunci Ruang dan kemudian pilih Status daripada senarai juntai bawah Sisipkan Medan Gabungan, berikan ruang dan kemudian pilih daripada Sisipkan Gabung Medan Kod Pos
Langkah 20: Kini tab pertama dalam Microsoft Word mempunyai semua pengepala lajur yang terdapat dalam Excel. 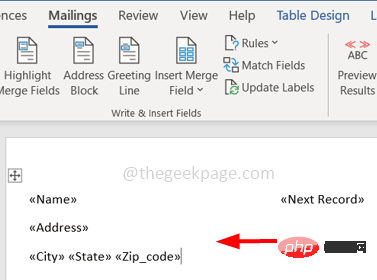
Kemas Kini Label" dalam tab Mel.
Langkah 22: Dengan melakukan ini, semua teg dikemas kini. 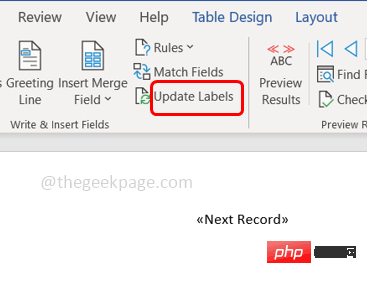
Langkah 23: Klik "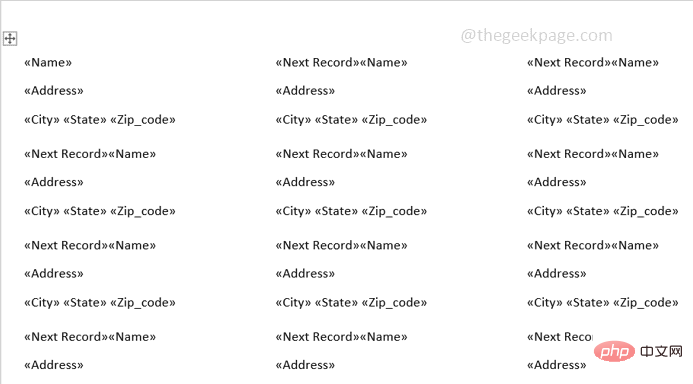 Pratonton Hasil" dalam tab Mel.
Pratonton Hasil" dalam tab Mel.
Langkah 24: Kini semua teg mempunyai data yang diperlukan sedia.
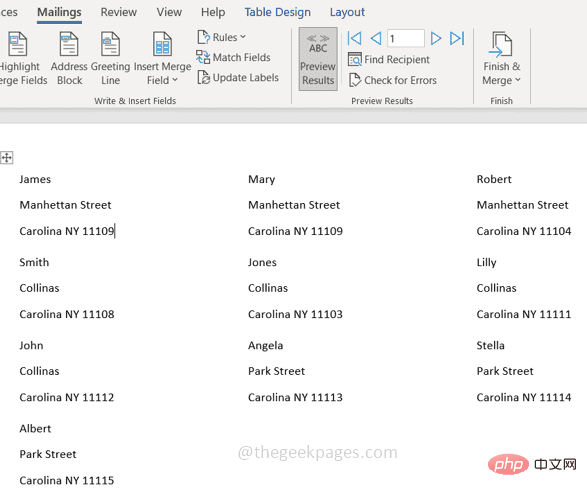
Langkah 25: Klik Selesai & Gabung dan pilih Edit Dokumen Individu daripada senarai.
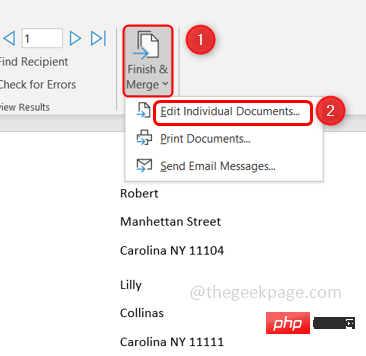
Langkah 26: Klik butang radio di sebelah Semua dalam tetingkap yang muncul untuk menggabungkan semua rekod.
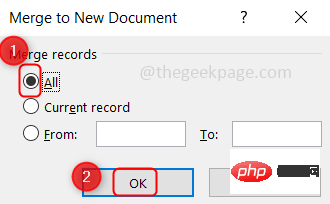
Langkah 27: Sediakan kertas label atau label mel anda untuk dicetak. Tekan kekunci Ctrl+P serentak untuk mendapatkan tetingkap cetakan
Langkah 28: Pilih pencetak yang betul dan klik Cetak.
Atas ialah kandungan terperinci Cara Mencipta dan Mencetak Label Alamat Avery dalam Microsoft Word. Untuk maklumat lanjut, sila ikut artikel berkaitan lain di laman web China PHP!

