Rumah >masalah biasa >Gunakan StartAllBack pada Windows 11 untuk memulihkan kepada antara muka Windows 10
Gunakan StartAllBack pada Windows 11 untuk memulihkan kepada antara muka Windows 10
- WBOYke hadapan
- 2023-04-14 17:55:099223semak imbas
Apakah fungsi StartAllBack?
StartAllBack ialah aplikasi antara muka pengguna yang direka untuk "menyelesaikan" semua isu dengan antara muka pengguna Windows 11. Ia melakukan ini dengan memberi orang pilihan untuk mengembalikan sesuatu kepada gaya Windows 10, atau gaya Windows 7 untuk mereka yang terlepas antara muka lama.
Ia tidak berhenti di situ, kerana terdapat banyak pilihan penyesuaian pada StartAllBack. Anda juga boleh menjadikan antara muka pengguna kelihatan seperti sesuatu yang langsung daripada Chromebook.
Pilihan penyesuaian lain termasuk Penjelajah Fail, Panel Kawalan yang dipertingkatkan, keupayaan untuk mengalihkan bar tugas ke bahagian atas skrin, menu baharu, fon baharu, carian pantas dan banyak lagi. Ada sesuatu untuk semua orang.
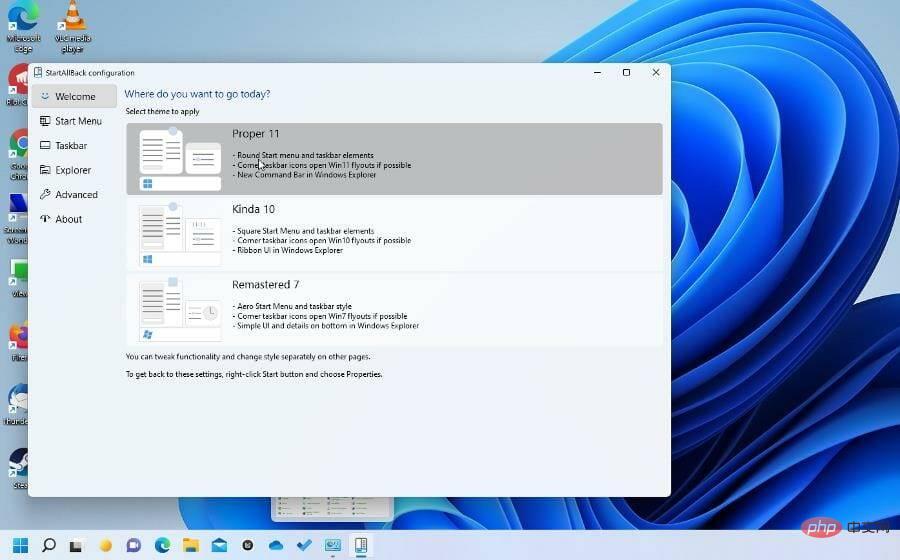
Kini, ini bukan apl percuma yang boleh anda muat turun. Anda perlu membeli lesen untuk mendapatkan salinan, malah terdapat versi komersial yang tersedia yang membolehkan anda menukar sehingga 400 PC berbeza.
Nasib baik, StartAllBack murah dan terdapat percubaan percuma jika anda ingin mencuba aplikasinya.
Tutorial ini akan menunjukkan kepada anda cara memuat turun versi percubaan percuma StartAllBack dan membimbing anda melalui beberapa ciri utama versi khusus itu, supaya anda boleh memutuskan sendiri sama ada anda mahu versi penuh. Tutorial juga akan menunjukkan kepada anda cara mengakses tetapan dan cara menyahpasangnya.
Bagaimana untuk menggunakan StartAllBack?
1. Muat turun dan pasang
- Buka halaman web StartAllBack.
- Dalam halaman, tatal ke bawah dan klik pada butang muat turun dengan versi terkini StartAllBack.
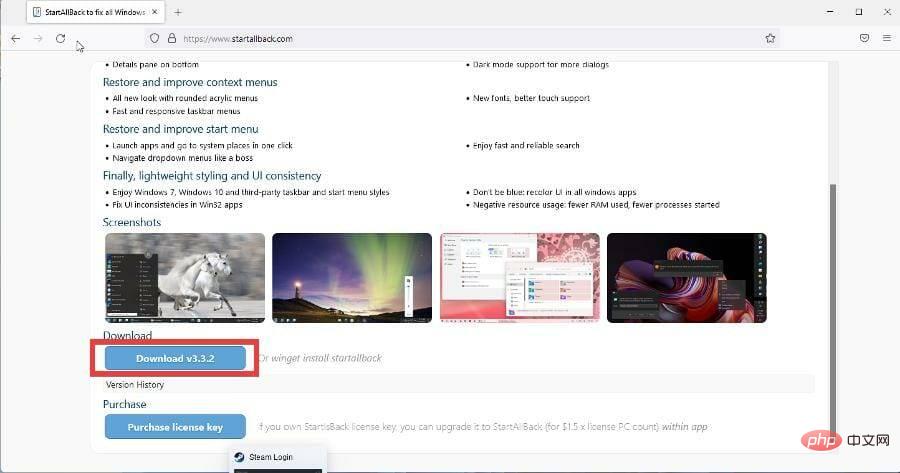
- Klik dalam tetingkap baharu yang muncul untuk menyimpan fail.
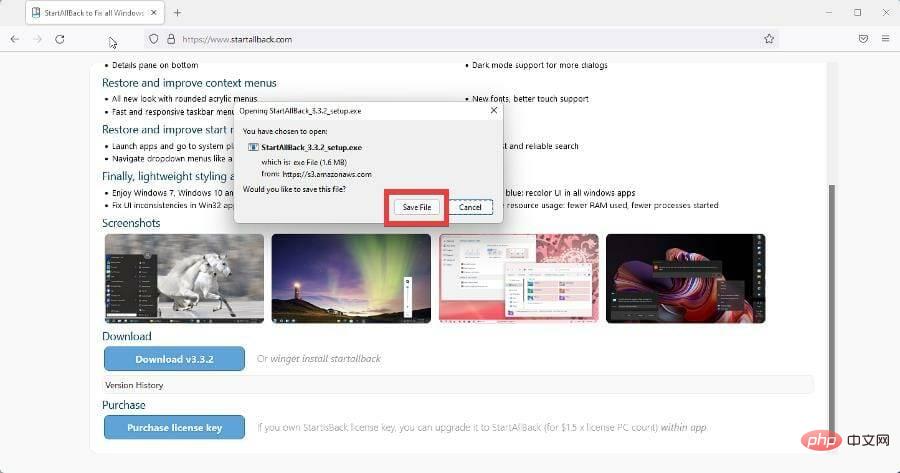
- Cari lokasi fail dan klik dua kali untuk memulakan pemasangan. Kemudian pilih Pasang untuk saya.
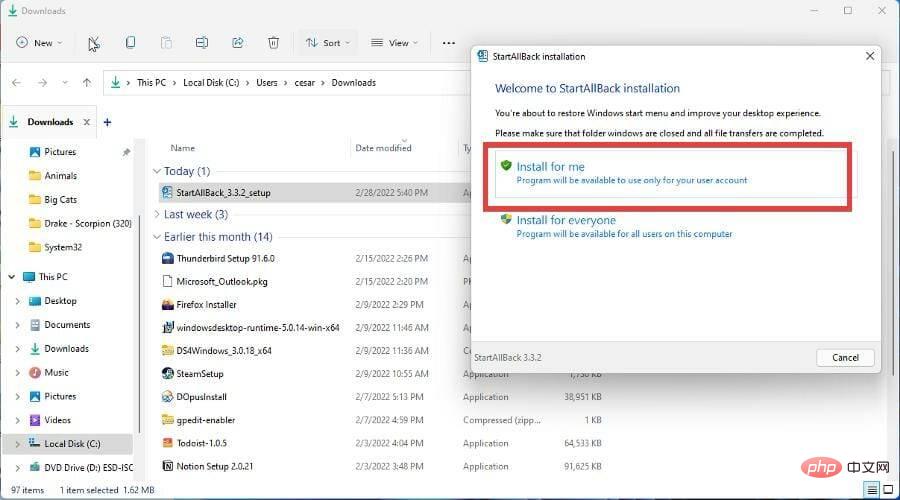
- Seterusnya, tetingkap akan muncul menanyakan anda sama ada anda mahu kekal dengan rupa Windows 11 atau beralih kepada rupa Windows 7 atau Windows 10.
- Sebagai contoh, tutorial ini akan memilih pilihan Windows 10.
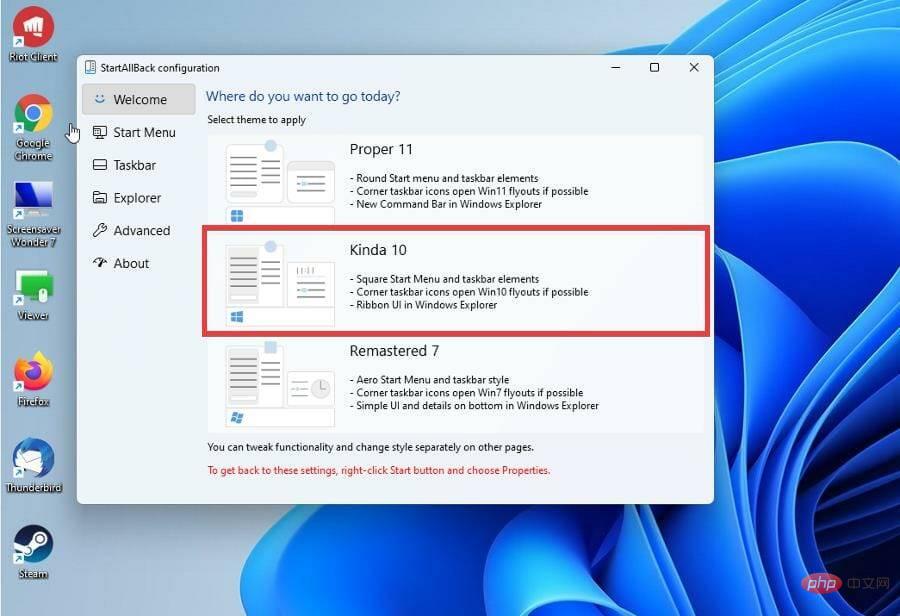
- Seperti yang anda boleh lihat dari bar tugas, gaya telah ditukar untuk menyerupai Windows 10.
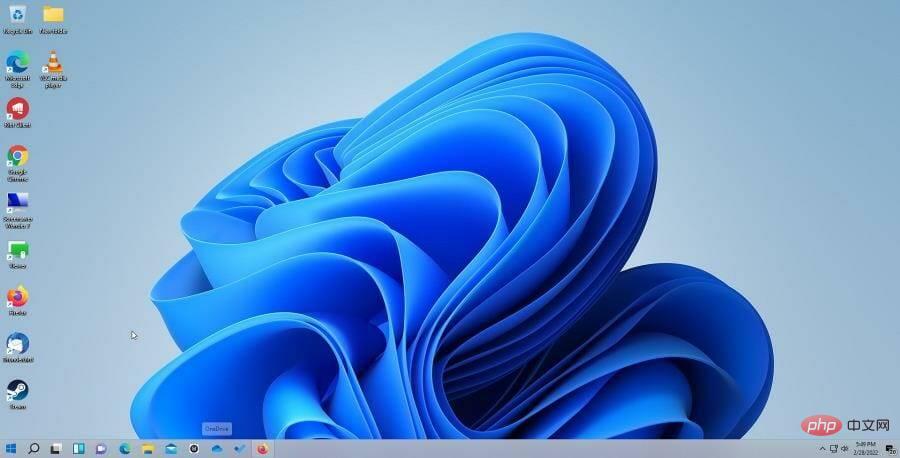
- Untuk menukar reka letak, klik kanan pada menu Mula dan pilih Properties.
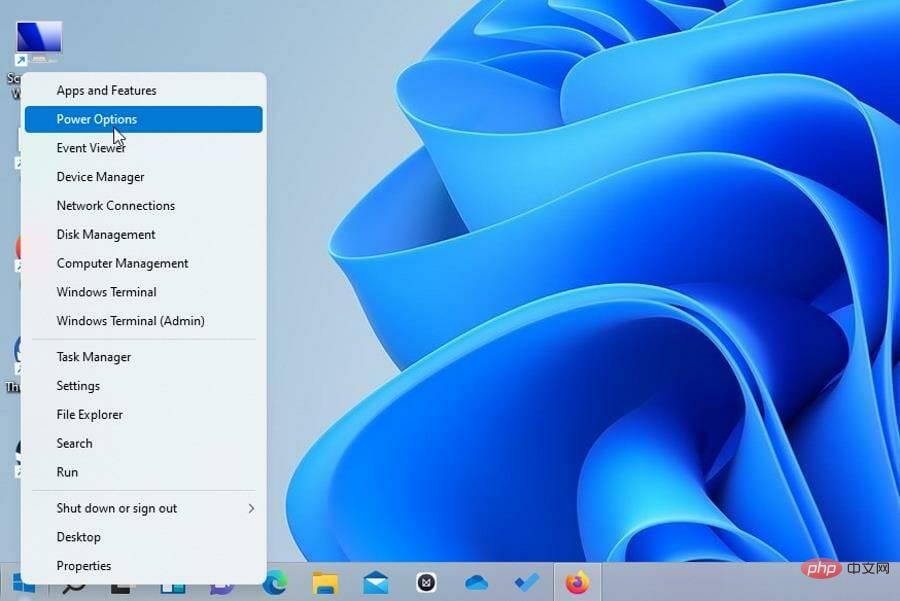
- StartAllBack muncul dan anda boleh terus menyesuaikan.
2. Tetapan tersuai
- Pilihan tetapan StartAllBack dipaparkan sebagai menu kiri.
- Menu Mula membolehkan anda menyesuaikan Menu Mula anda.
- Anda boleh menukar visual menggunakan menu lungsur di bahagian atas. Anda boleh menukarnya supaya sepadan dengan Windows 7, 8 atau lalai.
- Anda juga boleh menukar saiz ikon, perkara yang muncul di sebelah kanan dan perkara yang diserlahkan.
- Selepas mengkonfigurasi tetapan, klik pada menu Mula untuk melihat rupanya.
- Bar tugas, seperti namanya, membolehkan anda menukar bar tugas.
- Anda menukar ikon menu Mula, lokasi bar tugas dan saiz ikon.
- Sesuaikan tetapan mengikut keperluan.
- Penjelajah Fail tersuai.
- Pilihan termasuk tiga gaya berbeza, menu konteks dan anak tetingkap butiran.
- Diakui, pilihan File Explorer agak sukar untuk diukur.
- Lanjutan membolehkan anda menukar warna menu mula dan bar tugas.
- Ia juga termasuk pilihan tentang cara fail yang dibuka baru-baru ini disimpan dan dipaparkan.
- Apabila selesai, menu Mula dan bar tugas akan kelihatan sangat berbeza.
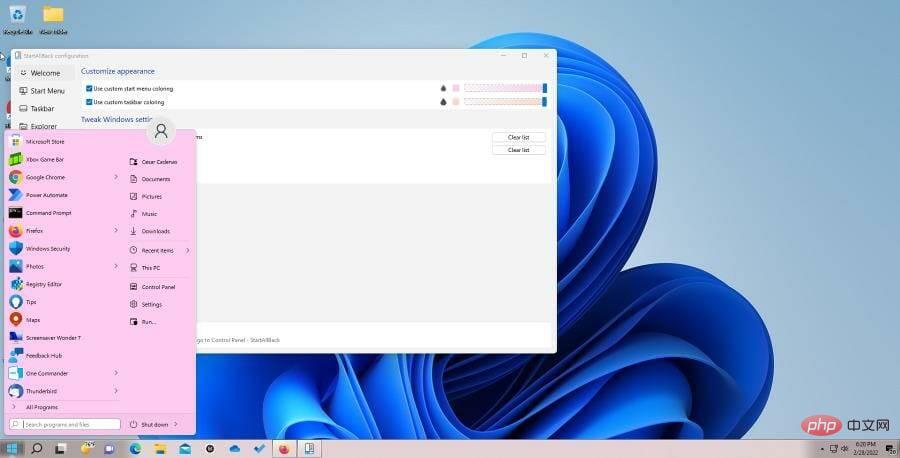
- Perihal tidak menawarkan sebarang pilihan penyesuaian selain menawarkan peluang untuk membeli versi penuh dan memberitahu anda berapa lama percubaan percuma anda akan bertahan.
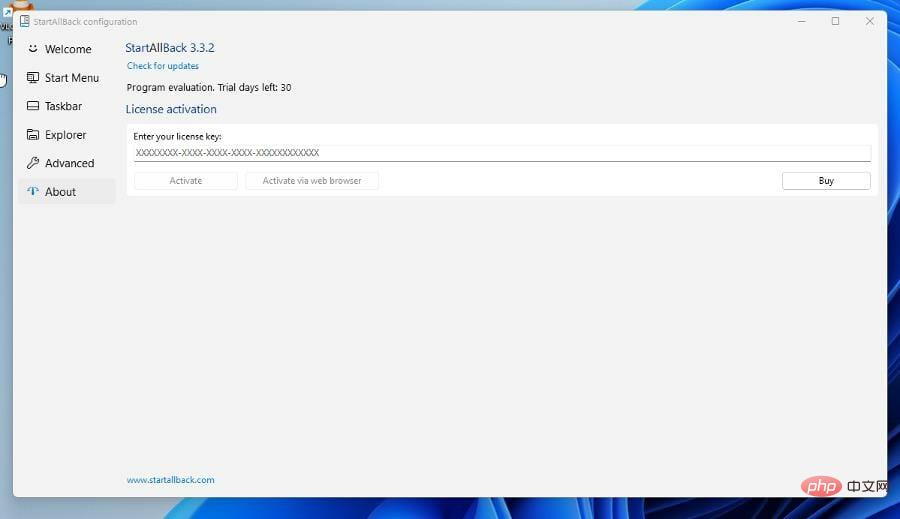
3. Menu Mula Baharu
- Untuk mencipta menu Mula anda sendiri, mula-mula pilih gaya dan bilangan ikon yang anda inginkan.
- Sebagai contoh, menu Mula ialah gaya Windows 7 dengan 20 ikon kecil.
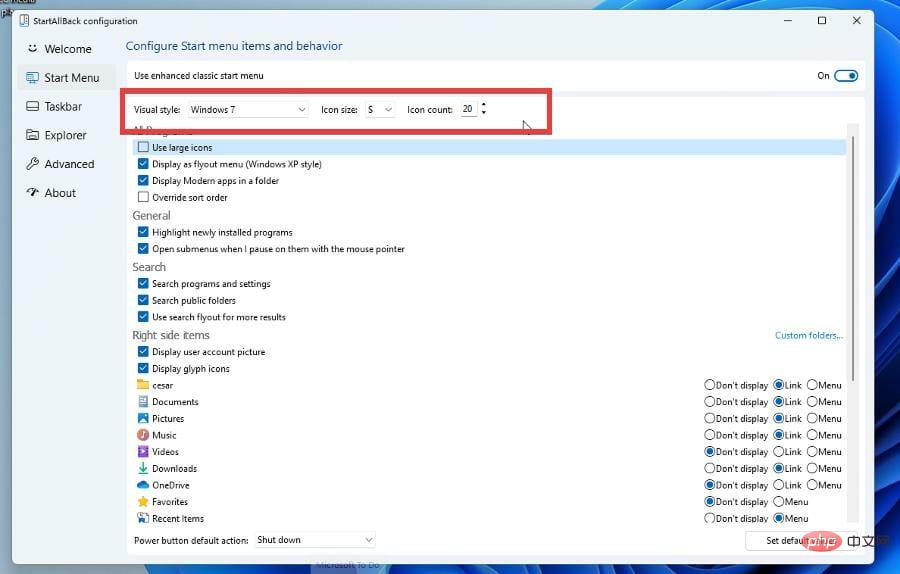
- Anda boleh membenarkan fungsi carian untuk mencari kandungan yang terdapat di bawah dan meminta menu menyerlahkan aplikasi baharu.
- Di bawah item di sebelah kanan, anda boleh memilih apl dan ciri yang muncul dalam menu mula. Pilih pautan untuk menambahkannya ke kiri dan menu untuk menambahkannya ke kanan.
- Buka menu Mula anda dan lihat rupanya.
4. Bar Tugas Baharu
- Sebagai contoh, anda mahukan bar tugas tersegmen di bahagian atas dengan ikon berpusat dalam gaya Windows 7, dengan ikon Besar.
- Dalam bahagian Taskbar, pergi ke bahagian Laraskan Gelagat dan Kuasa Besar.
- Buat perubahan yang anda inginkan, seperti mempunyai bar tugas di atas dan dibahagikan dengan ketelusan dinamik.
- Di bawah Pilih gaya bar tugas, pilih perubahan yang anda mahu, seperti gaya visual, saiz ikon dan jidar.
- Setelah selesai, perubahan akan muncul serta-merta.
Bagaimanakah saya boleh menyingkirkan StartAllBack?
Anda mempunyai dua pilihan apabila ia datang untuk mengalih keluar StartAllBack dan kembali ke versi asal Windows 11:
- Lumpuhkan apl - Kaedah terpantas kedua-duanya, ia juga membolehkan anda mengaktifkannya dengan mudah pada bila-bila masa jika anda memilih untuk berbuat demikian
- Nyahpasang apl - Proses ini mungkin mengambil lebih banyak masa, begitu juga dengan proses memasang semula apl itu semula.
Jika anda tidak pasti yang mana antara pilihan ini terbaik untuk anda, fikirkan cara ini: Jika anda masih tidak pasti sama ada anda mahu menggunakan apl itu pada masa hadapan, lumpuhkannya , kemudian dayakannya jika anda perlu .
Jika anda tidak lagi merancang untuk menggunakan apl itu, cuma nyahpasang apl itu dan padamkan apl itu sepenuhnya daripada pemacu keras anda.
Di bawah, anda akan menemui kedua-dua kaedah yang diterangkan dalam cara langkah demi langkah:
➡Lumpuhkan apl
- Pergi ke StartAllBack Tab lanjutan pada.
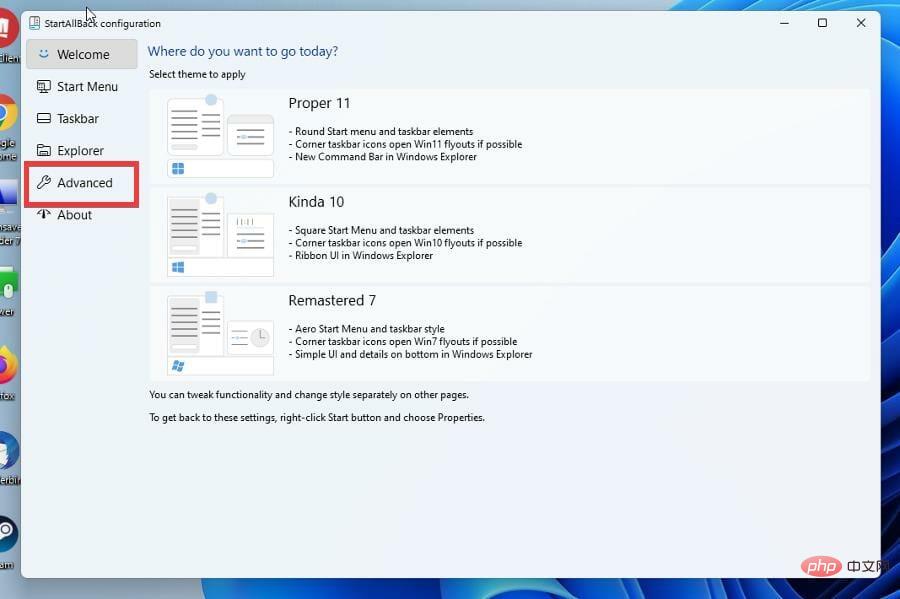
- Kotak teks akan muncul di bahagian bawah tetingkap mengatakan Lumpuhkan program untuk pengguna semasa. Kliknya.
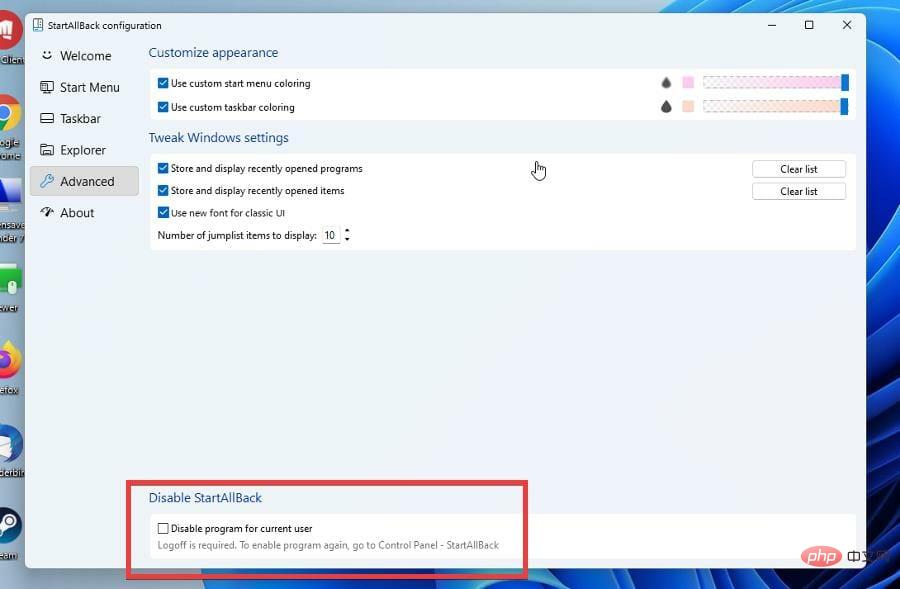
- Seterusnya, buka menu Mula dan klik anak panah di sebelah Matikan.
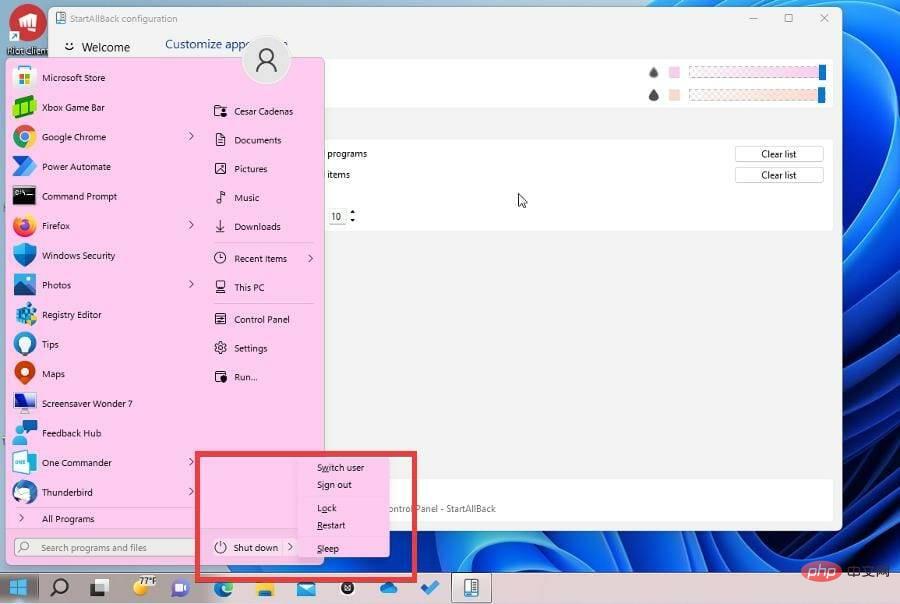
- Pilih untuk keluar.
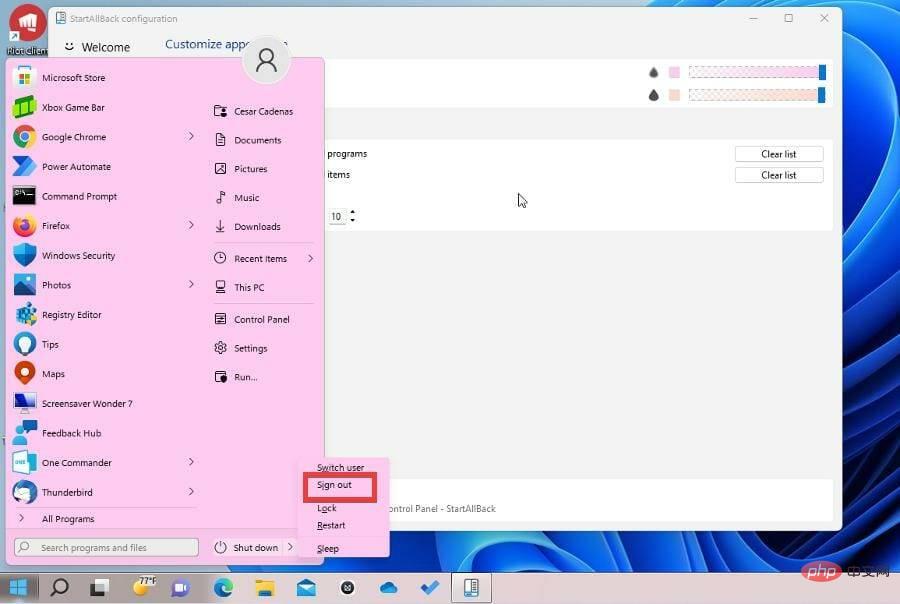
- Log kembali ke komputer Windows 11 anda.
- Anda akan mendapati bahawa semua perubahan yang anda buat kini dilumpuhkan.
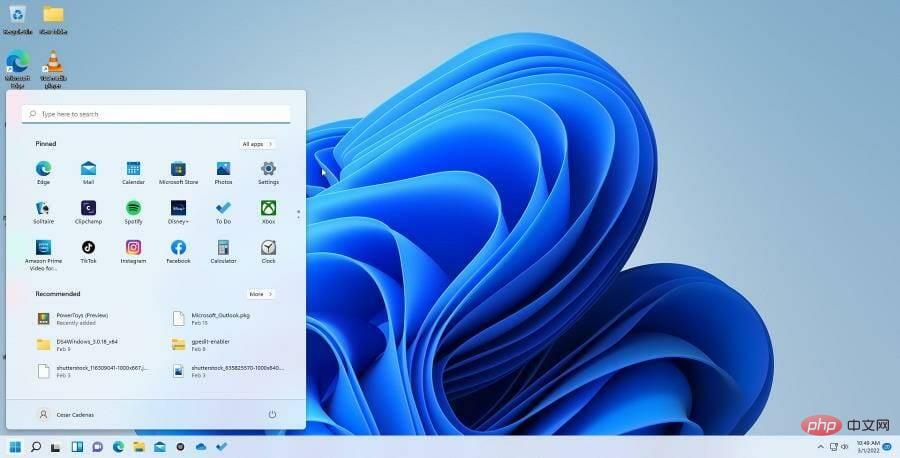
➡ Dayakan semula aplikasi
- Untuk mendayakan StartAllBack semula, pergi ke Panel Kawalan.
- Klik StartAllBar dan apl akan dibuka semula.
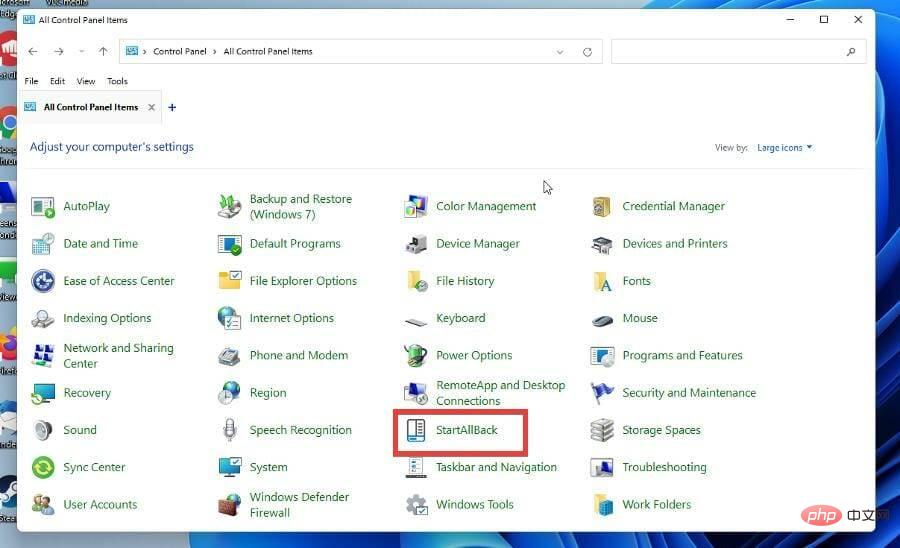
- Jika StartAllBar tiada dalam Control Panel, buka File Explorer.
- Dalam bar alamat, masukkan C:UsersUSERNAMEAppDataLocalStartAllBackStartAllBackCfg.exe Di mana tertera USERNAME,masukkan nama anda sendiri.
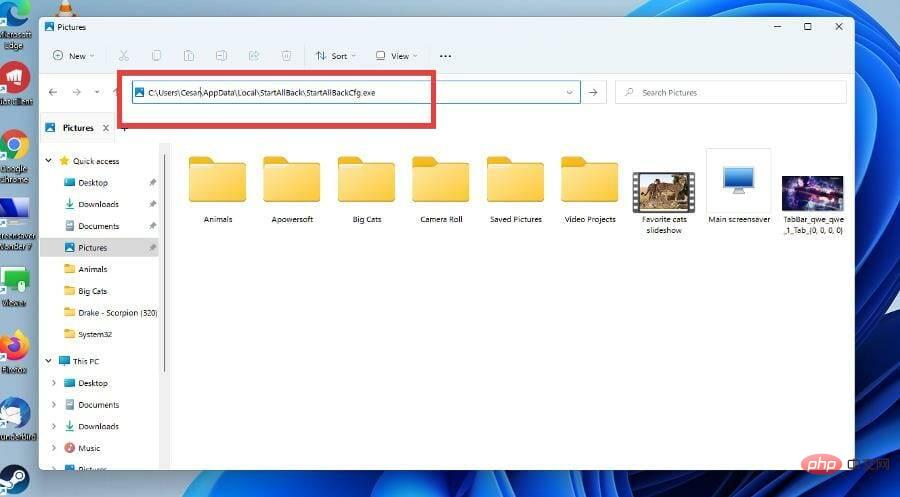
- StartAllBack akan muncul. Kembali ke Lanjutan dan nyahpilih pilihan Dilumpuhkan di bahagian bawah.
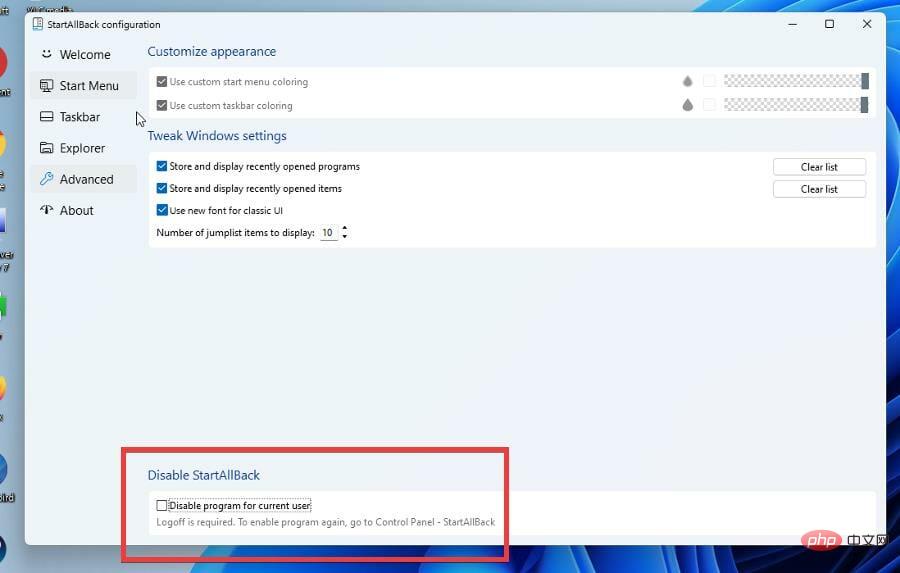
- Log keluar dan log masuk semula. Perubahan yang anda buat sebelum ini kini kembali.
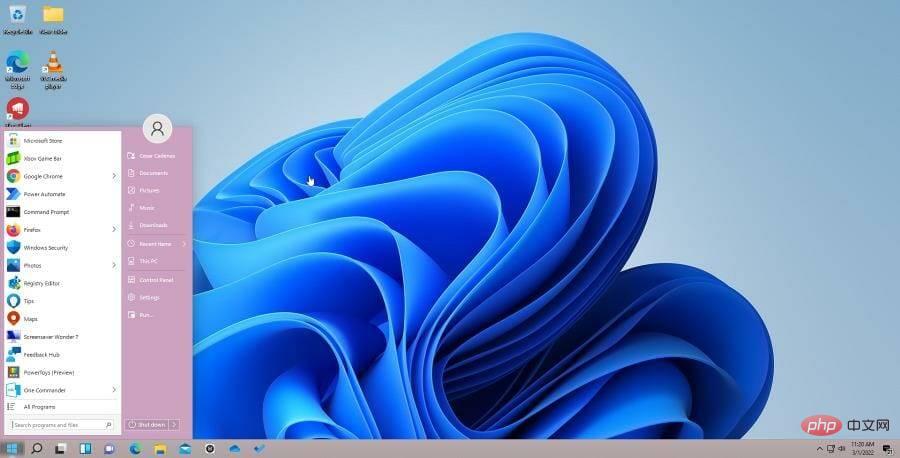
- Sebaliknya, anda boleh menyahpasang StartAllBack.
➡Nyahpasang apl sepenuhnya
- Mula-mula buka menu "Tetapan" .
- Pilih aplikasi di sebelah kiri.
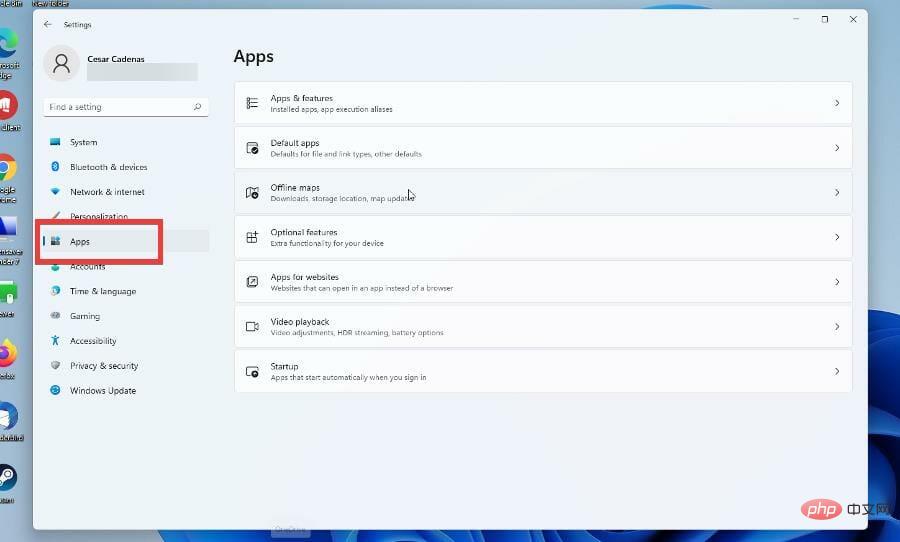
- Klik Apl dan Ciri.
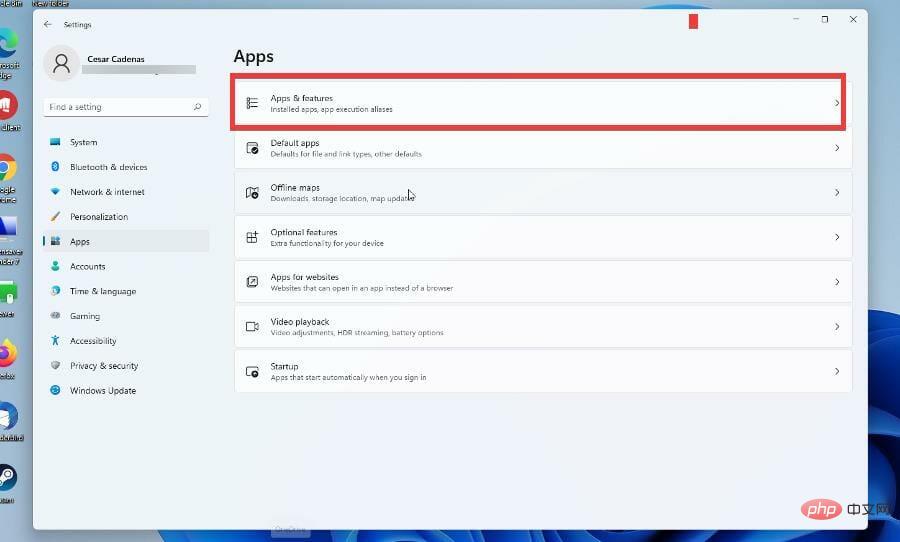
- Cari StartAllBack dalam senarai apl.
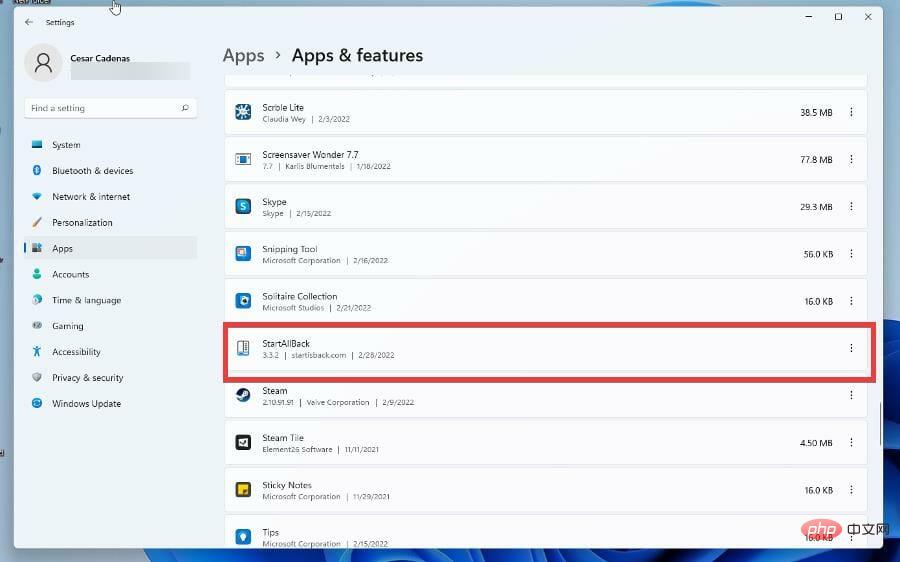
- Klik tiga titik di sebelah kanan dan pilih Nyahpasang.
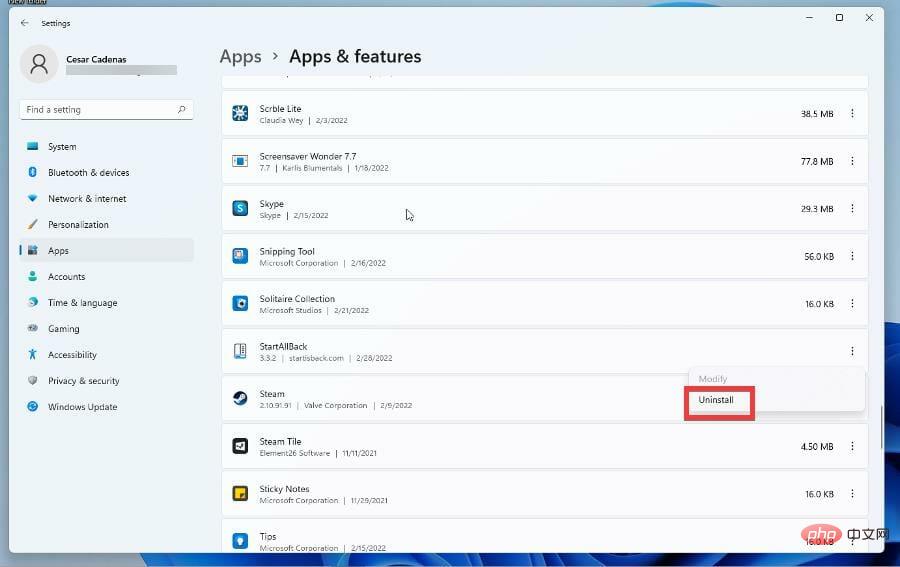
Atas ialah kandungan terperinci Gunakan StartAllBack pada Windows 11 untuk memulihkan kepada antara muka Windows 10. Untuk maklumat lanjut, sila ikut artikel berkaitan lain di laman web China PHP!

