Rumah >masalah biasa >Cara menggunakan Pengurus Kredensial pada Windows 11
Cara menggunakan Pengurus Kredensial pada Windows 11
- 王林ke hadapan
- 2023-04-14 17:07:106776semak imbas
Cara menggunakan Pengurus Kredensial pada Windows 11
Anda boleh menggunakan Pengurus Kredensial untuk melihat, mengedit dan memadamkan bukti kelayakan pengguna yang berbeza.
Untuk membuka Pengurus Kredensial pada Windows 11:
- Klik butang Mula atau tekan kunci Windows .
- Taip Pengurus Kredensial dan pilih istilah carian teratas.

- Untuk mengedit sebarang bukti kelayakan yang disimpan, klik Kredential Web atau Credentials Windows dalam tetingkap Credential Manager.
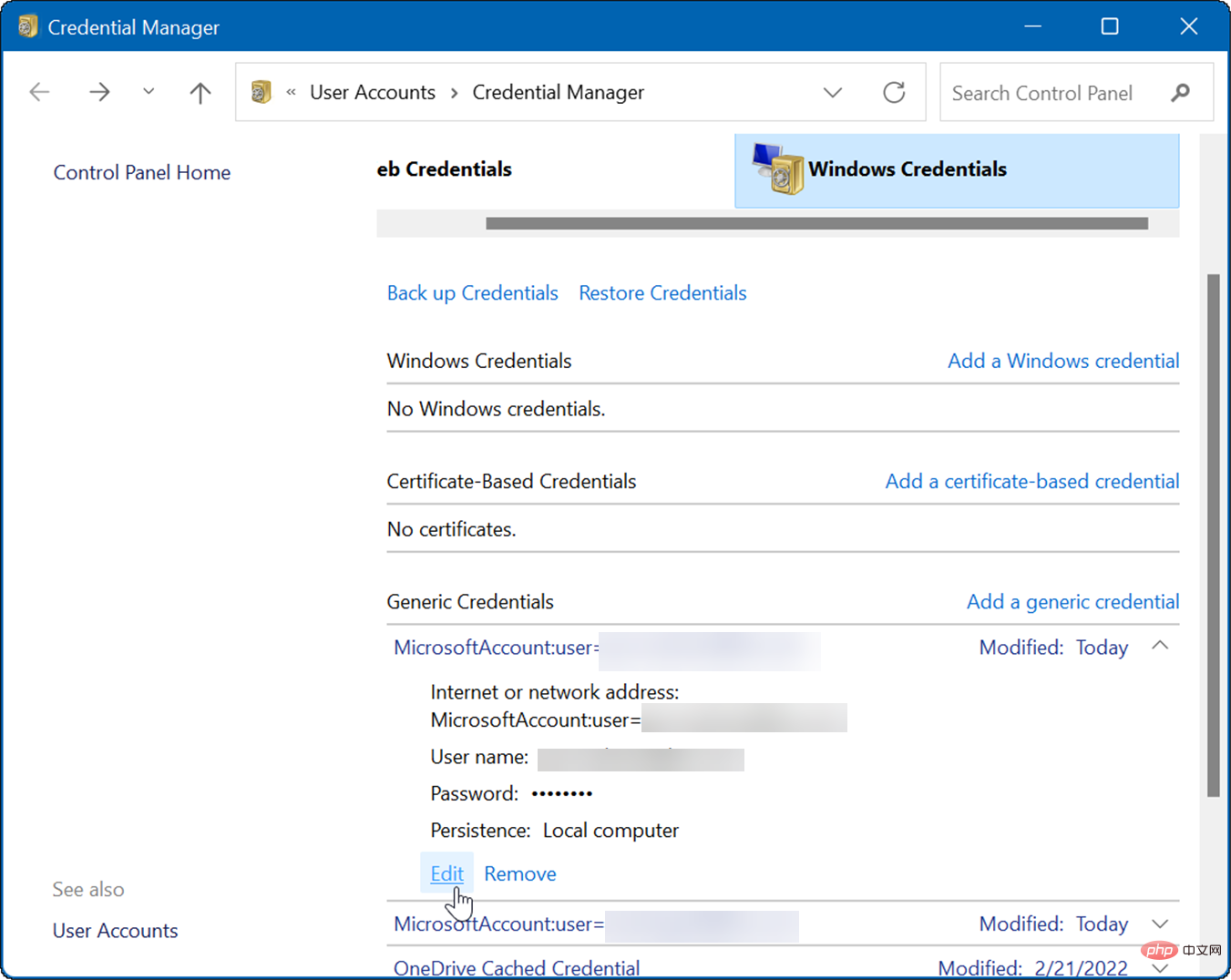
- Serlahkan akaun dan klik butang Edit .
- Sekarang, kemas kini nama pengguna dan kata laluan seperti yang diperlukan dan klik butang Simpan .
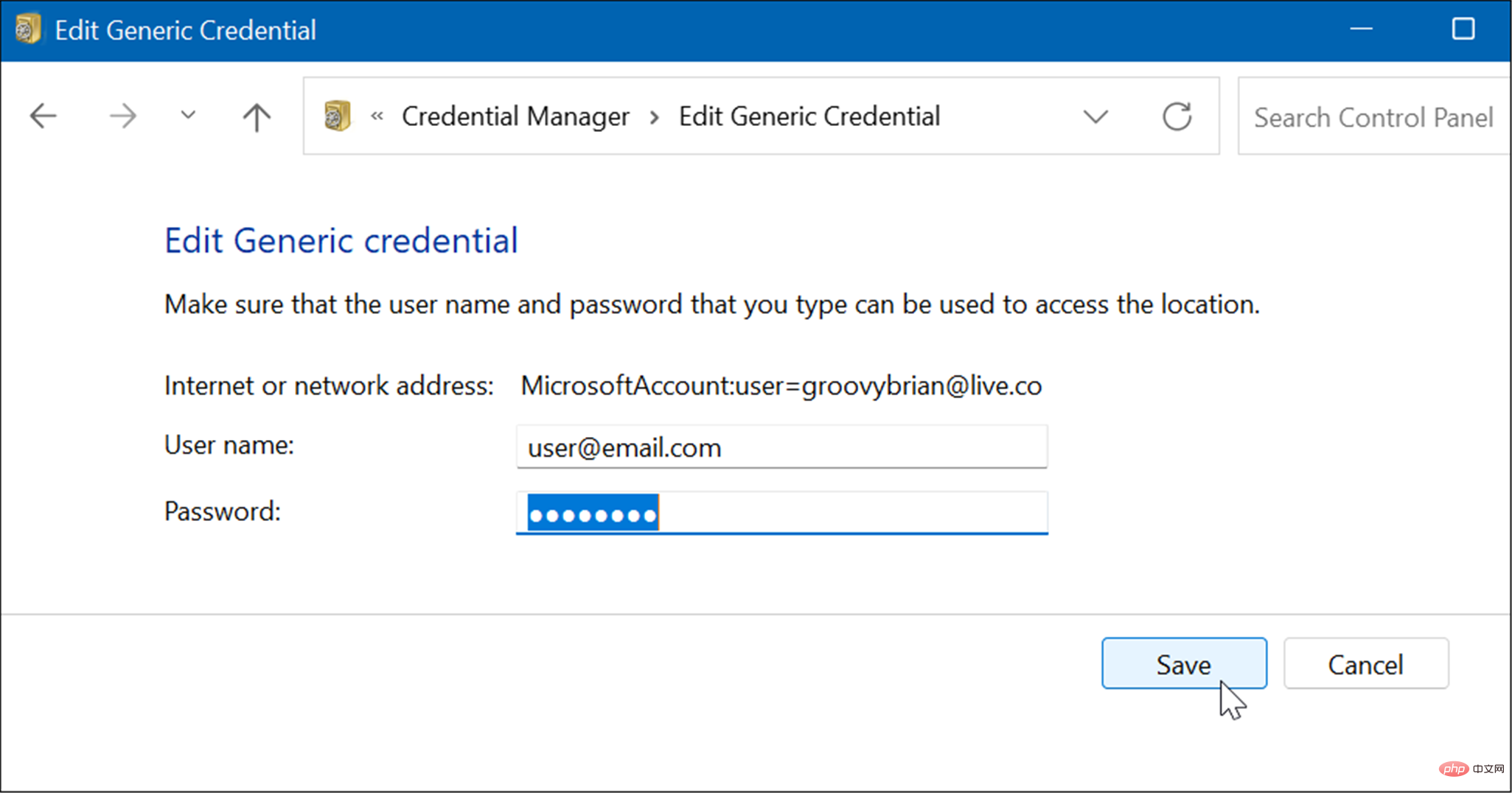
Cara memadam maklumat log masuk menggunakan Pengurus Kredensial
Anda juga boleh memadamkan maklumat log masuk yang disimpan menggunakan Pengurus Kredensial. Contohnya, jika anda menghadapi masalah melog masuk ke peranti storan rangkaian kata laluan anda, anda mungkin perlu memadamkan maklumat anda sebelum anda boleh log masuk semula.
Untuk memadamkan akaun yang disimpan dalam Pengurus Kredensial, gunakan langkah berikut:
- Buka Pengurus Kredensial 🎜>. Dalam tetingkap
- Pengurus Kredensial, pilih akaun yang ingin anda padamkan. Klik butang
- Alih keluar di bahagian bawah bahagian Bukti kelayakan pilihan anda.
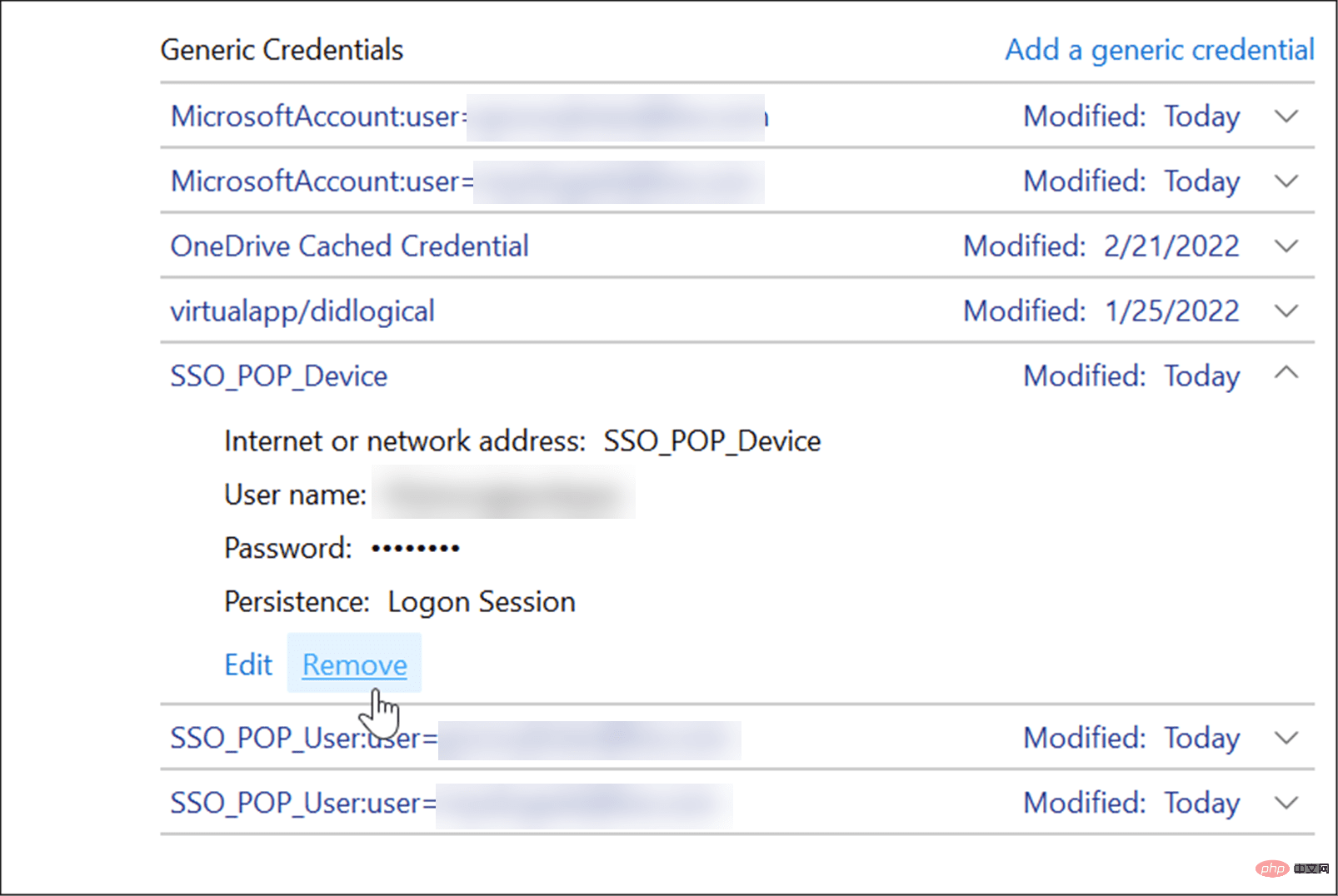 Mesej pengesahan akan muncul - klik
Mesej pengesahan akan muncul - klik - Ya.
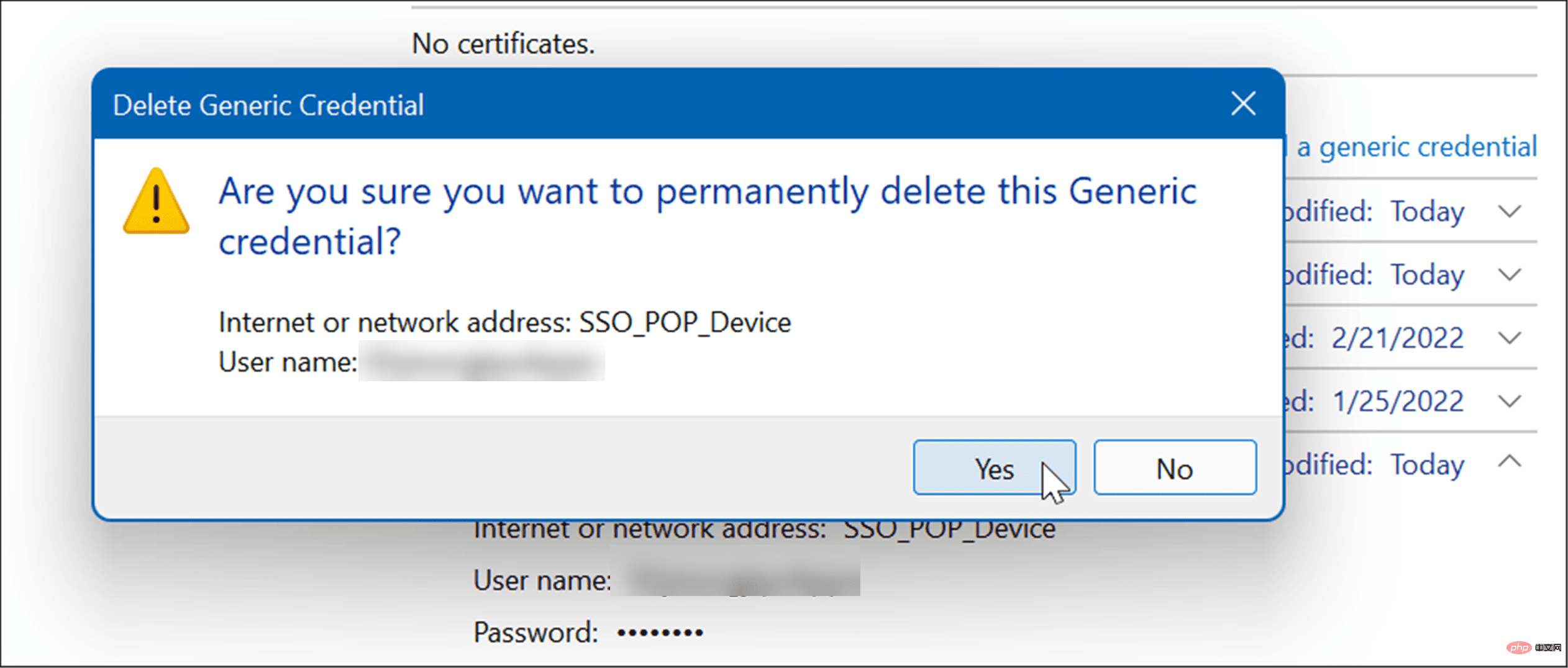
- Lancarkan
- Pengurus Kredensial daripada Menu Mula.
 Apabila Pengurus Kredensial dibuka, klik Kredensial Windows.
Apabila Pengurus Kredensial dibuka, klik Kredensial Windows. - Seterusnya, klik pautan
- Tambah Kredensial Windows .
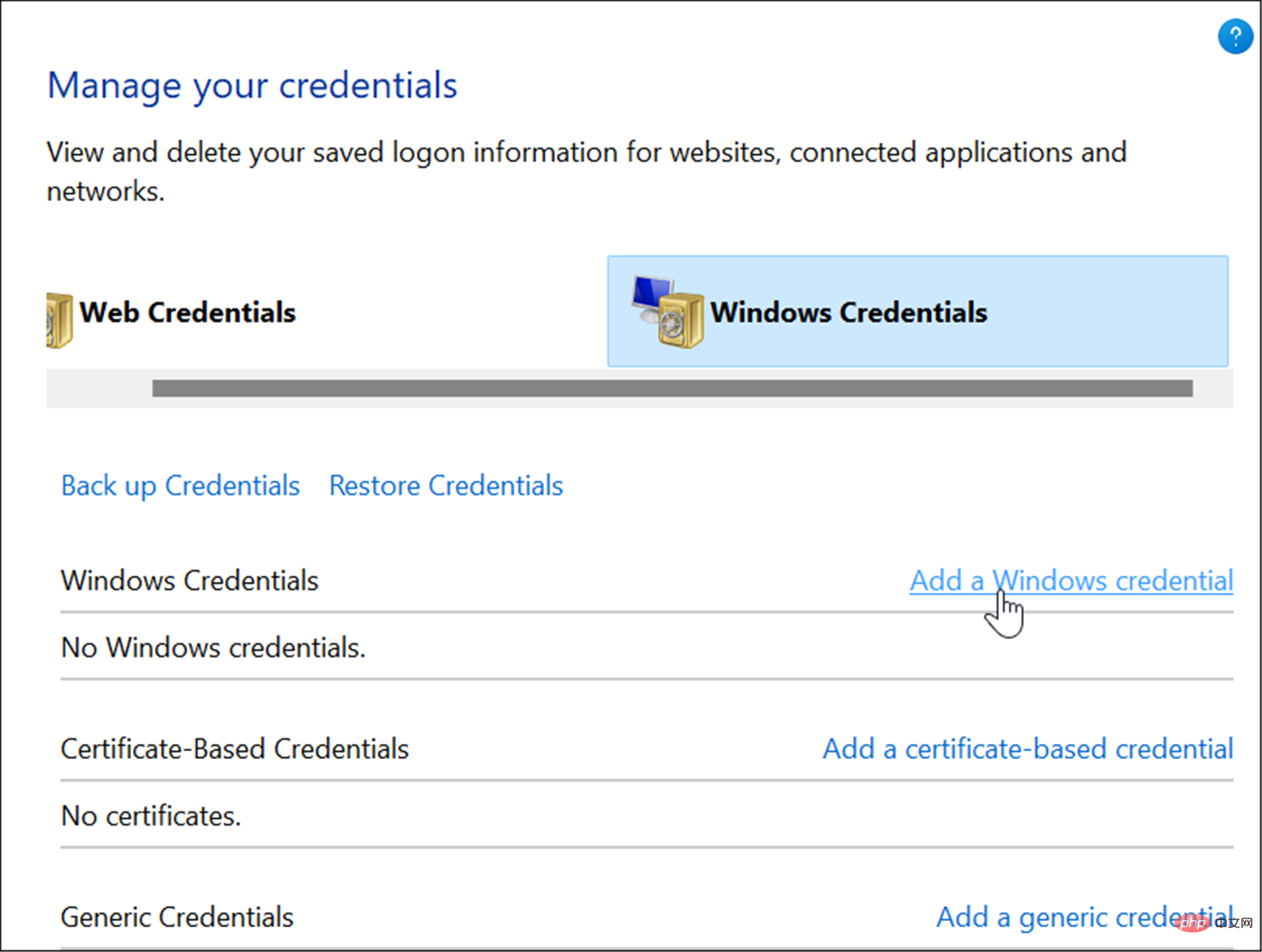 Taip Internet atau
Taip Internet atau - alamat rangkaian aplikasi atau perkhidmatan. Tambahkan bukti kelayakan Nama Pengguna dan Kata Laluan yang betul dan klik OK.
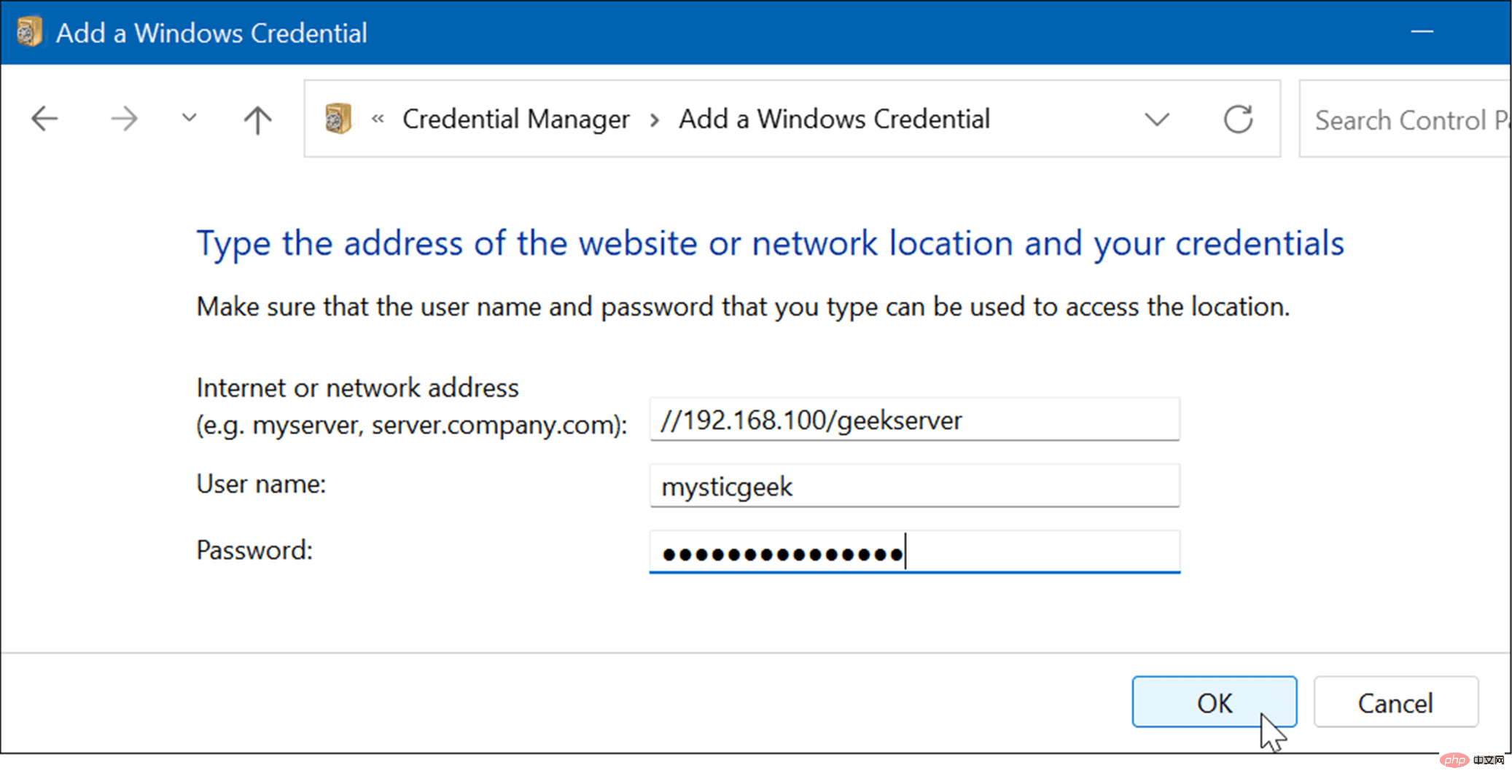
Pengurus Kredensial untuk log masuk anda secara automatik apabila anda melawat apl atau lokasi rangkaian.
Eksport maklumat log masuk dalam Pengurus Kredensial Adalah idea yang baik untuk menyandarkan data anda dan anda boleh mengeksport data anda daripada Pengurus Kredensial. Untuk mengeksport bukti kelayakan anda yang disimpan menggunakan Pengurus Kredensial:- Tekan
- kunci Windows dan taip Pengurus Kredensial untuk melancarkannya.
 Pilih pilihan
Pilih pilihan - Kredential Windows dan klik Credentials Backup.
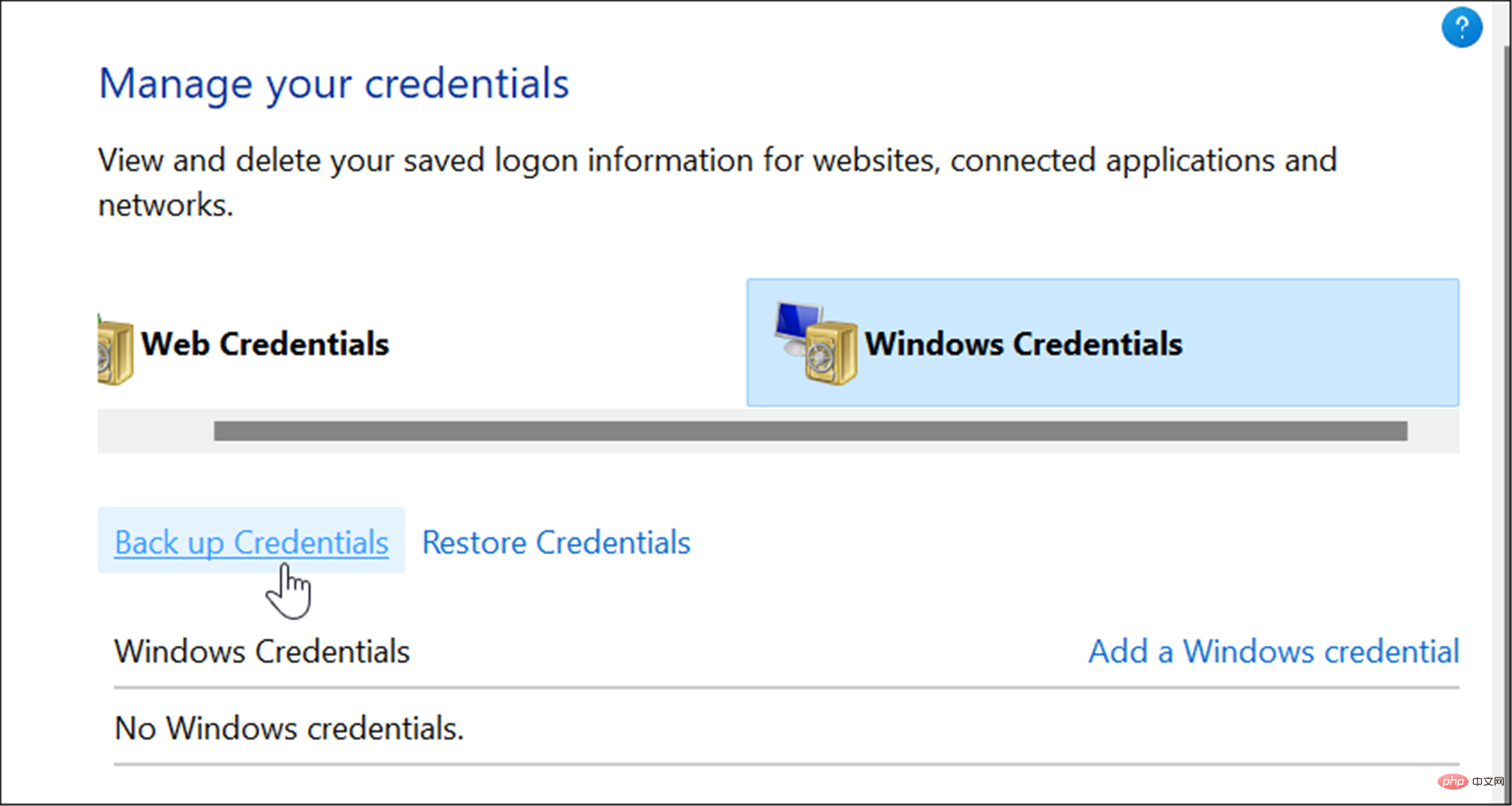 Semak imbas ke folder tempat anda ingin menyimpan
Semak imbas ke folder tempat anda ingin menyimpan - .crd fail sandaran dan klik Seterusnya.
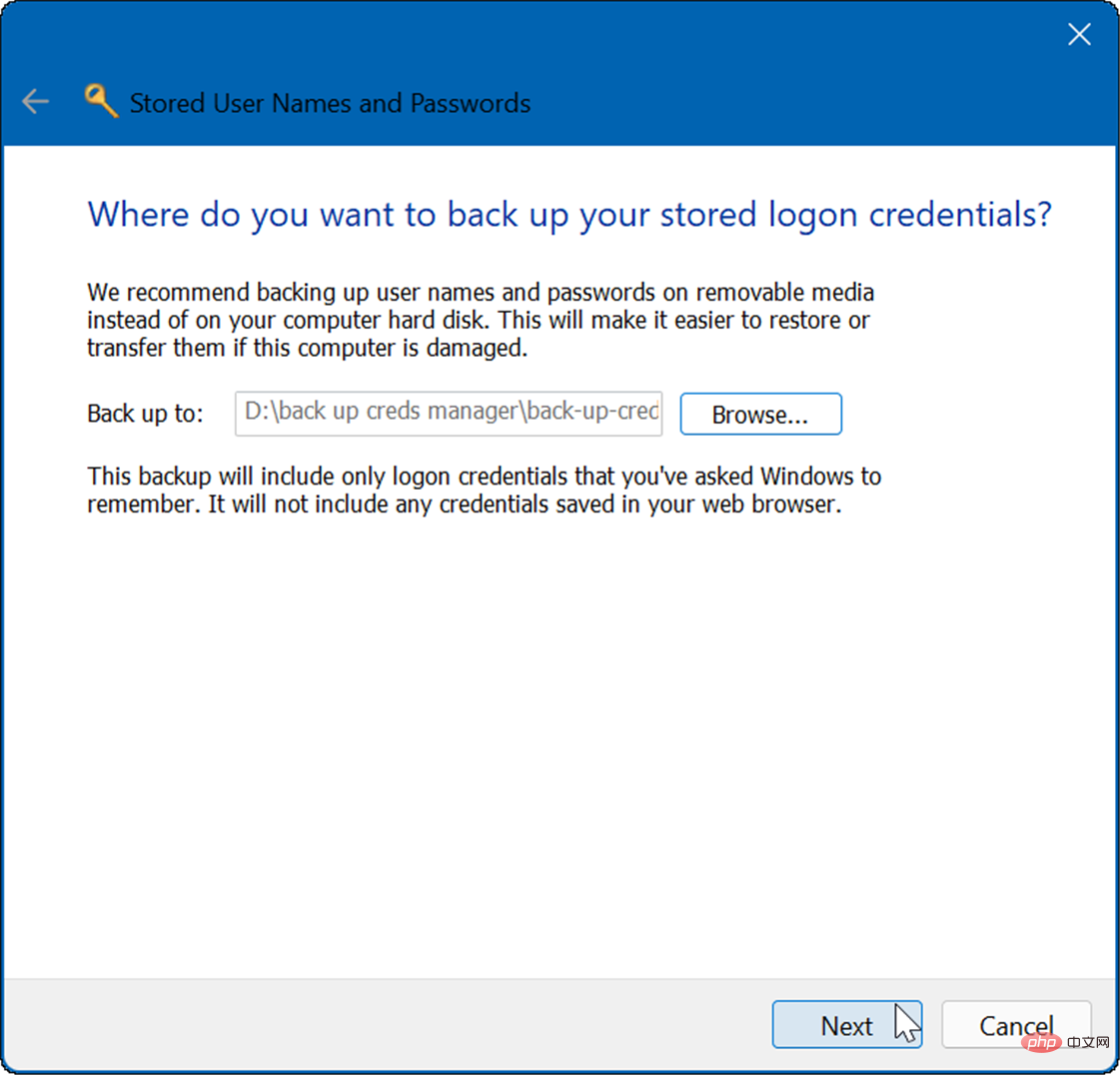 Wizard akan menggesa anda untuk menggunakan pintasan papan kekunci
Wizard akan menggesa anda untuk menggunakan pintasan papan kekunci - Ctrl + Alt + Delete untuk meneruskan.
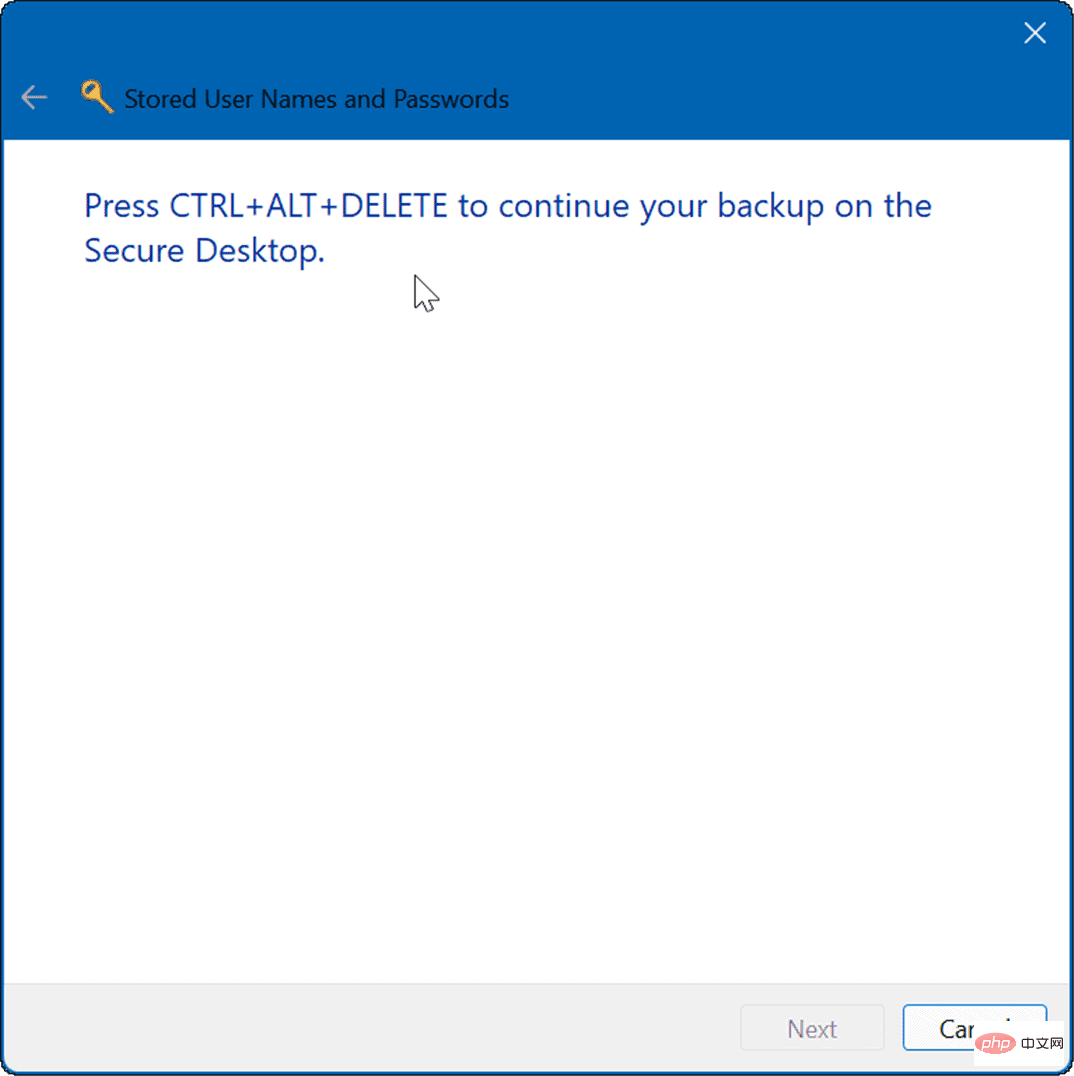
Seterusnya, kemudian klik Selesai.
Sudah tentu, anda perlu menyimpan fail di lokasi yang selamat di mana tiada sesiapa boleh mengaksesnya. Import maklumat kelayakan yang disimpanJika anda telah menyandarkan data log masuk anda, anda mungkin mahu mengimportnya ke dalam Pengurus Kredensial kemudian pada PC baharu atau yang dipulihkan. Untuk mengimport data log masuk, gunakan langkah berikut:- Buka Pengurus Kredensial menggunakan Menu Mula.

- Klik pilihan Kredential Windows dan kemudian klik pautan Pulihkan Bukti kelayakan .
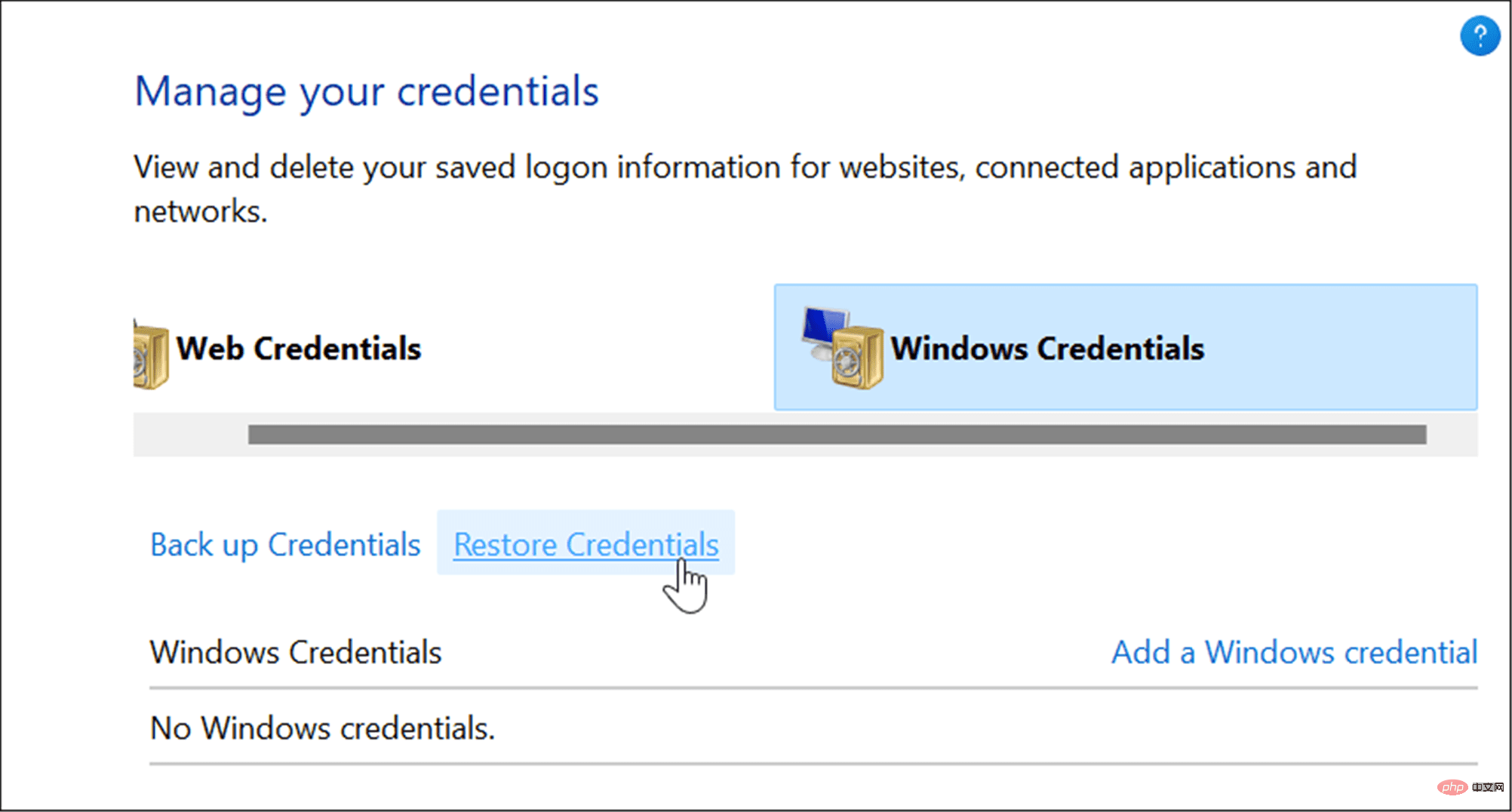
- Semak imbas ke lokasi fail crd sandaran anda dan klik Seterusnya.
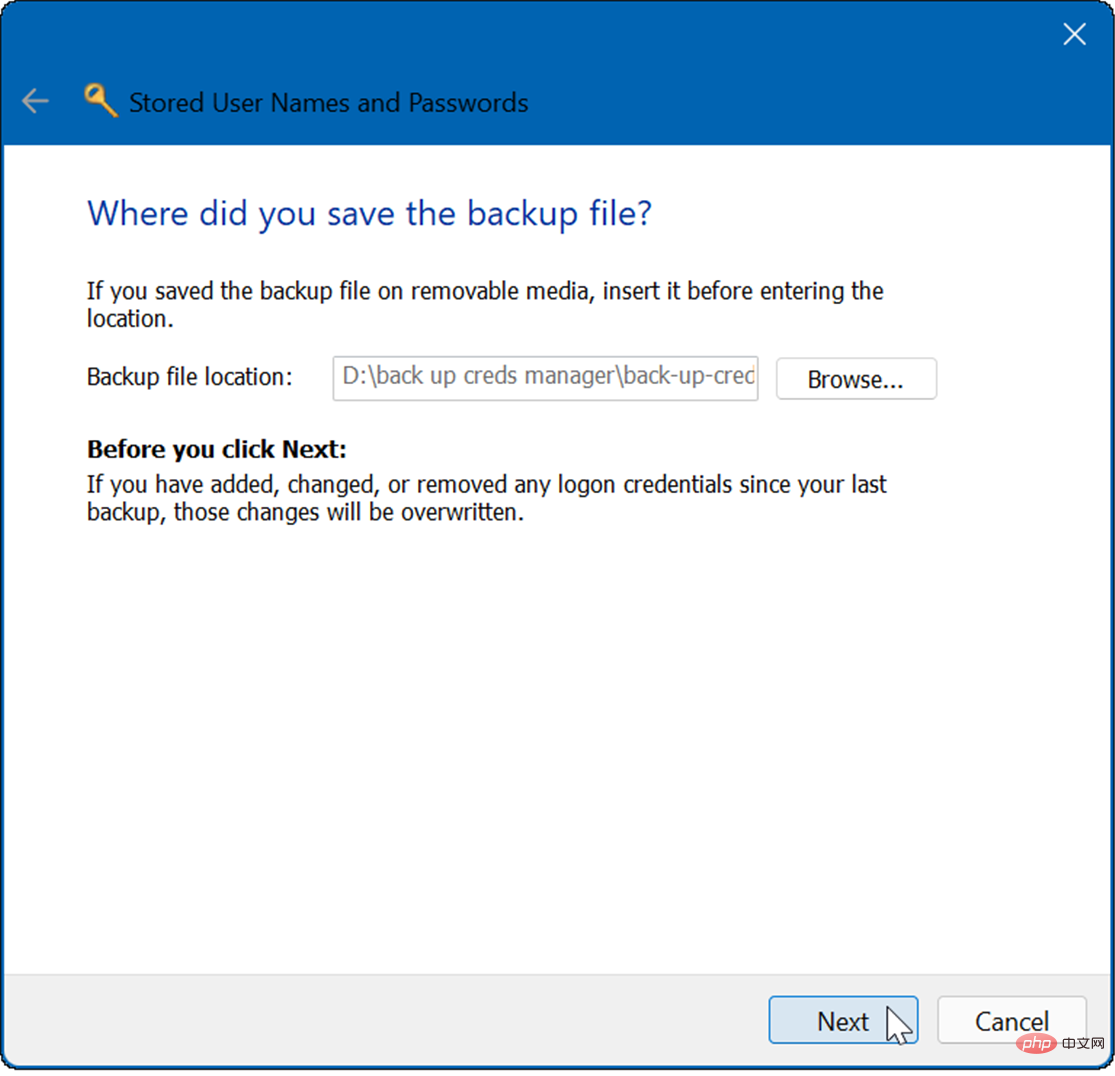
- Klik Ctrl + Alt + Delete untuk meneruskan proses pemulihan.
- Masukkan kata laluan untuk membuka kunci fail sandaran Pengurus Kredensial.
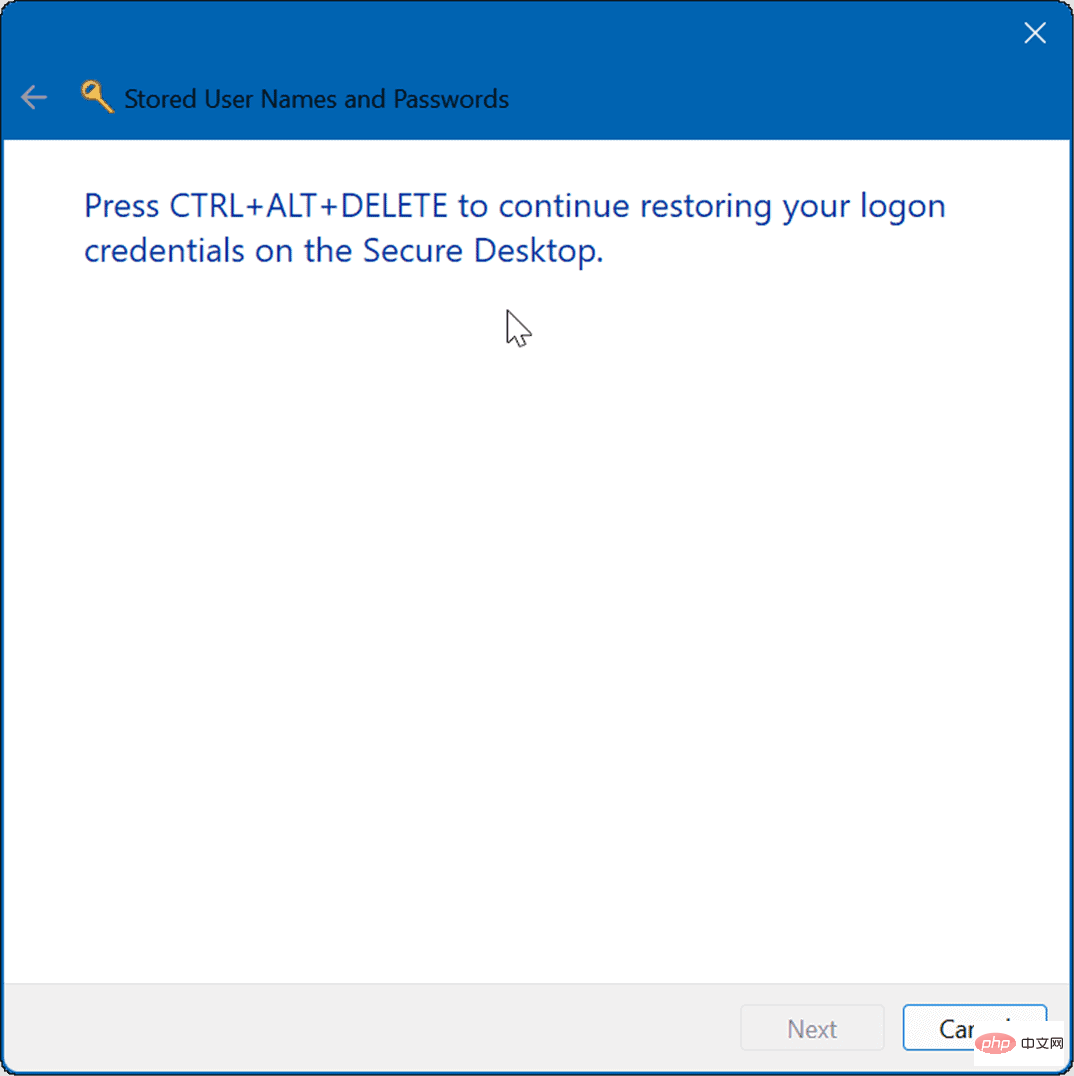
- Klik Seterusnya dan kemudian klik butang Selesai .
Itu sahaja. Anda akan menerima mesej yang memberitahu anda bahawa kelayakan anda telah berjaya dipulihkan.
Kata Laluan dan Keselamatan
Pengurus Kredensial hanyalah salah satu alatan yang boleh anda gunakan untuk memastikan data log masuk anda selamat pada PC Windows 11 anda. Jika anda bimbang tentang data anda, anda harus mempertimbangkan untuk kerap menyandarkan kelayakan anda dan menyimpannya di lokasi yang selamat. Anda juga mungkin berminat untuk mencari kata laluan Wi-Fi yang disimpan dalam Windows 11.
Ia bukan sahaja untuk Windows sama ada. Anda boleh mencari kata laluan W-Fi pada Android atau jika anda pengguna Mac, anda boleh memulihkan kata laluan Wi-Fi dalam macOS.
Atas ialah kandungan terperinci Cara menggunakan Pengurus Kredensial pada Windows 11. Untuk maklumat lanjut, sila ikut artikel berkaitan lain di laman web China PHP!

