Rumah >masalah biasa >Bagaimana untuk menambah baris baharu pada sel dalam Microsoft Excel
Bagaimana untuk menambah baris baharu pada sel dalam Microsoft Excel
- WBOYWBOYWBOYWBOYWBOYWBOYWBOYWBOYWBOYWBOYWBOYWBOYWBke hadapan
- 2023-04-14 17:04:033492semak imbas
Menambah baris baharu pada dokumen Word atau fail Notepad adalah sesuatu yang menarik. Tetapi bagaimana anda menambah baris baharu dalam Excel, iaitu dalam satu sel? Nah, belum mencubanya, tetapi sentiasa mahu? Jangan risau lagi, kami ada di sini dan anda boleh berehat.
Dalam pelbagai situasi, anda mungkin perlu menambah baris baharu dalam sel Excel, seperti dalam kes menggabungkan baris alamat. Dalam artikel ini, kami menerangkan secara terperinci melalui 2 penyelesaian berbeza cara menambah pemisah baris dalam sel Excel dengan mudah dengan beberapa langkah mudah. Harap anda seronok membaca artikel ini.
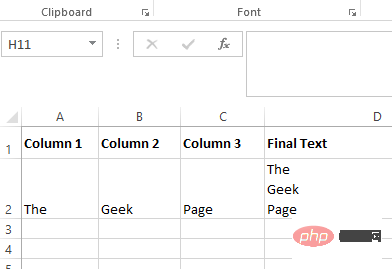
Kaedah 1: Gunakan pintasan papan kekunci
Langkah 1: Katakan anda mempunyai perkataan yang perlu dipecahkan kepada berbilang baris. Perkataan dalam contoh di bawah ialah The Geek Page dan saya mahu meletakkan setiap perkataan di dalamnya pada baris baharu. Iaitu, hendaklah pada satu baris, Geek hendaklah pada baris seterusnya dan Halaman hendaklah pada baris lain.
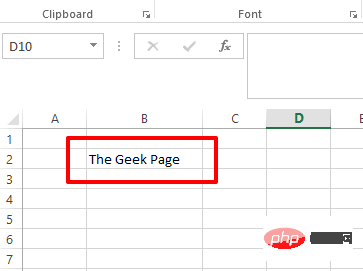
Langkah 2: Pada perkataan, klik titik di mana anda ingin menambah baris baharu. Kemudian tekan ALT + Enter kekunci untuk menambah aksara baris baharu.
Contohnya, jika saya ingin membahagikan perkataan The Geek Page kepada 3 baris, saya harus mengklik sebelum perkataan Geek dan Halaman dan kemudian Tekan kekunci ALT + ENTER secara serentak untuk memasukkan aksara baris baharu di hadapannya. Itu sahaja.
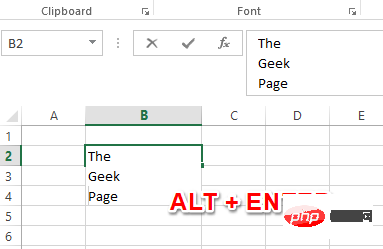
Kaedah 2: Tambah baris baharu secara dinamik dengan menggunakan formula
Dalam kaedah ini, kami akan menerangkan cara menambah pemisah baris dalam formula dengan mudah.
Langkah 1: Katakan anda mempunyai 3 lajur yang perlu digabungkan. Jadi secara amnya, apa yang anda perlu lakukan ialah, anda perlu menggabungkan teks terlebih dahulu menggunakan operator &.
Sebagai contoh, saya perlu menggabungkan Lajur 1, Lajur 2 dan Lajur 3. Jadi formula untuk lajur gabungan saya adalah seperti berikut.
=A2&B2&C2
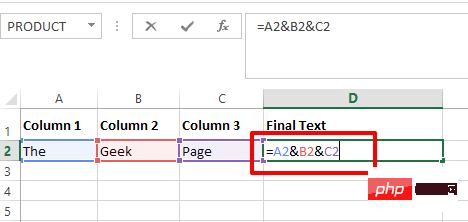
Langkah 2: Selepas sambungan tamat, anda dapat melihat bahawa teks telah digabungkan tetapi tiada pemisah antara mereka, lagi Tidak perlu dikatakan, talian putus.
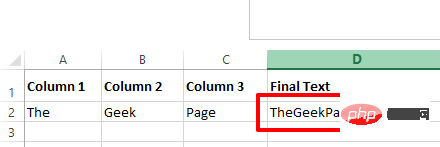
Langkah 3: Jadi, untuk menambah pemisah baris dalam formula, terdapat beberapa langkah lagi yang diperlukan.
Anda perlu menambah perkataan CHAR(10) antara perkataan yang ingin anda gabungkan. Pastikan anda menggabungkannya dengan baik menggunakan operator &, jika tidak, anda akan mendapat NILAI Ralat.
Jadi, formula contoh saya kelihatan seperti di bawah.
=A2&CHAR(10)&B2&CHAR(10)&C2
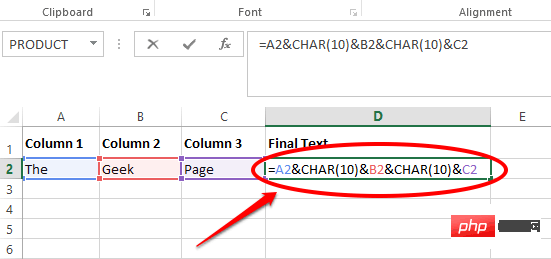
Langkah 4: Sekarang, jika anda mengklik tempat lain atau menekan kekunci Enter, anda boleh melihat Di sana tiada perubahan pada teks anda. Nah, jangan risau, beberapa perkara masih menunggu.
Klik tab HOME di bahagian atas, kemudian di bawah kad HOMEPilihan, klik butang bernama Balut Teks.
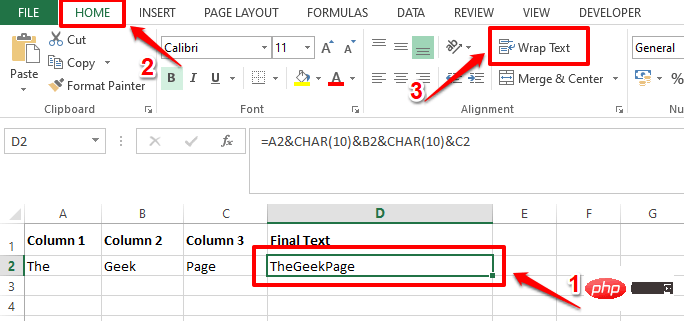
Langkah 5 : Viola, kini anda boleh melihat pemisah baris yang baru ditambah dalam teks gabungan. nikmatilah!
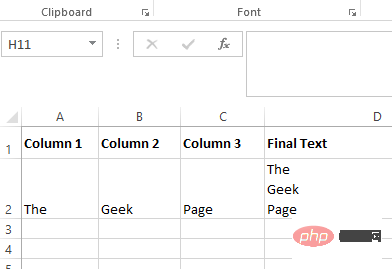
Atas ialah kandungan terperinci Bagaimana untuk menambah baris baharu pada sel dalam Microsoft Excel. Untuk maklumat lanjut, sila ikut artikel berkaitan lain di laman web China PHP!

