Rumah >masalah biasa >5 Petua dan Trik untuk Menyelesaikan Masalah Sambungan Bluetooth Mac
5 Petua dan Trik untuk Menyelesaikan Masalah Sambungan Bluetooth Mac
- PHPzke hadapan
- 2023-04-14 16:34:032267semak imbas
Cara Membaiki Isu Bluetooth Mac
Kemas Kini Perisian, Kitaran Kuasa, Nyahganding
Anda mungkin telah mencuba langkah ini, tetapi jika tidak, mulakan di sini:
- Semak sama ada macOS adalah terkini ( > Mengenai Mac Ini > Kemas Kini Perisian atau Keutamaan Sistem > Umum > Kemas Kini Perisian)
- Pastikan peranti Bluetooth anda dicas
- Tutup anda Anda boleh lakukan perkara yang sama dengan Bluetooth pada Mac anda (klik ikon Bluetooth dalam bar menu - sudut kanan atas skrin Mac anda)
- Anda juga boleh menyahgandingkan peranti Bluetooth anda dan memasangkannya semula untuk melihat sama ada terdapat penambahbaikan (Bluetooth dalam bar menu > Keutamaan/Tetapan Bluetooth > Tuding pada peranti > Klik ikon "x" (Putuskan sambungan dalam macOS Ventura) > Pilih "Hapuskan")
- Mulakan semula Mac anda


Alih keluar gangguan
Apple dalam dokumen sokongan menunjukkan bahawa jika anda mengalami masalah Bluetooth yang terputus-putus, ini adalah bagus idea untuk menyemak gangguan. Petua termasuk:
- Dekatkan peranti Mac dan Bluetooth anda
- Alih keluar peranti lain yang mungkin berada di atas atau berhampiran meja anda, seperti telefon, kamera, kord kuasa Tunggu
- Alihkan beberapa peranti WiFi ke 5GHz kerana kedua-dua Bluetooth dan WiFi menggunakan 2.4GHz
- Alihkan hab USB/Thunderbolt lebih jauh daripada peranti Mac dan Bluetooth (jangan letakkannya di bahagian atas Mac anda)
- Matikan peranti USB apabila tidak digunakan
- Jangan adakan bahan seperti logam atau konkrit antara peranti Mac dan Bluetooth anda
Tetapkan semula Modul Bluetooth Mac anda
Ingat, ini akan memutuskan sambungan semua aksesori Bluetooth, termasuk tetikus/papan kekunci. Pastikan anda mempunyai papan kekunci/tetikus berwayar untuk desktop Mac anda.
Dalam macOS Ventura dan Monterey
Jika anda masih mengalami masalah Bluetooth, anda boleh menetapkan semula modul Bluetooth Mac anda:
pilihan + shift + klik dalam bar menu Bluetooth ikon (terperinci di bawah) tidak memaparkan pilihan tetapan semula Bluetooth di Monterey dan kemudian, jadi anda perlu menjalankan perintah Terminal.
- Buka Terminal
- Masukkan arahan "sudo pkill bluetoothd"
- Tekan Enter dan masukkan kata laluan anda apabila ditanya
- Set Semula Sediakan Mac anda
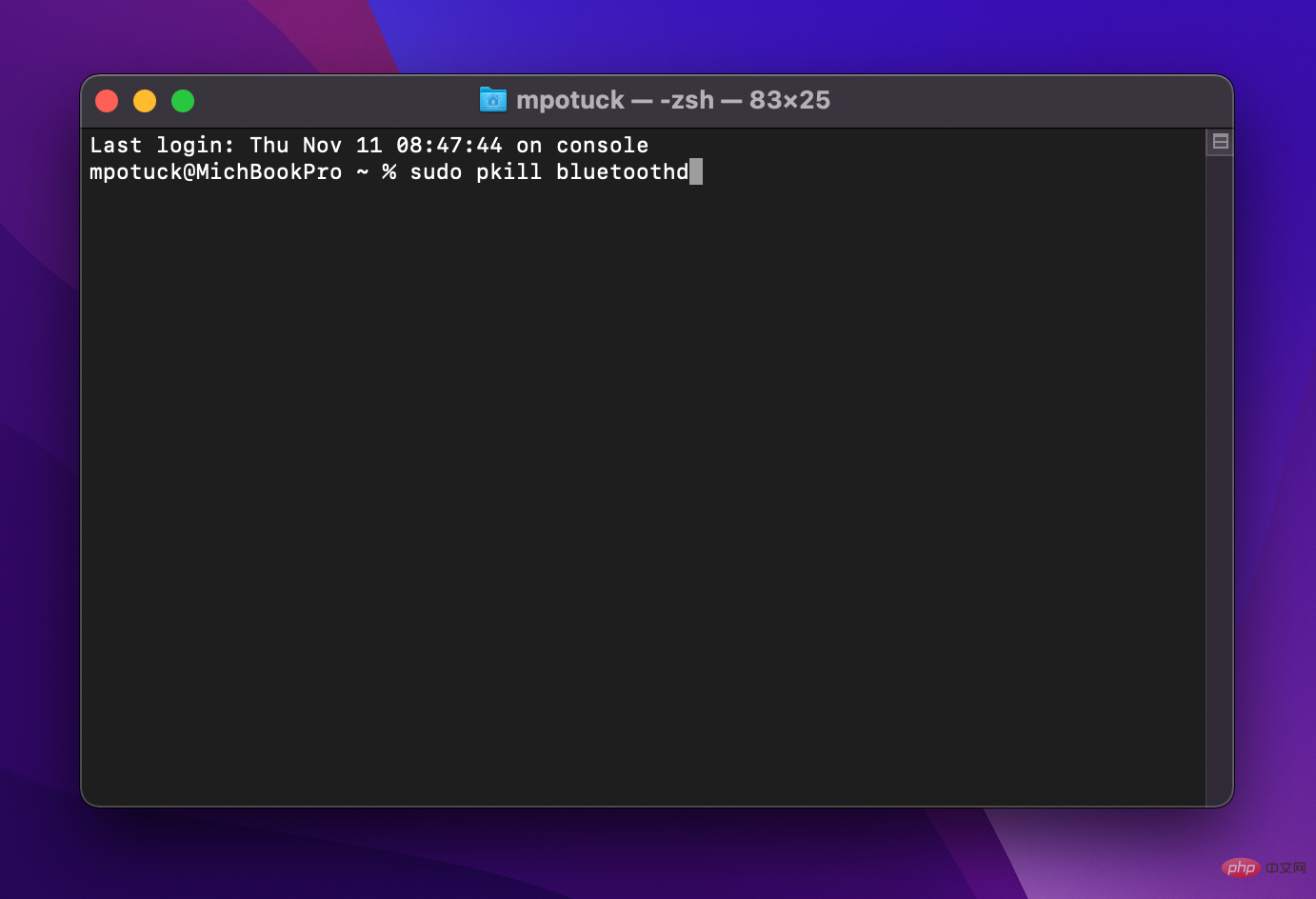
dalam macOS Big Sur atau lebih awal
- sambil menahan pilihan + shift pada papan kekunci anda Pada masa yang sama, klik ikon Bluetooth dalam bar menu
- Klik "Tetapkan Semula Modul Bluetooth"
- Dalam gesaan pengesahan, pilih "OK"
- Apabila modul ditetapkan semula, peranti Bluetooth anda akan terputus sambungan selama seketika dan akan menyambung semula secara automatik
Beginilah rupanya:
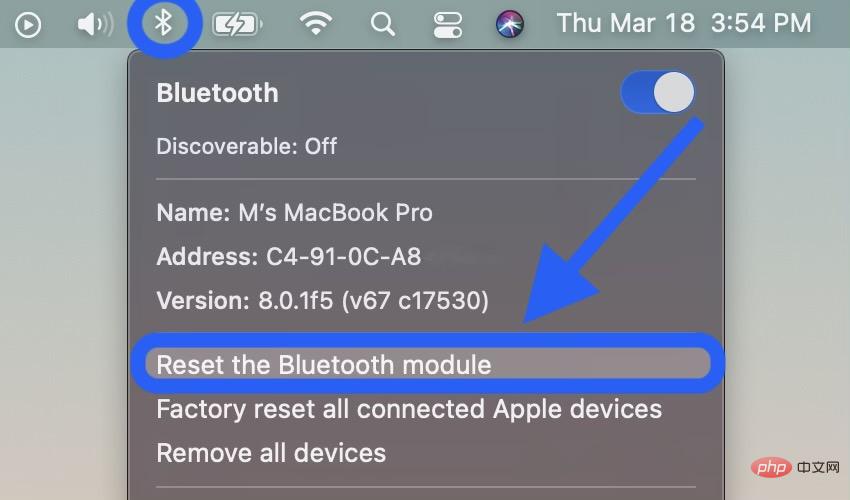
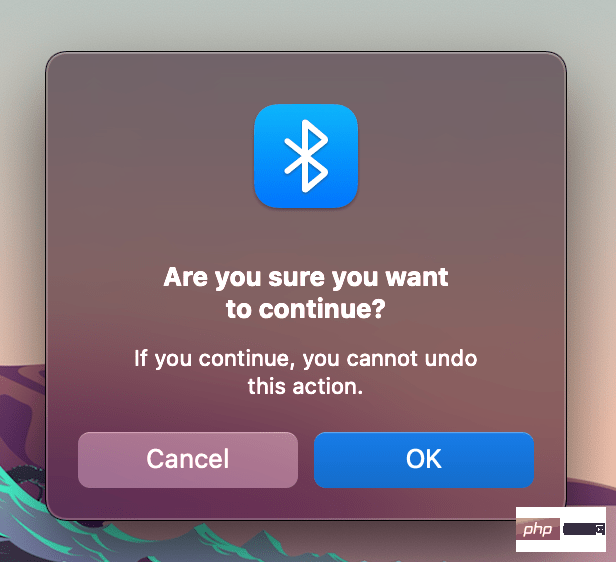
Alih Keluar Semua Peranti + Tetapkan Semula Modul Bluetooth
Jika ini tidak berfungsi, anda boleh mengalih keluar semua peranti Bluetooth dan kemudian menetapkan semula modul semasa menjalankan Big Sur atau lebih awal (ingat , selepas itu anda perlu memasangkan semula semua peranti Bluetooth):
- Tahan pilihan + anjakan pada papan kekunci anda dan klik ikon Bluetooth sekali lagi
- Kali ini, pilih "Padam semua peranti" > Klik "OK"
- Pilih + Bluetooth Mudah Alih dalam bar menu sekali lagi>Klik "Tetapkan Semula Modul Bluetooth"
- Gandingkan semula peranti Bluetooth anda
Ya Dongle?
Bergantung pada persediaan anda, ini bukan selalu penyelesaian yang ideal, tetapi jika anda mempunyai peranti Bluetooth dengan dongle USB untuk sambungan terus, ia sepatutnya menghapuskan isu Bluetooth.
Peranti yang paling biasa untuk dongle USB ialah tetikus dan papan kekunci pihak ketiga.
Atas ialah kandungan terperinci 5 Petua dan Trik untuk Menyelesaikan Masalah Sambungan Bluetooth Mac. Untuk maklumat lanjut, sila ikut artikel berkaitan lain di laman web China PHP!

