Rumah >masalah biasa >Bar pengawal tidak tersedia atau berfungsi pada Windows 11? 10 pembaikan dan 6 percubaan pemeriksaan
Bar pengawal tidak tersedia atau berfungsi pada Windows 11? 10 pembaikan dan 6 percubaan pemeriksaan
- WBOYWBOYWBOYWBOYWBOYWBOYWBOYWBOYWBOYWBOYWBOYWBOYWBke hadapan
- 2023-04-14 15:37:112358semak imbas
Pembangun Windows 11 telah bekerja keras untuk menghapuskan pepijat berterusan dalam sistem pengendalian sambil memperkenalkan ciri baharu yang akan membantu menarik lebih ramai pengguna. Bar pengawal ialah satu ciri yang dikeluarkan baru-baru ini untuk memberikan pengalaman yang lebih lancar untuk pemain.
Bar Pengawal ialah versi baharu Bar Permainan Xbox yang kini membolehkan anda mengawal hampir semua elemen pada skrin dengan pengawal anda. Walau bagaimanapun, memandangkan ciri ini agak baharu, anda mungkin akan menghadapi beberapa pepijat dan isu yang mungkin menghalang pengalaman anda. Jika anda berada dalam bot yang sama, maka anda boleh membetulkan isu yang sama pada PC.
Bar Pengawal pada Windows 11: Perkara yang perlu diketahui dahulu
Terdapat beberapa perkara yang perlu anda ingat apabila menggunakan Bar Pengawal baharu. Ini akan membantu anda memahami had semasa ciri dan memintasnya dengan sewajarnya. Disenaraikan di bawah adalah beberapa aspek utama Bar Pengawal dalam Windows 11.
- Beta: Bar pengawal pada masa ini hanya tersedia dalam saluran Beta dan Insider Dev, dan ada sebab untuk itu. Ciri ini belum sedia untuk keluaran stabil buat masa ini, dan terdapat senarai isu yang diketahui yang perlu diberi perhatian sebelum dikeluarkan kepada umum.
- BARU: Bar pengawal agak baharu, yang bermaksud, tidak menghairankan, ia terdedah kepada pepijat di sana sini. Microsoft masih perlu menyelesaikan pelbagai gangguan konfigurasi perkakasan yang menyebabkan masalah dengan Bar Pengawal.
- Pepijat dan Isu Diketahui: Sebagai tambahan kepada semua faktor ini, Controller Bar juga mempunyai senarai pepijat dan isu yang diketahui (melalui Microsoft) yang telah didokumenkan . Kami mengesyorkan anda menyemak senarai dahulu untuk memastikan tiada satu pun daripada ini akan menjejaskan transaksi anda. Anda kemudian boleh memilih beta lain untuk mengurangkan isu unik pada aliran kerja anda.
Bar pengawal tidak tersedia pada Windows 11? Semak 6 Keperluan Ini
Inilah perkara yang anda perlukan untuk mendapatkan Bar Pengawal pada Windows 11.
Semak 1: Pastikan anda menjalankan versi Windows 11 yang serasi
Bar Pengawal serasi dengan Windows 11 v225xx atau lebih baru. Kami mengesyorkan anda menggunakan tutorial berikut untuk menyemak versi Windows anda bagi memastikan anda menjalankan varian Windows 11 yang diingini.
Tekan Windows + R untuk memulakan kotak dialog jalankan.

Taip arahan berikut dan tekan Enter.
winver

Butiran mengenai pemasangan Windows 11 semasa kini akan dipaparkan. Anda akan menemui nombor binaan pada baris kedua.

Jika nombor binaan anda lebih tinggi daripada v225xx maka anda boleh meneruskan semakan berikut. Jika tidak, kami mengesyorkan agar anda mengemas kini kepada versi Windows 11 yang serasi dan cuba gunakan bar pengawal sekali lagi dengan sewajarnya.
Semak 2: Pastikan anda berdaftar untuk Pratonton Permainan Windows
Pendaftaran Pratonton Permainan ialah satu lagi keperluan wajib untuk memuat turun beta Xbox Game Bar terkini ke PC anda. Jika anda tidak mendaftar untuk beta ini, anda mungkin akan melihat Bar Permainan Xbox lama walaupun mempunyai versi Windows 11 yang serasi. Jika anda tidak mempunyai satu, ikuti tutorial di bawah untuk membantu anda menyemak dan menyertai pratonton permainan.
Buka Pusat Xbox Insider pada PC anda. Sekarang klik pada butang Pratonton di sebelah kiri (kedua dari atas).

Jika anda telah menyertai Permainan Windows Pratonton, ia akan dipaparkan di bawah Sudah Sertai.

Walau bagaimanapun, jika anda belum menyertai pratonton permainan lagi, anda boleh mengklik yang sama dan klik Sertai seperti yang ditunjukkan di bawah.

Selepas menyertai beta, kemas kini apl Windows anda daripada Gedung Windows. Ini akan membantu memasang bar pengawal baharu dalam persediaan Windows 11 anda.
Semak 3: Pastikan Xbox Game Bar dipasang dan didayakan pada PC anda
Walaupun ini mungkin kelihatan berlawanan dengan intuitif, anda masih perlu memasang Xbox Game Bar pada PC anda untuk segala-galanya kerja seperti yang diharapkan Kerja. Ini kerana bar pengawal masih merupakan sebahagian daripada Bar Permainan Xbox dan diaktifkan apabila anda tidak menggunakan pengawal anda.
Begini cara anda boleh menyemak Bar Permainan Xbox pada PC dan memasangnya jika tiada. Sila ikuti langkah di bawah untuk bermula.
Tekan Windows + i dan kemudian klik Apl.
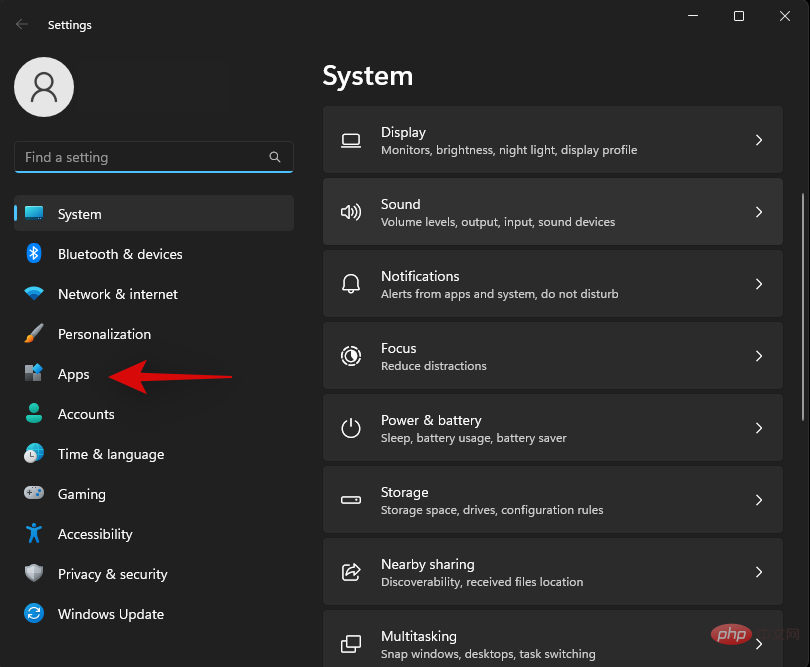
Klik pada Apl Dipasang.
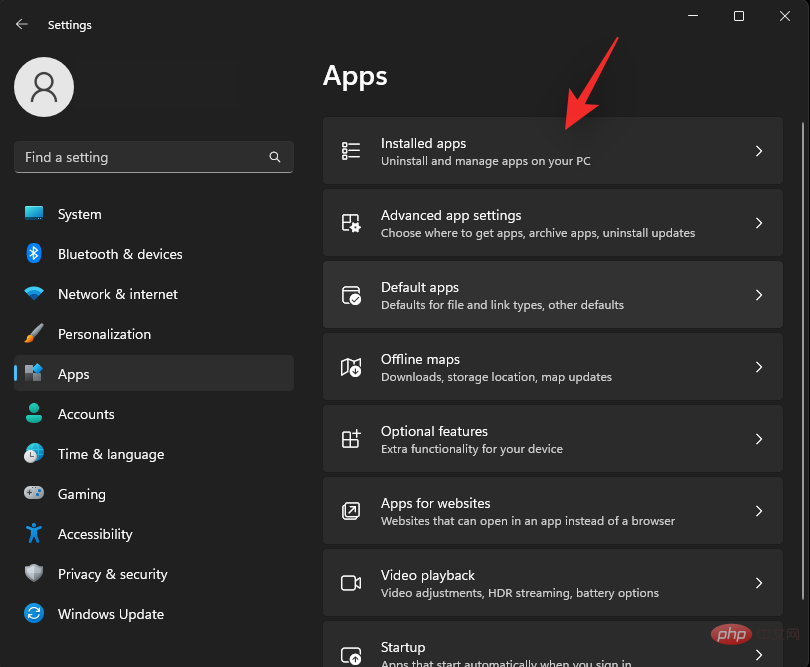
Tatal senarai untuk mencari Bar Permainan Xbox dan semak saiznya.
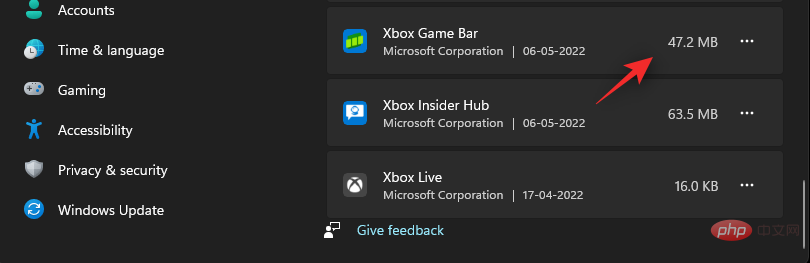
- Jika saiz program dalam KB: Xbox Game Bar sedang dinyahpasang atau rosak pada PC anda. Ini mungkin disebabkan oleh alat penyingkiran perisian pihak ketiga, alat penyingkiran bloatware atau sekatan peringkat perusahaan.
- Jika saiz program dalam MB: Xbox Game Bar dipasang pada PC anda. Dalam kes ini, anda boleh menyemak kemas kini dan mendayakannya pada PC anda.
Jika perlu, lawati pautan di bawah untuk memasang Xbox Game Bar daripada Microsoft Store.
- Bar Permainan Xbox: Pautan Muat Turun
Selepas memuat turun, mulakan semula PC anda untuk menjadikan semuanya berfungsi seperti yang diharapkan semula. Kami kini akan mendayakan Bar Permainan supaya kami boleh mengaksesnya menggunakan papan kekunci atau mengakses Bar Pengawal menggunakan pengawal. Tekan Windows + i dan klik Permainan.

Sekarang klik pada Bar Permainan Xbox.

Gunakan butang ini pada pengawal anda untuk mendayakan togol di bahagian atas Bar Permainan Xbox .

Itu sahaja! Xbox Game Bar kini akan dipasang, didayakan dan tersedia pada PC anda.
Semak 4: Pastikan Perkhidmatan Xbox dan Perkhidmatan Permainan berjalan seperti yang diharapkan
Bar Permainan Xbox memerlukan beberapa perkhidmatan latar belakang untuk berfungsi seperti yang diharapkan. Perkhidmatan ini, walaupun berguna, mungkin akhirnya dilumpuhkan oleh perisian pihak ketiga yang direka untuk mengurangkan kekacauan dan meningkatkan kelajuan PC.
Jika anda menggunakan program sedemikian, ia mungkin melumpuhkan salah satu perkhidmatan penting Bar Permainan, menghalangnya daripada berjalan seperti yang diharapkan pada PC anda. Dalam kes ini, anda boleh menggunakan tutorial berikut untuk menyemak dan membetulkan perkhidmatan Xbox pada PC anda.
Tekan kekunci Windows pada papan kekunci anda dan masukkan Perkhidmatan. Klik dan lancarkan apl Perkhidmatan daripada hasil carian anda.

Tatal ke bawah dan cari perkhidmatan di bawah.

- Perkhidmatan Pengurusan Aksesori Xbox
- Pengurus Pengesahan Xbox Live
- Arkib Permainan Xbox Live
- Xbox Live Perkhidmatan Rangkaian
Semak lajur Jenis Permulaan untuk setiap perkhidmatan. Jika setiap perkhidmatan ditetapkan kepada Manual maka anda boleh pergi.

Jika tidak, pilih perkhidmatan yang berkaitan dan tekan Alt + Enter. Klik menu lungsur di sebelah Jenis Permulaan dan pilih Manual.
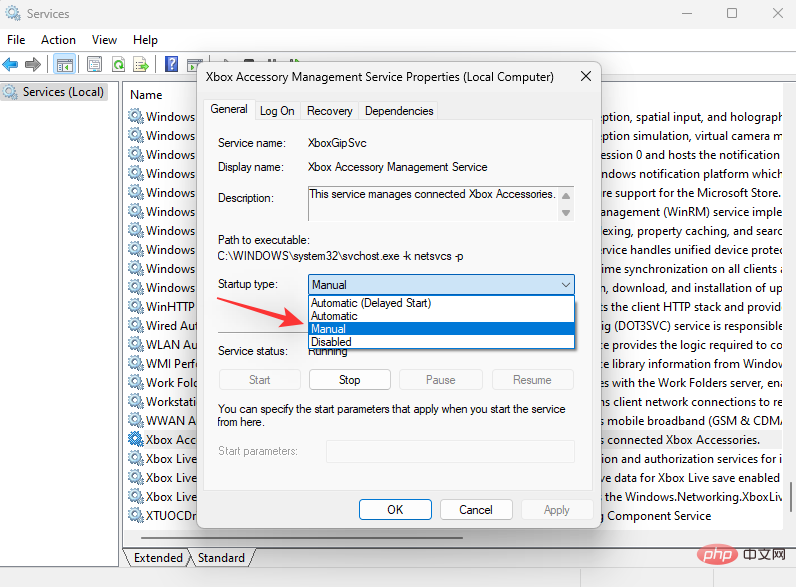
Klik OK.
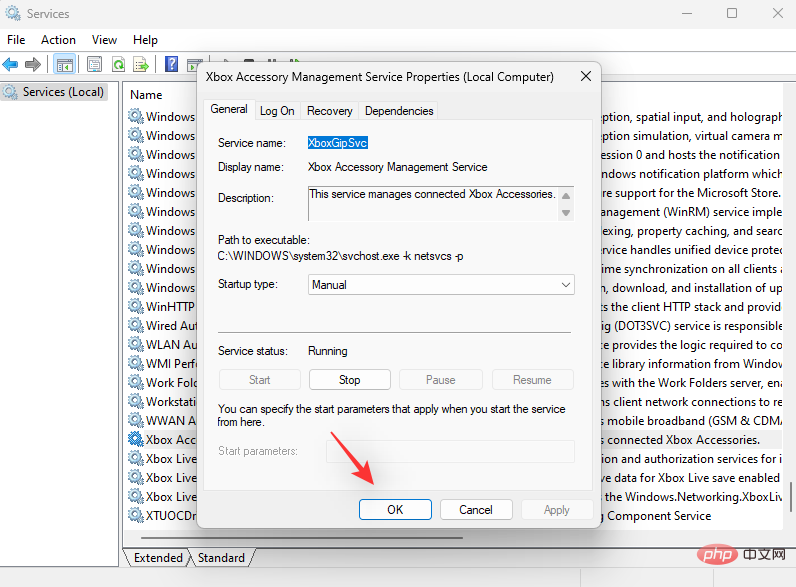
Ulang dan tetapkan perkhidmatan Xbox lain kepada secara manual.
Mulakan semula PC anda untuk menggunakan perubahan. Selepas mengkonfigurasi perkhidmatan, anda boleh cuba menggunakan bar pengawal pada PC anda.
Walau bagaimanapun, jika perkhidmatan ini tidak wujud pada PC anda, kami mengesyorkan anda memasang semula apl Xbox Insider dan Xbox Game Bar pada PC anda.
Semakan 5: Pastikan anda telah mendaftar untuk Program Xbox Insider
Anda boleh melangkau semakan ini jika anda sudah mendaftar untuk Windows Gaming Preview. Walau bagaimanapun, jika anda tidak menemui kandungan yang sama dalam Xbox Insider Hub, atau anda tidak mempunyai Xbox Insider Hub pada PC anda, maka ini mungkin sebab Bar Pengawal tidak berfungsi pada PC anda.
Controller Bar ialah ciri beta yang memerlukan anda mendaftar untuk Program Xbox Insider dan Pratonton Permainan Windows. Anda boleh menggunakan Xbox Insider Hub Microsoft untuk mendaftar dan menyemaknya.
- Hab Xbox Insider: Muat Turun Pautan
Nota: Jika pautan tidak berfungsi untuk anda , anda biasanya boleh Cari di Gedung Microsoft untuk apl itu.
Buka menu Mula dan cari dan lancarkan Hab Xbox Insider. Jika anda tidak mempunyai apl itu, anda boleh memasang apl yang sama menggunakan pautan di atas.
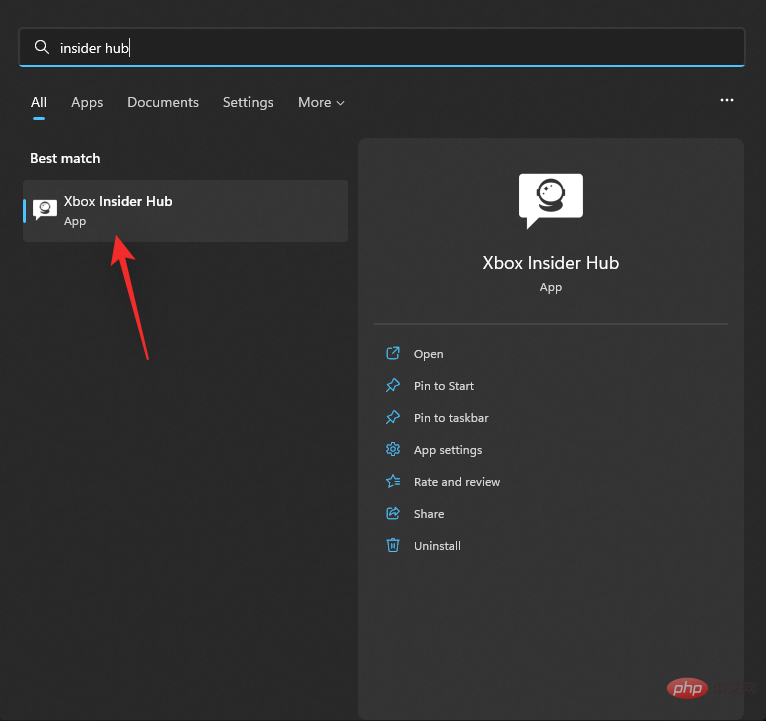
Jika anda bukan ahli Program Xbox Insider, anda akan diminta untuk menyertai program pada skrin alu-aluan. Jika anda boleh melepasi skrin alu-aluan, ini bermakna anda sudah mendaftar dalam program dan anda boleh melangkau ke semakan seterusnya.

Jika tidak, sila klik Sertai untuk mendaftar sama.
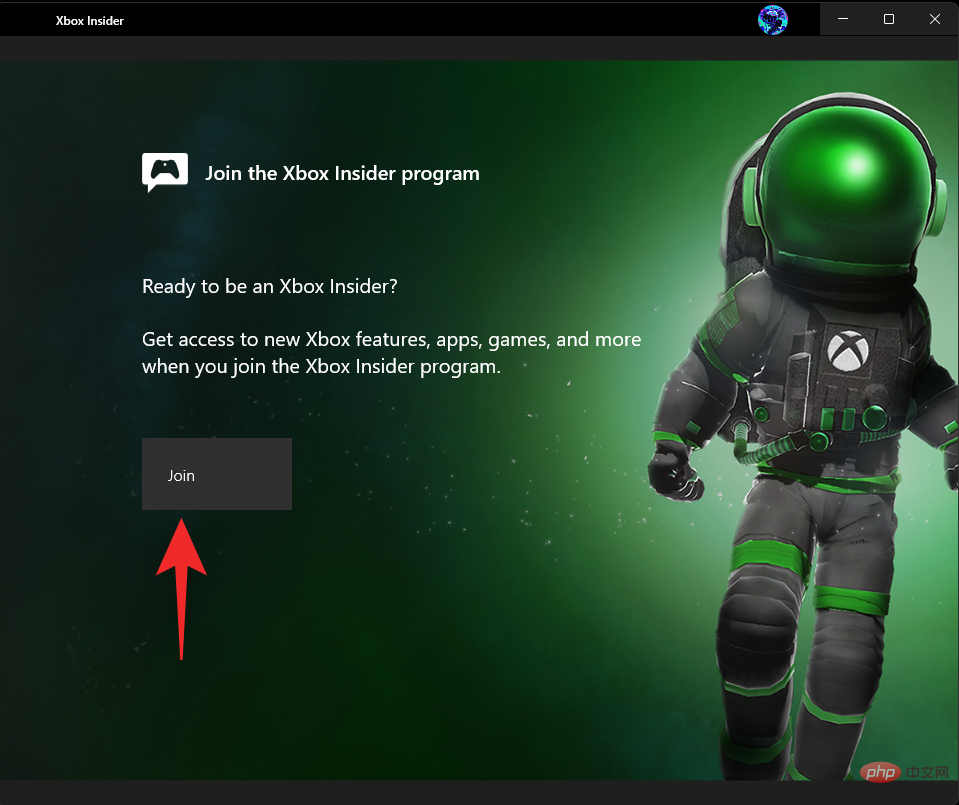
Sahkan identiti anda dan akaun anda kini akan didaftarkan dalam Program Xbox Insider. Kami kini mengesyorkan agar anda menggunakan bahagian di atas untuk melihat Windows Gaming Preview atau mendaftar jika anda belum melakukannya.

Ini sepatutnya membantu menyediakan segala-galanya seperti yang diharapkan pada PC anda, yang sepatutnya membantu bar pengawal berfungsi semula.
Semak 6: Pastikan anda mempunyai pengawal yang serasi
Malangnya, Bar Pengawal pada masa ini hanya menyokong pengawal Microsoft Xbox, menurut nota keluaran Microsoft. Walaupun ini tidak menyekat anda daripada menggunakan pengawal Xbox Elite yang sah, ia mengehadkan anda daripada menggunakan pengawal yang menggunakan protokol XInput.
Ini bermakna pengawal anda perlu menggunakan protokol XInput untuk bar pengawal berfungsi seperti yang diharapkan. Jika anda mempunyai pengawal lain atau pengawal pihak ketiga, ini mungkin sebab anda tidak boleh menggunakan bar pengawal pada PC anda. Jika anda tidak pasti sama ada pengawal anda menggunakan protokol Xinput atau Dinput, berikut ialah beberapa tempat untuk dilihat.
Nota: Banyak pengawal pihak ketiga boleh menggunakan protokol selain daripada DInput. Ini terutamanya termasuk pengawal Nintendo Switch. Ini juga kini tidak serasi dengan Bar Pengawal Xbox.
- Pembungkusan/kotak produk anda
- Manual produk anda
- Butiran produk dalam talian produk anda
- Khas untuk Halaman Sokongan produk anda
- Sokongan OEM anda
Jika pengawal anda tidak serasi, kami mengesyorkan anda mencuba menggunakan pengawal Xbox pada PC. Jika bar pengawal memanggil seperti yang diharapkan, maka pengawal tidak serasi anda adalah punca semua masalah.
Bar pengawal tidak berfungsi pada Windows 11? 10 Pembetulan
Sekarang anda telah melakukan pemeriksaan yang diperlukan, berikut ialah pembetulan yang anda boleh cuba untuk membetulkan bar pengawal Xbox pada PC. Jom mulakan.
Betulkan 1: Alih keluar dan pasang semula Bar Permainan Xbox
Memasang semula Bar Permainan Xbox sepatutnya membantu menyelesaikan isu pada kebanyakan sistem. Ini juga akan membantu menyelesaikan isu pada sistem yang didaftarkan dalam Pratonton Permainan Windows tetapi tidak dapat mendapatkan Xbox Game Bar beta. Sila ikuti langkah di bawah untuk membantu anda melalui proses tersebut.
Langkah 1: Nyahpasang Xbox Game Bar
- BC Uninstaller: Muat Turun Pautan
Kami akan menggunakan apl pihak ketiga Prosedur untuk mengalih keluar Xbox Game Bar daripada PC kami. Microsoft tidak membenarkan anda menyahpasang Xbox Game Bar secara asli. Muat turun BC Uninstaller yang dipautkan di atas dan ekstrak ke lokasi yang mudah. Selepas menyahzip, lancarkan BCUninstaller.exe.
Tunggu aplikasi dilancarkan dan mengimbas cakera keras anda. Anda kini akan mendapat senarai semua aplikasi yang dipasang pada PC anda. Tatal senarai dan tandai kotak untuk aplikasi berikut.
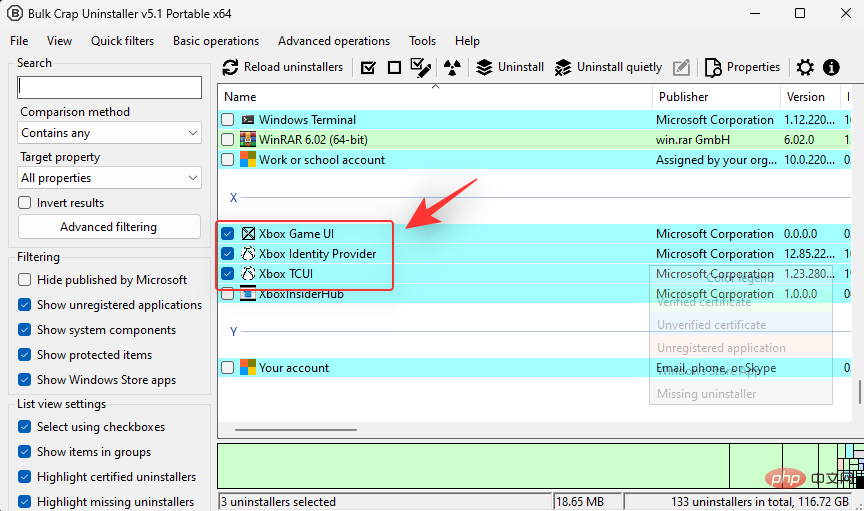
- UI Permainan Xbox
- Pembekal Identiti Xbox
- Xbox TCUI
Klik Tunggal Nyahpasang di bahagian atas, kemudian klik Teruskan.
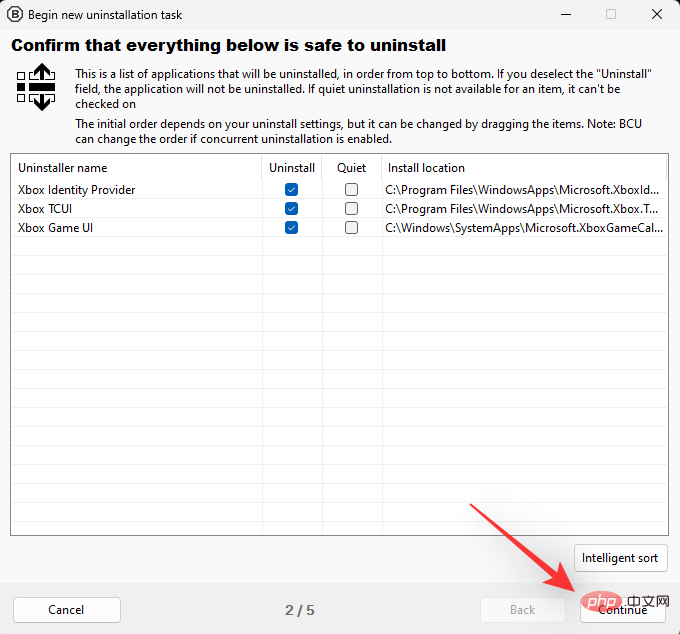
Jika anda diminta untuk menamatkan apl menggunakan apl yang kami pilih untuk dialih keluar, klik Bunuh Semua.
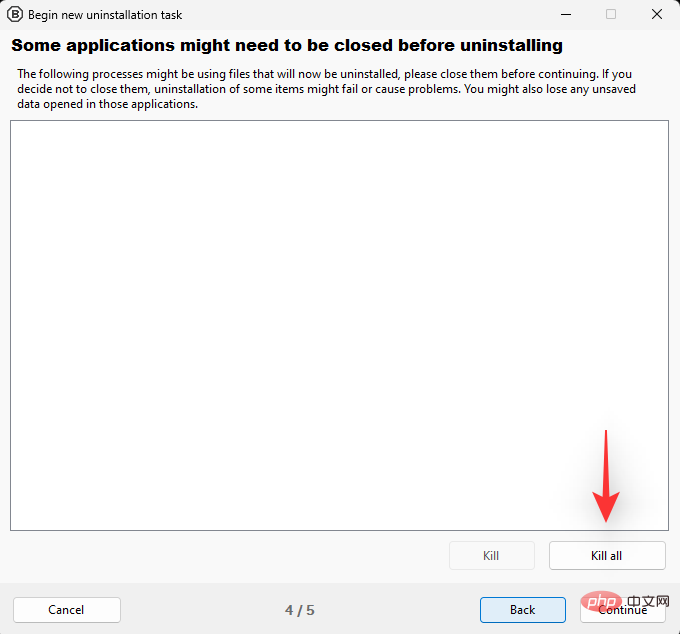
Klik pada halaman seterusnya untuk meneruskan.
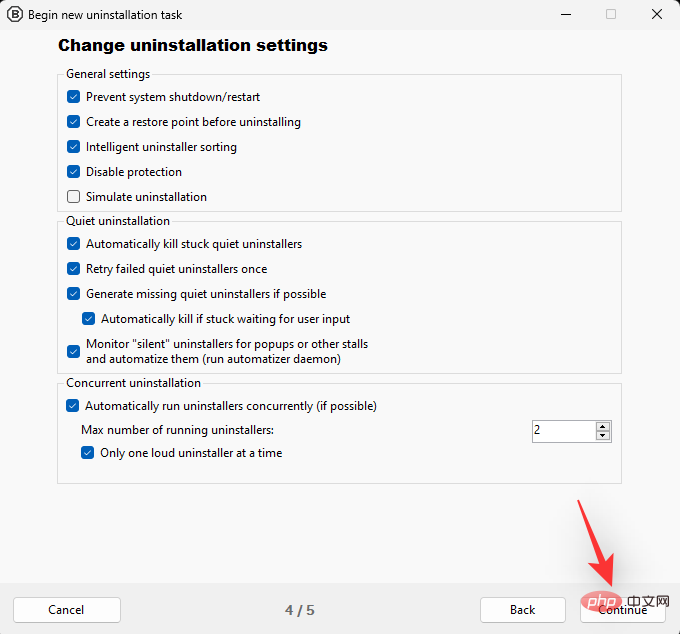
Klik untuk mula menyahpasang.
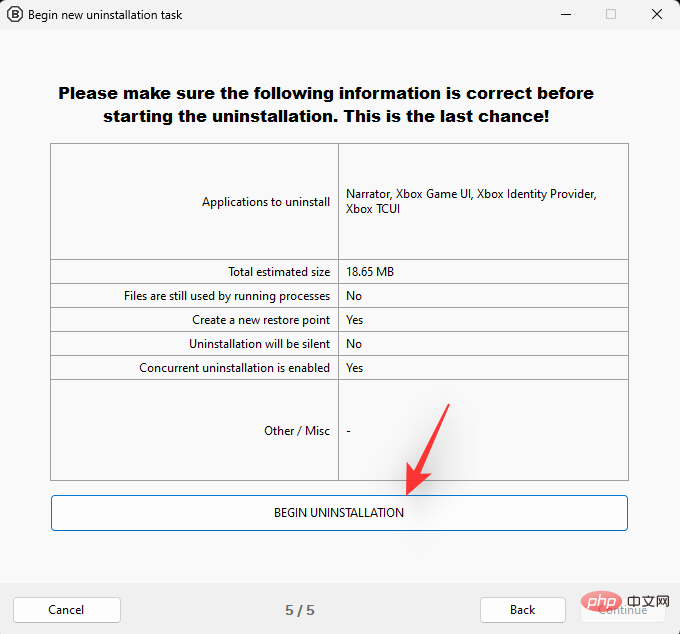
Apabila selesai, klik Tutup.
Penyahpasang kini akan menggesa anda untuk mencari fail yang tinggal. Bersetuju dengan perkara yang sama untuk melihat semua kunci pendaftaran berkaitan yang masih ada pada PC anda. Tatal senarai dan pilih kotak semak untuk kunci pendaftaran yang tidak ditanda yang berkaitan dengan Xbox Game Bar. Jangan semak entri yang tidak berkaitan dengan Bar Permainan. Klik untuk memadamkan pilihan. Klik Buat apabila digesa.
Penyahpasang kini juga akan mengalih keluar nilai pendaftaran yang diperlukan. Kami kini mengesyorkan anda memulakan semula PC anda secepat mungkin. Setelah selesai, anda boleh menggunakan langkah seterusnya untuk memasang Bar Permainan pada PC anda.
Langkah 2: Pasang Semula Xbox Game Bar
- Xbox Game Bar: Muat Turun Pautan
Sekarang anda telah mengeluarkannya Xbox Bar Permainan dan memulakan semula PC anda, kini kami boleh memasangnya semula. Tekan Windows + G pada papan kekunci anda untuk memastikan Xbox Game Bar dialih keluar daripada PC anda. Sekarang lawati pautan di atas dan klik Pasang.
Bar Permainan Xbox kini akan dipasang dan disediakan pada PC anda. Ini akan memasang semula dan menyediakan kebanyakan perkhidmatan, tugasan dan aktiviti latar belakang lain yang diperlukan oleh Xbox Game Bar.
Oleh kerana anda mendaftar untuk Pratonton Permainan Windows, versi beta terbaharu Xbox Game Bar akan dipasang pada PC anda. Setelah proses selesai, tekan Windows + i dan klik pada Permainan.

Sekarang klik pada Bar Permainan Xbox.

Menghidupkan togol yang sama di bahagian atas skrin. Selepas memasang versi beta Bar Permainan dengan Bar Pengawal pada PC anda, pilihan ini akan membaca Buka Bar Permainan Xbox menggunakan butang ini pada pengawal anda, diikuti dengan butang Xbox.

Setelah didayakan, sambungkan pengawal anda dan tekan butang Xbox untuk melancarkan bar pengawal. Jika semuanya berjalan seperti yang diharapkan, anda kini boleh menggunakan Bar Pengawal pada PC Windows 11 anda.
Betulkan 2: Daftar semula Pratonton Permainan Windows
Hab Xbox Insider boleh menjadi platform yang cerewet dan kadangkala gagal untuk mendaftarkan perubahan. Walaupun anda berusaha, pendaftaran anda dalam Pratonton Permainan Windows mungkin tidak aktif. Kami kini akan keluar dari program dan menyertainya semula untuk melihat sama ada ini menyelesaikan isu untuk kami.
Nota: Kami mengesyorkan agar anda menunggu sekurang-kurangnya 30 minit sebelum mendaftar semula dalam program untuk memastikan semuanya didaftarkan seperti yang diharapkan.
Buka Xbox Insider Center dan klik Pratonton di bar sisi kiri.

Klik Menyertai di bawah Permainan Windows .

Klik Urus.
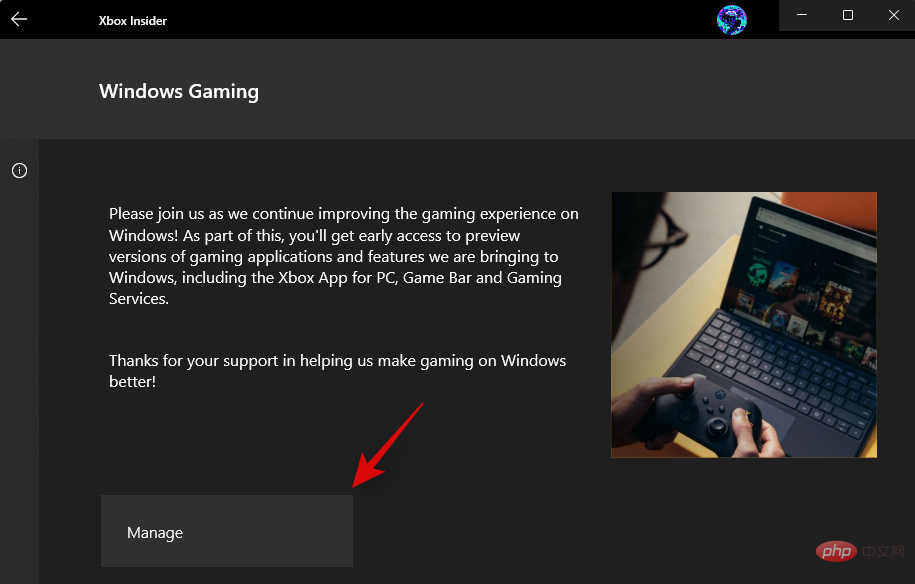
Anda kini akan melihat pratonton perkara yang anda sertai sebagai sebahagian daripada pelan semasa. Permainan Windows Pratonton akan dipilih secara lalai.
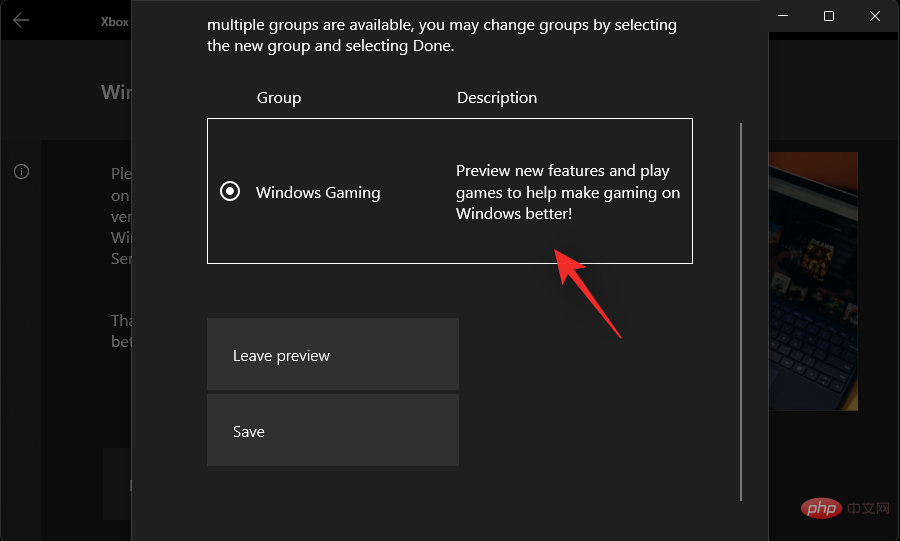
Klik di bahagian bawah untuk meninggalkan pratonton.
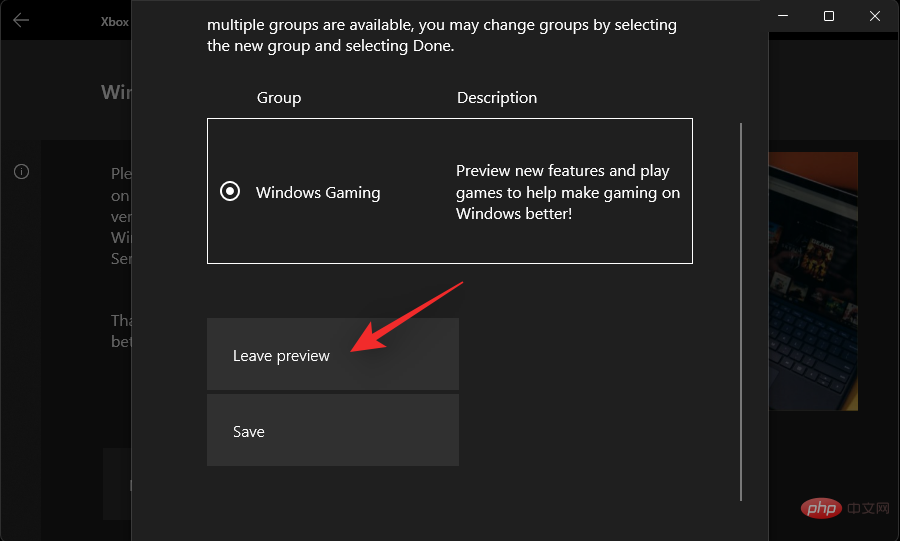
Klik Teruskan.
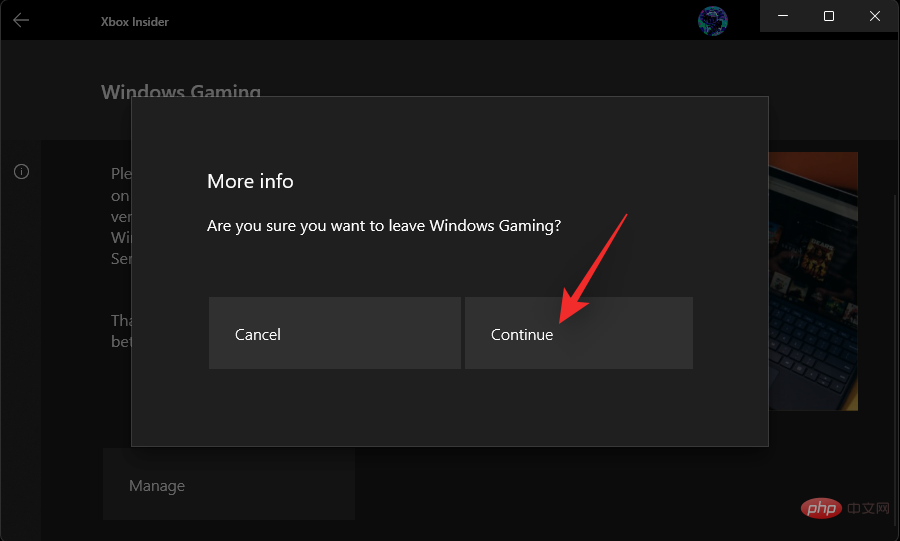
Status anda kini akan menjadi (Belum selesai). Tunggu beberapa saat, status kini sepatutnya Sertai.
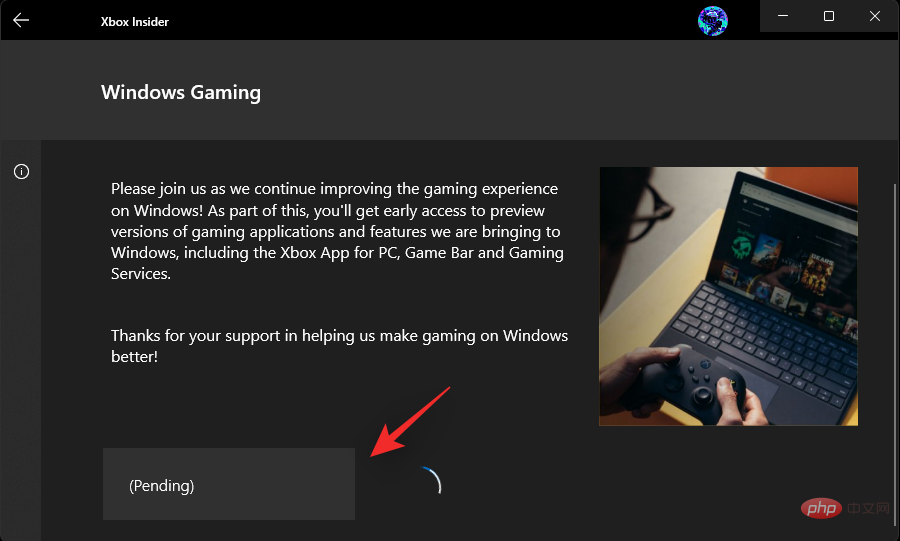
Anda kini berada di luar Permainan Windows Pratonton. Kami kini mengesyorkan menunggu 30 minit sebelum menyertai semula pratonton.
Lancarkan Xbox Insider Hub sekali lagi dan klik Pratonton.

Klik pada Permainan Windows.
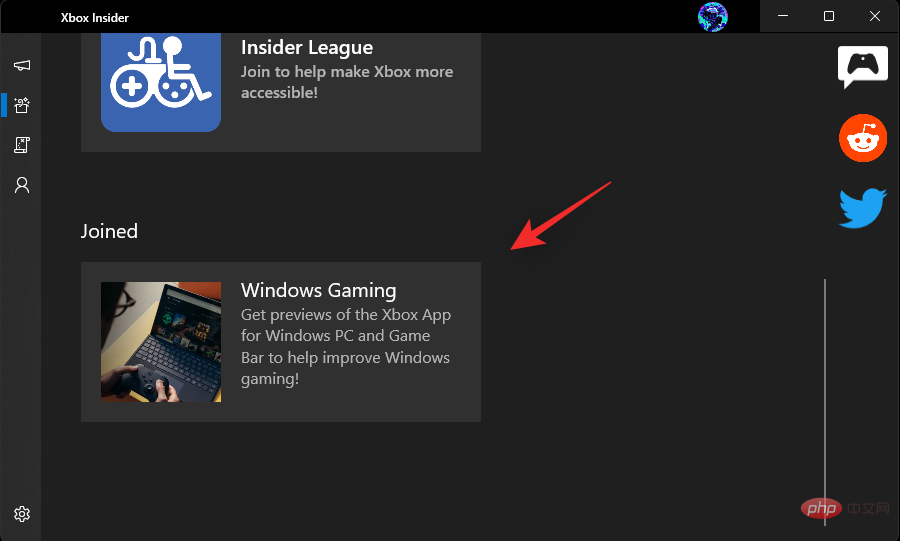
Klik untuk menyertai.
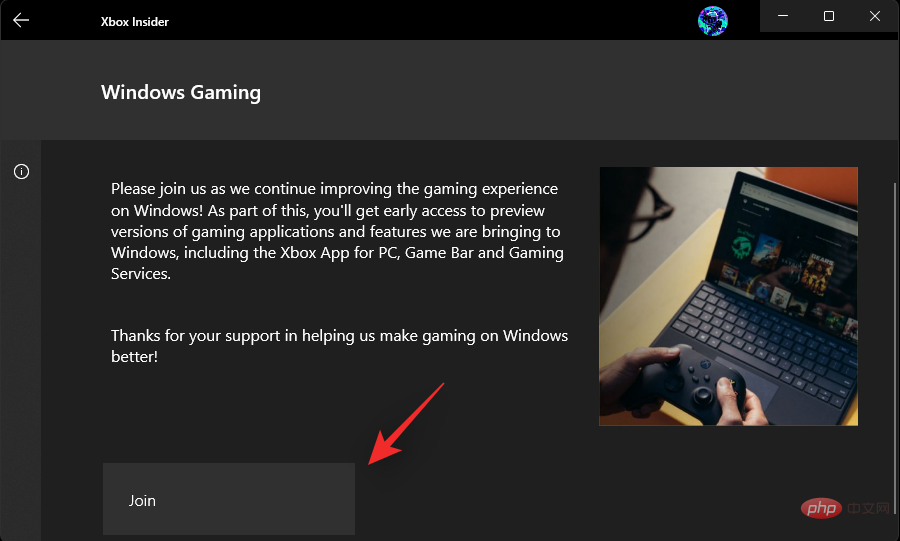
Status anda kini akan bertukar kepada (Belum selesai) dan kemudian kepada Urus. Ini bermakna anda telah mendaftar untuk pratonton Permainan Windows .
Buka Microsoft Store dan klik Library.
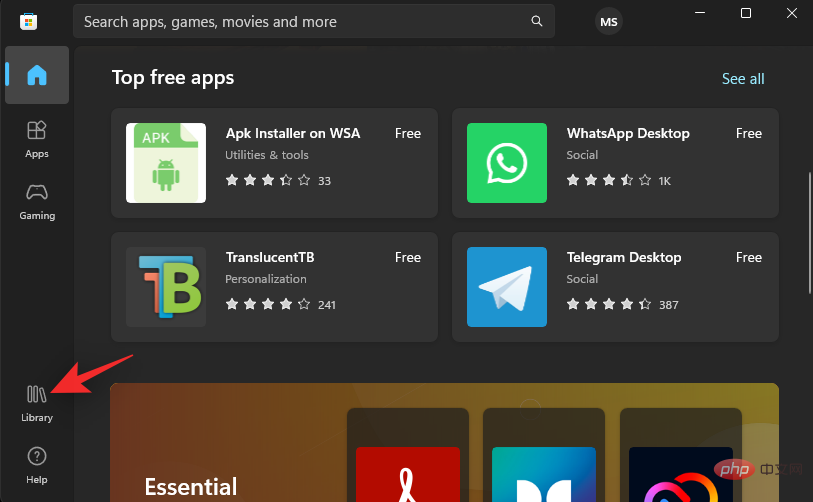
Klik untuk mendapatkan kemas kini sekarang.
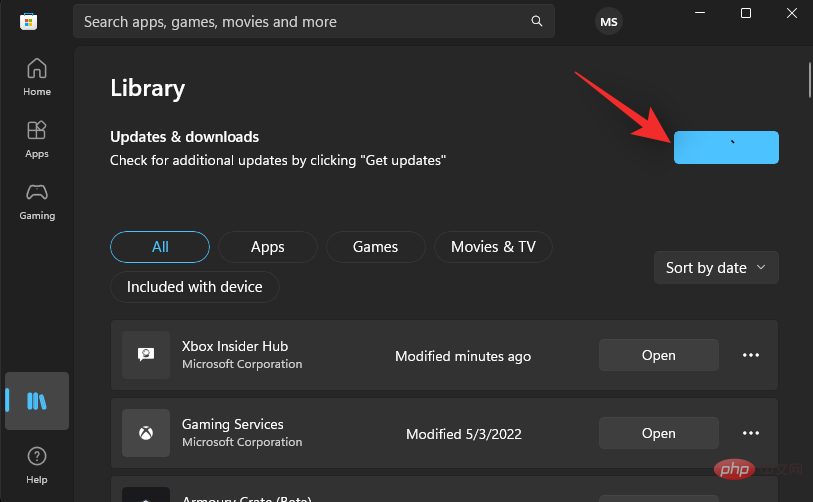
Pasang sebarang kemas kini yang tersedia untuk Xbox Game Bar atau perkhidmatan berkaitan.
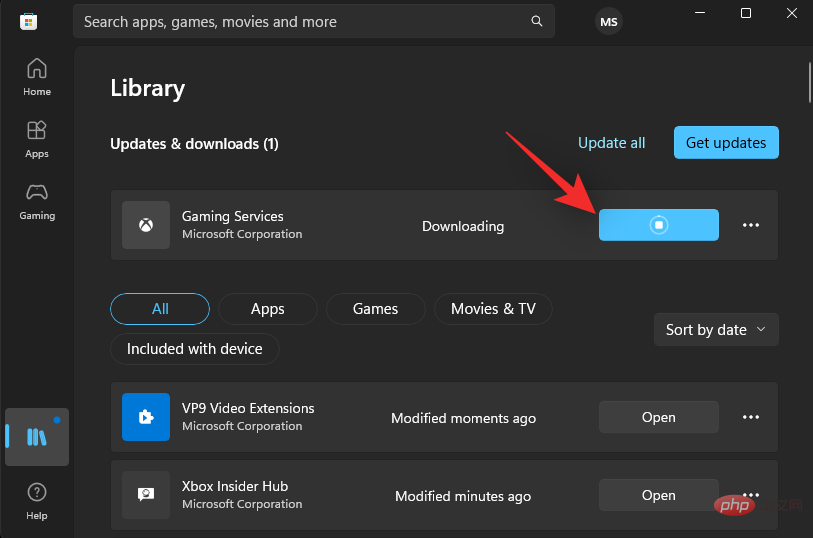
Itu sahaja! Anda kini akan memasang Xbox Game Bar beta pada PC anda, dan kini anda sepatutnya boleh melancarkan Controller Bar menggunakan pengawal Xbox anda.
Betulkan 3: Lumpuhkan apl pengawal pihak ketiga
Apl pengawal pihak ketiga adalah anugerah apabila ia datang untuk menetapkan makro dan melaraskan stick serta mencetuskan sensitiviti. Walau bagaimanapun, apl ini boleh menyebabkan masalah dengan apl pihak ketiga dan perkhidmatan asli yang lain, seperti Bar Permainan dan Bar Pengawal Xbox.
Kami mengesyorkan agar anda mengalih keluar perisian sedemikian daripada PC anda buat sementara waktu dan lihat sama ada ini menyelesaikan isu anda. Jika ya, maka perisian pihak ketiga anda berkemungkinan besar menyebabkan konflik dengan Xbox Game Bar. Anda boleh mencari kemas kini daripada pembangun perisian atau pepijat fail untuk membetulkannya dalam kemas kini masa hadapan.
Betulkan 4: Jika Game Bar dilancarkan menggunakan pintasan papan kekunci
Jika anda dapat melancarkan Xbox Game Bar menggunakan pintasan papan kekunci, pengawal anda mungkin tidak serasi dengan PC anda pada masa ini. Ini mungkin disebabkan oleh salah satu daripada sebab berikut.
- Pengawal anda tidak menggunakan protokol XInput
- Butang Xbox pengawal anda menggunakan pemetaan tersuai
- Pengawal pihak ketiga anda mengesan butang Xbox Hanya suis lain dan bukannya kunci khas
- Pemacu lapuk
- Pengawal anda memerlukan pemacu khusus dan tersuai daripada OEM
- Kawalan pihak ketiga anda Pengawal anda tidak mempunyai butang Xbox
- Sesetengah pengawal pihak ketiga memetakan butang Mula atau Pilih ke butang Xbox
- Pengawal pihak ketiga anda menggunakan butang Xbox untuk menghidupkan dan mematikan pengawal.
Semua sebab ini mungkin menghalang pengawal yang tidak serasi daripada melancarkan bar pengawal pada PC anda. Dalam kes ini, kami mengesyorkan agar anda mencuba pengawal lain untuk melihat sama ada ia melancarkan bar pengawal pada PC anda. Jika ya, maka anda mempunyai pengawal yang tidak serasi di tangan anda. Walau bagaimanapun, jika bar pengawal masih tidak dilancarkan, maka anda boleh mencuba pembaikan lain yang disebutkan dalam tutorial ini.
Betulkan 5: Lumpuhkan tindanan dan widget pelancar pihak ketiga
Platform dan kedai permainan selalunya mempunyai pelancar dan tindanan khusus yang menggunakan butang Xbox. Tindanan ini membantu anda melihat widget, metrik prestasi, melakukan pembelian dalam permainan dan banyak lagi. Walau bagaimanapun, memandangkan tindanan ini dipetakan ke butang Xbox, ia boleh menyebabkan konflik apabila cuba mengaktifkan bar pengawal.
Kami mengesyorkan agar anda melumpuhkan penggantian untuk pelancar yang dipasang pada PC anda. Anda boleh menggunakan tutorial berikut dengan Steam, GOG dan Epic Games. Jika anda mempunyai pelancar lain, anda boleh merujuk tapak sokongan mereka dengan sewajarnya untuk melumpuhkan penggantian masing-masing pada PC anda. Jom mulakan.
5.1 – Untuk Steam
Buka Steam dan klik pada yang sama di sudut kiri atas.
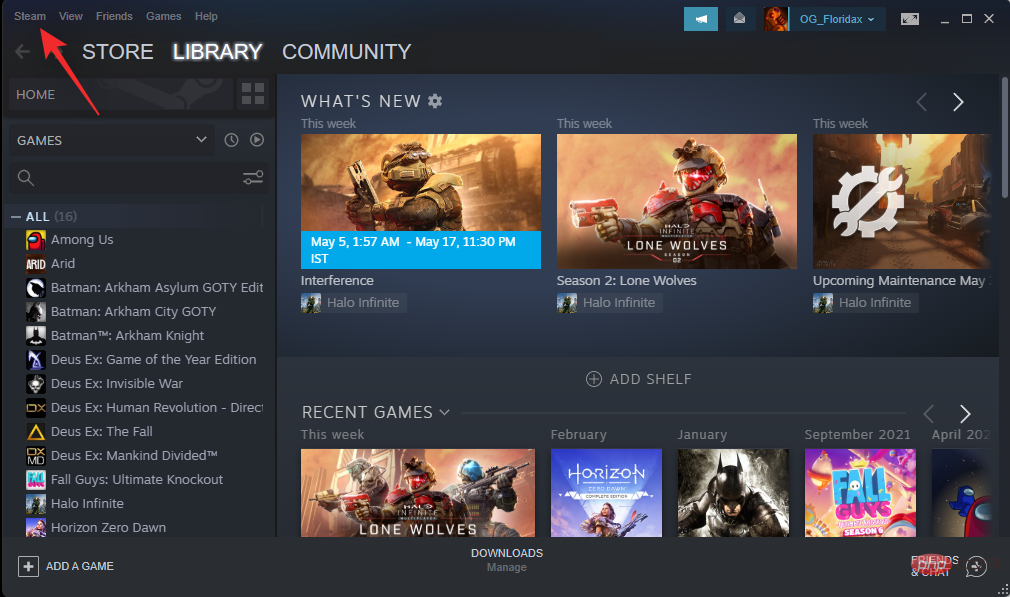
Pilih Tetapan.
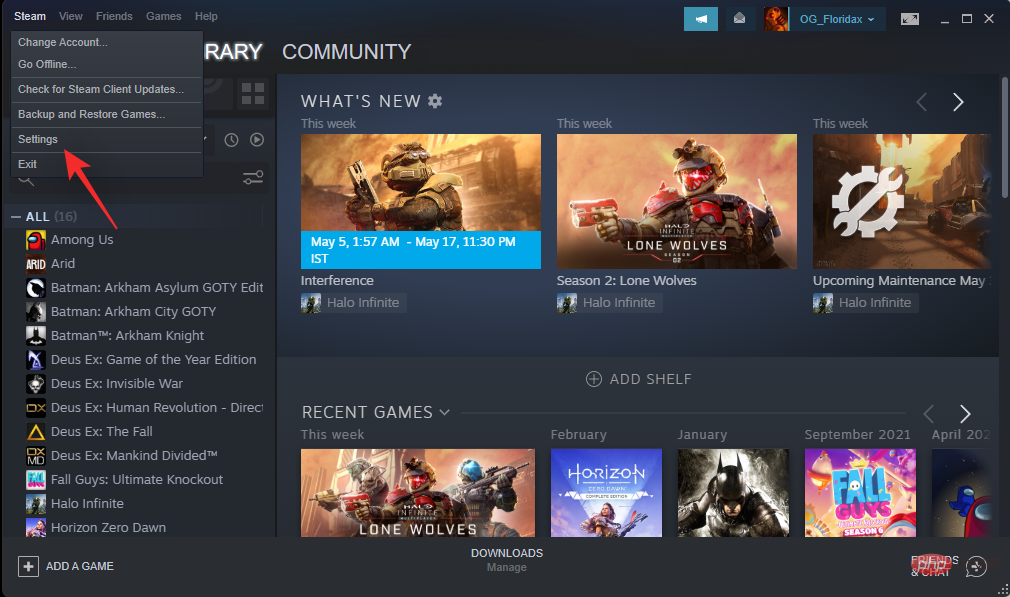
Klik dalam permainan.
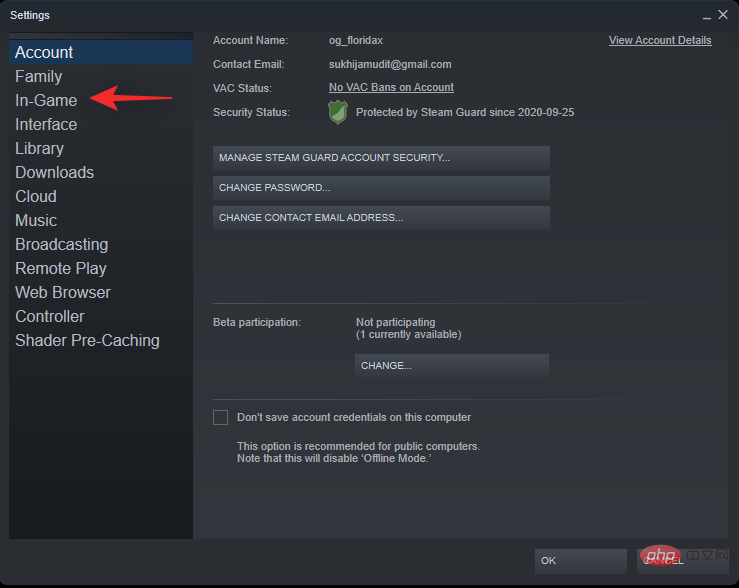
Nyahtanda kotak untuk mendayakan tindanan Steam dalam permainan anda.
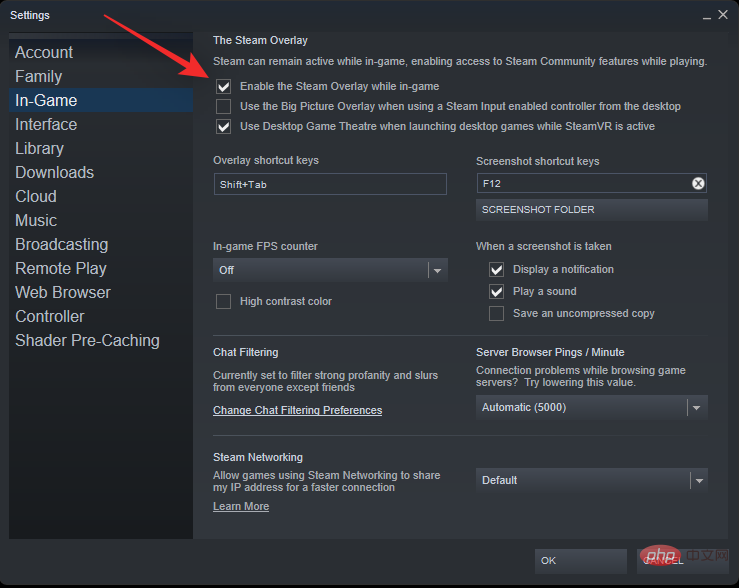
Klik OK.
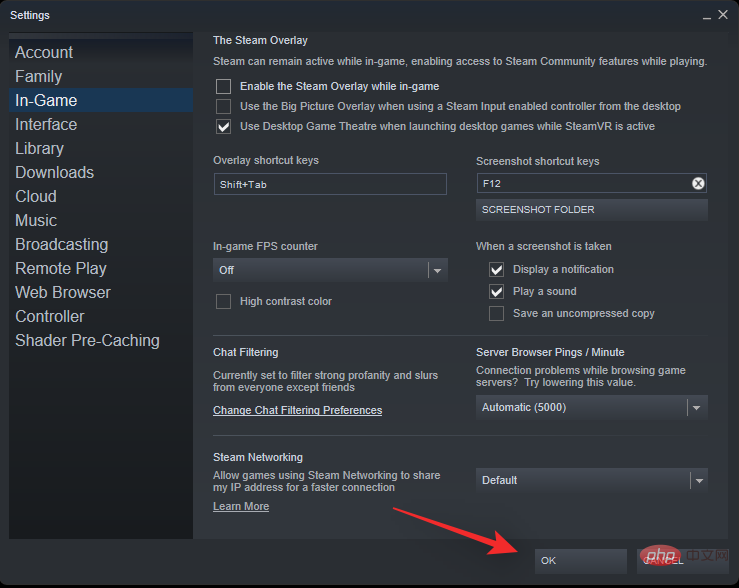
Tindan wap kini akan dilumpuhkan pada PC anda.
5.2 – Untuk GOG Galaxy
Buka GOG Galaxy pada PC dan klik pada ikon  di penjuru kiri sebelah atas.
di penjuru kiri sebelah atas.
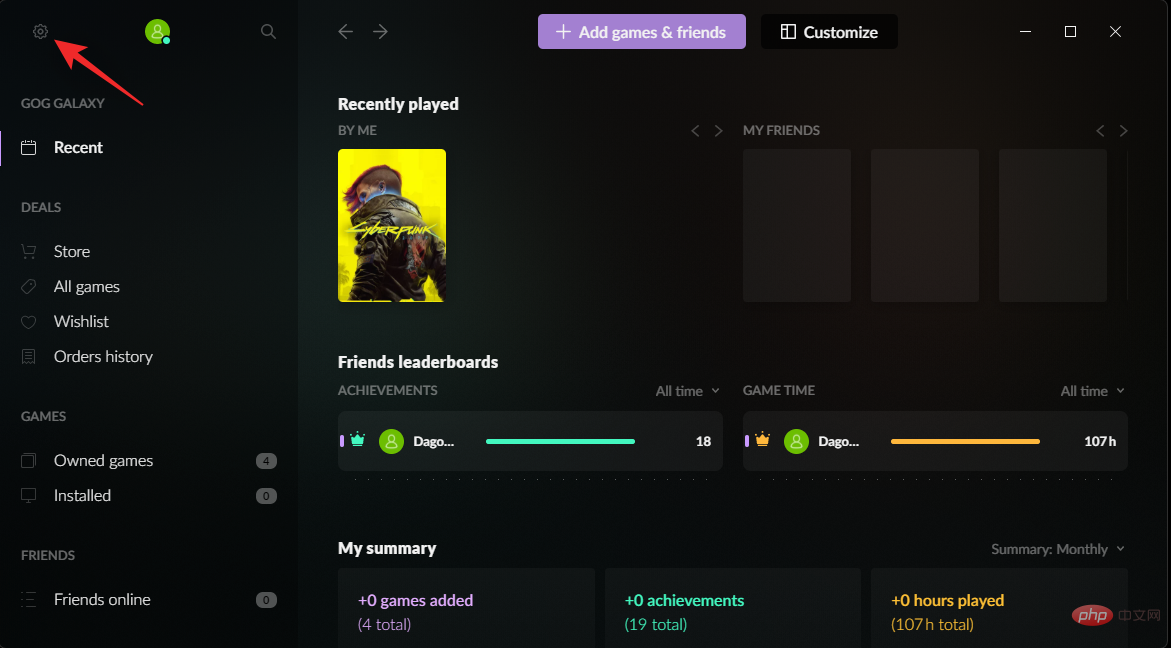
Pilih Tetapan.
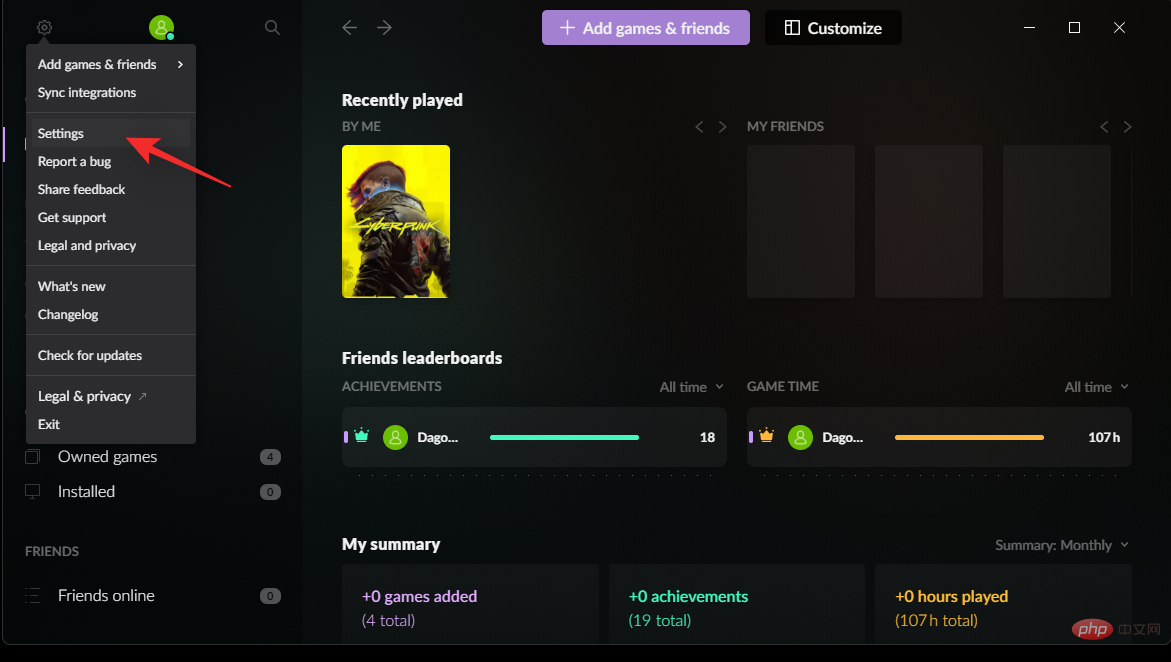
Klik pada Ciri Permainan.
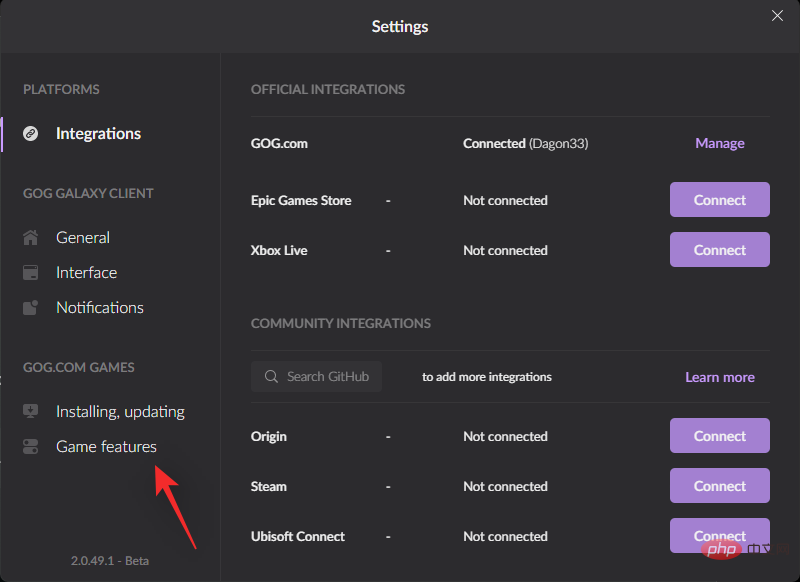
Nyahtanda kotak Tindanan .
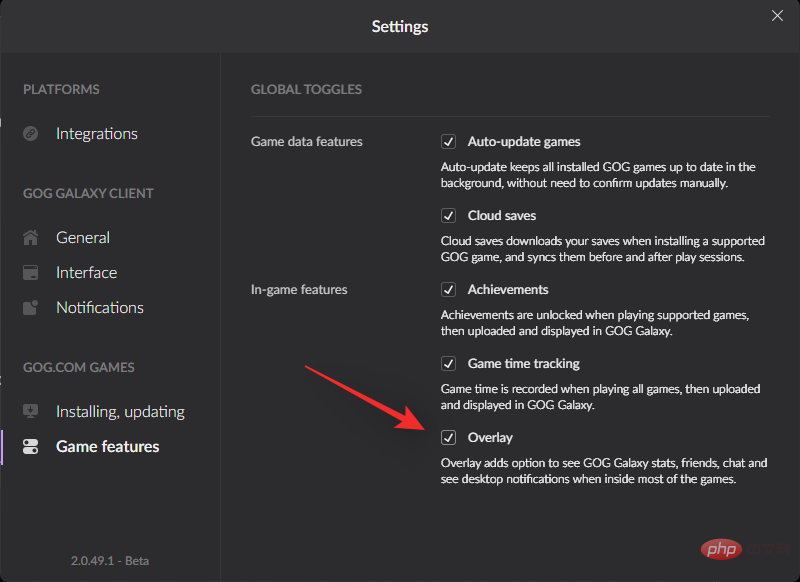
Tutup kotak dialog dan mulakan semula GOG Galaxy.
Tindanan kini akan dilumpuhkan pada sistem anda untuk GOG Galaxy.
5.3 – Epic Games
Epic Games tidak mempunyai togol rasmi atau pilihan untuk melumpuhkan tindanan dalam permainan. Oleh itu, kami akan melumpuhkan tindanan secara manual pada Windows 11. Ikuti langkah di bawah untuk membantu anda melalui proses tersebut.
Akses direktori pemasangan Epic Games anda mengikut tetapan anda. Lokasi lalai untuk pemasangan ditunjukkan di bawah.
C:Program Files(x86)Epic Games

Navigasi ke lokasi berikut dalam direktori pemasangan.
LauncherPortalExtrasOverlay
Namakan semula dan tambah _disabled pada penghujung setiap fail.
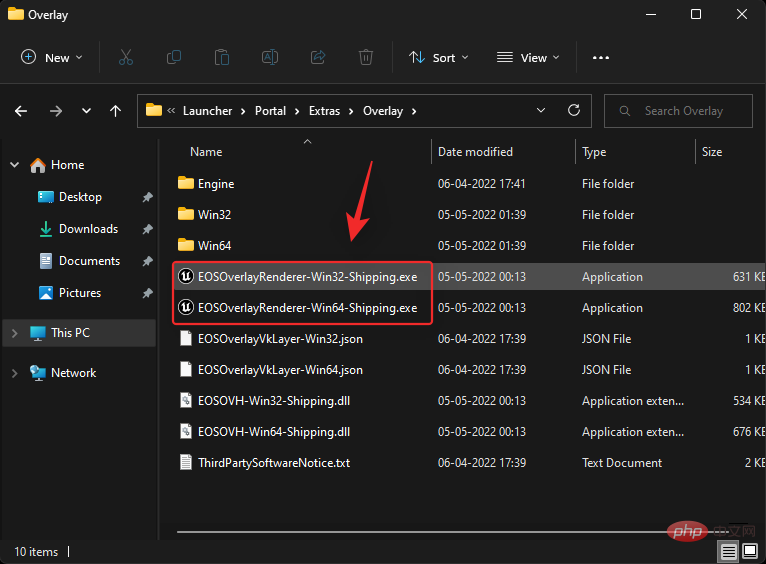
- EOSOverlayRenderer-Win32-Shipping.exe
- EOSOverlayRenderer-Win64-Shipping.exe
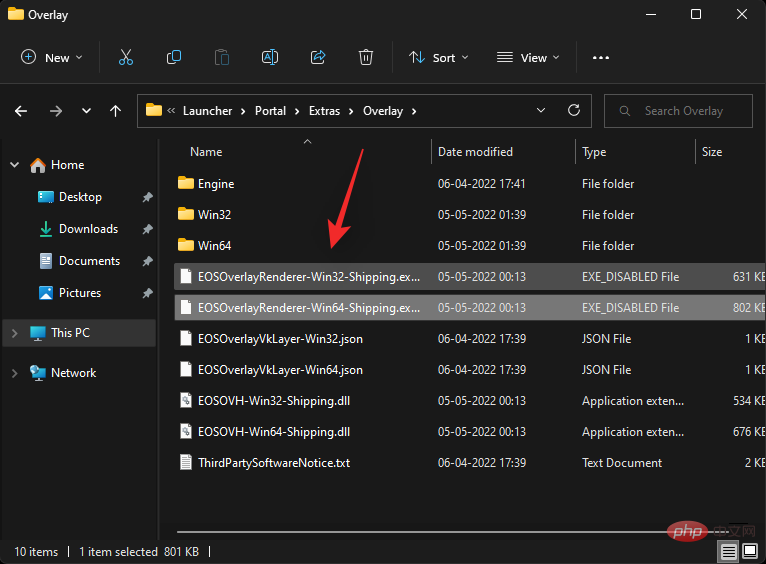
Itu sahaja! Pelancar Epik kini akan melumpuhkan tindanan.
Nota: Anda mungkin perlu melumpuhkan penggantian sekali lagi apabila mengemas kini pelancar pada masa hadapan. Selain itu, apabila Pelancar Epic Games berkembang, kaedah ini mungkin berhenti berfungsi pada masa hadapan.
Betulkan 6: Lumpuhkan mana-mana perisian tangkapan skrin
Perisian tangkapan skrin, sama seperti tindanan, juga akhirnya akan mengganggu Bar Permainan Xbox. Kami mengesyorkan anda melumpuhkan sebarang perisian tangkapan skrin aktif pada PC anda. Ini termasuk PowerToys Microsoft, terutamanya jika anda menjalankan versi beta.
Setelah dialih keluar/dilumpuhkan, mulakan semula PC anda dan cuba gunakan Bar Pengawal Xbox sekali lagi. Jika semuanya berfungsi dengan baik, perisian tangkapan skrin anda berkemungkinan besar bercanggah dengan bar pengawal Xbox di latar belakang.
Betulkan 7: Jika skrin anda menjadi kelabu tanpa bar pengawal
Ini adalah pepijat yang diketahui jika semuanya disediakan pada PC anda tetapi anda belum but semula sistem, ralat ini berlaku. Setelah Bar Permainan Xbox dikemas kini melalui Gedung Microsoft, perubahan pendaftaran perlu digunakan dan perkhidmatan Windows dimulakan semula untuk memaparkan bar pengawal dengan betul.
Ini seterusnya memerlukan anda untuk memulakan semula PC anda supaya perubahan ini boleh digunakan di latar belakang. Skrin kelabu yang muncul semasa mengaktifkan Bar Pengawal sebelum memulakan semula PC adalah kerana Windows cuba menjalankan Bar Pengawal tanpa mendayakan kekunci pendaftaran yang diperlukan dan menjalankan perkhidmatan di latar belakang. Ini berfungsi separuh jalan melalui pengaktifan tindanan, yang ditunjukkan oleh skrin kelabu, tetapi bar pengawal tidak akan dilancarkan kerana kehilangan kebenaran dan kunci pendaftaran.
Pada ketika ini hanya mulakan semula PC anda dan cuba gunakan bar pengawal sekali lagi selepas dimulakan semula. Setelah PC anda dimulakan semula, anda sepatutnya boleh menggunakan bar pengawal seperti yang diharapkan.
Pembetulan Akhir
Jika pada ketika ini anda masih tidak dapat melancarkan Bar Pengawal pada Windows 11, anda mungkin mengalami masalah dengan fail sistem anda. Berikut ialah beberapa pilihan terakhir yang anda boleh cuba untuk menyediakan semuanya dan berjalan semula pada PC anda.
Betulkan 8: Imbasan DISM dan SFC
Imbasan DISM dan SFC membantu menyemak cakera dan imej Windows anda untuk mencari ralat. Arahan ini kemudian menggunakan rangkaian untuk menggantikan fail yang rosak atau hilang, membaiki pemasangan Windows 11 anda dalam proses. Ikuti langkah di bawah untuk menjalankan arahan ini pada PC anda.
Tekan Windows + R untuk melancarkan kotak dialog Run.

Taip yang berikut dan tekan Ctrl + Shift + Enter.
cmd

Sekarang gunakan arahan berikut. Tekan Enter untuk melakukan operasi yang sama.
sfc /scannow

Setelah selesai, jalankan semakan DISM menggunakan arahan berikut.
DISM /Online /Cleanup-Image /RestoreHealth
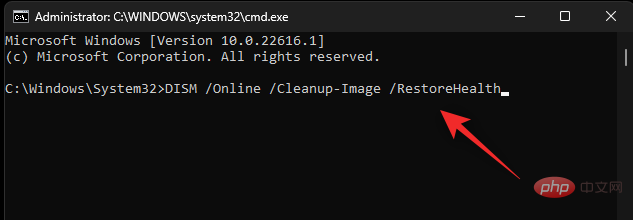
Proses mungkin mengambil sedikit masa. Setelah selesai, tutup CMD menggunakan arahan berikut.
exit

Mulakan semula PC anda dan cuba gunakan Bar Pengawal Xbox. Jika fail sistem yang bercanggah, rosak atau hilang menghalang anda daripada mengakses ciri ini, sudah tiba masanya untuk menyelesaikan masalah untuk sistem anda.
Betulkan 9: Menunggu Kemas Kini
Pada masa ini, sistem anda mungkin menghadapi ralat ketara khusus untuk CPU, GPU atau SSD anda. Pepijat ini mungkin menghalang anda daripada menggunakan bar pengawal jika anda mahu, dalam hal ini anda perlu menunggu kemas kini seterusnya daripada Microsoft. Ini akan membantu menyelesaikan ralat yang wujud dan memastikan semuanya berfungsi semula pada PC anda. Sebagai langkah terakhir, anda juga boleh mencuba mengalih keluar paksa dan memasang semula Xbox Game Bar selepas keluar dari program Insider dan beta. Setelah selesai, pasang semula Xbox Game Bar sebagai pengguna yang stabil dan kemudian naik taraf kepada program Insider sekali lagi menggunakan tutorial di atas. Ini akan membantu mendaftarkan semula semua perubahan sebelumnya, yang akan membantu menjadikan bar pengawal baharu berfungsi seperti yang diharapkan pada PC anda semula.
Betulkan 10: Muat semula atau tetapkan semula PC anda
Jika PC anda secara amnya berjalan perlahan dan sekali-sekala mengalami ralat dan isu latar belakang, mungkin sudah tiba masanya untuk memberi PC anda muat semula sepenuhnya. Ini amat berguna untuk pengguna yang sudah lama tidak menggunakan PC mereka semula. Anda boleh memilih untuk memuat semula PC anda untuk menyimpan semua apl dan fail yang dipasang, atau anda boleh memilih untuk menetapkan semula PC anda sepenuhnya dan memulakan semula. Sila ikuti langkah di bawah untuk membantu anda melalui proses tersebut.
Tekan Windows + i dan klik untuk memulihkan.

Sekarang klik pada Tetapkan semula PC.

Pilih sama ada anda mahu menyimpan atau memadam semua fail dengan memilih salah satu pilihan di bawah.

- Simpan fail saya: Pilihan ini akan menyimpan fail dan tetapan anda. Walau bagaimanapun, pilihan ini akan mengalih keluar apl dan program yang dipasang pihak ketiga.
- Padam semua kandungan: Pilihan ini akan memadamkan semua kandungan daripada PC anda, membolehkan anda menyediakannya sebagai baharu.
Pilih kaedah pilihan anda untuk mendapatkan imej Windows. Kami mengesyorkan menggunakan pilihan muat turun awan untuk memastikan anda mendapat pemasangan yang bersih.

Klik Seterusnya.

Sekarang ikut arahan pada skrin untuk menyelesaikan proses tetapan semula. PC anda akan dimulakan semula beberapa kali semasa proses ini. Setelah selesai, anda akan melihat skrin OOBE dan anda kini boleh menyediakan PC anda sebagai baharu.
Maklum Balas Fail
Kami juga mengesyorkan agar anda menyerahkan maklum balas kepada pasukan Windows tentang Bar Pengawal tidak berfungsi pada PC anda. Pembangun Microsoft telah bekerja keras untuk membetulkan pepijat dalam kemas kini Windows akan datang, dan maklum balas anda akan membantu pembangun menyelesaikan pepijat ini.
- Hab Maklum Balas: Muat Turun Pautan
Jika perlu, gunakan pautan Microsoft Store di atas untuk memuat turun Feedback Hub pada PC anda. Tekan papan kekunci Windows + F untuk melancarkan apl. Masukkan ringkasan maklum balas anda di bahagian atas. Kami mengesyorkan agar anda memasukkan istilah "Controller Bar" dalam ringkasan anda.
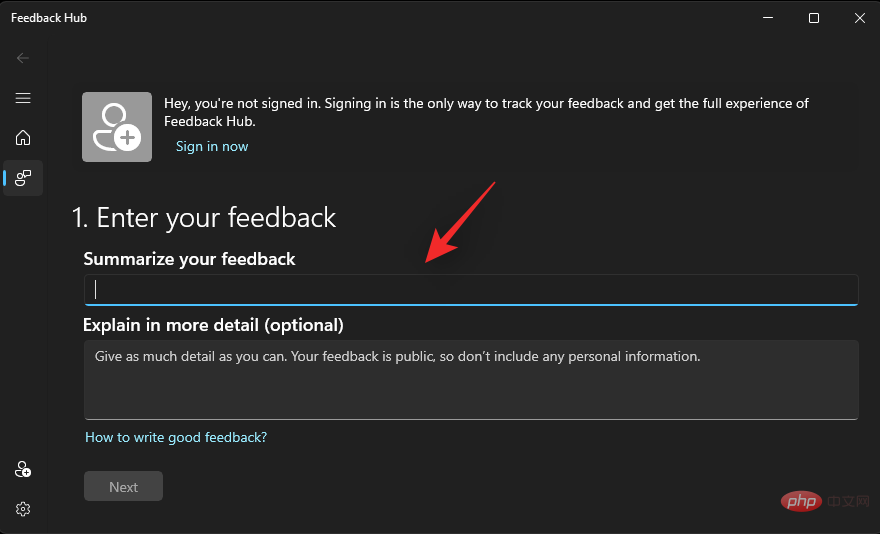
Sekarang terangkan masalah yang anda hadapi dalam bahagian penjelasan terperinci (pilihan) .
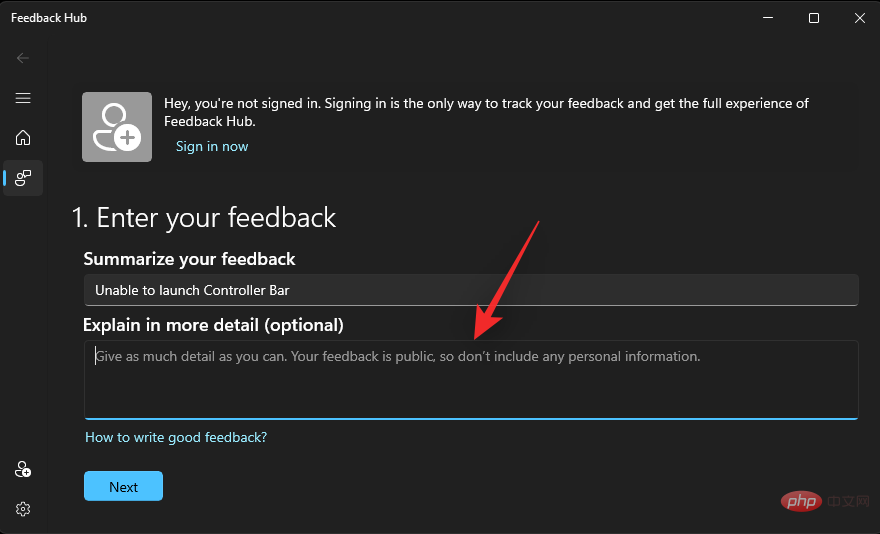
Klik Seterusnya selepas selesai.
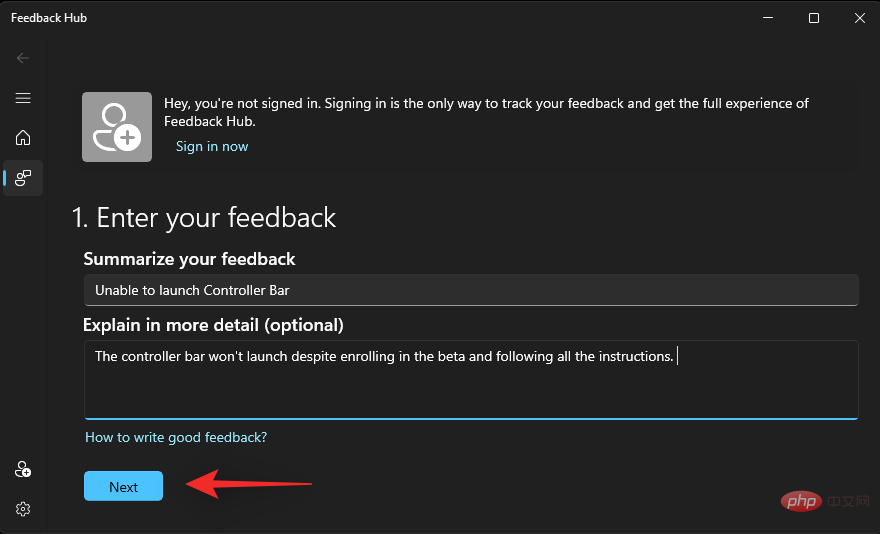
Pilih soalan di bawah Pilih Kategori .
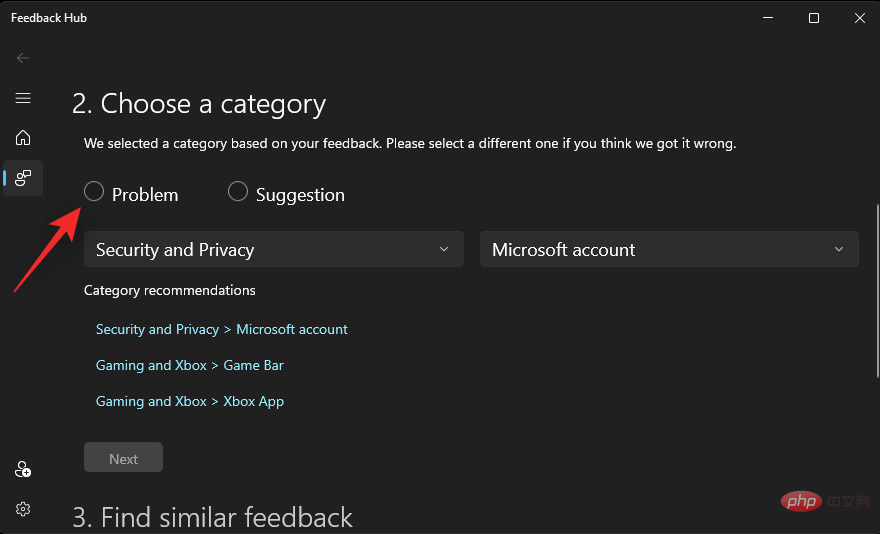
Klik menu lungsur pertama dan pilih Permainan & Xbox.
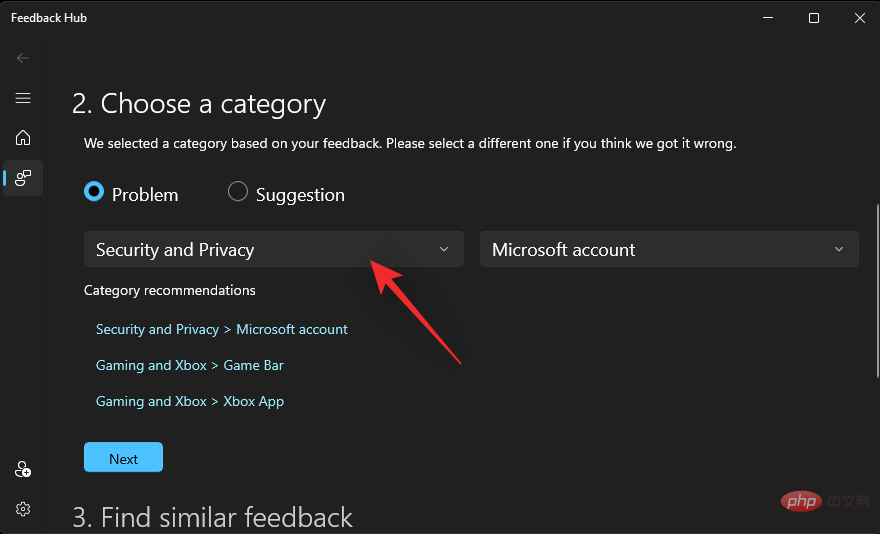
Sekarang klik pada menu lungsur turun seterusnya dan pilih Bar Permainan.
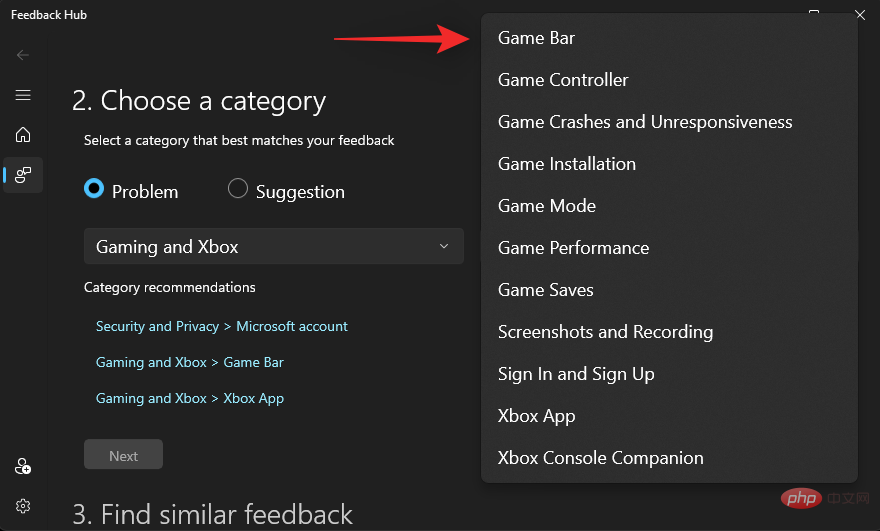
Klik Seterusnya.
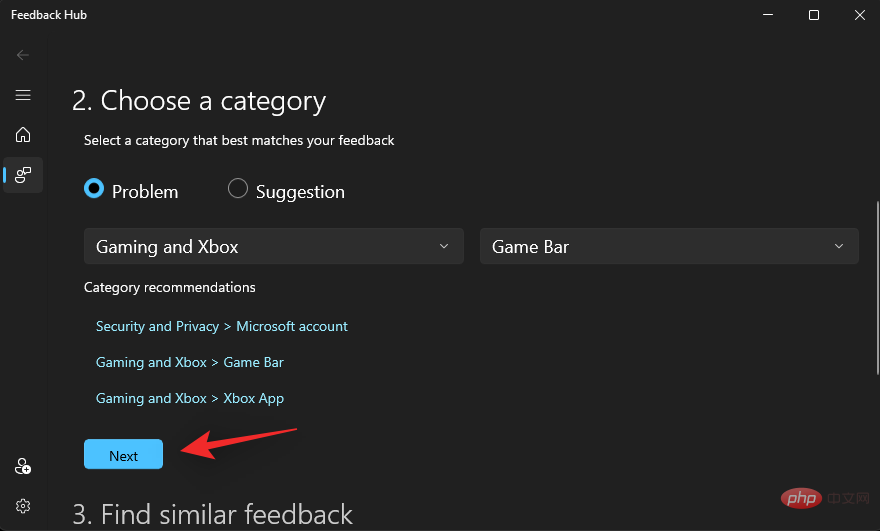
Maklum balas yang serupa tidak akan tersedia. Jika ada, klik dan pilih satu, jika tidak pilih Maklum balas baharu.
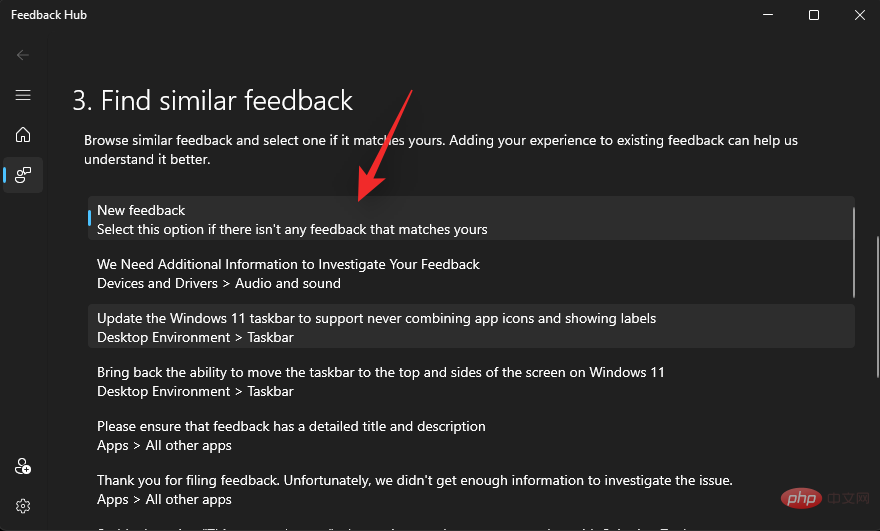
Klik Seterusnya.
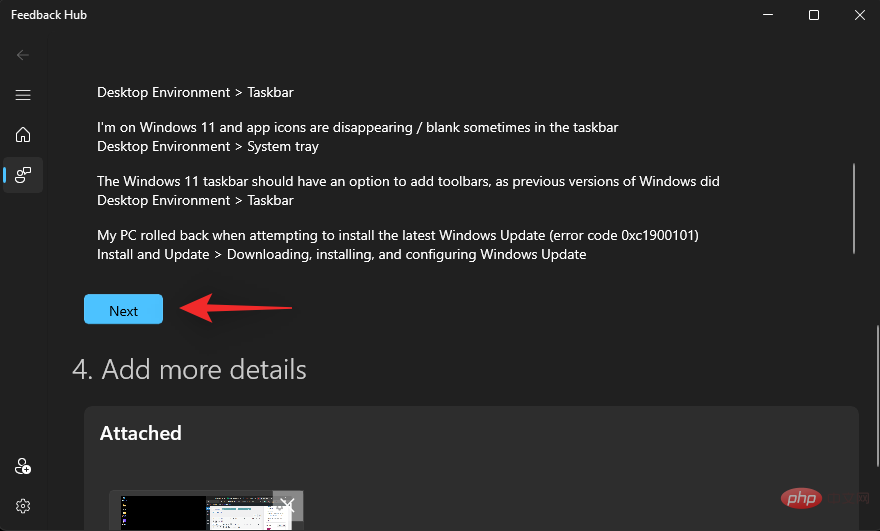
Pilih kotak pilihan Tetapkan ini keutamaan kepada keterukan yang tinggi.
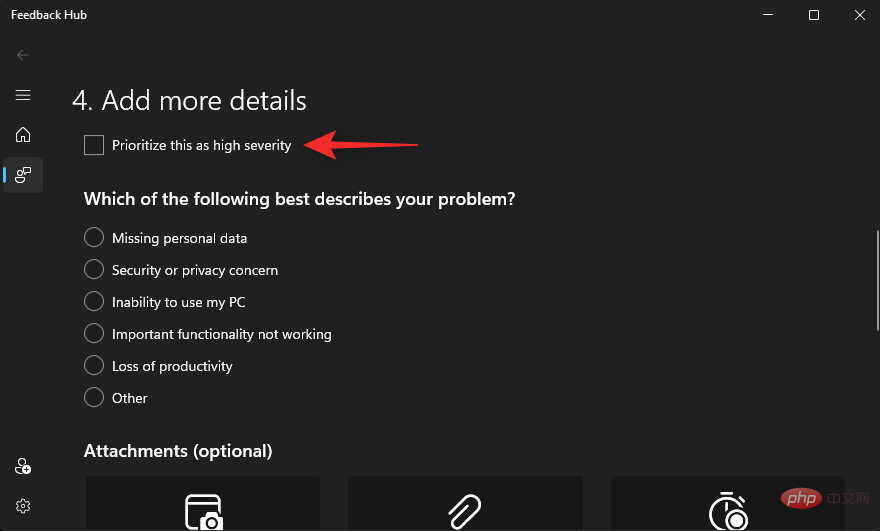
Klik dan pilih senarai yang paling menggambarkan masalah anda
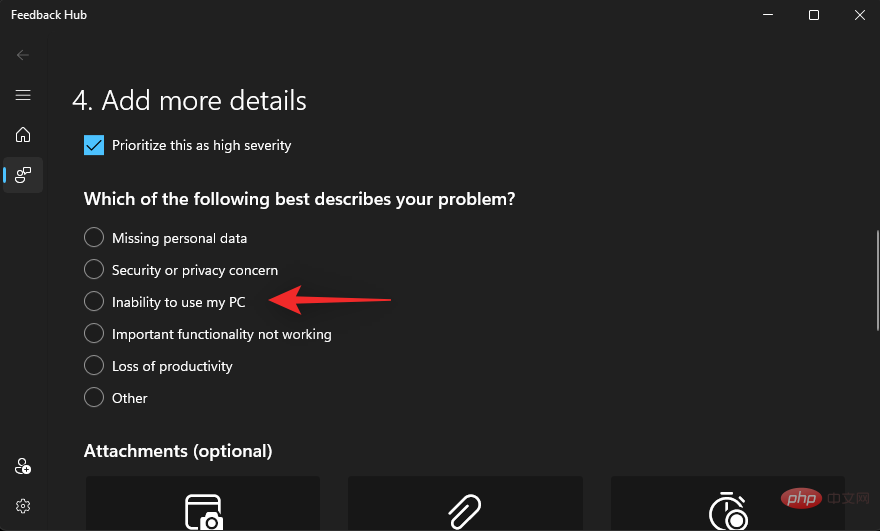
Sekarang teruskan untuk melampirkan skrin anda mengikut keperluan Ambil tangkapan skrin atau rakaman skrin.
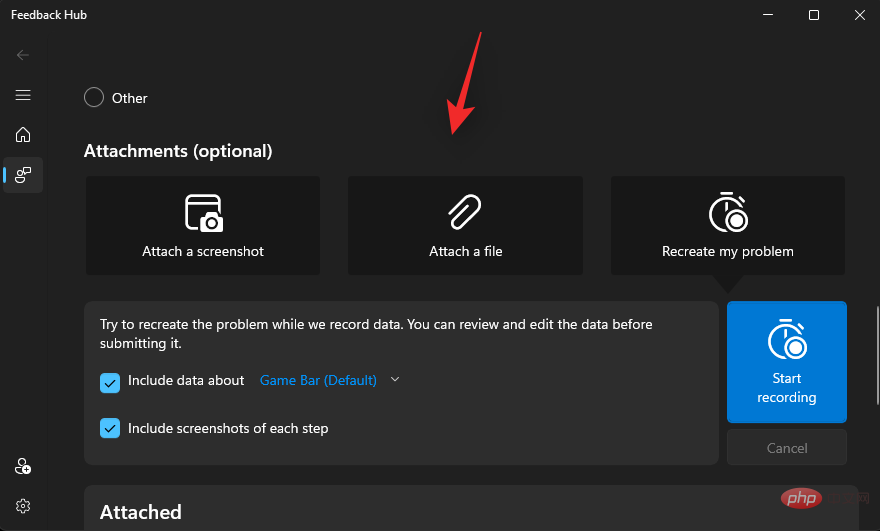
Akhir sekali tandakan kotak yang menyatakan saya bersetuju untuk menghantar lampiran dan maklumat diagnostik kepada Microsoft bersama dengan maklum balas saya.
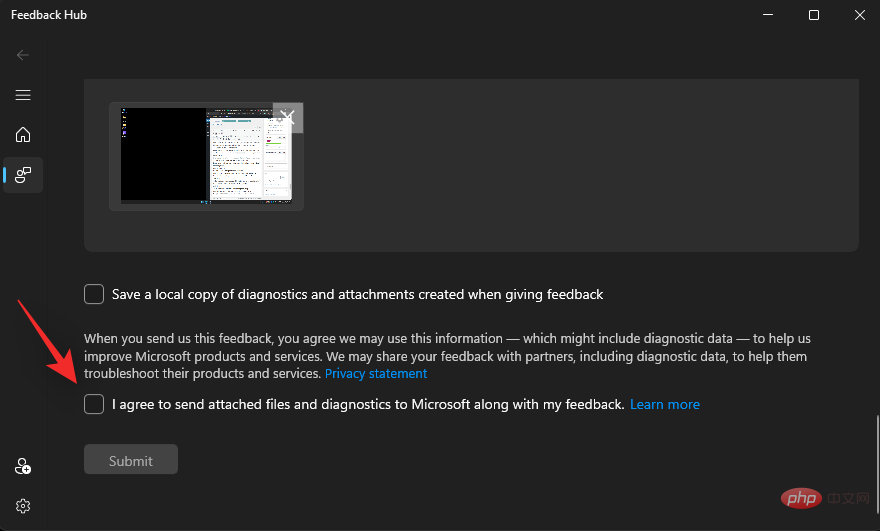
Klik untuk menyerahkan.
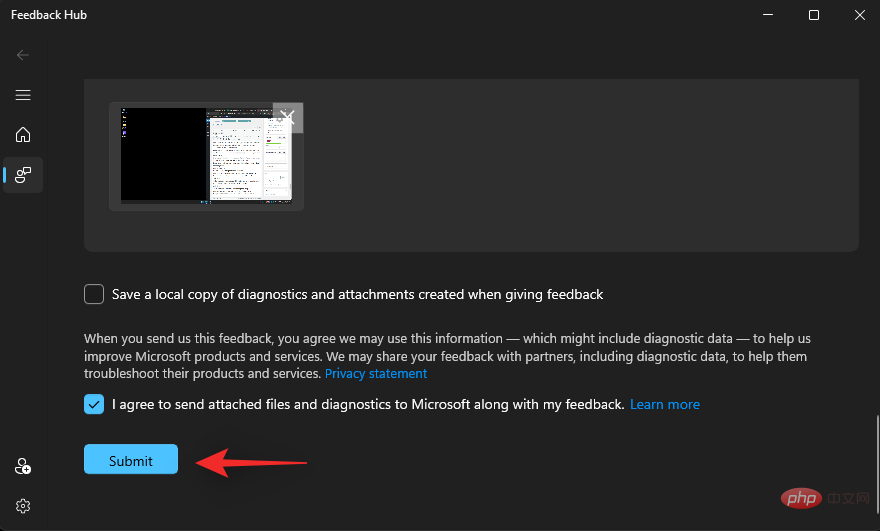
Anda kini akan menyerahkan maklum balas yang diperlukan kepada Microsoft. Kami mengesyorkan agar anda turut menasihati pengguna lain yang menghadapi maklum balas fail masalah yang sama. Lebih banyak laporan yang diterima Microsoft, lebih besar kemungkinan kemas kini Windows 11 seterusnya akan membetulkan isu ini.
Soalan Lazim
Memandangkan Bar Pengawal ialah ciri yang agak baharu, berikut ialah beberapa Soalan Lazim untuk membantu menjawab beberapa soalan lazim yang mungkin anda miliki.
Bilakah Microsoft akan mengeluarkan Bar Pengawal secara rasmi?
Belum ada tarikh keluaran rasmi untuk ciri ini. Ini adalah kali pertama Bar Pengawal dikesan dalam Windows 11, menyebabkan ramai yang percaya ciri itu masih di peringkat awal. Oleh itu, tekaan berpendidikan telah menyebabkan ramai pakar percaya bahawa Bar Pengawal masih akan menjadi idea yang baik dari tarikh pelancaran rasminya.
Bolehkah saya mendapatkan Bar Pengawal melalui Saluran Beta Windows Insider?
Ya, saluran Windows Insider Beta kini menerima binaan Windows 11 lebih tinggi daripada 25xxx. Ini bermakna anda boleh mengikuti tutorial kami di pautan ini untuk mendapatkan bar pengawal dan memastikannya berfungsi pada binaan beta anda.
Bolehkah saya menggunakan pengawal untuk mengawal widget Xbox?
Ya, kini anda boleh mengawal widget anda menggunakan pengawal. Gunakan tutorial pada pautan ini untuk membantu anda mengawal widget pada Windows 11.
Atas ialah kandungan terperinci Bar pengawal tidak tersedia atau berfungsi pada Windows 11? 10 pembaikan dan 6 percubaan pemeriksaan. Untuk maklumat lanjut, sila ikut artikel berkaitan lain di laman web China PHP!

