Rumah >masalah biasa >Cara menyambungkan pengawal Xbox Series X/S ke Windows 11
Cara menyambungkan pengawal Xbox Series X/S ke Windows 11
- WBOYWBOYWBOYWBOYWBOYWBOYWBOYWBOYWBOYWBOYWBOYWBOYWBke hadapan
- 2023-04-14 15:34:085328semak imbas
Konsol Xbox mempunyai banyak permainan, dan seperti pesaingnya, Sony Playstation telah berkembang jauh sejak dilancarkan. Microsoft juga melancarkan ciri Xbox Remote Gaming terbarunya pada telefon atau PC anda melalui Microsoft Cloud Gaming, yang boleh menjadi masa depan industri permainan. Adakah anda tahu anda juga boleh menyambungkan pengawal Xbox ke PC anda dan meneruskan permainan anda tanpa gangguan? Anda juga boleh bermain permainan PC biasa menggunakan pengawal Xbox dan bukannya papan kekunci dan tetikus. Artikel ini akan meneroka cara berbeza tentang cara menyambungkan pengawal Xbox ke PC anda untuk permainan atau kegunaan umum.
Kaedah 1: Sambungkan pengawal ke PC melalui Bluetooth
Langkah 1: Tekan dan tahan butang Xbox pada pengawal selama beberapa saat .
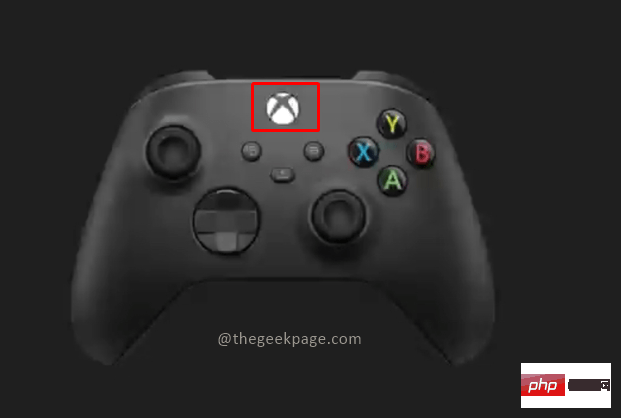
NOTA : Setelah dihidupkan, lampu pada butang Xbox akan berkelip.
Langkah 2: Sekarang klik pada butang Segerak di sebelah port USB Jenis-C untuk mencari sambungan Bluetooth.

NOTA : Anda kini akan melihat cahaya berkelip lebih pantas, menunjukkan bahawa pengawal sedang mencari sambungan Bluetooth yang aktif.
Langkah 3: Sekarang pergi ke komputer anda dan tekan Win + R dan taip ms-settings:bluetooth dan tekan OK.
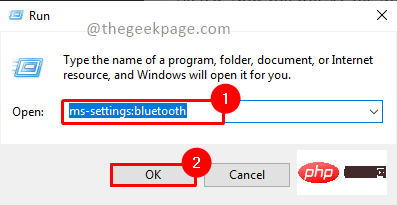
Langkah 4: Pastikan Bluetooth anda dihidupkan.
NOTA:
1 Anda akan melihat sambungan berpasangan sedia ada untuk sambungan Bluetooth.
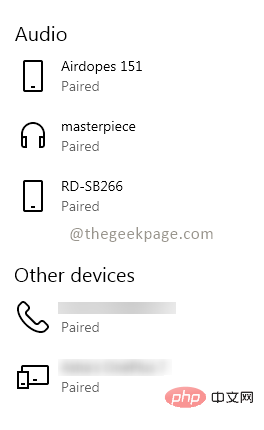
2. Apabila Bluetooth dihidupkan, anda boleh melihat nama peranti anda. Ia akan muncul sebagai Kini boleh ditemui sebagai "Nama Peranti".
Langkah 5: Klik Tambah Bluetooth atau peranti lain untuk menyambungkan pengawal ke komputer riba anda.
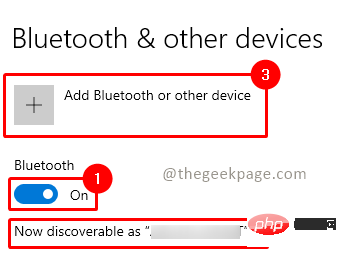
Langkah 6: Dalam menu Tambah Peranti, klik Semua Lain.
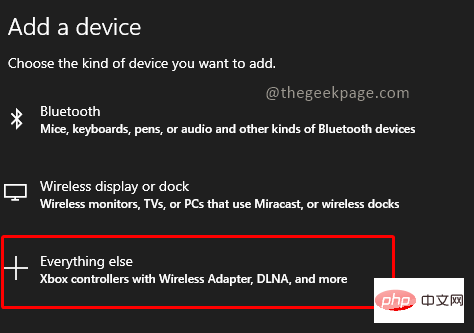
Nota: Anda juga boleh memilih pilihan Bluetooth dan cuba sambungkan pengawal.
Langkah 7: Sekarang anda akan melihat nama pengawal Xbox muncul pada skrin. Klik padanya untuk menyambung.
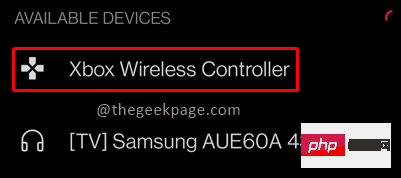
NOTA : Ini mungkin mengambil masa dari beberapa saat hingga beberapa minit. Anda akan melihat bahawa pengawal Xbox telah berhenti berkelip selepas menyambung ke PC anda.
Kini anda boleh menggunakan pengawal Xbox anda untuk menavigasi skrin Windows anda.
Kaedah Kedua: Sambungkan Pengawal ke PC melalui Kabel
Perkara paling penting yang anda perlukan untuk menyambungkan pengawal ke PC anda ialah kabel USB Jenis-C.
Langkah 1: Palamkan satu hujung kabel ke dalam pengawal dan hujung satu lagi ke dalam port USB pada PC anda.
NOTA: Anda akan menerima sedikit getaran pada pengawal dan lampu butang Xbox akan menyala. Ini bermakna pengawal disambungkan ke PC. Windows akan mengesan pengawal Xbox anda secara automatik dan membolehkan anda menavigasi skrin Windows.
Langkah 2: Jika sambungan tidak dikesan secara automatik, tekan butang Xbox pada pengawal anda atau putuskan sambungan dan masukkan semula peranti anda.
Kini anda boleh bermain permainan kegemaran anda seperti Halo, Fortnite atau Forza pada PC seperti biasa. Beritahu kami di bahagian komen kaedah yang anda pilih untuk menyambungkan pengawal Xbox anda ke PC anda.
Atas ialah kandungan terperinci Cara menyambungkan pengawal Xbox Series X/S ke Windows 11. Untuk maklumat lanjut, sila ikut artikel berkaitan lain di laman web China PHP!
Artikel berkaitan
Lihat lagi- Microsoft mengeluarkan apl perakam suara baharu untuk Windows 11 Insiders
- 4 pembetulan akan digunakan jika komputer dimatikan semasa imbasan virus
- Di mana untuk memohon penutupan kedai Kuaishou?
- Alat dengar AR/VR Apple yang akan datang akan menampilkan tiga paparan
- Perkara yang perlu dilakukan jika iPhone anda terlalu panas

