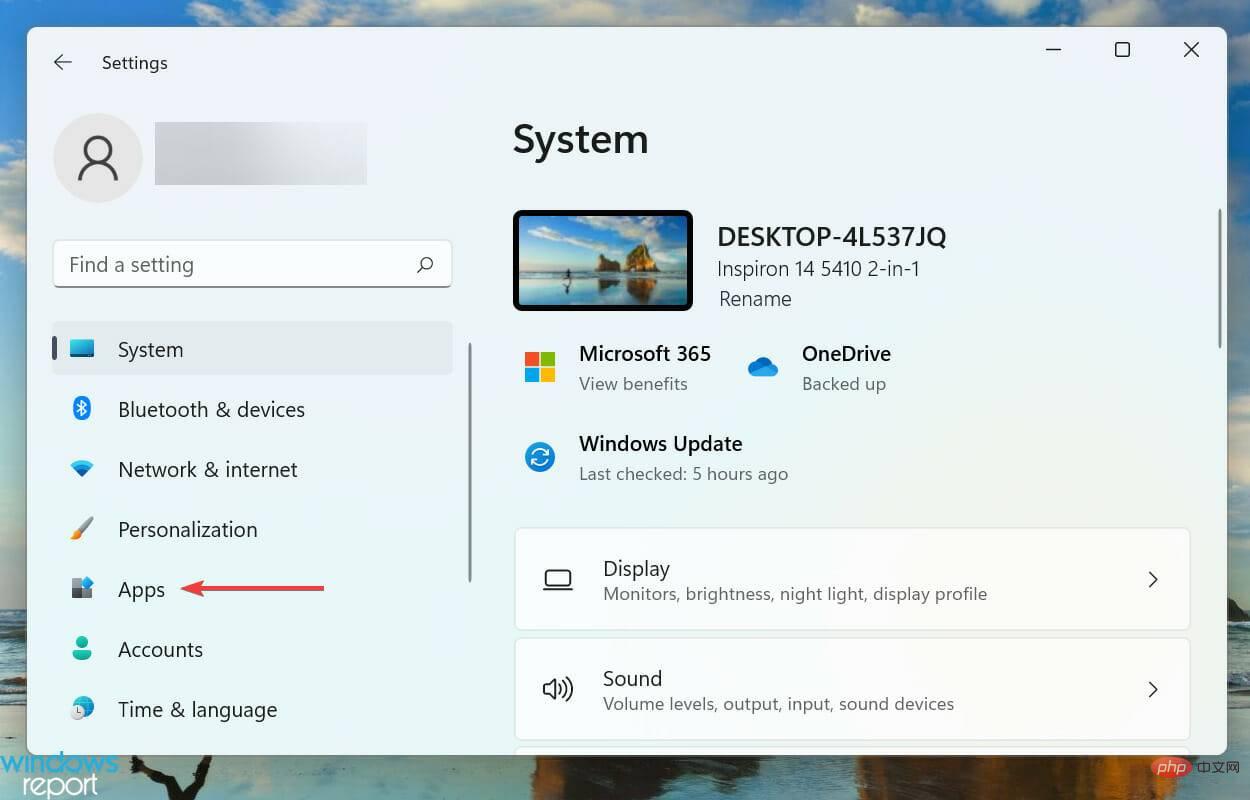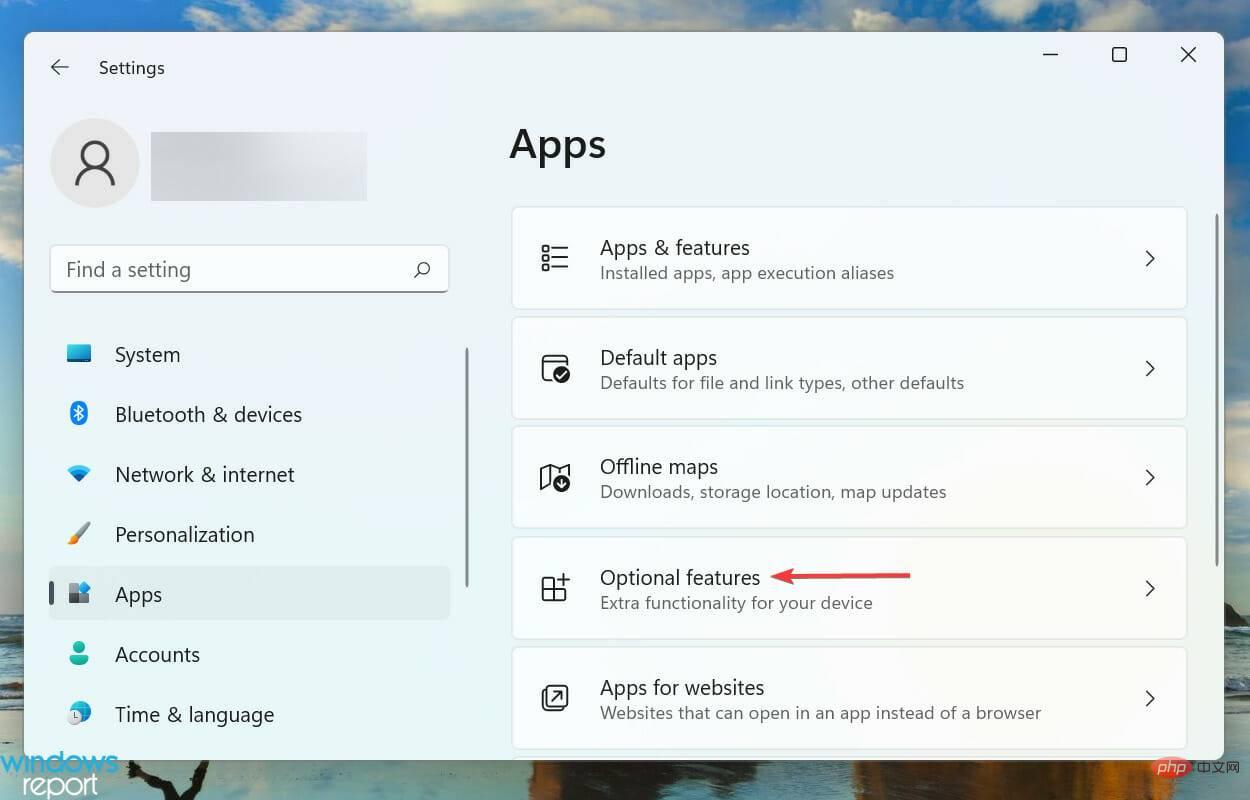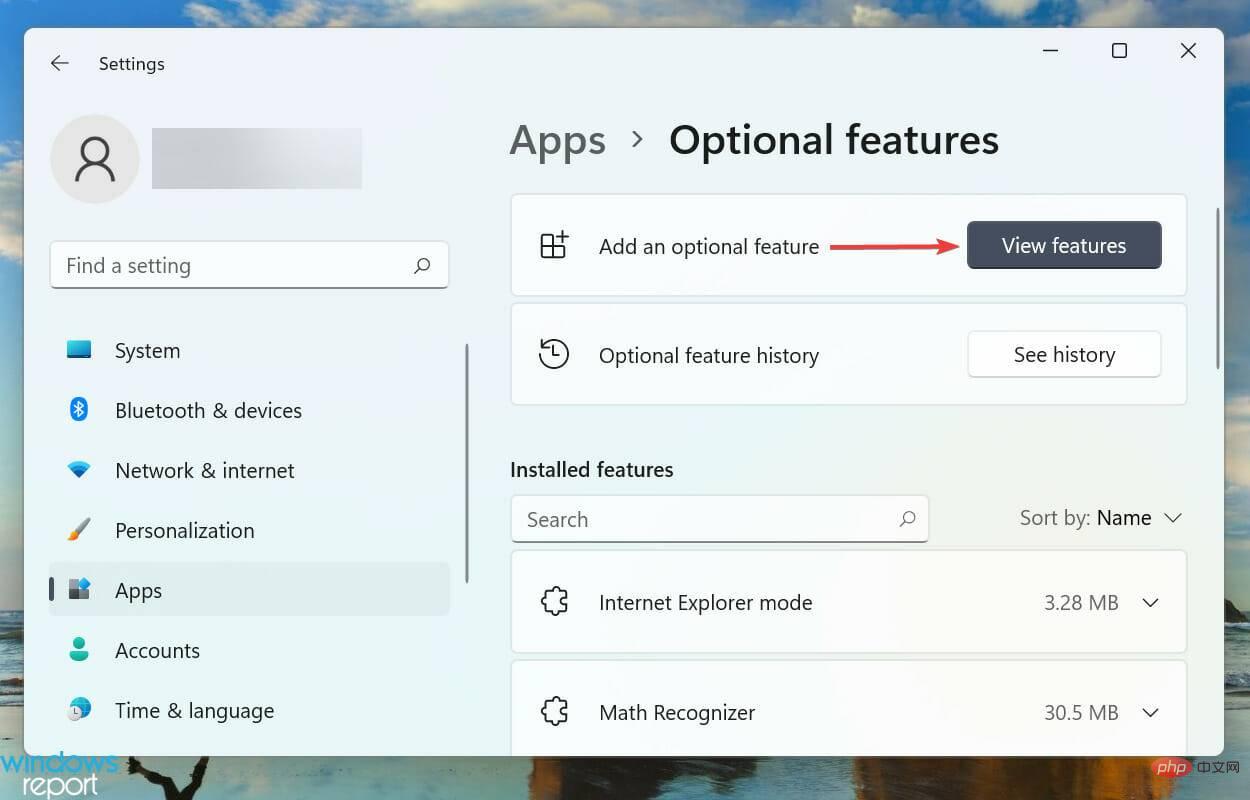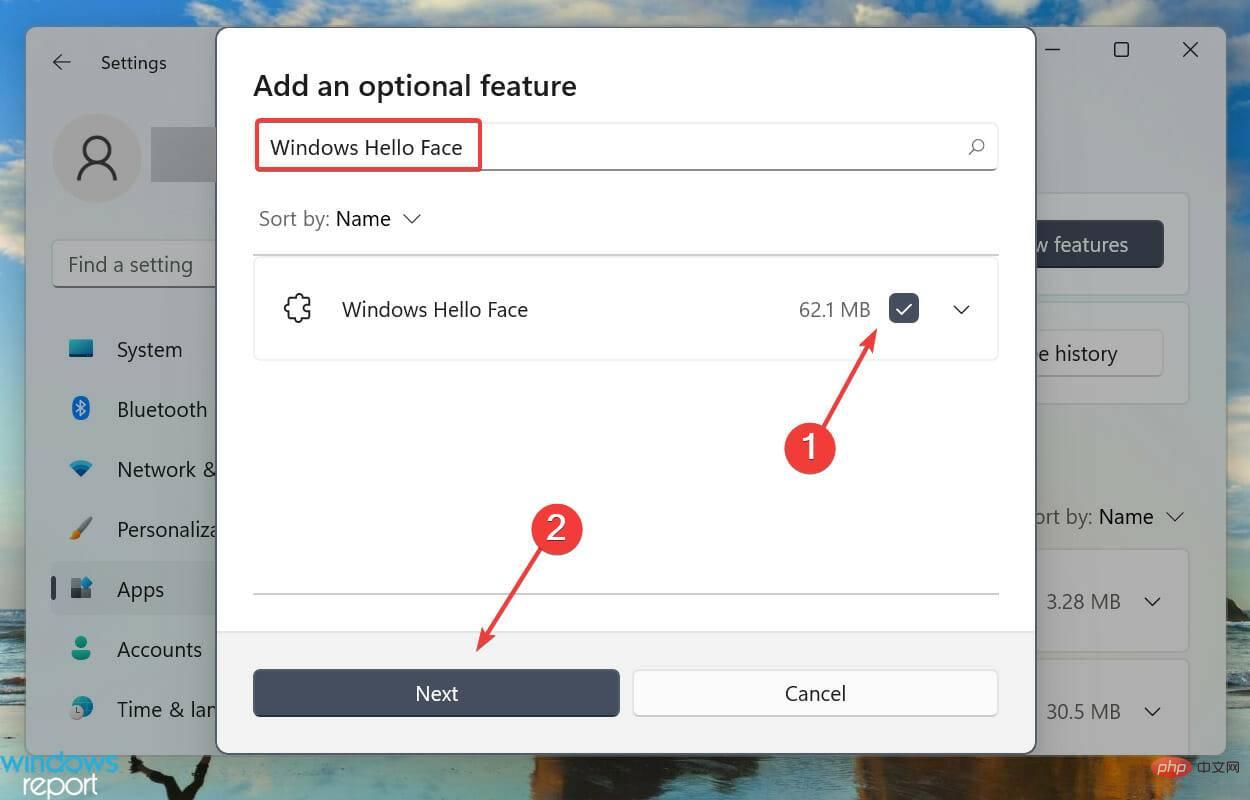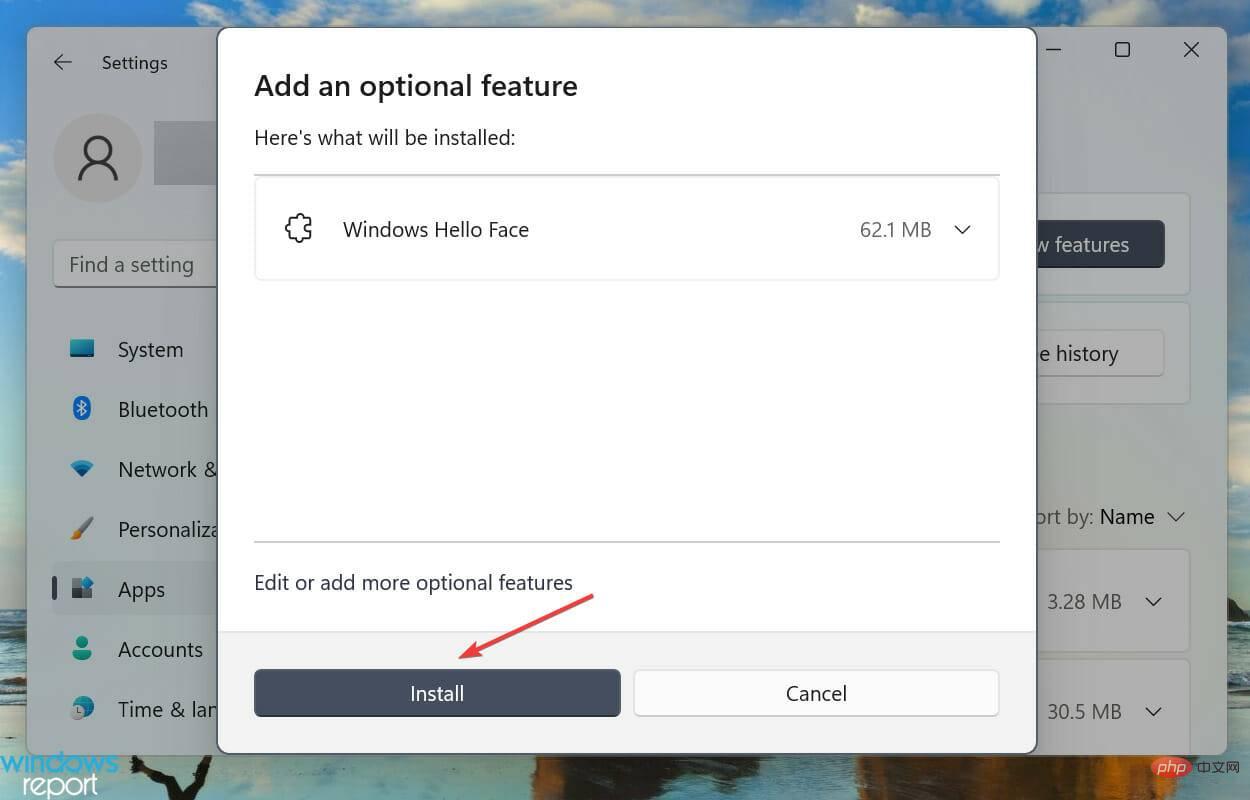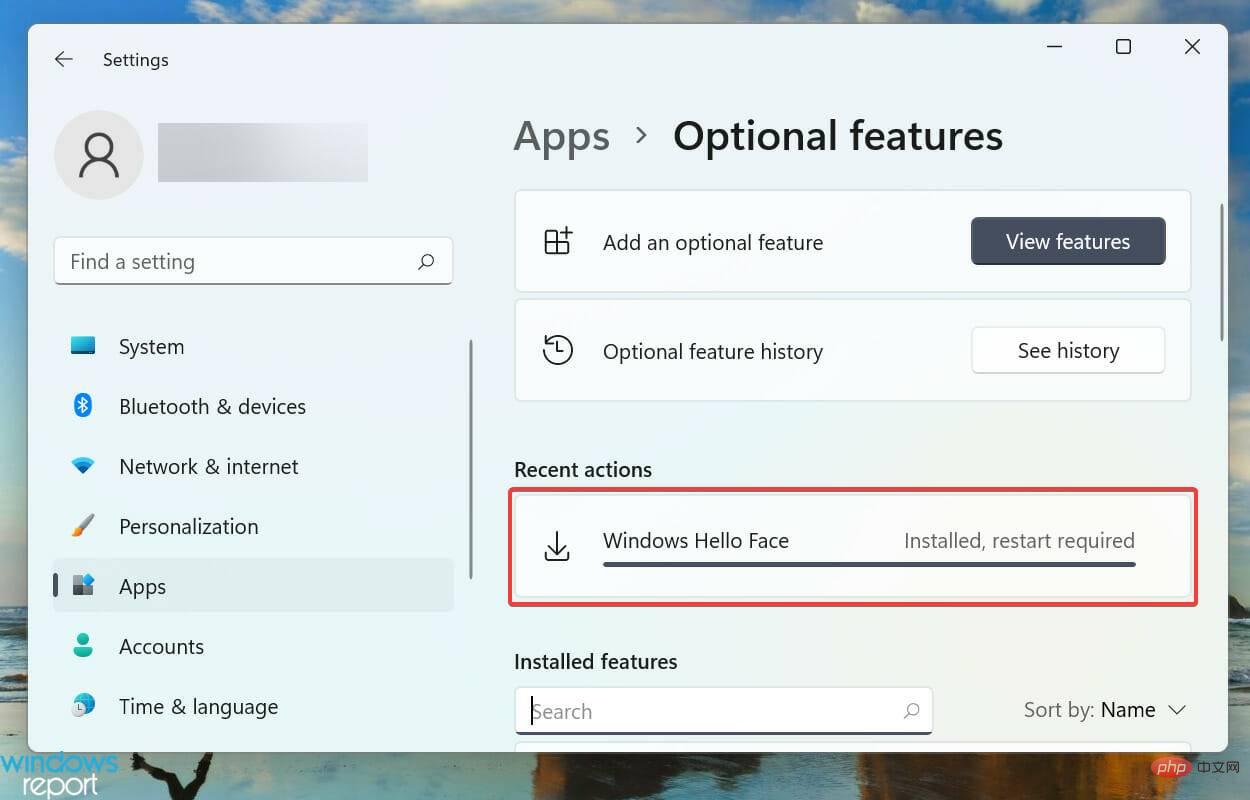Rumah >masalah biasa >Cara memasang pemacu Hello Face untuk Windows 11
Cara memasang pemacu Hello Face untuk Windows 11
- WBOYWBOYWBOYWBOYWBOYWBOYWBOYWBOYWBOYWBOYWBOYWBOYWBke hadapan
- 2023-04-14 15:13:096301semak imbas
Melog masuk ke peranti anda mestilah selamat dan mudah, dan Windows Hello menyelesaikan masalah ini dengan sempurna. Ia memberi anda pilihan untuk log masuk menggunakan PIN, cap jari atau pengecaman muka. Mari belajar cara memasang pemacu Hello Face untuk Windows 11.
Dengan tiga pilihan untuk log masuk, anda sentiasa boleh memilih pilihan yang pantas dan memenuhi keperluan sistem anda. Sebagai contoh, komputer anda mungkin tidak mempunyai pengecaman muka terbina dalam, sebaliknya penderia cap jari, jadi anda mungkin memilih pilihan yang kedua.
Jika anda belum lagi melindungi peranti Windows anda dengan Hello, berikut adalah semua yang anda perlu ketahui tentang ciri dan proses muat turun pemacu muka Windows 11.
Bagaimana Windows Hello berfungsi?
Jika anda menyemak pilihan log masuk Windows Hello, ia akan menyenaraikan pengecaman muka, pengecaman cap jari dan PIN. Tetapi anda tidak boleh menetapkan dua yang pertama tanpa mengkonfigurasi yang terakhir, walaupun PIN boleh dikonfigurasikan secara berasingan dan digunakan untuk log masuk.
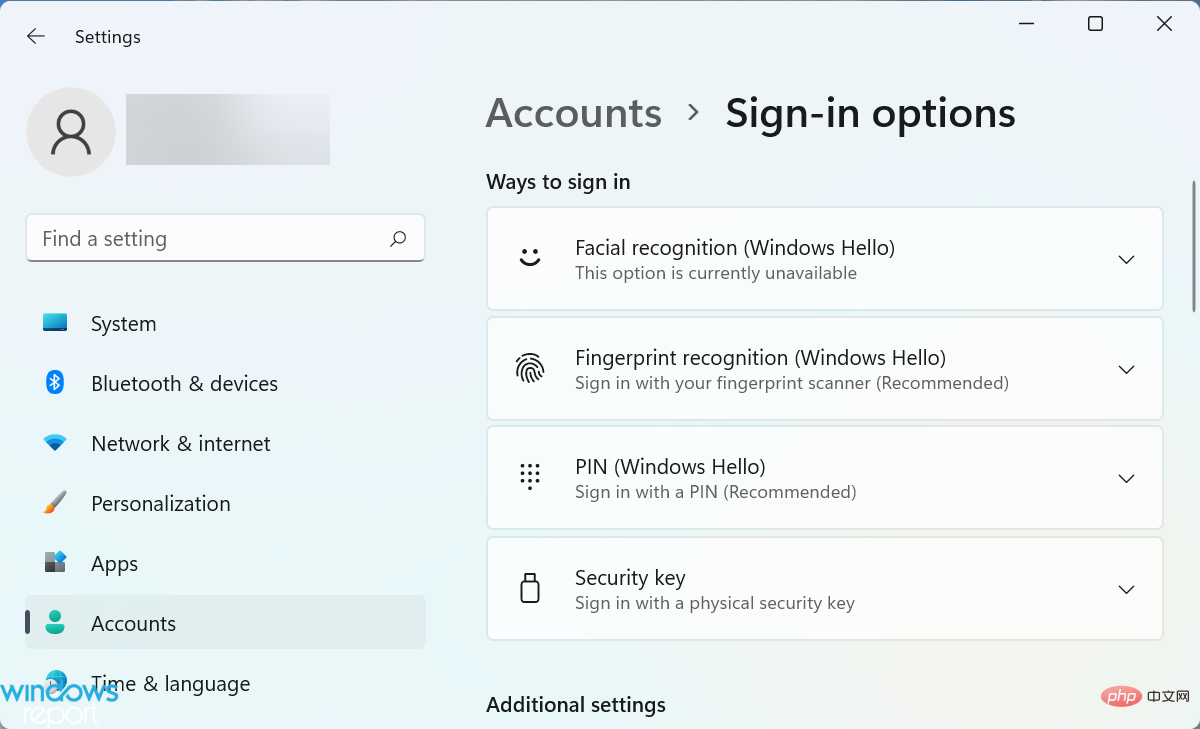
Sebab memaksa PIN untuk log masuk ke peranti anda menggunakan biometrik adalah untuk memastikan anda tidak pernah terkunci .
Sebagai contoh, muka atau jari anda cedera. Ia mungkin menjejaskan proses pengenalan, jadi PIN diperlukan.
Selain itu, PIN anda hanya dikaitkan dengan satu peranti dan bukan dengan peranti lain yang mungkin anda miliki dengan akaun Microsoft yang sama. Ini seterusnya memastikan keselamatan yang tinggi kerana walaupun satu peranti terjejas, yang lain akan kekal selamat.
Bagaimana untuk memasang Windows Hello Face dalam Windows 11?
- Tekan Windows+I untuk melancarkan Tetapan dan pilih Aplikasi daripada senarai tab yang disenaraikan dalam anak tetingkap navigasi kiri.

- Klik pada ciri pilihan di sebelah kanan.

- Seterusnya, klik butang Lihat ciri di sebelah pilihan Tambah ciri pilihan.

- Masukkan Windows Hello Wajah dalam medan teks di bahagian atas, tandai kotak untuk pilihan yang berkaitan dan klik Seterusnya pada langkah bawah .

- Seterusnya, klik pada Pasang dan tunggu sehingga proses selesai.

- Selepas memasang Windows Hello Face dalam Windows 11, mulakan semula komputer anda untuk perubahan berkuat kuasa.

Selepas anda memasang ciri tersebut, ketahui cara mengaktifkan pengecaman muka dalam Windows 11 dan tutorial yang dipautkan akan membimbing anda melalui proses tersebut.
Jika peranti anda tiada pemacu yang berkaitan, anda boleh mencari pemacu Hello face untuk Windows 11 di tapak web rasmi pengilang.
Atas ialah kandungan terperinci Cara memasang pemacu Hello Face untuk Windows 11. Untuk maklumat lanjut, sila ikut artikel berkaitan lain di laman web China PHP!