Betulkan: Pilihan Wifi tidak muncul dalam Tetapan pada Windows 11
Kadangkala, anda tiba-tiba mendapati bahawa pilihan Wifi tidak muncul dalam apl Tetapan Windows 11. Contohnya, apabila anda pergi ke Tetapan > Rangkaian & Internet, anda akan mendapati tiada pilihan Wifi disenaraikan di sebelah kanan. Ini boleh menjengkelkan kerana anda mungkin mahu mendayakan atau melumpuhkan sambungan Wifi pada PC anda atau membuat sebarang perubahan pada sifat WiFi dsb.
Kebanyakan masa, masalah berlaku disebabkan pemandu WiFi yang sudah lapuk atau perkhidmatan berkaitan yang berhenti berfungsi. Walaupun kami kebanyakannya memilih untuk menggunakan kad Wifi dan bukannya sambungan berwayar, tidak terdapat perbezaan besar dalam kelajuan internet. Walau bagaimanapun, isu kehilangan pilihan Wifi mungkin disebabkan oleh isu sistem pengendalian. Windows mungkin tidak dapat mencari kad Wifi.
Selain itu, dengan perubahan besar dalam Windows 11, pengguna keliru dan mereka mungkin merasa sukar untuk menangani isu ini. Oleh itu, kami telah mencipta tutorial tentang cara membetulkan pilihan Wifi yang hilang pada Windows 11 PC. Mari lihat bagaimana:
Kaedah 1: Mulakan semula perkhidmatan Autoconfig WLAN
Kadang-kadang masalahnya mungkin hanya perkhidmatan WLAN AutoConfig telah berhenti berjalan. Oleh itu, adalah disyorkan untuk memulakan perkhidmatan yang diperlukan dan semak sama ada ia membantu menyelesaikan masalah. Itu sahaja:
Langkah 1: Tekan kekunci Win + R serentak pada papan kekunci anda untuk melancarkan tetingkap Run Command.
Langkah 2: Dalam tetingkap Run Command, taip services.msc dalam bar carian dan tekan Enter untuk membuka Pengurus Perkhidmatan.

Langkah 3: Dalam tetingkap "Perkhidmatan", pergi ke kanan dan pilih "Nama" lajur, cari perkhidmatan WLAN AutoConfig.
Klik dua kali untuk membuka tetingkap Propertiesnya.
Langkah 4: Dalam tetingkap WLAN Auto-Configuration Properties, di bawah tab Umum, pergi ke Status Perkhidmatan bahagian dan semak sama ada ia sudah berjalan.
Jika tidak, klik butang "Mula" untuk memulakan perkhidmatan.
Langkah 5: Sekarang, pergi ke medan "PermulaanJenis" dan pilih "Automatik" daripada senarai juntai bawah.
Tekan Guna dan kemudian OK untuk menyimpan perubahan dan keluar.

Sekarang, semak sama ada pilihan Wifi muncul dalam apl Tetapan.
Kaedah 2: Dengan mengemas kini pemacu rangkaian
Pemandu rangkaian yang lapuk selalunya boleh menjadi punca Wifi tidak muncul dalam isu persediaan. Ikut arahan ini untuk mengemas kini pemacu rangkaian dan mungkin membetulkan gangguan:
Langkah 1: Klik kanan Mula dan pilih Pengurus Peranti .

Langkah 2: Dalam tetingkap Pengurus Peranti yang terbuka, navigasi ke bahagian Penyesuai Rangkaian dan klik untuk mengembangkannya.
Sekarang, klik kanan pada pemacu rangkaian PC anda dan pilihKemas Kini Pemacu.

Langkah 3: Seterusnya, dalam tetingkap "Kemas Kini Pemacu", klik "Semak Imbas Komputer Saya untuk mencari pemandu" .

Langkah 4: Dalam tetingkap seterusnya, pilih pilihan Izinkan saya memilih daripada senarai pemacu yang tersedia pada komputer saya pilihan .

Langkah 5: Sekarang, dalam skrin seterusnya, tandai kotak di sebelah Tunjukkan perkakasan yang serasi.
PilihModel daripada senarai dan klik Seterusnya.
Nota ,
Win + I serentak pada papan kekunci anda untuk membuka apl Tetapan.
Langkah 2: Dalam apl Tetapan, klikRangkaian & Internet di sebelah kiri anak tetingkap.
Langkah 3; Sekarang, pergi ke sebelah kanan dan semak sama ada pilihan WiFi didayakan atau tidak
Sekarang, klik pada nya.

Langkah 4: Seterusnya, dalam skrin WiFi, klik pada pilihan Hardware Properties di bahagian bawah.

Langkah 5: Sekarang, di bawah WiFi Properties di sebelah kanan, pergi ke IP Assignment dan klik pada Edit di sebelahnya.
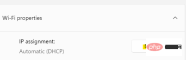
Langkah 6: Dalam tetingkap pop timbul tetapan Edit IP, klik menu lungsur untuk memilih Automatik ( DHCP).

Tekan Simpan untuk menyimpan perubahan dan kembali ke tetingkap WiFi.
Langkah 7: Sekarang, pergi ke pilihan DNS Server Assignment dan klik pada Butang Edit di sebelahnya.

Langkah 8: Sama seperti langkah 6, dalam tetapan Edit DNS pop timbul, pilih Automatik (DHCP) daripada senarai juntai bawah dan klik Simpan untuk menerapkan perubahan.
Anda kini sepatutnya dapat melihat pilihan WiFi dalam tetingkap Tetapan.

Selain kaedah di atas, jika papan induk PC anda disertakan dengan kad rangkaian wayarles, atau anda membeli kad Wifi berasingan, anda juga boleh menyemak kad rangkaian wayarles terlebih dahulu . Pastikan kad WiFi diletakkan dengan betul dalam papan induk, kerana jika tidak, Windows tidak akan mengenalinya dan anda akan menghadapi masalah kehilangan pilihan WiFi.
Penyelesaian paling biasa seterusnya ialah dengan hanya memulakan semula peranti anda dan semak sama ada ini membantu memulihkan pilihan WiFi, kerana dalam kebanyakan kes memulakan semula membantu menyelesaikan isu tersebut. Jika tidak, matikan sepenuhnya penghala WiFi anda dengan mencabut palam kord kuasa daripada suis kuasa. Seterusnya, tunggu kira-kira 10 minit sebelum menyambung semula kabel dan menghidupkan penghala. Sekarang, semak sama ada anda boleh melihat pilihan WiFi.
Kaedah 4: Dengan menyahpasang/memasang semula pemacu rangkaian
Jika pemacu rosak atau rosak, hanya mengemas kini pemacu tidak akan menyelesaikan masalah, oleh itu, anda boleh cuba menyahpasang dan memasang program pemandu sekali lagi untuk menyemak sama ada ia memaparkan semula ikon Wifi dalam apl Tetapan. Mari lihat caranya:
Langkah 1: Tekan kekunci pintasan Win + R pada papan kekunci anda untuk membuka tetingkap Run Command.
Langkah 2: Dalam medan carian, masukkan devmgmt.msc dan tekan Enter untuk membuka tetingkap Pengurus Peranti .

Langkah 3: Dalam tetingkap Pengurus Peranti, kembangkan bahagian Penyesuai Rangkaian.
Sekarang, cari peranti wayarles anda, klik kanan padanya dan pilih Nyahpasang Peranti.

Langkah 4: Anda kini akan melihat gesaan Nyahpasang Peranti.
Tandakan kotak di sebelah Cuba alih keluar pemacu untuk peranti ini dan sahkan tindakan dengan menekan butang Nyahpasang.
Selepas penyahpasangan selesai, keluar dari tetingkap Pengurus Peranti dan mulakan semula PC anda.
Peranti akan dipasang semula secara automatik apabila dimulakan semula.
Sekarang, semak ikon Wifi dalam apl Tetapan dan ia sepatutnya kembali.
Kaedah 5: Dengan menukar pengurusan kuasa
Kemungkinan besar, pilihan Wifi yang hilang dalam apl Tetapan juga mungkin disebabkan oleh perubahan dalam tetapan kuasa pemandu. Begini cara anda boleh menukarnya untuk melihat sama ada ia membantu menyelesaikan masalah:
Langkah 1: Tekan Win + X serentak pada kekunci anda untuk membuka menu konteks dan pilih Pengurus Peranti daripada senarai.

Langkah 2: Ia membuka tetingkap Pengurus Peranti .
Di sini, klik pada Penyesuai Rangkaian untuk mengembangkan bahagian.
Sekarang, klik kanan pada pemacu rangkaian anda dan pilih Properties.

Langkah 3: Dalam kotak dialog "Properties", pilih tab "Power Management" .
Sekarang, nyahtanda kotak pilihan di sebelah Benarkan komputer mematikan peranti ini untuk menjimatkan kuasa.

Tekan OK untuk menyimpan perubahan dan kembali ke Pengurus Peranti. Sekarang, tutup tetingkap Pengurus Peranti dan mulakan semula peranti anda.
Kini anda sepatutnya dapat mencari pilihan Wifi dalam apl Tetapan pada PC Windows 11 anda.
Kaedah 6: Dengan mendayakan semua perkhidmatan dalam konfigurasi sistem
Anda juga boleh cuba mendayakan semua perkhidmatan Windows untuk menyemak sama ada ia membantu menyelesaikan isu pilihan Wifi yang hilang. Itu sahaja:
Langkah 1: Tekan kekunci pintas Win + R untuk membuka kotak arahan "Run".
Langkah 2: Dalam medan carian Run command, taip msconfig dan tekan OK untuk membuka Tetingkap Konfigurasi Sistem .

Langkah 3: Dalam tetingkap "System Configuration", pergi ke "Services" tab .
Sekarang, navigasi ke penjuru kanan sebelah bawah tetingkap dan tekan butang Dayakan semua.

Tekan Guna dan kemudian OK untuk menyimpan perubahan dan keluar.
Sekarang, pergi ke apl Tetapan anda dan semak sama ada pilihan WiFi dipaparkan.
Kaedah 7: Tetapkan Semula Penyesuai Rangkaian melalui Prompt Perintah
Jika tiada kaedah di atas berfungsi, anda boleh cuba menetapkan semula penyesuai rangkaian menggunakan Prompt Perintah dengan keistimewaan pentadbir . Itu sahaja:
Langkah 1: Klik kanan pada menu Muladan pilih Jalankan.
Langkah 2: Dalam tetingkap Run Command yang terbuka, taip cmd dalam bar carian, kemudian tekan Ctrl serentak + Shift + Masukkan kekunci untuk membuka tetingkap Command Prompt yang ditinggikan.

Langkah 3: Dalam tetingkap Command Prompt(admin), jalankan arahan berikut dan tekan Kekunci Enter Tetapkan semula penyesuai rangkaian anda:
Netsh winsock 重置
Langkah 4: Sekarang, masukkan arahan berikut dan tekan Enter Kekunci untuk menyelesaikan :
Netsh int ip reset resetlog.txt
Setelah selesai, tutup tetingkap command prompt dan anda kini sepatutnya dapat melihat pilihan rangkaian WiFi dalam tetingkap tetapan.
Selain itu, pastikan penghala WiFi sedekat mungkin dengan PC anda untuk sambungan rangkaian yang lebih baik dan pilihan WiFi harus dipaparkan.
Sementara itu, pastikan PC anda sentiasa dikemas kini untuk mengelakkan sebarang gangguan akibat kemas kini yang belum selesai.
Atas ialah kandungan terperinci Betulkan: Pilihan Wifi tidak muncul dalam Tetapan pada Windows 11. Untuk maklumat lanjut, sila ikut artikel berkaitan lain di laman web China PHP!

Alat AI Hot

Undresser.AI Undress
Apl berkuasa AI untuk mencipta foto bogel yang realistik

AI Clothes Remover
Alat AI dalam talian untuk mengeluarkan pakaian daripada foto.

Undress AI Tool
Gambar buka pakaian secara percuma

Clothoff.io
Penyingkiran pakaian AI

AI Hentai Generator
Menjana ai hentai secara percuma.

Artikel Panas

Alat panas

DVWA
Damn Vulnerable Web App (DVWA) ialah aplikasi web PHP/MySQL yang sangat terdedah. Matlamat utamanya adalah untuk menjadi bantuan bagi profesional keselamatan untuk menguji kemahiran dan alatan mereka dalam persekitaran undang-undang, untuk membantu pembangun web lebih memahami proses mengamankan aplikasi web, dan untuk membantu guru/pelajar mengajar/belajar dalam persekitaran bilik darjah Aplikasi web keselamatan. Matlamat DVWA adalah untuk mempraktikkan beberapa kelemahan web yang paling biasa melalui antara muka yang mudah dan mudah, dengan pelbagai tahap kesukaran. Sila ambil perhatian bahawa perisian ini

SublimeText3 versi Cina
Versi Cina, sangat mudah digunakan

MantisBT
Mantis ialah alat pengesan kecacatan berasaskan web yang mudah digunakan yang direka untuk membantu dalam pengesanan kecacatan produk. Ia memerlukan PHP, MySQL dan pelayan web. Lihat perkhidmatan demo dan pengehosan kami.

SublimeText3 versi Inggeris
Disyorkan: Versi Win, menyokong gesaan kod!

mPDF
mPDF ialah perpustakaan PHP yang boleh menjana fail PDF daripada HTML yang dikodkan UTF-8. Pengarang asal, Ian Back, menulis mPDF untuk mengeluarkan fail PDF "dengan cepat" dari tapak webnya dan mengendalikan bahasa yang berbeza. Ia lebih perlahan dan menghasilkan fail yang lebih besar apabila menggunakan fon Unicode daripada skrip asal seperti HTML2FPDF, tetapi menyokong gaya CSS dsb. dan mempunyai banyak peningkatan. Menyokong hampir semua bahasa, termasuk RTL (Arab dan Ibrani) dan CJK (Cina, Jepun dan Korea). Menyokong elemen peringkat blok bersarang (seperti P, DIV),





