Rumah >masalah biasa >Bagaimana untuk mencari kata laluan Wi-Fi anda dalam Windows 11
Bagaimana untuk mencari kata laluan Wi-Fi anda dalam Windows 11
- WBOYWBOYWBOYWBOYWBOYWBOYWBOYWBOYWBOYWBOYWBOYWBOYWBke hadapan
- 2023-04-14 14:16:082630semak imbas
Jika anda menjalankan Windows 11, gunakan tutorial berikut untuk mencari kata laluan Wi-Fi anda. Di sini kami menerangkan kepada pengguna yang lebih berpengalaman cara melakukan ini melalui tetapan atau baris arahan.
Cari kata laluan Wi-Fi anda dalam Windows 11 melalui Tetapan
Untuk mencari kata laluan Wi-Fi anda dalam Windows 11 melalui Tetapan, ikut langkah berikut:
- Klik butang Mula dan kemudian klik ikon Tetapan. Sebagai alternatif, anda boleh menggunakan pintasan papan kekunci Kekunci Windows + I untuk membuka Tetapan terus.
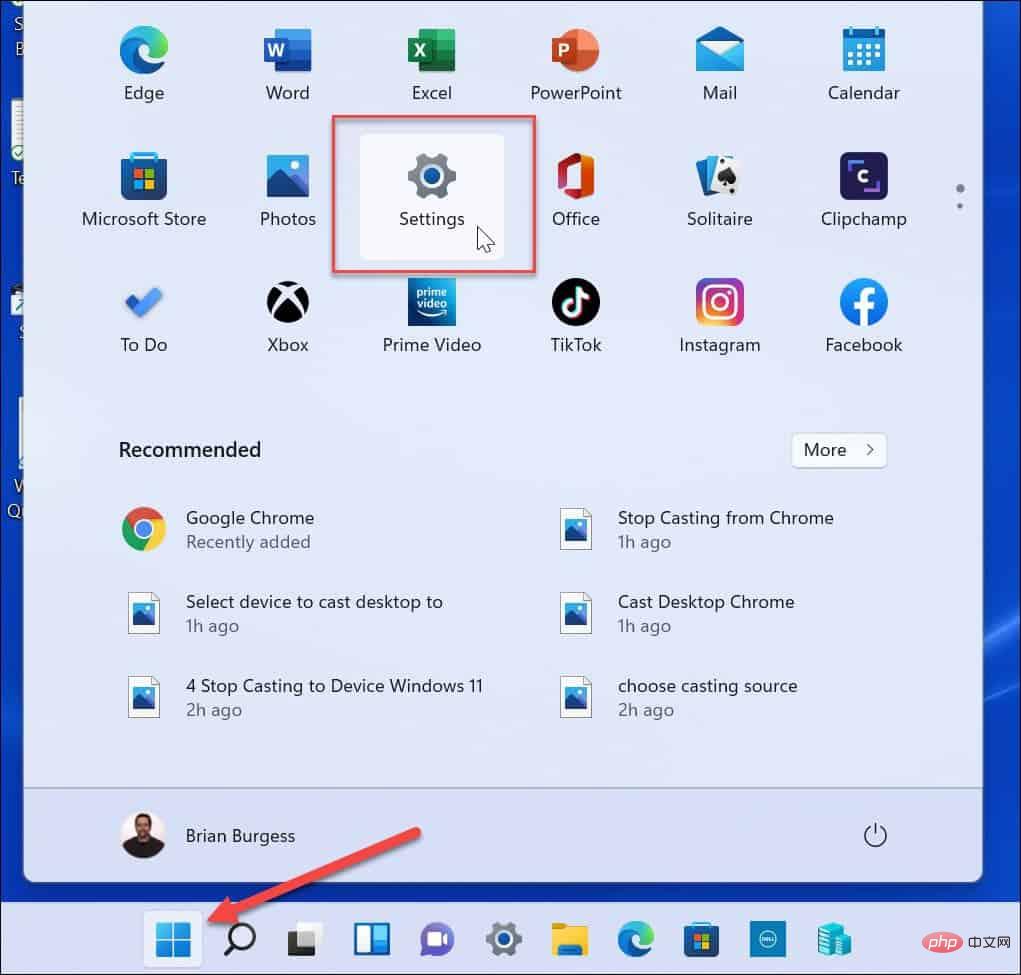
- Setelah ditetapkan kepada hidup, klik pada Rangkaian dan Internet di lajur kanan dan Tetapan Rangkaian Terperinci di sebelah kanan.
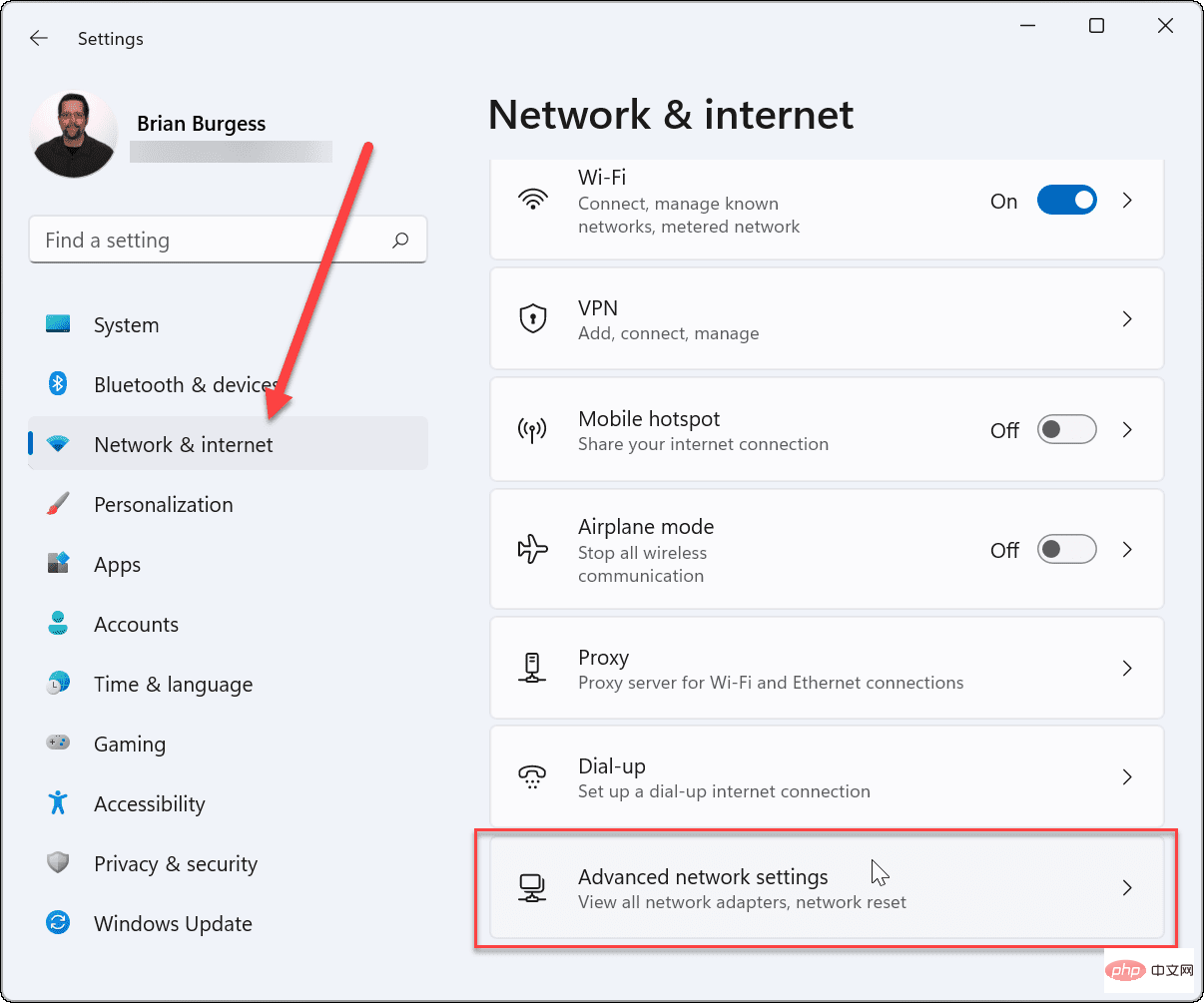
- Seterusnya, tatal ke bawah ke bahagian "Tetapan Berkaitan" dan klik pada Pilihan Penyesuai "Lagi Rangkaian" ”.
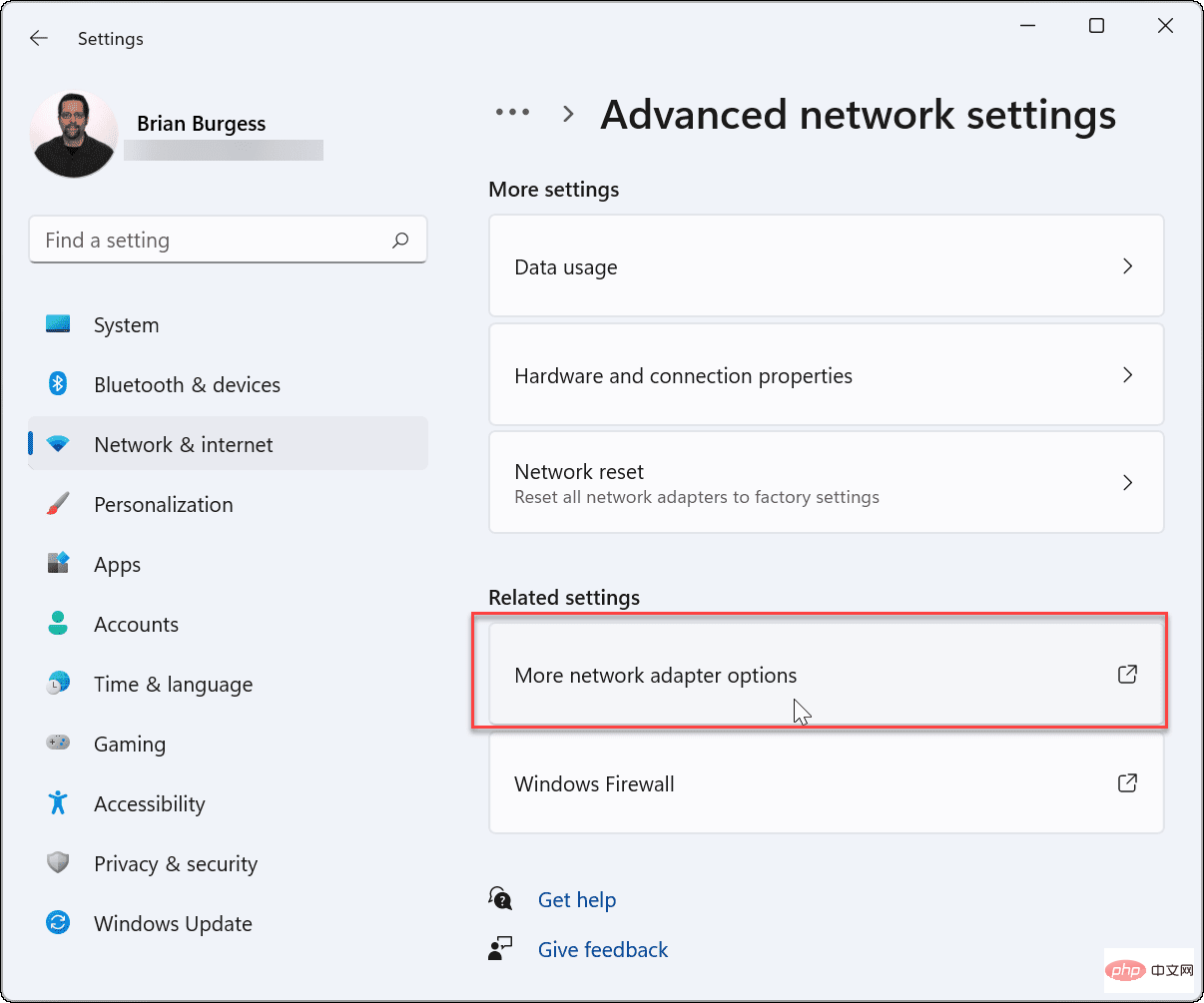
- Klik kanan pada penyesuai wayarles anda yang disambungkan dan klik Status daripada menu yang dipaparkan.
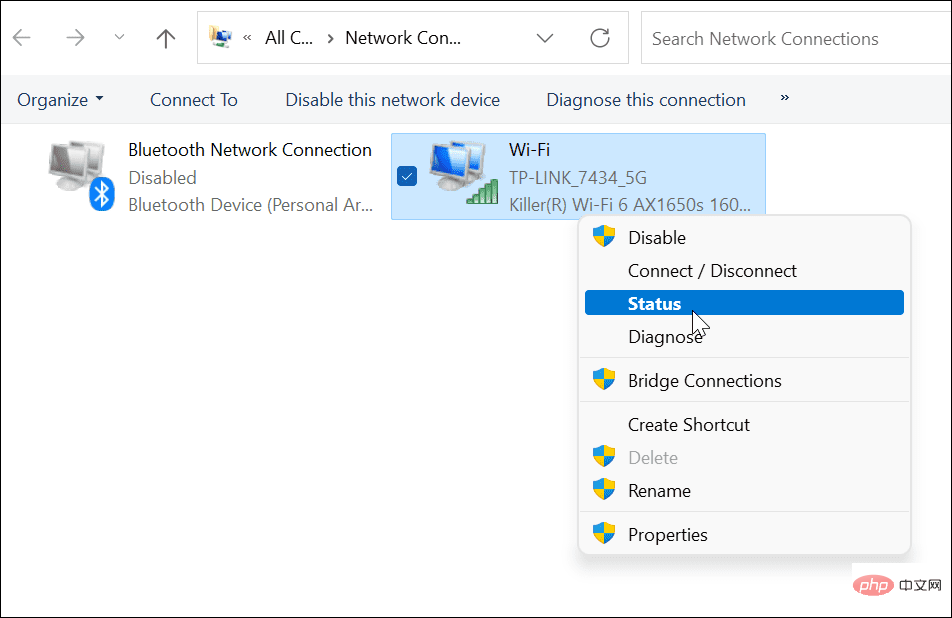
Tunjukkan Kata Laluan Wi-Fi pada Windows 11
- Sekarang, dalam skrin Status Wi-Fi , klik butang Sifat Wayarles .
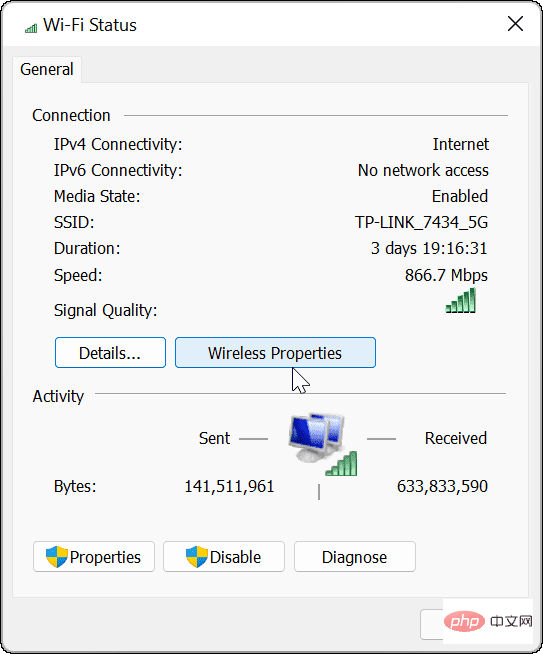
- Pada skrin berikut, klik tab Keselamatan di bahagian atas. Di bawah medan Kunci Keselamatan Rangkaian, tandai kotak Tunjukkan Aksara .
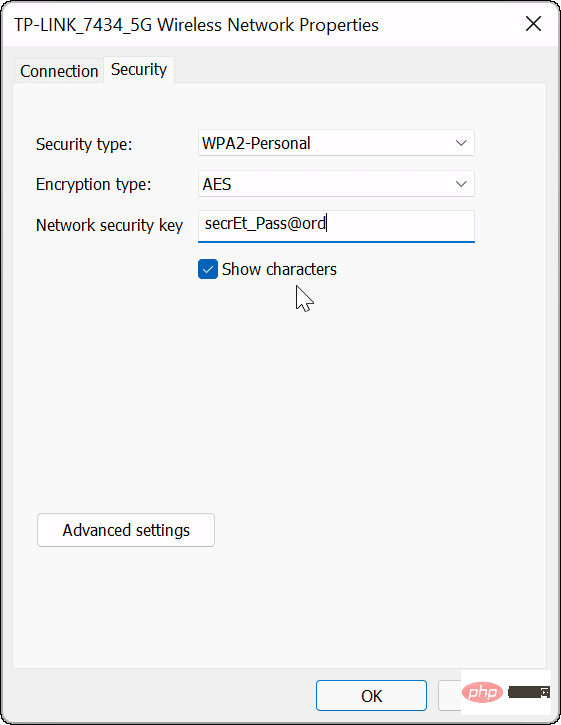
Kini anda mempunyai kata laluan untuk rangkaian Wi-Fi yang disambungkan oleh peranti anda. Kini anda boleh menggunakan kata laluan untuk menyambung ke peranti lain atau menyimpannya di lokasi yang selamat untuk kegunaan masa hadapan.
Cari kata laluan Wi-Fi menggunakan PowerShell
Jika anda pengguna lanjutan dan ingin menggunakan PowerShell untuk mencari kata laluan Wi-Fi dalam Windows 11, anda boleh. Menggunakan baris arahan akan memaparkan rangkaian Wi-Fi yang aktif dan disimpan.
Gunakan langkah ini untuk mencari kata laluan Wi-Fi dalam Windows 11 menggunakan PowerShell:
- Klik kanan butang Mula dan klik dari menu "Terminal Windows (Pentadbir)".
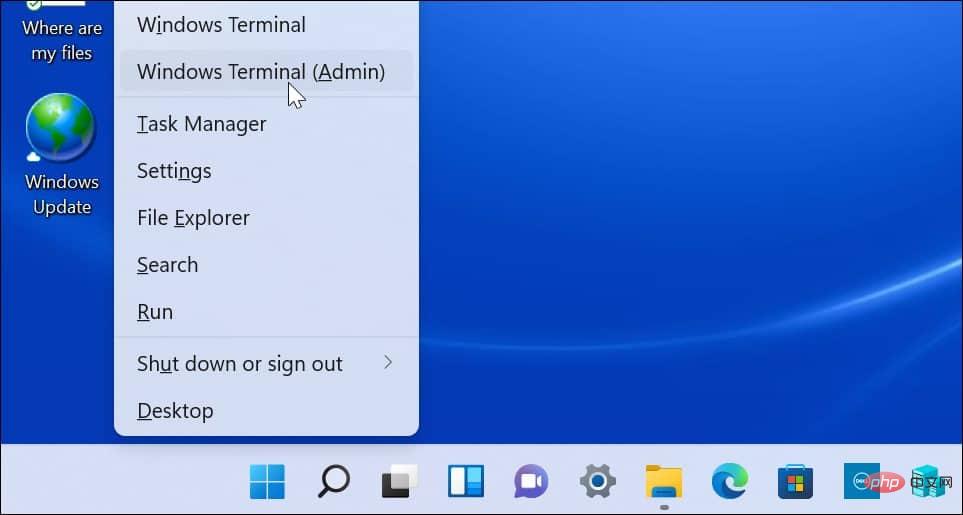
- Dengan PowerShell terbuka, jalankan arahan berikut untuk melihat senarai rangkaian Wi-Fi yang PC anda disambungkan.
netsh wlan 显示配置文件
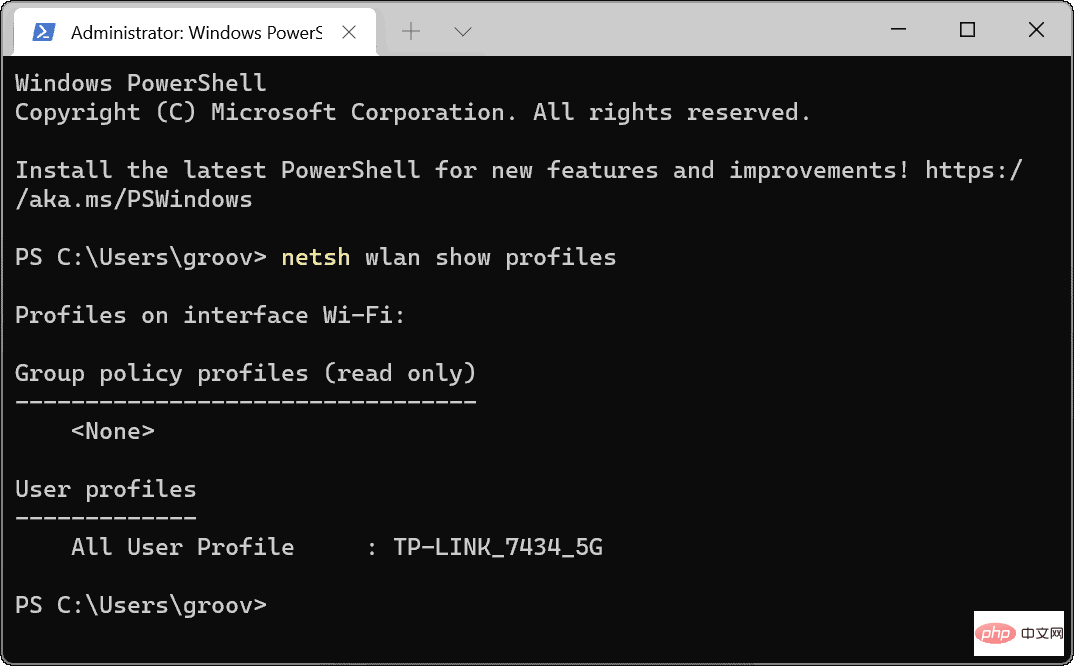
- Seterusnya, jalankan arahan berikut untuk menentukan kata laluan Wi-Fi untuk rangkaian tertentu. Ambil perhatian bahawa "Profil WiFi" ialah tempat anda memasukkan nama rangkaian yang anda inginkan kata laluannya. Nama profil dipaparkan menggunakan arahan pertama.
netsh wlan show profile name="WiFi-Profile" key=clear
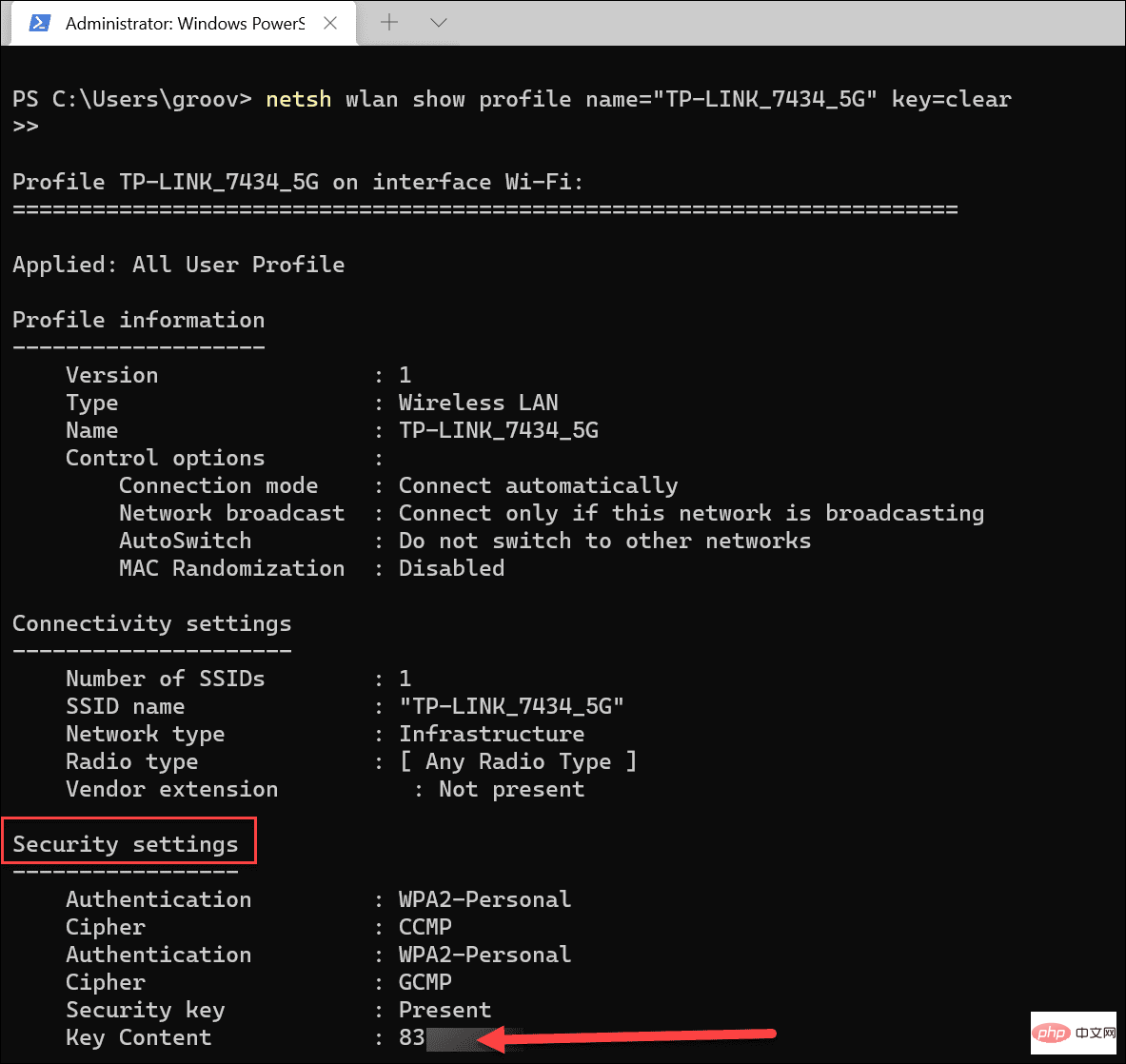
- Selepas menjalankan arahan, anda akan menemui kata laluan Wi-Fi di bawah Tetapan Keselamatan. Medan Sorotan akan memaparkan kata laluan Wi-Fi.
Jika anda perlu mendapatkan kata laluan Wi-Fi untuk rangkaian yang anda sambungkan atau rangkaian sebelumnya yang PC anda telah disambungkan, langkah di atas sepatutnya berfungsi untuk anda. Kini anda boleh berkongsi kata laluan dengan pengguna lain pada rangkaian Wi-Fi anda, menyambungkan peranti lain atau menyimpannya di lokasi yang selamat.
Anda juga boleh mencari kata laluan Wi-Fi pada peranti lain. Sebagai contoh, anda boleh mencari kata laluan Wi-Fi pada Android. Sebagai alternatif, jika anda seorang pengguna Mac, anda boleh memulihkan kata laluan Wi-Fi dalam macOS.
Atas ialah kandungan terperinci Bagaimana untuk mencari kata laluan Wi-Fi anda dalam Windows 11. Untuk maklumat lanjut, sila ikut artikel berkaitan lain di laman web China PHP!

