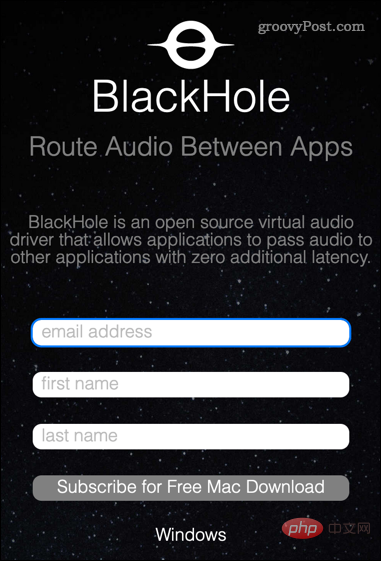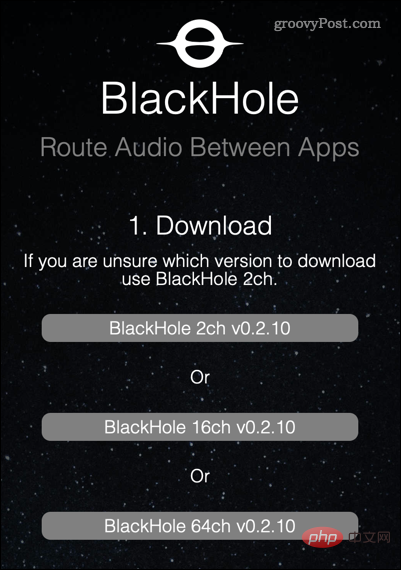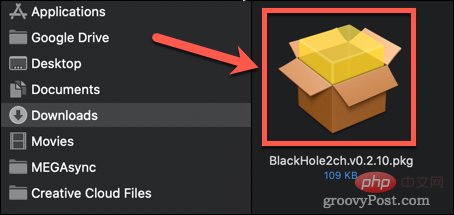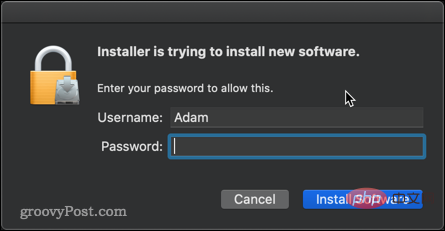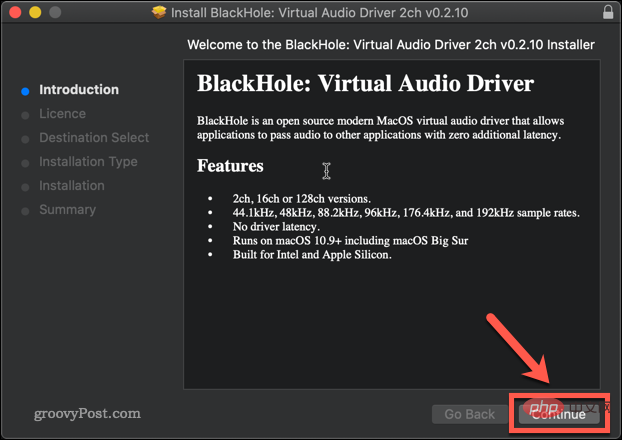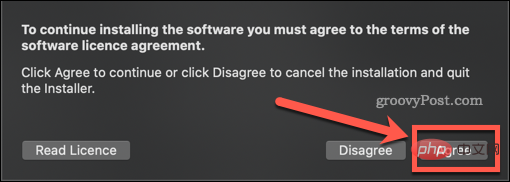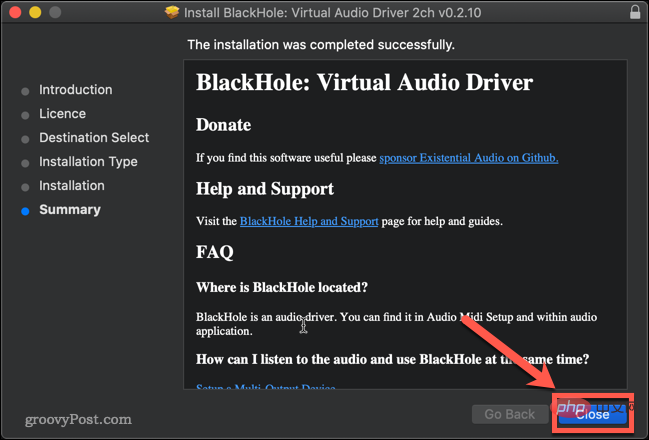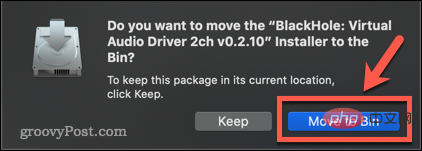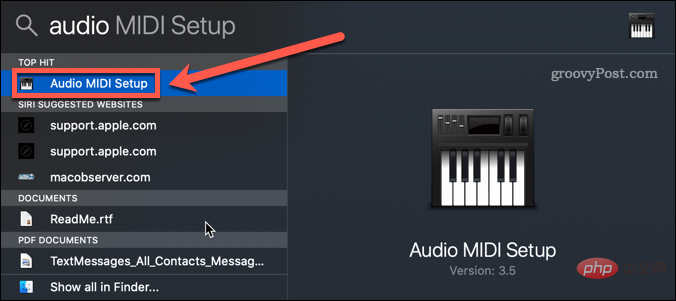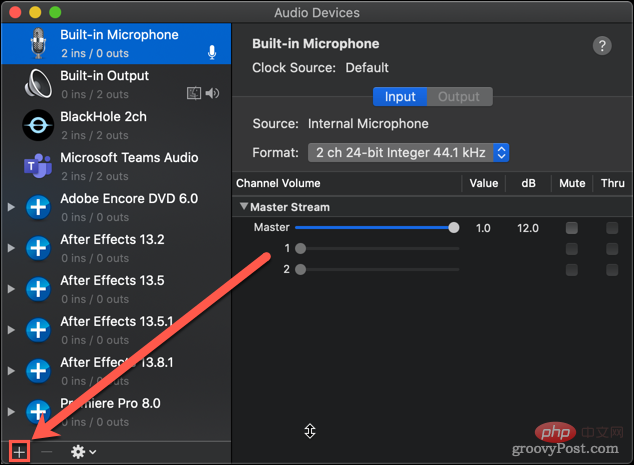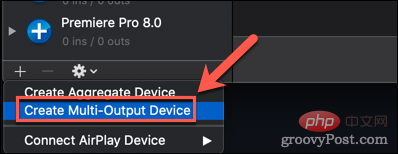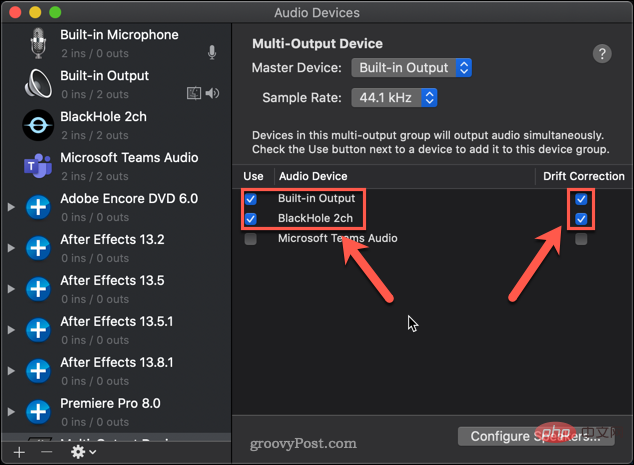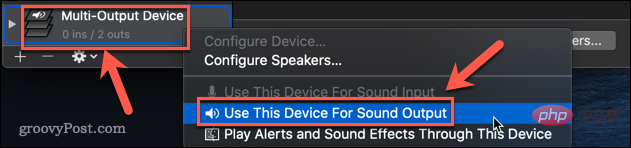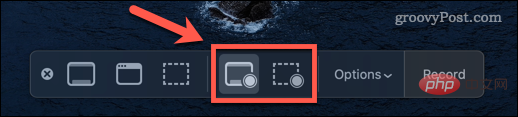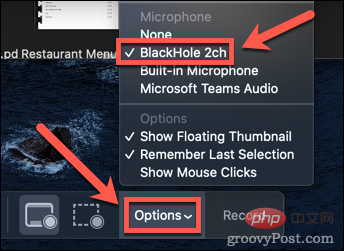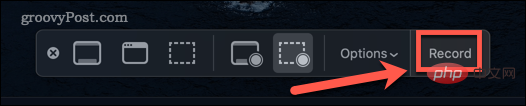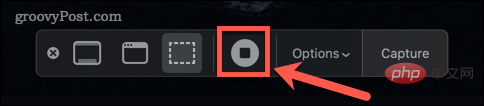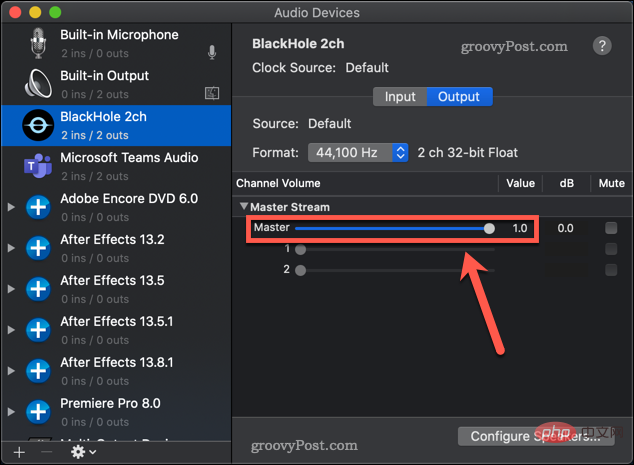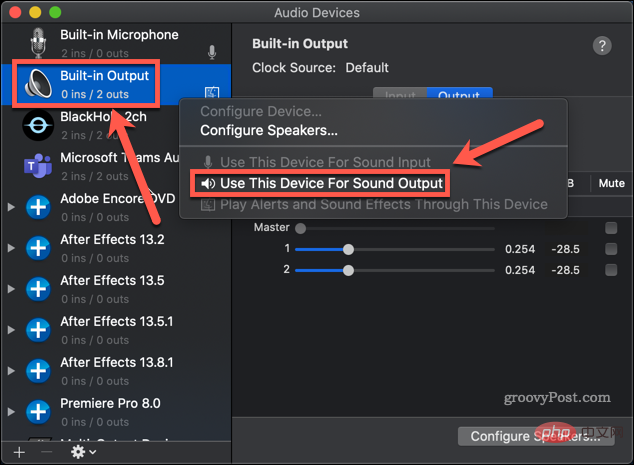Rumah >masalah biasa >Cara merakam skrin menggunakan audio dalaman pada Mac
Cara merakam skrin menggunakan audio dalaman pada Mac
- 王林ke hadapan
- 2023-04-14 13:58:082667semak imbas
Cara memasang BlackHole
Untuk merakam skrin dengan audio dalaman pada Mac, anda perlu memasang perisian percuma yang dipanggil BlackHole. Perisian ini membolehkan anda menghantar audio dari satu aplikasi ke aplikasi yang lain, dan anda juga boleh menggunakannya untuk menetapkan audio dalaman sebagai sumber boleh rakam.
Pasang BlackHole pada Mac:
- Navigasi ke halaman muat turun BlackHole.
- Masukkan butiran anda dan klik Langgan muat turun Mac percuma. Jika anda bimbang tentang menerima spam, anda boleh mendaftar untuk akaun e-mel pakai buang sementara.

- Anda sepatutnya menerima e-mel daripada Existential Audio Inc. Klik pautan dalam e-mel untuk mengakses halaman muat turun BlackHole.
- Terdapat tiga pilihan muat turun. Klik pada pilihan BlackHole 2ch — ini sudah cukup untuk merakam audio dalaman anda.

-
Selepas memuat turun pemasang, buka folder Muat Turun anda dalam aplikasi Finder dan klik dua kali BlackHole fail pkg .

- Jika anda diminta kebenaran untuk memasang apl, masukkan kata laluan sistem anda dan klik Pasang Perisian.

- Pemasang akan bermula - klik untuk meneruskan.

- Jika anda ingin meneruskan, sila baca lesen dan klik untuk bersetuju.

- Melangkah melalui pemasang sehingga pemasangan selesai, kemudian klik Tutup.

- Melainkan anda mempunyai sebab untuk menyimpannya, klik "Alih ke Sampah" atau "Alih ke Sampah" untuk Padam fail pemasangan .

BlackHole kini dipasang pada Mac anda.
Cara menyediakan BlackHole untuk merakam audio dalaman pada Mac
Langkah seterusnya ialah menyediakan BlackHole supaya ia menukar audio dalaman anda kepada output boleh rakam.
Untuk menyediakan BlackHole bagi merakam audio dalaman pada Mac anda:
- Buka apl Tetapan Midi Audio pada Mac anda. Cara terpantas ialah menggunakan kekunci pintasan Cmd+Space untuk membuka Spotlight dan kemudian masukkan Audio Midi Setup.
- Klik dua kali pada apl Audio Midi Tetapan.

- Klik ikon + di bahagian bawah skrin.

- Klik untuk mencipta peranti berbilang output.

- Pastikan Output Terbina dalam dan BlackHole 2ch ditandakan. Ia juga berbaloi untuk mengklik Pembetulan Drift untuk prestasi optimum.

- Adalah penting output terbina dalam diutamakan; jika ini tidak berlaku, nyahtanda BlackHole 2ch dan semak semula, danOutput terbina dalam sepatutnya muncul di bahagian atas.
- Klik kanan pada Peranti Berbilang Output baharu dan pilih Gunakan Peranti Ini Untuk Output Bunyi.

Lohong hitam kini ditetapkan.
Cara merakam skrin dengan audio dalaman pada Mac menggunakan BlackHole
Sekarang semua tetapan selesai, tiba masanya untuk merakam skrin. Cara terpantas dan termudah ialah menggunakan alat rakaman skrin asli Mac anda.
Rakam skrin dengan audio dalaman pada Mac:
- Gunakan pintasan papan kekunci Cmd+Shift+5 untuk memulakan alat rakaman skrin.
- Pilih pilihan rakaman skrin anda. Pilihan kiri merekodkan keseluruhan skrin, dan pilihan yang betul membolehkan anda memilih kawasan untuk dirakam.

- Klik Pilihan dan kemudian di bawah bahagian Mikrofon, klik BlackHole 2Ch.

- Klik Rekod untuk mula merakam.

- Selepas selesai merakam, tekan Cmd+Shift+5 sekali lagi dan klik ikon Hentikan Rakaman. Sebagai alternatif, anda boleh menggunakan pintasan papan kekunci Cmd+Ctrl+Esc.

- Lakaran kecil rakaman anda akan muncul di penjuru kiri sebelah bawah skrin. Klik padanya dan tekan butang "Main" untuk memainkan rakaman dan pastikan audio dalaman anda telah ditangkap.
- Satu masalah menggunakan BlackHole ialah anda tidak boleh menukar kelantangan sistem menggunakan kekunci kelantangan. Untuk melakukan ini, anda perlu menukar peluncur kelantangan dalam tetapan Audio Midi.

- Untuk mengembalikan tetapan audio anda kepada normal, klik kanan pada Output Terbina dalam dalam aplikasi Audio Midi Setup dan pilih Use This Device For Output Bunyi.

- Anda kini sepatutnya dapat mengawal kelantangan sistem menggunakan kekunci kelantangan sekali lagi.
Kawal Audio Mac Anda
Adalah mengecewakan bagi syarikat yang berbangga dengan pengalaman pengguna, memikirkan cara merakam pada Mac dengan audio dalaman Skrin tidak semudah terbayang.
Atas ialah kandungan terperinci Cara merakam skrin menggunakan audio dalaman pada Mac. Untuk maklumat lanjut, sila ikut artikel berkaitan lain di laman web China PHP!