Rumah >masalah biasa >Proses kritikal Windows 11 mati? Inilah penyelesaiannya
Proses kritikal Windows 11 mati? Inilah penyelesaiannya
- 王林ke hadapan
- 2023-04-14 13:37:033250semak imbas
Apakah itu kod henti "Critical Process Dead" pada Windows 11 Blue Screen of Death
Kod hentian yang mengiringi BSOD - Critical Process Dead - memberikan lebih daripada sekadar petunjuk bahawa sesuatu telah berlaku. Seperti yang dicadangkan oleh kod hentian, ralat ini menyerlahkan bahawa satu atau lebih proses kritikal kepada sistem anda telah gagal. Bergantung pada masalah, pembetulan yang anda perlukan akan berbeza-beza.
Tetapi melainkan anda cuba membetulkan dan bereksperimen, hampir mustahil untuk mengetahui kemungkinan punca sebenar. Walau bagaimanapun, kaedah yang paling mudah ialah log apabila anda menghadapi ralat "proses kritikal mati". Jika ia berlaku semasa bermain permainan, ia mungkin berkaitan dengan pemacu kad grafik jika terdapat masalah perkakasan semasa menyambungkan peranti luaran atau jika terdapat kerosakan fail yang berkaitan dengan program atau kemas kini yang anda pasang baru-baru ini; Tetapi ini bukanlah senarai lengkap dengan apa cara sekalipun.
Punca Ralat "Proses Kritikal Mati"
Berikut ialah beberapa sebab biasa mengapa sistem mungkin berakhir dengan ralat BSOD dan Proses Kritikal Gagal Henti:
- Kegagalan Perkakasan – Sama ada komputer riba atau komputer meja, kegagalan komponen dalaman, atas apa jua sebab (biasanya hanya diabaikan dan salah guna), boleh mengganggu fungsi dan memotong sumber daripada proses sistem kritikal.
- Sektor Pemacu Keras Buruk – Proses sistem, seperti fail lain, disimpan pada sektor pemacu. Jika ini menjadi buruk, sistem anda tidak akan dapat mengakses proses ini dan oleh itu BSOD akan dibuang.
- Pemandu yang rosak atau ketinggalan zaman – Pemandu yang tidak baik adalah punca kepada banyak masalah. Tetapi idea umum tentang semua masalah sedemikian, termasuk BSOD dan kegagalan proses kritikal, adalah sama - apabila fail pemacu rosak atau ketinggalan zaman, tidak ada pautan yang boleh dipercayai antara perkakasan dan perisian.
- Aturcara yang rosak dan Kemas Kini Windows - Aplikasi pihak ketiga dan beberapa kemas kini Windows yang tidak dimuat turun dengan betul atau rosak sepenuhnya boleh menjejaskan pelaksanaan biasa proses sistem.
- Virus atau Hasad – Satu lagi punca biasa bukan sahaja ralat BSOD tetapi juga pelbagai fenomena lain yang tidak diingini yang anda mungkin tidak dapat mengawal sehingga anda menemui dan menghapuskannya.
- Overclocking – Bila-bila masa anda melakukan overclock pemproses anda, anda menghadapi risiko memberi tekanan yang tidak wajar pada sistem anda dan menyebabkan BSOD yang digeruni muncul dengan mesej proses yang gagal.
Apa yang perlu dilakukan apabila anda menemui "Proses kritikal mati" pada Windows 11
Apa yang perlu dilakukan apabila anda menerima kod henti "Proses kritikal mati" selain but semula keras ( Tidak banyak anda boleh lakukan selain daripada memulakan semula PC dengan menahan butang kuasa sehingga sistem dimatikan dan kemudian dihidupkan semula). Selepas itu, anda boleh cuba menggunakan pembetulan yang diberikan dalam bab kemudian untuk menyelesaikan isu dan mengelakkan BSOD daripada berulang.
Walau bagaimanapun, jika anda tersekat dalam gelung but, anda mungkin tidak boleh menggunakan pembaikan ini sehingga anda mendapat akses kepada sistem pengendalian dalam beberapa cara. Dalam kes ini, terdapat beberapa perkara yang boleh anda lakukan:
1 Jalankan Pembaikan Permulaan
Pembaikan Permulaan ialah alat Persekitaran Pemulihan Windows (WinRE) yang membetulkan isu yang menghalang PC anda daripada boot. . Mengakses WinRE adalah mudah jika anda telah butnya. Walau bagaimanapun, jika sistem tidak but, anda perlu bergantung pada but semula keras untuk sampai ke sana.
But semula keras 2-3 kali dalam masa beberapa minit akan memuatkan WinRE. Untuk melakukan ini, tekan dan tahan butang kuasa sehingga komputer dimatikan. Tekan sekali lagi untuk menghidupkannya. Pada tanda pertama komputer dimulakan, tekan dan tahan butang kuasa sekali lagi untuk mematikannya. Kemudian buka semula. Selepas 2-3 percubaan but gagal, anda akan melihat Windows "Menyediakan Pembaikan Automatik" dan bukannya cuba but ke dalam Windows.
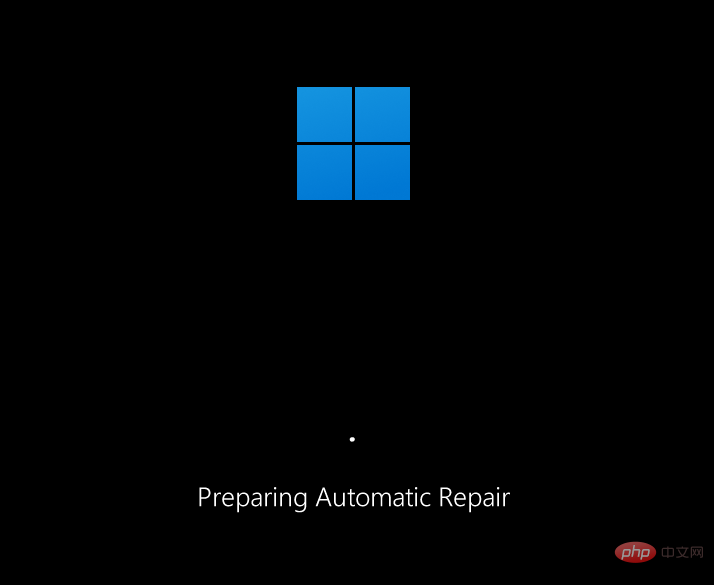
Pada skrin seterusnya, klik Pilihan Terperinci.

Klik Menyelesaikan masalah.

Pilih Pilihan Terperinci.

Klik Mula Pembaikan.
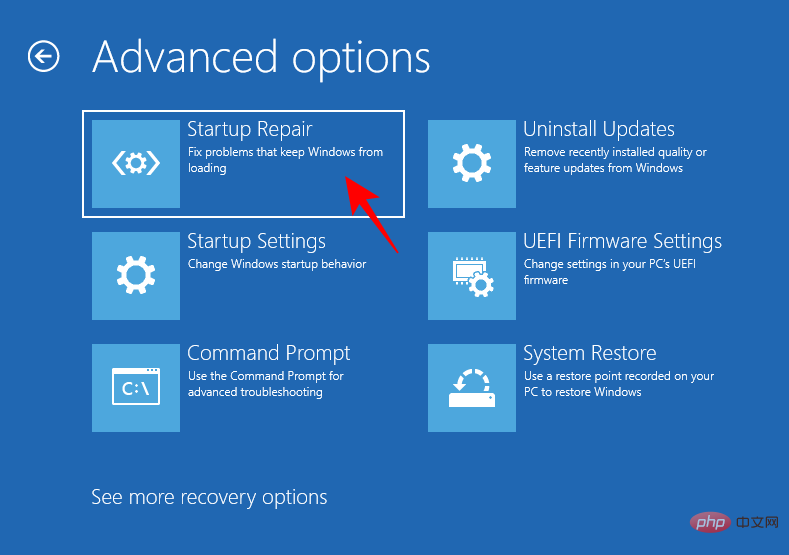
Tunggu sehingga komputer dimulakan semula dan Pembaikan Permulaan menyelesaikan tugasnya.
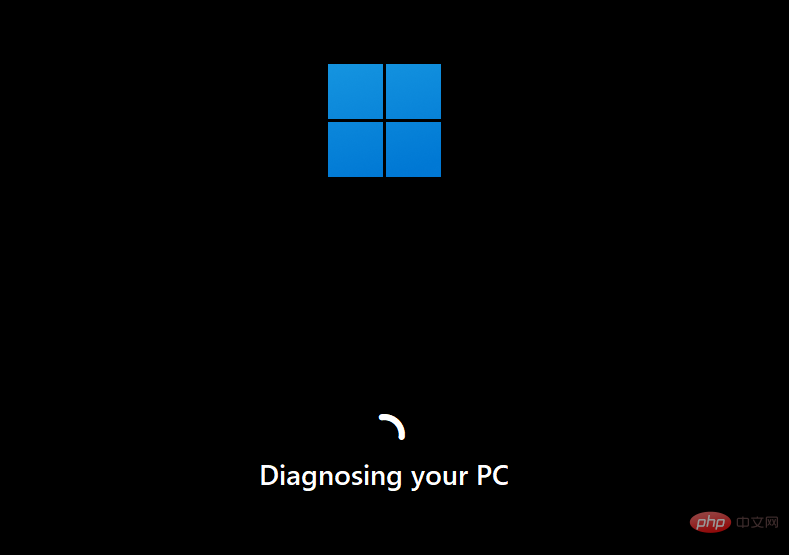
Jika Pembaikan Permulaan tidak membetulkan PC anda, anda perlu mengakses Mod Selamat dan menggunakan pembetulan dari sana.
2. Masukkan Safe Mode
WinRE juga boleh digunakan untuk mengakses Safe Mode. Untuk melakukan ini, klik pada "Selesaikan masalah".
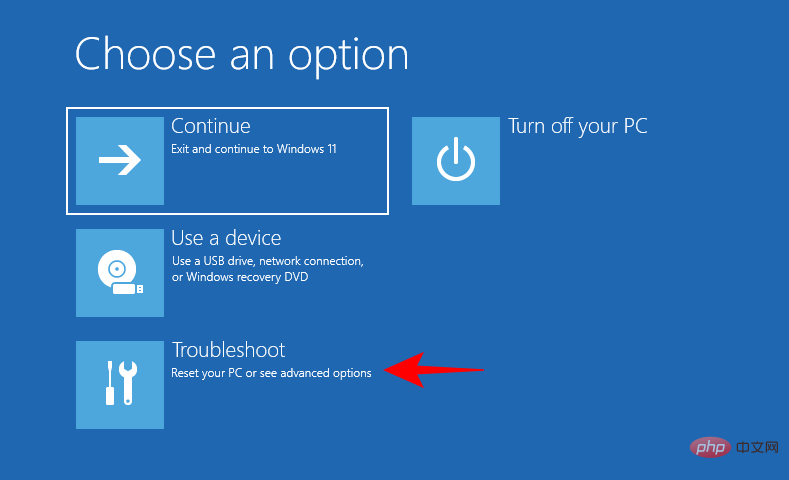
Kemudian Pilihan Terperinci.
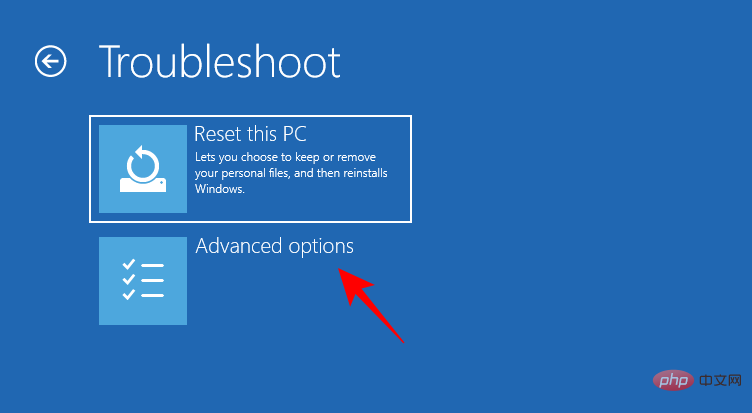
Kemudian pilih Tetapan Pelancaran.
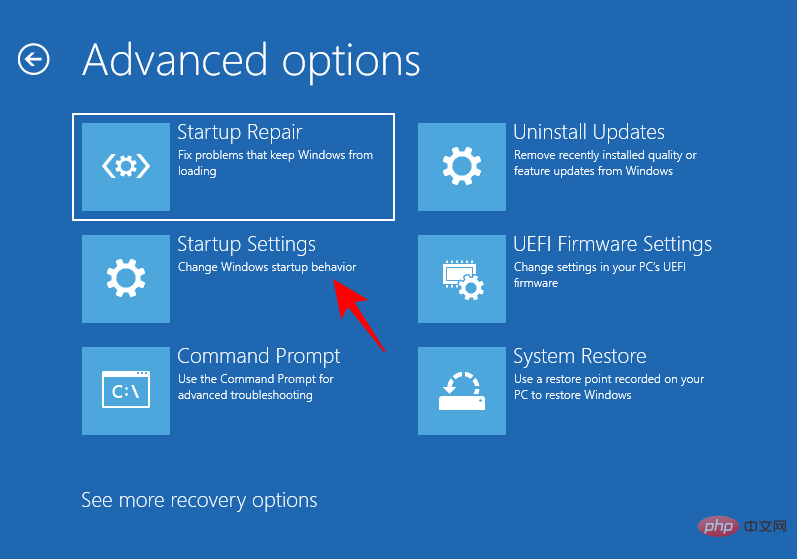
Klik Mulakan semula.
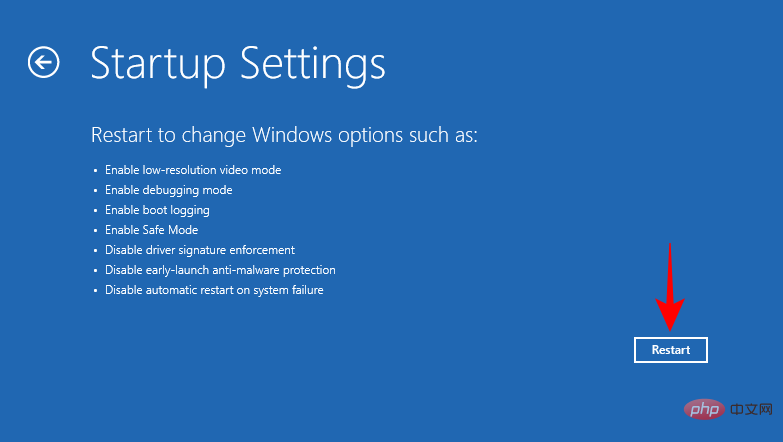
Tekan nombor 4 untuk but ke mod selamat.
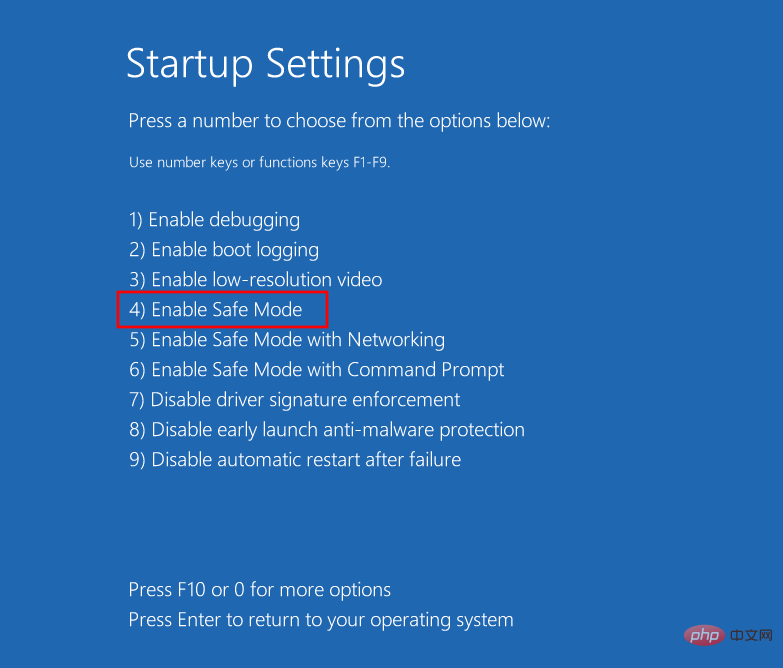
Selepas memasuki mod selamat, anda akan melihat skrin hitam dengan perkataan "Mod Selamat" dipaparkan pada empat penjuru skrin.
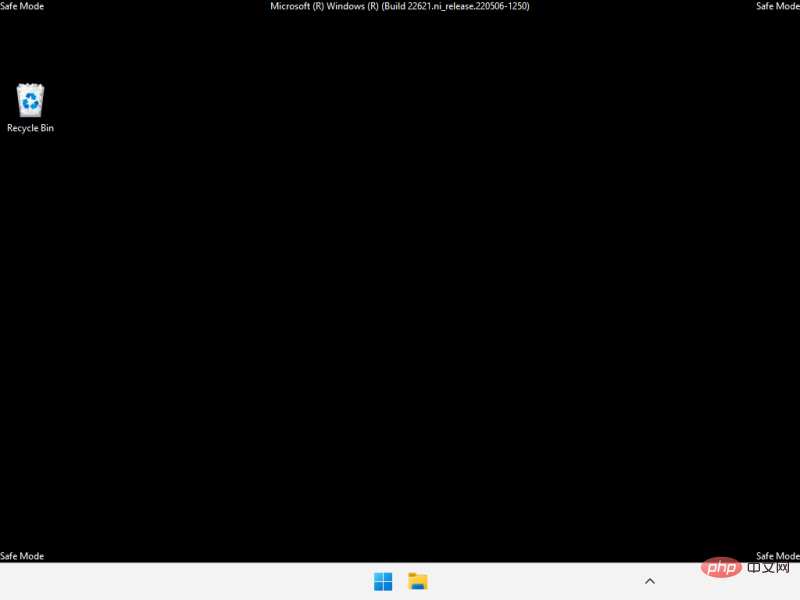
Mulai sekarang, anda boleh mula menggunakan pembetulan yang diberikan dalam bahagian seterusnya.
Cara Membetulkan Ralat BSOD Kematian Proses Kritikal
Sama ada anda berada dalam Safe Mode atau boot ke Windows dengan betul, anda boleh menggunakan pembetulan berikut dengan mudah. Malah, dalam beberapa kes, adalah lebih baik untuk memasuki Mod Selamat kerana lebih mudah untuk menggunakannya daripada versi Windows yang dilucutkan. Jadi, jika anda tidak dapat menjalankan pembetulan atas sebarang sebab, gunakan pembetulan yang sama daripada Mod Selamat.
Dengan masalah itu hilang, mari kita lihat kemungkinan penyelesaian kepada isu asas yang menyebabkan proses kritikal gagal.
Kaedah 1: Putuskan sambungan peranti luaran yang rosak
Selalunya, punca masalah terletak di luar PC anda, dengan peranti luaran yang rosak (seperti USB). Jika peranti luaran rosak dengan cara yang juga boleh merosakkan PC anda, sebaik sahaja sistem cuba mengaksesnya, ia akan menerima isyarat pemulangan, yang akan mengakibatkan ralat "Kematian Proses Kritikal" BSOD. Ini mungkin tidak selalu berlaku dengan pemacu yang rosak. Tetapi diketahui bahawa pemacu rosak adalah salah satu punca utama BSOD.
Ringkasnya, cuba cabut palam mana-mana dan semua peranti luaran, kabel USB, papan kekunci, tetikus, dll. untuk menyemak sama ada Windows bermula dan berjalan dengan betul tanpanya. Jika ya, masalahnya berkemungkinan besar dengan peranti dan perlu diganti.
Kaedah 2: Kemas kini atau pasang semula pemacu
Pemacu yang tidak serasi, rosak atau ketinggalan zaman adalah punca biasa banyak masalah, termasuk kegagalan proses kritikal dan BSOD yang terhasil. Untuk menyelesaikan isu ini, anda perlu mengemas kini pemacu yang menyebabkan masalah, atau memasangnya semula. Untuk mengetahui pemacu yang perlu dikemas kini, semak sama ada ia disebut dalam log ranap BSOD. Atau, jika pemacu telah dikemas kini baru-baru ini, alih keluarnya daripada sistem anda. Begini cara untuk melakukannya:
Klik kanan Mula dan pilih "Pengurus Peranti".
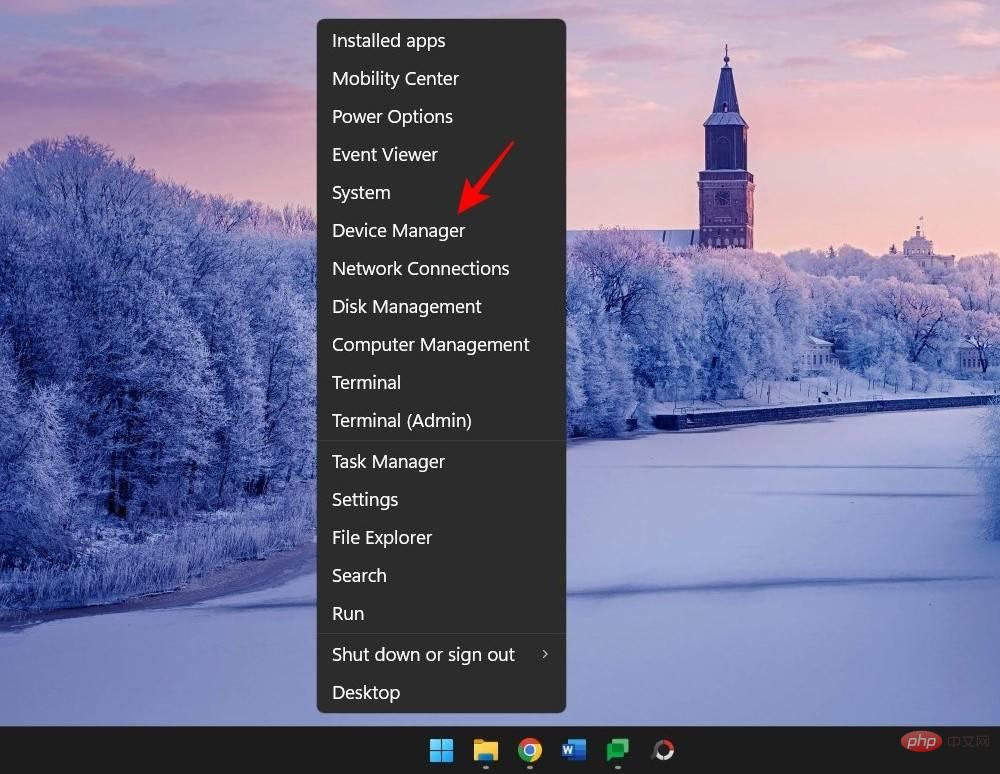
Sekarang pilih kategori peranti untuk mengembangkannya.
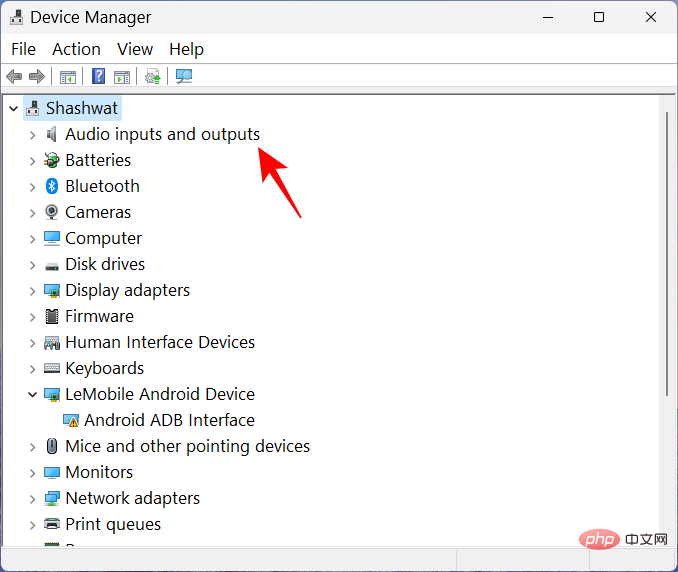
Klik kanan pemacu yang anda syak adalah punca masalah dan pilih Kemas Kini Pemandu.
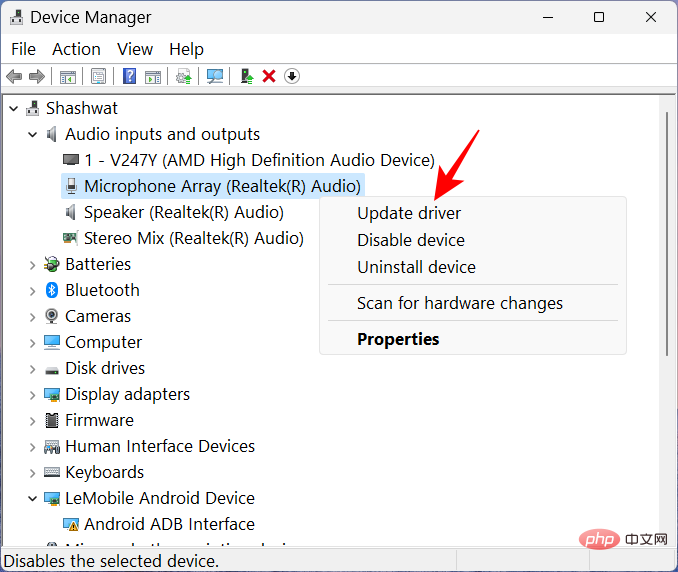
Di sini anda boleh membenarkan Windows mencari pemacu yang sesuai, atau anda boleh memilihnya sendiri. Untuk membenarkan Windows mengambil alih, klik Cari pemacu secara automatik.
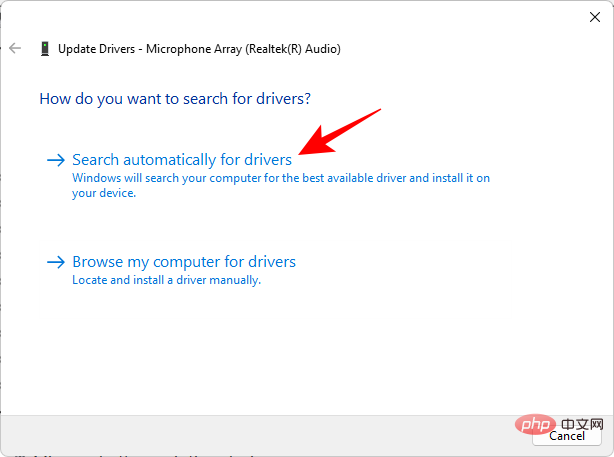
Sebagai alternatif, klik Semak imbas komputer saya untuk mencari pemandu.
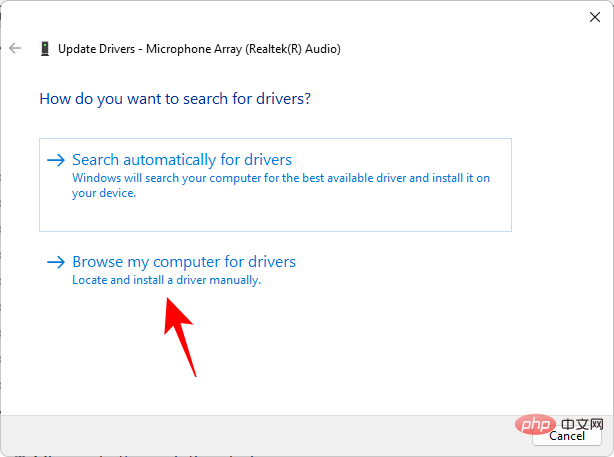
Jika anda telah memuat turun fail pemacu dari tapak web pengilang, anda boleh menyemak imbasnya dengan mengklik Semak imbas.
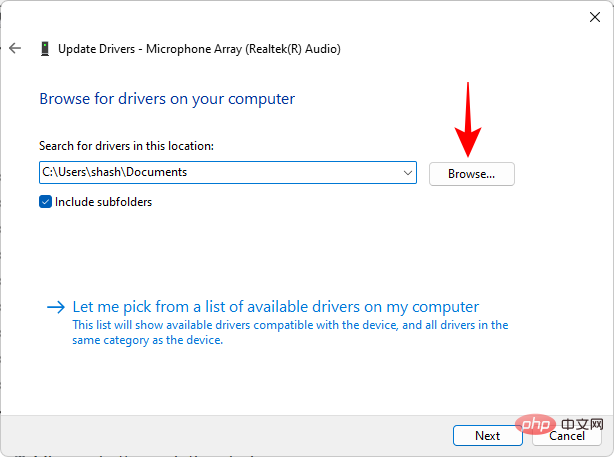
Atau pilih untuk membenarkan saya memilih daripada senarai pemacu yang tersedia pada komputer saya.
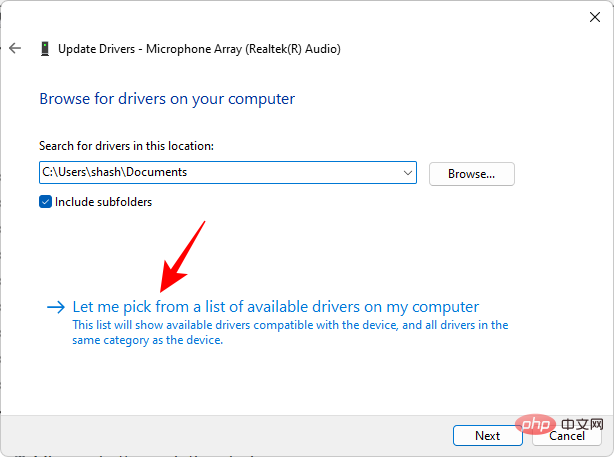
Pilih daripada perkakasan serasi yang tersedia. Kemudian klik Seterusnya.
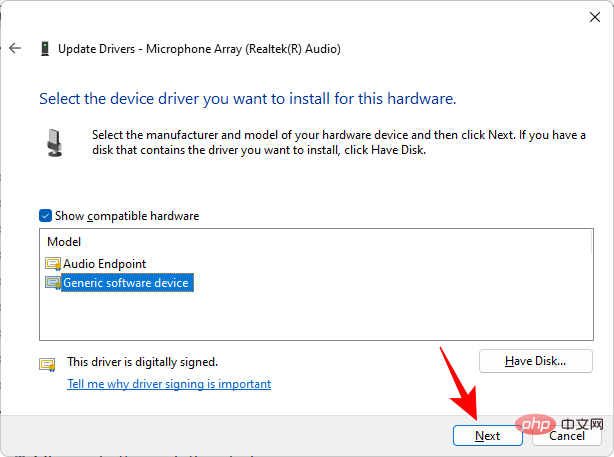
Pemandu akan dikemas kini serta-merta.
Anda juga boleh menyahpasang pemacu dan membenarkan Windows memasang pemacu secara automatik. Untuk melakukan ini, klik kanan pada peranti dalam Pengurus Peranti dan pilih Nyahpasang Peranti.
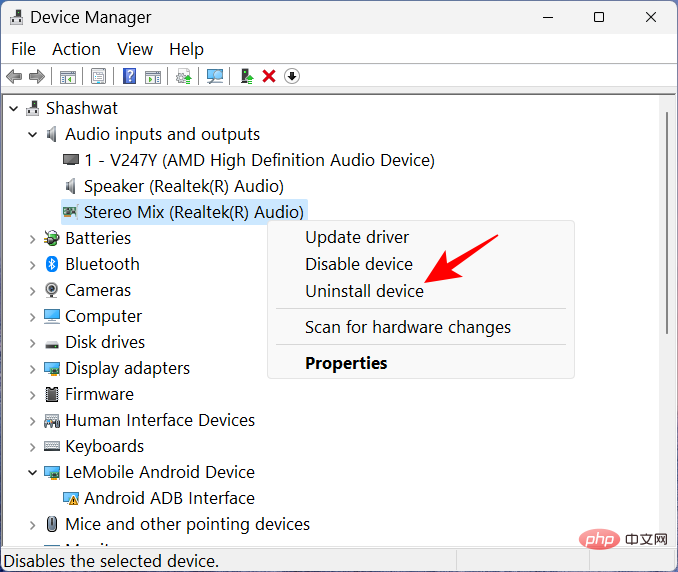
Apabila digesa, klik "Nyahpasang".
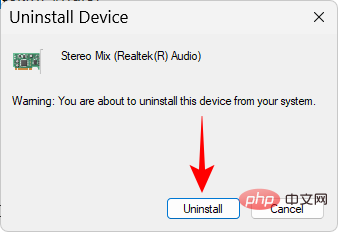
Sekarang mulakan semula komputer anda. Pada permulaan, Windows akan menyemak pemacu yang tersedia dan memasangnya secara automatik.
Kaedah 3: Jalankan Penyelesai Masalah Perkakasan dan Peranti daripada Tetapan
Apabila anda ingin menyelesaikan punca ranap BSOD yang kerap dan kegagalan proses sistem, adalah lebih baik untuk tidak meninggalkan sebarang masalah. . Menjalankan penyelesai masalah dalaman juga boleh membantu mendiagnosis dan membetulkan isu yang berkaitan dengan perkakasan dan peranti yang disambungkan, dan adalah penting untuk menandai kotak ini supaya anda tidak terlepas penyelesaian yang jelas dan mudah.
Tekan Win+R untuk membuka kotak arahan jalankan. Kemudian taip yang berikut dan tekan Enter:
msdt.exe -id DeviceDiagnostic
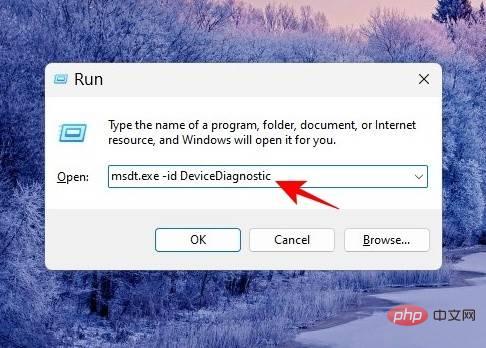
Ini akan membuka penyelesai masalah perkakasan dan peranti. Klik Seterusnya.

Tunggu proses untuk melengkapkan pengecaman.

Jika peranti didiagnosis mengalami ralat, selesaikan masalah dengan memilihnya.

Tunggu penyelesai masalah melakukan tindakannya.

Gunakan sebarang perubahan yang dicadangkan.

Apabila selesai, tutup penyelesai masalah.

Kaedah 4: Imbas virus dan perisian hasad
Untuk memastikan tiada virus atau perisian hasad yang mengganggu fail dan proses sistem kritikal, anda perlu menjalankan imbasan sistem penuh. Kebanyakan program antivirus menawarkan pilihan untuk menjalankan imbasan penuh dari papan pemuka aplikasi atau halaman utama.
Tetapi bagi mereka yang tidak memasang sebarang program sedemikian, Windows Security ialah pilihan terbaik. Begini cara menggunakannya untuk menjalankan imbasan penuh dan mengalih keluar virus dan perisian hasad:
Tekan Mula, taip "security" dan pilih "Windows Security".

Klik Perlindungan Virus & Ancaman.

Klik pada pilihan Imbasan.

Pilih Imbasan Penuh dan klik Imbas Sekarang di bahagian bawah untuk mula mengimbas .

Tunggu sehingga imbasan selesai. Ini mungkin mengambil sedikit masa, tetapi penting untuk anda terus mengikuti kursus ini.

Padamkan mana-mana virus yang ditemui dan anda sepatutnya bersedia untuk pergi.
Kaedah 5: Jalankan imbasan SFC, DISM dan CHKDSK
Perkara terbaik seterusnya ialah menjalankan imbasan fail asli untuk menyemak imej sistem, fail dan cakera untuk rasuah. Mana-mana daripada ini boleh menyebabkan kegagalan proses yang teruk, jadi anda mesti menjalankan tiga alat baris perintah—Pemeriksa Fail Sistem (SFC), Penyediaan Perkhidmatan dan Pengurusan Imej (DISM) dan imbasan Cakera Semak (CHKDSK)—dan gunakan pembaikan secara automatik. Begini cara untuk menanganinya:
Tekan Mula, taip cmd, kemudian klik kanan padanya dan pilih "Jalankan sebagai pentadbir" .

Sekarang, mula-mula, jalankan imbasan SFC menggunakan arahan berikut:
sfc /scannow
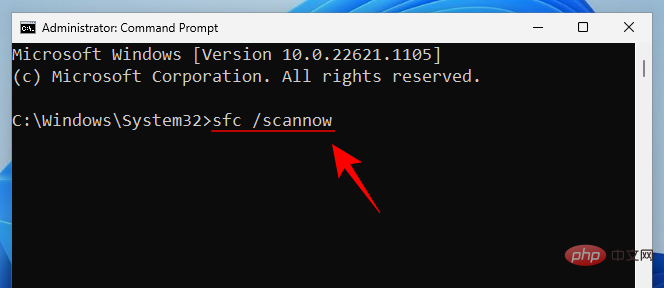
Tekan Enter dan tunggu sehingga imbasan selesai.
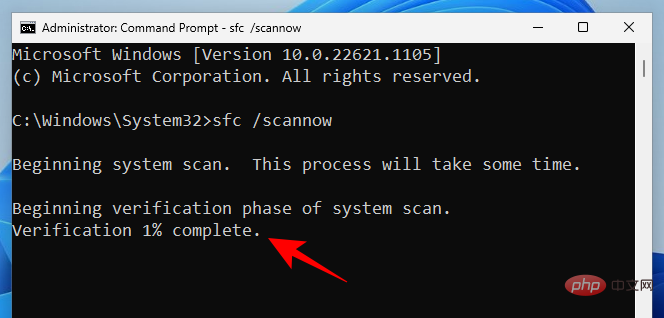
Jika sebarang ralat ditemui dan diperbaiki, sila mulakan semula komputer anda.
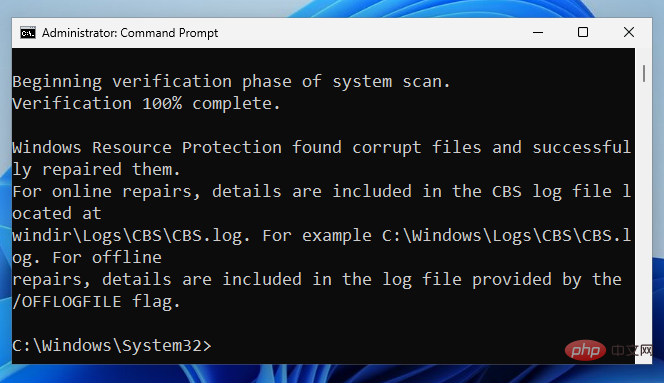
Seterusnya ialah DISM. Berikut ialah tiga arahan yang perlu dimasukkan satu persatu:
dism /online /cleanup-image /checkhealth
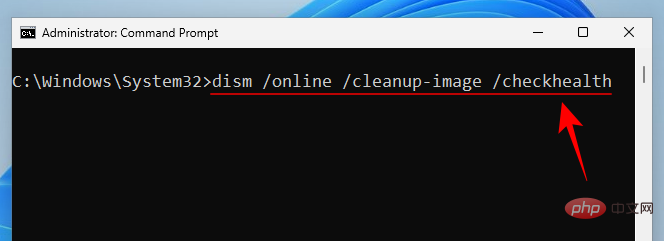
Tekan kekunci Enter. Sekarang taip:
dism /online /cleanup-image /scanhealth
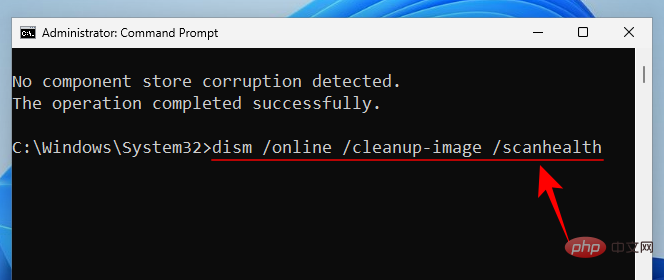
dan tekan Enter sekali lagi.
dism /online /cleanup-image /restorehealth

Tekan Enter dan tunggu setiap imbasan selesai.

Mulakan semula komputer anda untuk hasil yang baik.
Akhir sekali, gunakan imbasan CHKDSK untuk menyemak cakera sistem anda untuk ralat:
chkdsk C: /f
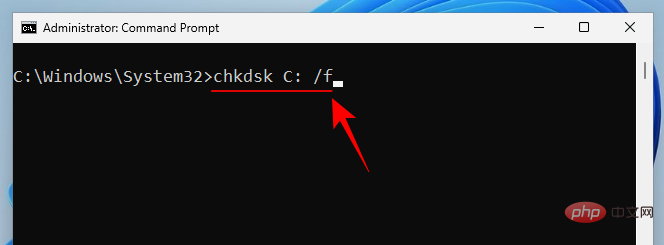
Di sini, "C" ialah anda Surat pemacu untuk diperiksa, dalam kes ini pemacu sistem. Klik untuk masuk.

Apabila digesa, masukkan YYa dan jadualkan pemeriksaan cakera semasa but semula.

Sekarang mulakan semula komputer anda untuk menjalankan Imbasan Cakera Semak untuk mula mendiagnosis dan membetulkan sebarang masalah yang wujud.

Kaedah 6: Nyahpasang program yang baru dipasang
Jika mesej "proses kritikal mati" muncul selepas memasang program baru-baru ini, kemungkinan besar ini adalah BSOD sebab kemalangan. Program pihak ketiga kadangkala memperkenalkan fail bermasalah yang mengganggu proses dan pemacu sistem. Anda akan mahu menyahpasang aplikasi ini.
Untuk menyahpasang apl, tekan Win+I dan buka Tetapan. Kemudian klik pada Apl dalam anak tetingkap kiri.

Pilih Apl Dipasang.

Tatal ke bawah senarai apl dan cari apl yang ingin anda padamkan. Klik pada ikon tiga titik di sebelahnya.

Pilih Nyahpasang.

Klik Nyahpasang sekali lagi.

Selepas anda mengalih keluar semua aplikasi yang berpotensi bermasalah, mulakan semula komputer anda sekiranya anda memerlukannya.
Kaedah 7: Nyahpasang Kemas Kini Windows
Seperti program, fail kemas kini Windows boleh menyebabkan ranap sistem, terutamanya jika pakej tidak dimuat turun dan dipasang dengan betul. Ini adalah satu lagi kemungkinan yang perlu dilihat semasa mencari untuk menyelesaikan punca ralat "Proses Kritikal Mati". Jika anda baru-baru ini memasang kemas kini Windows pada masa ranap sistem, nyahpasang kemas kini seperti berikut:
Tekan Win+I dan buka apl Tetapan. Kemudian klik Kemas Kini Windows dalam anak tetingkap kiri.

Klik Kemas kini Sejarah di sebelah kanan.

Kemudian tatal ke bawah dan klik Nyahpasang Kemas Kini di bawah Tetapan Berkaitan.
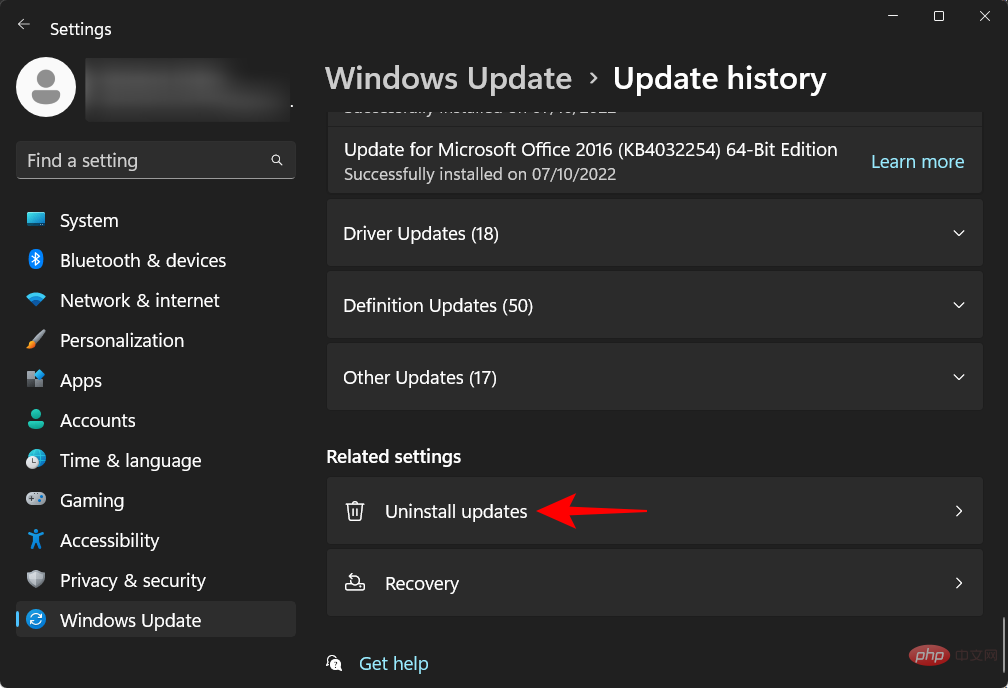
Klik Nyahpasang untuk mendapatkan kemas kini terkini.
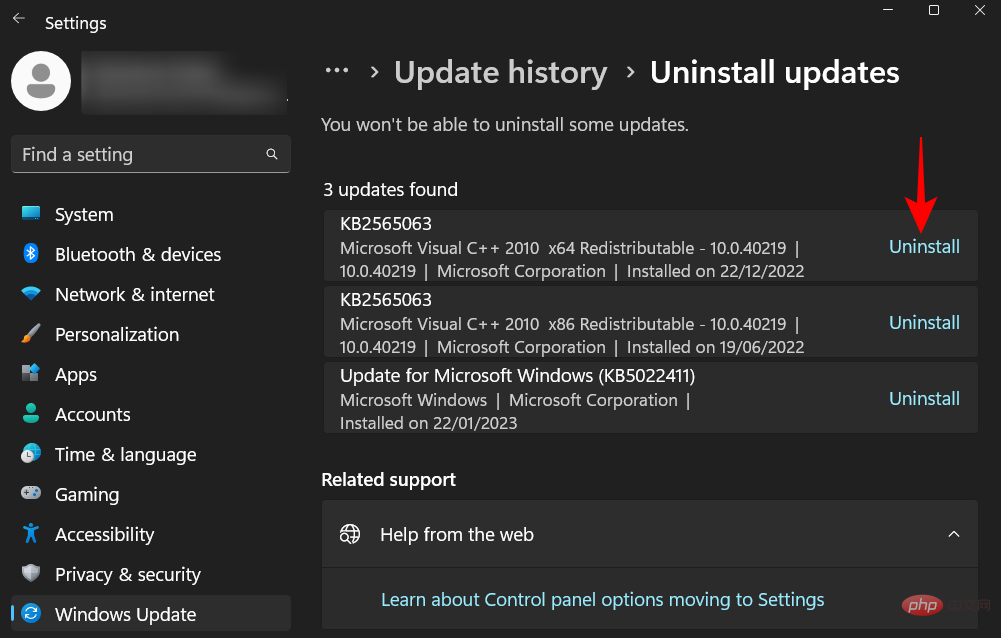
Klik Nyahpasang sekali lagi.
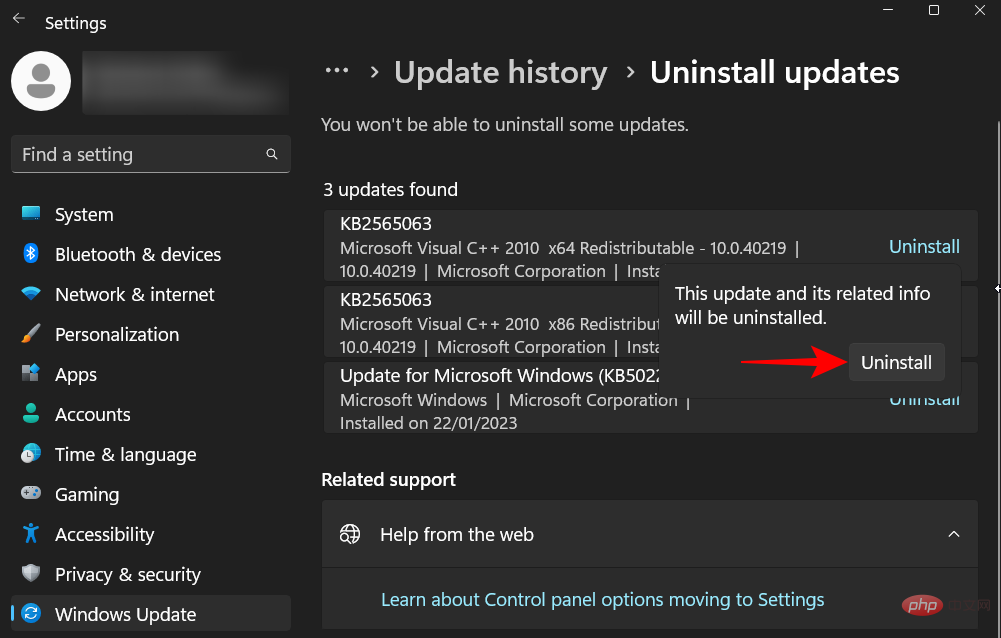
Selepas mengalih keluar kemas kini Windows, komputer anda akan dimulakan semula.
Kaedah 8: Gunakan Pemulihan Sistem
Jika anda terus menerima ranap BSOD yang sama dan mesej ralat kematian proses kritikal, anda mungkin perlu mengambil beberapa langkah drastik. Yang paling mudah daripada ini melibatkan memulihkan sistem dan konfigurasinya ke titik masa sebelumnya. Begini caranya:
Tekan Mula, taip "System Restore" dan pilih "Create Restore Point".
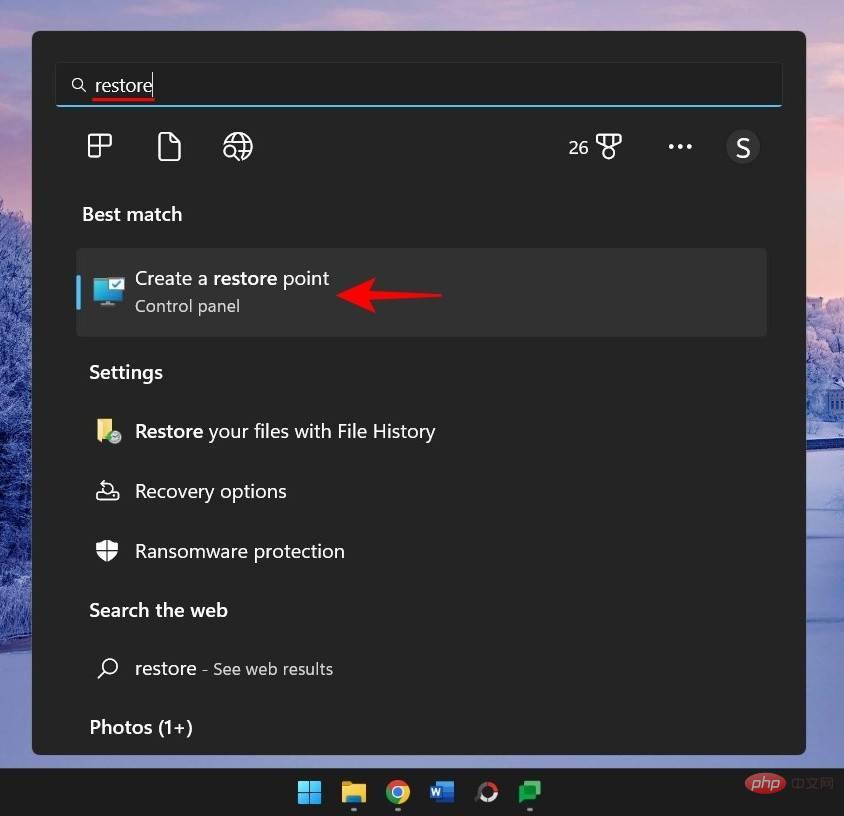
Sekarang klik pada System Restore.
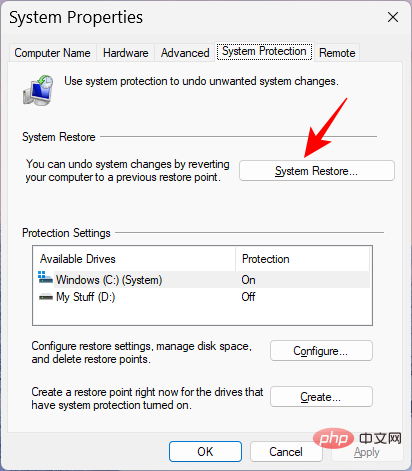
Klik Seterusnya.
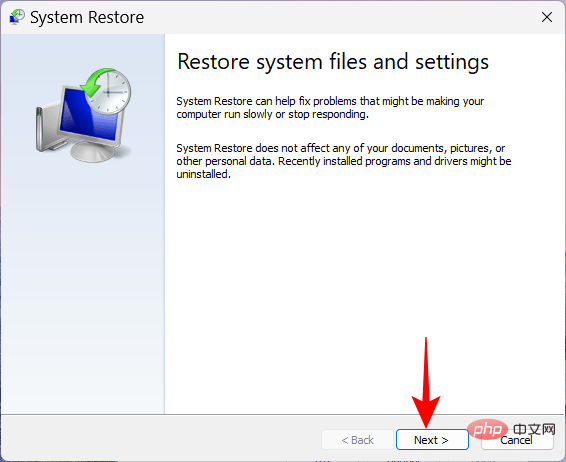
Pilih acara yang anda mahu sistem pulih.
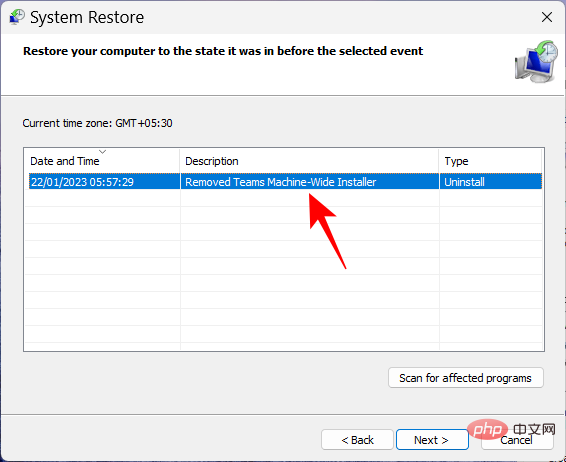
Untuk mengetahui lebih lanjut tentang program dan perubahan pemacu yang akan dilakukan oleh sistem anda melalui pemulihan, klik Imbas untuk program yang terjejas .
Sebagai alternatif, cuma klik "Seterusnya" untuk meneruskan.
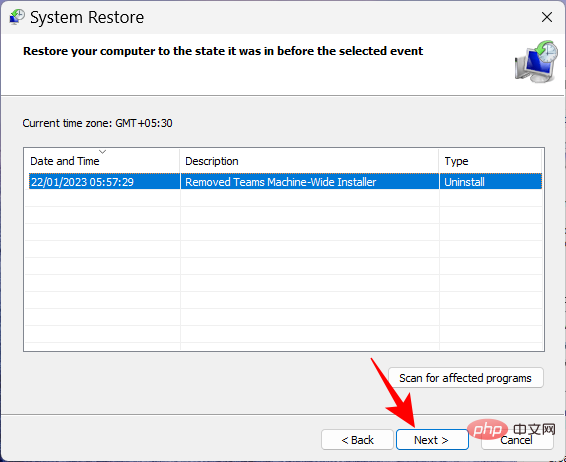
Akhir sekali, klik "Selesai" untuk memulakan pemulihan.
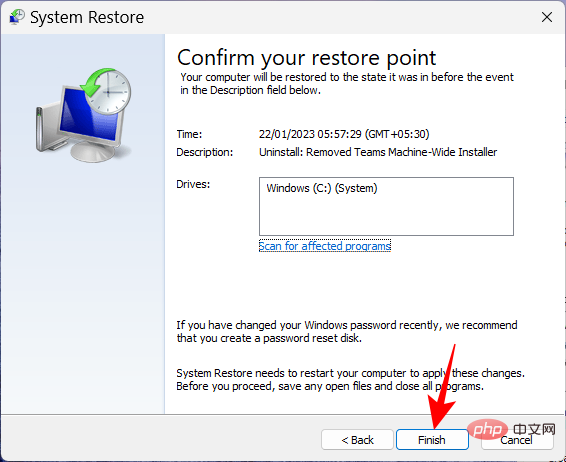
Kaedah 9: Baiki fail but
Jika punca masalah terletak pada fail but, anda mungkin menghadapi gelung but. Untuk menyelesaikan isu ini, ikut langkah berikut:
But semula keras PC anda 2-3 kali berturut-turut (seperti yang ditunjukkan sebelum ini). Selepas sistem but untuk Pembaikan Permulaan, klik Pilihan Lanjutan.

Kemudian pilih Selesaikan masalah.

Pilih Pilihan Terperinci sekali lagi.

Kemudian klik Prompt Perintah.
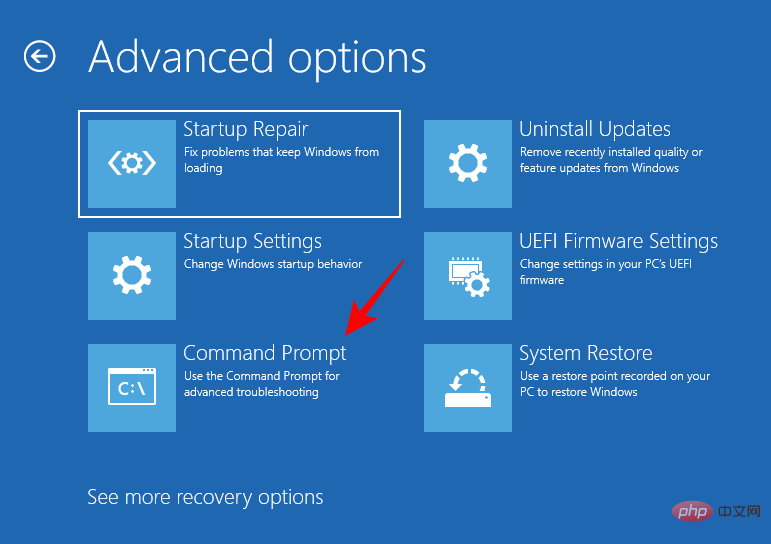
Sekarang taip arahan berikut dalam command prompt:
diskpart
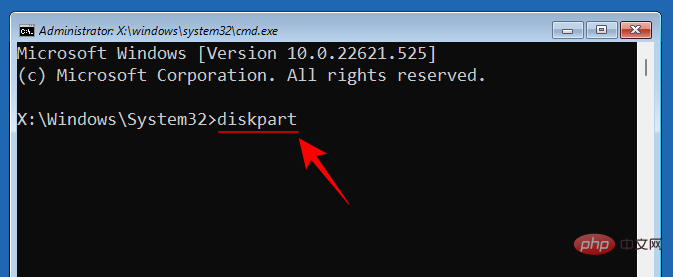
Tekan Masukkan kunci. Tunggu arahan untuk dilaksanakan.
Kemudian masukkan:
select disk 0

Tekan Enter.

Sekarang taip yang berikut:
list partition

Ambil perhatian tentang "Sistem " Jenis partition dan saiznya (biasanya 100 MB).

Seterusnya, ketahui nombor volum partition sistem ini dan huruf pemacu di mana Windows dipasang dengan menaip:
list volume

dan klik Enter. Cari volum dengan saiz 100 MB. Itulah volum partition sistem.
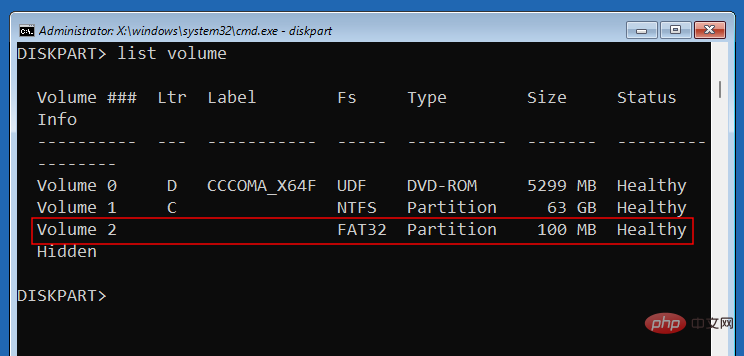
Kelantangan di mana Windows dipasang biasanya diberikan huruf C.
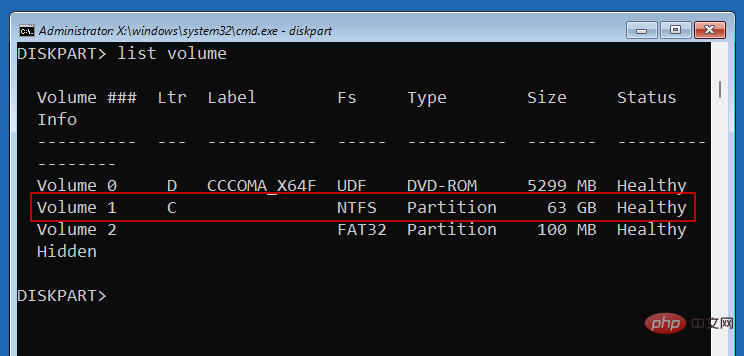
Sekarang, taip arahan berikut menggunakan nombor volum partition sistem (2 dalam kes kami):
select volume 2
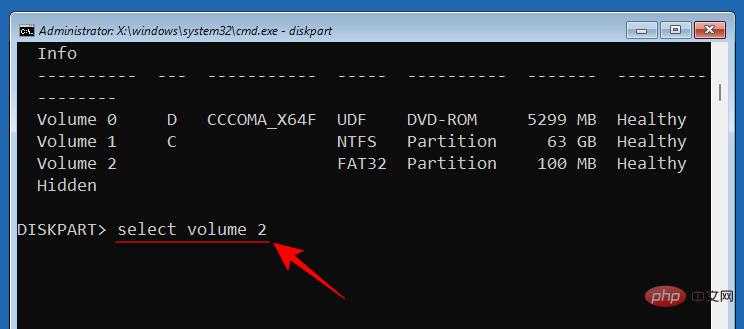
Tekan kekunci Enter. Setelah dipilih, tetapkan huruf pemacu baharu (cth. Z) menggunakan arahan berikut:
assign letter=Z
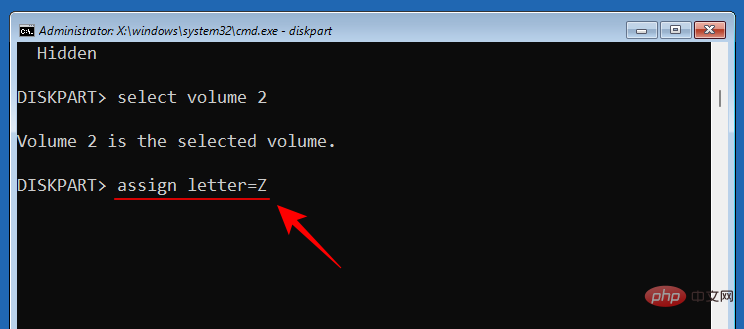
Tekan Enter. Setelah diberikan, taip exit, tekan Enter, dan keluar dari Diskpart.

Akhir sekali, taip arahan berikut:
bcdboot C:windows /s Z: /f UEFI
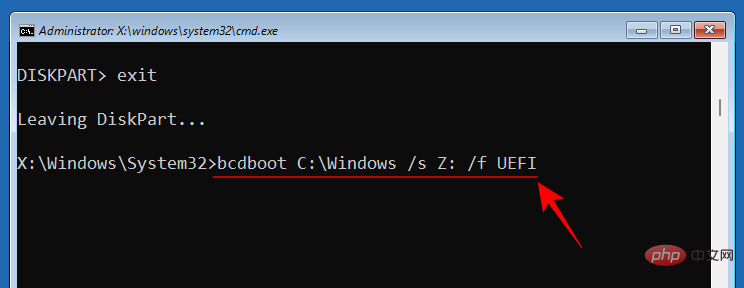
Tekan Enter.

Selepas berjaya mencipta fail but, tutup gesaan arahan dan klik Teruskan untuk memulakan semula PC anda seperti biasa.

Kaedah 10: Gunakan Pembetulan dalam Mod Selamat
Jika mana-mana pembetulan di atas tidak berfungsi seperti yang ditunjukkan, anda mungkin perlu menukar kepada Safe corak dan cuba mereka di luar sana. Lebih sedikit proses dan perkhidmatan mengganggu operasi anda dalam Mod Selamat, membolehkan anda menjalankan pembetulan dengan mudah. Untuk boot ke Safe Mode, akses WinRE dan pilih Safe Mode daripada tetapan permulaan seperti yang ditunjukkan sebelum ini.
Kaedah 11: Tetapkan Semula Windows
Menetapkan semula Windows ialah pilihan terakhir anda apabila segala-galanya gagal menghentikan proses kritikal daripada terus gagal. Pastikan anda membuat sandaran fail penting. Kemudian tekan Win+I untuk membuka apl Tetapan. Tatal ke bawah di sebelah kanan dan pilih Pemulihan.

Kemudian pilih Tetapkan Semula PC di sebelah "Tetapkan semula PC ini ".
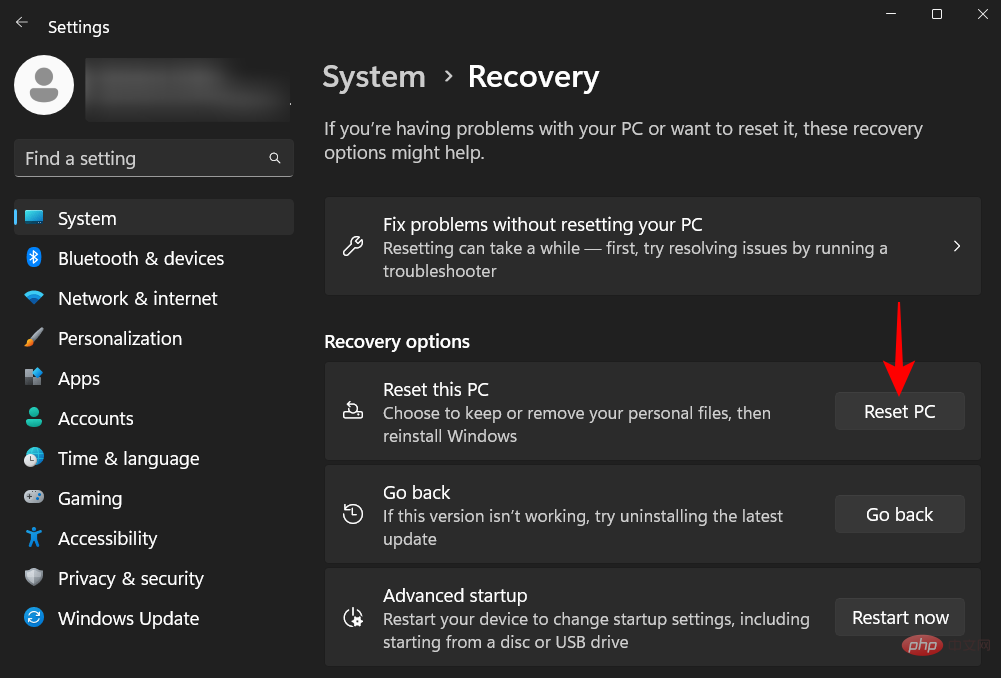
Apabila diminta untuk membuat pilihan, pilih Simpan fail saya.

Pilih sama ada anda mahu Muat Turun Awan (dari Internet) atau Pasang Semula Tempatan (jika anda mempunyai cakera pemasangan Windows 11). Kami memilih yang pertama.
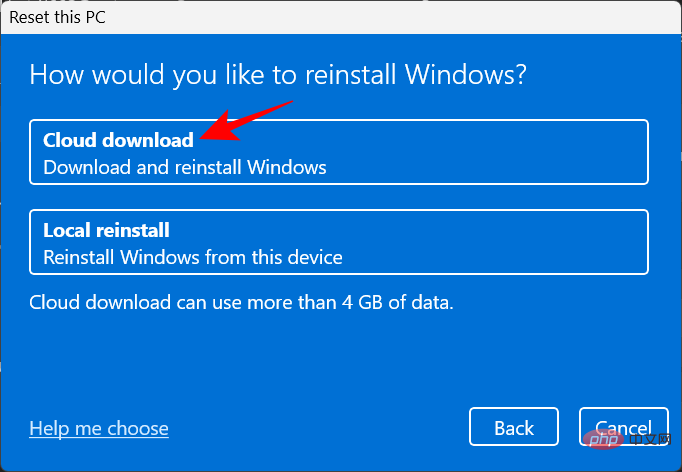
Semak pilihan anda dan klik Seterusnya.
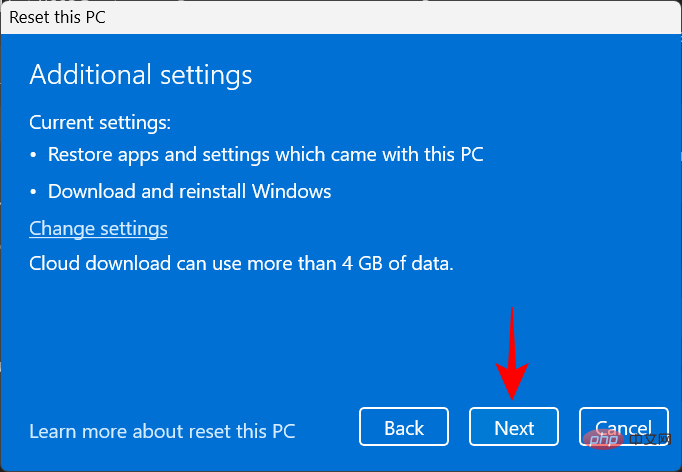
Akhir sekali, klik Reset untuk mula menetapkan semula Windows.
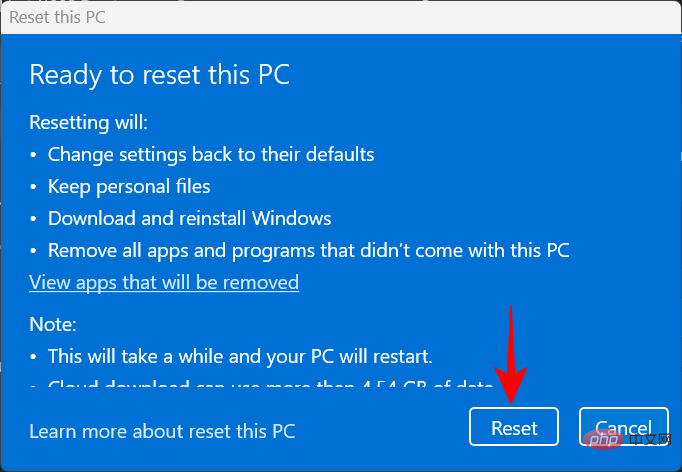
Soalan Lazim
Dalam bahagian ini, kami akan menjawab beberapa soalan lazim tentang kod henti Proses Kritikal Mati.
Mengapa saya sentiasa membiarkan proses utama mati?
Jika anda terus mendapat ralat Critical Process Died dan skrin biru yang disertakan, ini bermakna tidak kira apa pun puncanya, sama ada pemandu yang rosak, perisian hasad atau proses yang rosak, anda tidak boleh membetulkannya tanpa manusia. campur tangan. Walau bagaimanapun, membetulkan masalah ini lebih mudah dikatakan daripada dilakukan kerana terdapat banyak kemungkinan punca. Itulah sebabnya, untuk memastikan anda menemui penyelesaian yang betul sekali dan untuk semua, kami mengesyorkan anda menggunakan semua pembetulan yang tersedia. Lihat tutorial kami untuk mempelajari langkah demi langkah ini.
Adakah ralat BSOD akan merosakkan komputer saya?
Walaupun BSOD sendiri tidak merosakkan komputer anda, but semula keras yang diperlukan untuk keluar darinya mungkin merosakkan pemacu keras PC anda (bukan SSD). Ralat BSOD dengan sendirinya hanya menunjukkan bahawa sistem anda mengalami masalah. Mesej ralat yang disertakan adalah lebih penting kerana ia memberikan petunjuk tentang perkara yang mungkin salah.
Bagaimana untuk membetulkan gelung kematian proses kritikal?
Jika anda mengebut semula komputer anda dengan keras untuk menyingkirkan ralat Kematian Proses Kritikal tetapi kemudian kembali ke skrin ralat yang sama, maka anda berada dalam senario malang gelung but. Untuk mula membetulkannya, anda perlu memasuki mod selamat terlebih dahulu. Ini boleh diakses daripada persekitaran pemulihan Windows. Dua atau tiga but semula keras berturut-turut akan menghantar sistem secara automatik ke Pembaikan Permulaan, dari mana anda boleh mengakses WinRE dengan mudah. Lihat tutorial kami di atas untuk maklumat lanjut.
Di manakah log ranap sistem BSOD disimpan?
Windows log setiap kali komputer anda ranap. Ini boleh diakses daripada C:WindowsMinidump.
Atas ialah kandungan terperinci Proses kritikal Windows 11 mati? Inilah penyelesaiannya. Untuk maklumat lanjut, sila ikut artikel berkaitan lain di laman web China PHP!

