Cara menambah Google Drive, OneDrive dan DropBox pada apl Fail pada iPhone
Cara menambahkan Google Drive, OneDrive atau DropBox pada apl Fail
Semasa memautkan apl storan awan ke Fail ialah proses yang mudah, anda perlu memastikan bahawa apl storan awan yang ingin anda tambahkan sudah tersedia sebagai Aplikasi dipasang pada iPhone anda. Jika anda belum berbuat demikian, anda boleh memuat turun apl ini daripada App Store melalui pautan yang disediakan di atas.
Selepas memuat turun dan memasang apl pilihan anda, anda mesti membuka apl itu sekurang-kurangnya sekali dan menyediakannya supaya apl Fail boleh memaparkan apl storan awan dalam skrinnya. Untuk melakukan ini, anda perlu log masuk ke akaun yang menyimpan aplikasi yang anda rancang untuk digunakan pada iPhone anda.
Selepas memasang dan menyediakan apl storan awan, buka apl Fail pada iPhone anda.
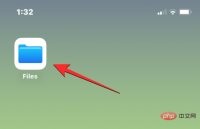
Dalam fail, pilih tab Semak imbas di penjuru kanan sebelah bawah.

Pada skrin ini anda sepatutnya melihat dua lokasi storan secara lalai - iCloud Drive dan Pada iPhone Saya. Untuk menambahkan apl storan awan pada senarai pilihan, ketik ikon tiga titik di penjuru kanan sebelah atas.

Dalam menu limpahan yang muncul, pilih Edit.

Apabila skrin semak imbas memasuki mod edit, anda sepatutnya dapat melihat semua apl yang sebelum ini disembunyikan pada skrin ini.

Anda boleh mendayakan mana-mana apl ini dengan hanya menogol suis bersebelahan dengan setiap perkhidmatan supaya ia muncul dalam apl Fail. Dalam kes ini, kami akan menambahkan Google Drive pada apl Fail dengan menghidupkan suis Drive di bawah Tempat.

Anda boleh mengulangi ini untuk mana-mana apl storan awan lain yang ingin anda tambahkan pada apl Fail supaya ia muncul dalam skrin Semak Imbas.
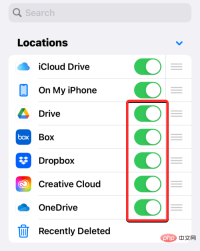
Apabila anda menambah berbilang lokasi storan dalam apl Fail, anda boleh menyusun semula senarai pilihan di bawah Tempat supaya pilihan yang anda kerap akses adalah teratas, kemudian lokasi storan lain. Untuk menyusun semula storan anda, tekan dan tahan ikon tiga baris di sebelah kanan ruang storan yang dipilih, kemudian seret ke atas atau bawah mengikut pilihan anda.

Jika anda tidak lagi mahu melihat perkhidmatan/apl storan sedia ada anda dalam apl Fail, anda boleh berbuat demikian dengan menutup Suis untuk menyembunyikannya daripada Lokasi bahagian.

Selepas menambahkan akaun daripada Google Drive, OneDrive, DropBox atau apl lain pada apl Fail, anda boleh mengesahkan perubahan dengan mengetik Selesai di bahagian atas sebelah kanan sudut.

Pilihan storan yang baru ditambah kini akan kelihatan di bawah "Tempat" pada skrin semak imbas.

Apabila anda menambahkan apl seperti Google Drive, OneDrive atau Dropbox sebagai lokasi storan tambahan dalam apl Fail, anda boleh mengakses fail yang disimpan sebelum ini dalam fail apl tersebut, hanya seperti membuka fail yang disimpan pada iPhone anda. Anda juga boleh melakukan beberapa operasi lain padanya, seperti menamakan semula, memampatkan, mencipta folder baharu, menambah teg, berkongsi, memadam dan banyak lagi.
Cara Mengalihkan Fail dalam Lokasi Storan pada Fail
Apl Fail membenarkan anda mengalihkan kandungan dalam lokasi storan yang tepat, tetapi anda hanya boleh menyalin fail dan folder merentas berbilang lokasi storan pada bila-bila masa. Jika anda menggunakan tindakan Alih untuk mengalihkan fail dari (katakan) Dropbox ke iPhone anda, iOS akan menggunakan tindakan Salin sebaliknya dan salinan fail atau folder yang dipilih akan dibuat di lokasi destinasi.
Untuk mengakses fail yang telah anda simpan di lokasi storan anda, buka apl "Fail" , pilih tab "Semak imbas", dan ketik pada fail yang anda mahu untuk membuka aplikasi storan. Dalam contoh ini, kami akan membuka Dropbox.

Dalam lokasi storan yang dipilih, anda akan melihat semua folder dan fail yang telah dimuat naik ke storan awan yang dipilih setakat ini.

Jika terdapat fail atau folder yang anda ingin alihkan dalam lokasi storan yang dipilih, anda boleh melakukannya dengan menekan lama pada fail dan memilih daripada menu limpahan yang muncul.

Jika anda ingin mengalihkan berbilang fail dalam apl storan yang sama, ketik ikon tiga titik di penjuru kanan sebelah atas.

Dalam menu limpahan yang muncul, ketik untuk memilih .

Sekarang, pilih fail/folder yang ingin anda pindahkan secara kelompok. Apabila anda memilih item untuk dialihkan, ia akan ditandakan dengan ikon tanda semak berwarna biru. Selepas memilih fail yang ingin anda alihkan, klik ikon folder di bar alat bawah.

Apl Fail kini akan membuka tetingkap timbul baharu yang membolehkan anda memilih lokasi destinasi untuk fail/folder yang ingin anda alihkan. Jika anda melihat pilihan "Salin" di penjuru kanan sebelah atas, ini bermakna anda berada di lokasi storan yang berbeza daripada tempat anda ingin mengalihkan fail atau folder. Jika anda hanya mahu mengalihkan fail yang dipilih, ketik Semak imbas di penjuru kiri sebelah atas (atau Kembali jika anda berada dalam folder) untuk memasuki skrin semak imbas.

Pada skrin seterusnya, pilih lokasi storan (lokasi yang sama dengan tempat asal fail). Dalam contoh ini kami akan memilih Dropbox kerana di sinilah kami memilih fail untuk dialihkan.

Apabila anda membuka storan yang dipilih, pergi ke lokasi yang anda mahu letak fail/folder. Sebaik sahaja anda sampai ke lokasi yang anda mahu alihkan fail/folder, klik Alih di penjuru kanan sebelah atas.

Fail/folder yang dipilih akan dialihkan ke folder destinasi dan akan dipadamkan daripada folder asalnya.
Cara menyalin fail merentasi lokasi storan yang sama atau berbilang
Jika anda mempunyai berbilang lokasi storan, anda mungkin mahu menyalin beberapa fail dari satu lokasi storan ke lokasi storan yang lain untuk membersihkan salah satu lokasi angkasa lepas. Apl Fail membolehkan anda menyalin fail merentas berbilang lokasi storan atau ke folder berbeza dalam storan yang sama dengan membuat salinan dan menyimpan fail asal di lokasi sedia ada. Anda boleh melakukan ini menggunakan fungsi salin, tetapi anda juga boleh menggunakan fungsi alih apabila menyalin fail merentas berbilang storan.
Sebelum menggunakan mana-mana operasi ini, anda perlu mengakses folder yang anda ingin salin fail dan memilihnya dari lokasi tersebut. Sebagai contoh, kami akan cuba menyalin kandungan dari Google Drive ke Dropbox, tetapi prosesnya tetap sama walaupun anda ingin menyalin kandungan dari satu folder ke folder lain dalam apl storan yang sama.
Untuk melakukan ini, buka aplikasi "Fail" , pergi ke "Semak imbas" > "Drives" dan cari fail yang anda mahu untuk menyalin/ folder.

Kaedah 1: Gunakan tindakan salin
Untuk menyalin satu fail atau folder, tekan lama item di lokasi storan.

Dalam menu limpahan yang muncul, pilih Salin.

Jika anda mempunyai berbilang fail dan folder untuk disalin ke lokasi yang berbeza, anda perlu memilihnya terlebih dahulu. Untuk melakukan ini, pergi ke folder dari mana anda ingin memilih sekumpulan fail dan folder untuk dialihkan. Dalam folder ini, klik pada ikon tiga titik di penjuru kanan sebelah atas.

Dalam menu limpahan yang muncul, ketik untuk memilih.

Sekarang, pilih fail/folder yang anda mahu salin kelompok. Apabila anda memilih item untuk disalin, ia akan ditandakan dengan ikon tanda semak berwarna biru.

Selepas memilih fail yang ingin anda salin, klik ikon tiga titik di penjuru kanan sebelah bawah untuk mendapatkan lebih banyak pilihan.

Dalam menu limpahan yang muncul, pilih Salin Item.

Fail yang dipilih kini akan disalin dan anda kini perlu pergi ke folder yang anda mahu tampalkannya. Untuk melakukan ini, klik pada tab "Semak imbas" di penjuru kanan sebelah bawah.

Memandangkan kami menyalin fail dari Google Drive ke Dropbox, kami akan memilih Dropbox di bawah Lokasi, tetapi anda boleh Pilih mana-mana lokasi lain daripada apl yang telah anda tambahkan pada apl Fail.

Dalam storan yang dipilih, buka folder tempat anda ingin menyalin fail yang dipilih. Apabila anda mencapai folder destinasi, ketik dan tahan pada kawasan kosong skrin.

Apabila anda melakukan ini, anda akan melihat menu limpahan. Pada menu ini, pilih Tampal.

Semua fail dan folder yang anda salin dari lokasi sumber (Google Drive) kini akan disalin ke lokasi baharu (Dropbox). Anda boleh menggunakan operasi salin untuk menyalin item dari satu lokasi storan ke lokasi storan yang lain, atau untuk menyimpannya di lokasi lain dalam aplikasi storan yang sama.
Kaedah 2: Menggunakan Move Action
Anda juga boleh menggunakan pilihan Move untuk menyalin kandungan antara lokasi storan yang berbeza, tetapi ini tidak akan berfungsi apabila anda ingin menyalin fail dalam storan yang sama bermula. .

Jika anda bercadang untuk menyalin satu fail atau folder merentas berbilang apl storan, anda boleh melakukannya dengan menekan lama item tersebut di lokasi storan dan memilih Alih untuk dicapai.

Jika anda mempunyai berbilang fail dan folder untuk disalin ke lokasi yang berbeza, anda perlu memilihnya terlebih dahulu. Untuk melakukan ini, pergi ke folder dari mana anda ingin memilih sekumpulan fail dan folder untuk dialihkan. Dalam folder ini, klik pada ikon tiga titik di penjuru kanan sebelah atas.

Dalam menu limpahan yang muncul, ketik untuk memilih .

Sekarang, pilih fail/folder yang anda mahu salin kelompok. Apabila anda memilih item untuk disalin, ia akan ditandakan dengan ikon tanda semak berwarna biru. Selepas memilih fail yang ingin anda salin, klik ikon folder di bar alat bawah.

Apl Fail kini akan membuka tetingkap timbul baharu yang membolehkan anda memilih lokasi destinasi untuk fail/folder yang ingin anda alihkan. Untuk memilih lokasi storan untuk disalin, ketik Semak imbas di penjuru kiri sebelah atas (atau Kembali jika anda berada dalam folder ) untuk memasuki skrin semak imbas.

Pada skrin seterusnya, pilih lokasi storan yang anda ingin salin item yang dipilih. Lokasi ini sepatutnya berbeza daripada tempat item itu disalin. Dalam contoh ini, kami memilih Dropbox.

Apabila anda membuka storan yang dipilih (Dropbox), pergi ke lokasi yang anda mahu letak fail/folder. Sebaik sahaja anda sampai ke lokasi yang anda ingin salin fail/folder, klik Salin di penjuru kanan sebelah atas.

Semua fail dan folder yang anda salin dari lokasi sumber (Google Drive) kini akan disalin ke lokasi baharu (Dropbox).
Apakah yang berlaku apabila anda menambahkan apl storan awan pada fail anda?
Apabila anda memautkan apl Storan Awan kepada apl Fail, anda akan melihat apl tersebut disenaraikan bersama-sama dengan lokasi storan lalai dalam skrin Semak Imbas. Anda boleh melihat atau menyembunyikan lokasi storan yang berbeza pada bila-bila masa dan menyusunnya semula mengikut cara anda sendiri berdasarkan penggunaan dan pilihan anda.
Semua fail yang anda buat atau simpan pada apl awan akan kelihatan sama seolah-olah ia disimpan secara setempat pada iPhone anda. Begitu juga, sebarang perubahan yang anda buat pada lokasi storan anda dalam apl Fail juga akan ditunjukkan dalam akaun storan awan anda pada peranti lain dan web.
Apa yang Memautkan Apl Storan Awan ke Fail Boleh Lakukan
Anda boleh membuka mana-mana fail dari lokasi storan menggunakan Pandangan Pantas dan jika fail yang dipilih disokong ia akan tersedia dalam apl Fail Buka dalam program tersebut. Apabila membuka fail daripada Google Drive atau mana-mana apl pihak ketiga lain dalam apl Fail, anda akan mendapat alatan yang sama untuk berkongsi, mencari teg atau menambah tajuk dari bar alat bawah semasa anda berinteraksi dengan fail dalam storan iPhone Sama seperti sebelum ini.
Anda boleh melakukan mana-mana operasi folder yang biasa anda lakukan pada apl Fail, seperti menyusun, mengumpulkan dan mencipta folder baharu. Apl Fail juga membolehkan anda mengimbas dokumen daripada iPhone anda dan menyimpannya terus ke mana-mana lokasi storan awan yang anda tambahkan pada apl. Jika anda berada dalam folder dengan sekumpulan fail, anda boleh mencari fail di dalamnya dengan mudah menggunakan bar carian di bahagian atas.
Mengenai tindakan pantas tekan lama, anda boleh melaksanakan semua fungsi yang biasa anda lakukan pada fail yang disimpan pada iPhone anda, termasuk menamakan semula, memampatkan, menyalin, menandai nama, menyalin, mengalih, berkongsi dan memadam . Operasi yang sama digunakan apabila bekerja dengan folder. Apl Fail membolehkan anda melakukan semua operasi pada lokasi storan awan luaran seperti yang anda lakukan pada storan setempat atau iCloud Drive.
Selain itu, anda boleh memuat turun fail daripada web terus ke akaun Google Drive anda, kemudian menyimpannya ke iPhone anda. Anda juga boleh mengosongkan ruang dalam satu lokasi storan dengan mengalihkan fail ke storan awan yang lain, seperti yang diterangkan di atas dalam artikel ini.
Apa yang Tidak Boleh Dilakukan oleh Memautkan Apl Storan Awan ke Fail
Sambil memautkan akaun Google Drive, OneDrive, Dropbox, Box atau Creative Cloud anda ke apl Fail pada iOS, anda banyak perkara yang anda boleh lakukan, tetapi masih terdapat beberapa perkara yang anda tidak boleh lakukan dalam apl Fail
- Anda tidak dapat melihat folder yang sedang dikongsi dengan atau oleh anda, atau siapa lagi yang mempunyai akses kepada folder tersebut.
- Anda tidak boleh mengurus tetapan folder kongsi kerana apl Fail asli tidak menyediakan pilihan sedemikian.
- Kerjasama tidak akan berfungsi apabila anda mengedit fail yang disimpan pada storan awan. Jika dua orang mengedit fail yang sama pada masa yang sama, salinan fail yang bercanggah mungkin dibuat.
- Dengan beberapa apl awan, apl Fail tidak akan dapat memberitahu folder mana yang sebelum ini ditandakan sebagai "Kegemaran" dalam apl awan.
- Anda tidak boleh mengulas pada fail seperti biasa pada Google Drive, Dropbox dan perkhidmatan awan yang lain. Ini bermakna anda tidak akan dapat melihat ulasan sedia ada pada fail dalam apl Fail sama ada. Untuk melakukan ini, anda mungkin perlu membuka aplikasi Respect Cloud Storage atau klien webnya pada penyemak imbas anda.
- Sesetengah aplikasi storan awan tidak boleh membuka folder yang mengandungi sejumlah besar fail. Sebagai contoh, Dropbox menetapkan had 10,000 fail atau folder, di mana folder yang mengandungi fail tersebut menjadi tidak boleh diakses daripada apl Fail.
- Fail yang anda padamkan daripada apl storan awan melalui Fail tidak akan dipaparkan dalam bahagian Dipadam Baru-baru ini pada apl Fail dan oleh itu tidak boleh dipulihkan daripada apl ini. Untuk melakukan ini, anda mungkin perlu menggunakan apl iOS storan awan yang berkaitan atau mengakses perkhidmatannya di web.
- Kadangkala anda tidak akan dapat mengalihkan item ke folder tertentu dalam lokasi storan melainkan anda membuka folder itu sekurang-kurangnya sekali sebelum cuba mengalihkan kandungan ke dalamnya.
- Akaun yang disokong kata laluan seperti Dropbox tidak boleh diakses dalam apl Fail.
- Fail tidak boleh diakses daripada aplikasi storan awan semasa di luar talian.
- Kadangkala fail atau folder yang ditandai dengan tag atau warna mungkin tidak disegerakkan pada apl Fail.
Jika penggunaan perkhidmatan storan awan pilihan anda terhad disebabkan oleh pengehadan ini, kami mengesyorkan agar anda menggunakan apl iOS Cloud Storage untuk mengakses semua fungsi asalnya.
Atas ialah kandungan terperinci Cara menambah Google Drive, OneDrive dan DropBox pada apl Fail pada iPhone. Untuk maklumat lanjut, sila ikut artikel berkaitan lain di laman web China PHP!

Alat AI Hot

Undresser.AI Undress
Apl berkuasa AI untuk mencipta foto bogel yang realistik

AI Clothes Remover
Alat AI dalam talian untuk mengeluarkan pakaian daripada foto.

Undress AI Tool
Gambar buka pakaian secara percuma

Clothoff.io
Penyingkiran pakaian AI

AI Hentai Generator
Menjana ai hentai secara percuma.

Artikel Panas

Alat panas

DVWA
Damn Vulnerable Web App (DVWA) ialah aplikasi web PHP/MySQL yang sangat terdedah. Matlamat utamanya adalah untuk menjadi bantuan bagi profesional keselamatan untuk menguji kemahiran dan alatan mereka dalam persekitaran undang-undang, untuk membantu pembangun web lebih memahami proses mengamankan aplikasi web, dan untuk membantu guru/pelajar mengajar/belajar dalam persekitaran bilik darjah Aplikasi web keselamatan. Matlamat DVWA adalah untuk mempraktikkan beberapa kelemahan web yang paling biasa melalui antara muka yang mudah dan mudah, dengan pelbagai tahap kesukaran. Sila ambil perhatian bahawa perisian ini

SublimeText3 versi Cina
Versi Cina, sangat mudah digunakan

SublimeText3 versi Inggeris
Disyorkan: Versi Win, menyokong gesaan kod!

ZendStudio 13.5.1 Mac
Persekitaran pembangunan bersepadu PHP yang berkuasa

PhpStorm versi Mac
Alat pembangunan bersepadu PHP profesional terkini (2018.2.1).





