Rumah >masalah biasa >Bagaimana untuk membetulkan ralat aplikasi Kamera 0xA00F4288 dalam Windows 11
Bagaimana untuk membetulkan ralat aplikasi Kamera 0xA00F4288 dalam Windows 11
- 王林ke hadapan
- 2023-04-14 13:25:053847semak imbas
Apl kamera pada Windows menunjukkan mesej ralat "Tutup aplikasi lain. Nampaknya aplikasi lain sudah menggunakan kamera. Jika anda memerlukannya, berikut ialah kod ralat: 0xA00F4288
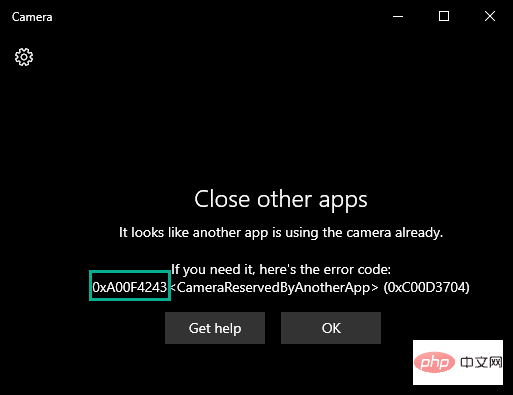
Betulkan 1 – Tamatkan aplikasi berkaitan kamera lain
Yang paling jelas sebab di sebalik isu ini ialah apl berkaitan kamera lain menafikan akses kamera kepada apl kamera.
1. Anda boleh menemui semua tugasan dan proses dalam Pengurus Tugas.
Untuk membukanya, tekan kekunci Win +
2. Selepas membuka Pengurus Tugas, akses tab "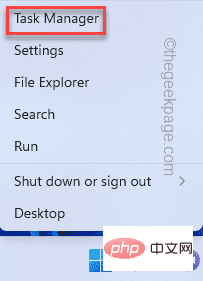 Proses
Proses
3. Dalam senarai Proses ini, lihat jika anda boleh menemui sebarang aplikasi yang mungkin menggunakan kamera.
Suka - mana-mana apl persidangan video, Zoom, Pasukan, Skype untuk Perniagaan, dsb., atau sebarang perisian pengimejan. 4. Jika anda menghadapi proses sedemikian, pilihnya dan klik "Tamat Tugas
" untuk mematikan aplikasi.
5 Dengan cara ini, semua aplikasi berkaitan kamera akan dimatikan satu demi satu. 
Setelah selesai, tutup apl Pengurus Tugas dan lancarkan apl Kamera. 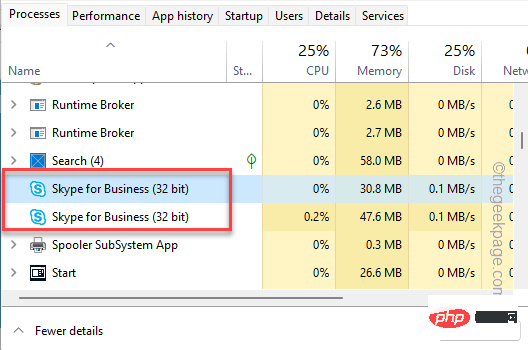
kekunci Win
dan masukkan "regedit ". 2. Kemudian anda akan melihat “Editor Pendaftaran
” dalam hasil carian dan klik padanya.
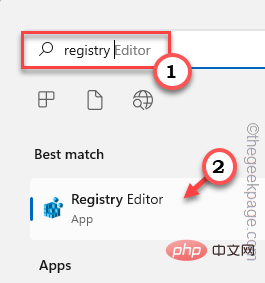 Amaran
Amaran
Satu. Setelah skrin Registry Editor dibuka, klik "Fail
" dalam bar menu.Teluk. Anda boleh mengklik "Eksport..." untuk mengeksport data pendaftaran semasa.
Sekarang, anda harus menyimpan sandaran ini di lokasi yang berbeza. 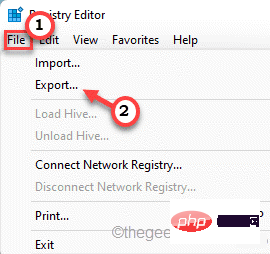
4.
计算机\HKEY_LOCAL_MACHINE\SOFTWARE\Microsoft\Windows Media Foundation\Platform5. Jadi, di sebelah kanan, klik kanan pada ruang dan klik pada "
New>
" dan klik pada "DWORD (32-bit) Value "untuk mencipta nilai baharu.
5. Tetapkan nama nilai kepada " 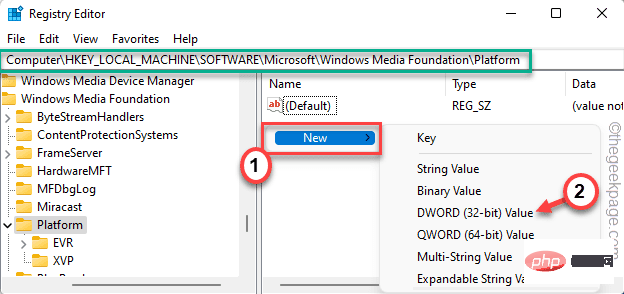 EnableFrameServerMode
EnableFrameServerMode
6 Sekarang, cuma klik dua kali
item untuk mengeditnya.
7 Klik "Data Nilai:" dan tetapkannya kepada "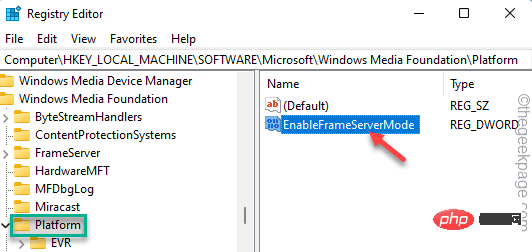 1
1
8 Akhir sekali, klik "OK
" untuk menyimpan perubahan ini.
Keluar dari Editor Pendaftaran dan 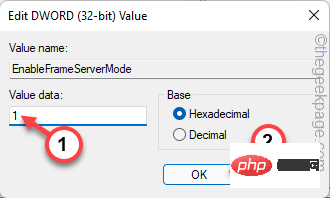 mulakan semula
mulakan semula
Betulkan 3 – Semak Kebenaran Kamera
Apl kamera mungkin memaparkan kod ralat ini kerana kekurangan kebenaran yang sesuai. 1. Mula-mula, buka apl Tetapan. Anda mesti menekan kekunciWin + I
pada masa yang sama.2. Dalam anak tetingkap kiri, klik tab "Privasi & Keselamatan
".3. Sekarang, di sebelah kanan, tatal ke bawah dan klik pada tetapan "Kamera
" untuk mengaksesnya.
4 Sekarang, pastikan Akses Kamera  dihidupkan
dihidupkan
5. Kemudian, tetapkan pilihan "Biarkan apl mengakses kamera anda" kepada tetapan "Hidup".
6. Seterusnya, hanya tukar apl "Kamera" kepada tetapan "Mati" dan "Hidup".
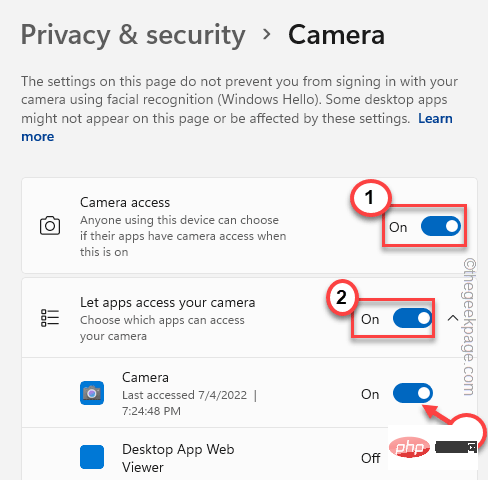
Kini anda boleh menutup halaman Tetapan. Kemudian, lancarkan apl kamera dan uji sama ada ia berfungsi.
Betulkan 4 – Baiki/Tetapkan Semula Apl Kamera
Anda boleh membaiki apl kamera dan menetapkannya semula jika perlu.
1. Anda perlu klik kanan pada ikon Windows dan klik pada "Apl & Ciri".
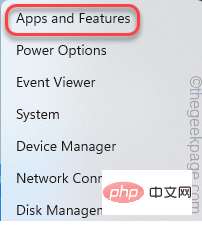
2. Apabila halaman Apl dan Ciri dibuka, anda akan melihat semua apl pada mesin anda di sana.
3. Cari apl "Kamera" sehingga anda menemuinya. Klik pada menu tiga titik dan kemudian klik pada "Pilihan Terperinci".
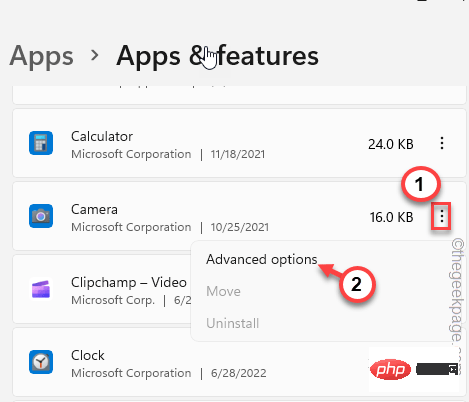
4. Jika anda pergi ke bawah melalui anak tetingkap kanan, klik "Baiki" untuk membaiki aplikasi.
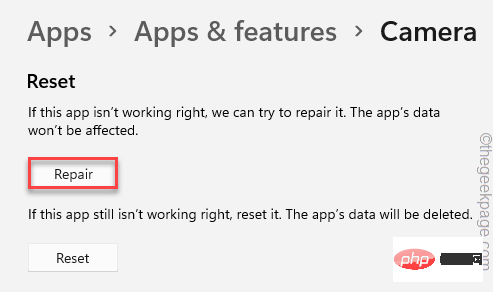
Tunggu Windows membaiki aplikasi dalam masa seminit. Setelah selesai, lancarkan apl kamera dan semak sama ada isu itu berterusan.
Jika masalah berterusan, sila kembali ke halaman Tetapan.
5. Kali ini, klik "Reset" sekali dan kemudian klik "Reset" untuk menetapkan semula apl.
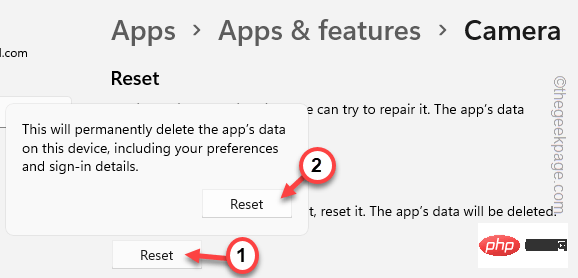
Selepas menetapkan semula apl, lancarkan apl kamera dan uji jika ia berfungsi.
Betulkan 5 – Batal Semua Kebenaran Kamera Lain
Anda boleh membatalkan kebenaran kamera daripada apl yang tidak digunakan secara langsung sebagai apl kamera.
Langkah 1 Matikan Aplikasi Berkaitan Kamera
Anda perlu menghentikan semua aplikasi berkaitan kamera.
1. Tekan kekunci Win + X pada masa yang sama dan klik "Task Manager".
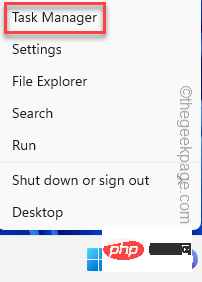
2 Anda akan menemui semua proses dalam tab "Proses".
3. Cari sebarang proses berkaitan aplikasi yang mungkin menggunakan kamera (sebarang apl persidangan video, Zum, Pasukan, dll.). Hanya pilih dan klik "Tamat Tugas" untuk menamatkan aplikasi.

Selepas menamatkan aplikasi ini, tutup Pengurus Tugas.
Langkah 2 Batalkan Kebenaran
Kini anda boleh membatalkan kebenaran kamera daripada semua apl lain kecuali apl Kamera.
1. Buka tetingkap utiliti persediaan.
2. Kemudian, klik "Privasi & Keselamatan".
3 Seterusnya, ketik "Kamera" untuk meneroka.

4. Sekarang, di sebelah kanan, anda boleh menemui semua apl yang boleh mengakses kamera.
5. Sekarang matikan akses ini untuk semua apl yang tidak digunakan sebagai apl kamera
Pastikan anda tidak mendayakannya untuk "Kamera" apl akses ini.
Dengan cara ini, tiada apl lain yang tidak diperlukan boleh menggunakan kamera kecuali kamera.
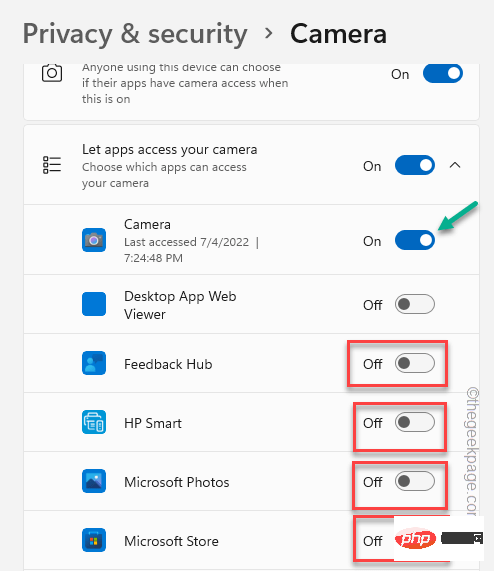
Lancarkan apl kamera menggunakan kotak carian dan semak sama ada isu itu telah diselesaikan.
Betulkan 6 – Jalankan Penyelesai Masalah Kamera
Anda boleh jalankan Penyelesai Masalah Kamera untuk menyemak dan menyelesaikan isu tersebut.
1. Buka tetapan.
2 Sekarang, klik pada pilihan pertama "Sistem" pada anak tetingkap kiri.
3 Seterusnya, anda boleh klik pada "Penyelesaian masalah".
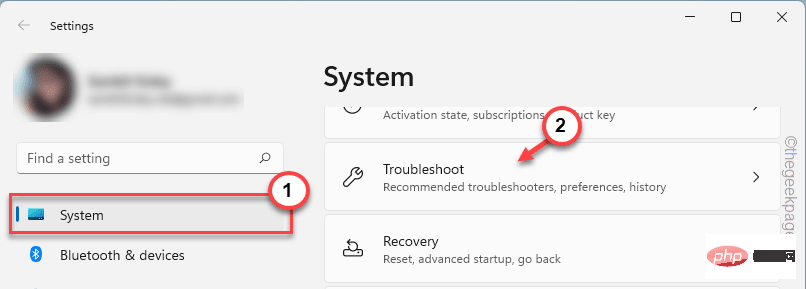
4. Ini akan melancarkan halaman penyelesaian masalah.
5 Di sebelah kanan, klik "Penyelesai Masalah Tambahan".
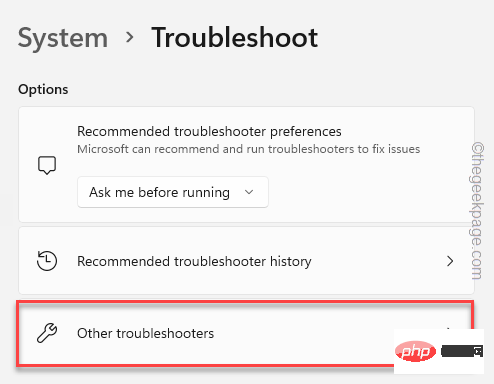
6 Pada halaman ini, anda boleh menemui semua penyelesaian penyelesaian masalah.
7 Sekarang, klik pada penyelesai masalah "Kamera". Sekarang, klik "Jalankan" untuk menjalankan penyelesai masalah.
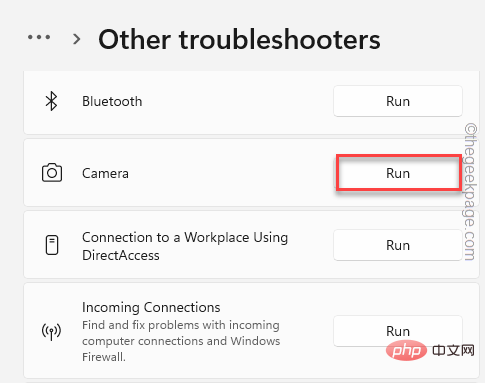
Penyelesai Masalah Kamera kini akan menyemak dan membetulkan sebarang isu berkaitan kamera. Selepas anda selesai menyelesaikan masalah apl kamera, uji sama ada ia berfungsi.
修复 7 – 卸载并重新安装相机驱动程序
卸载相机驱动程序,然后重新安装。检查这是否适合您。
1. 同时按下 ⊞ Win键+R 键。
2. 然后,在该框中键入并单击“确定”。
devmgmt.msc
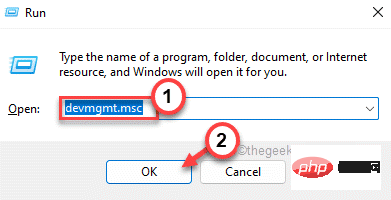
3. 您必须点击“相机”设备。
4. 在该列表中,当您注意到相机驱动程序时,只需右键单击该列表并单击“卸载驱动程序”即可将其卸载。
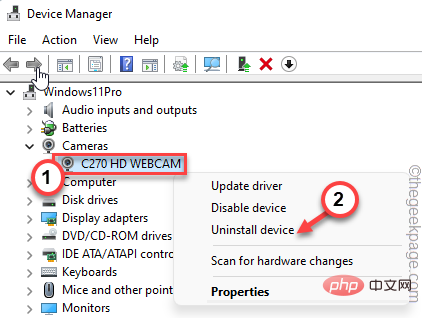
5. 您将收到一条警告消息。点击“卸载”完成该过程。
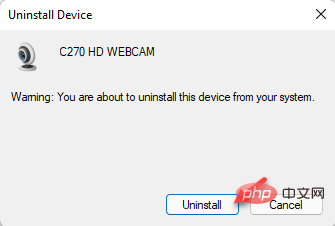
6. 卸载网络摄像头驱动后,点击菜单栏中的“操作”即可。
7.接下来,单击“扫描硬件更改”。
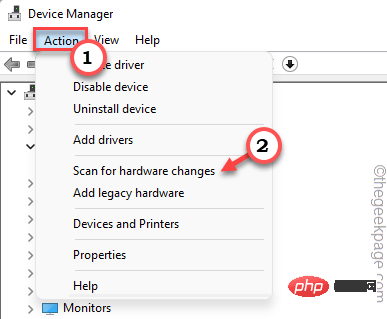
现在,您应该重新启动系统,Windows 将自动重新安装驱动程序。
修复 7 – 更新相机驱动程序
更新系统上的网络摄像头驱动程序。
1. 同时按下Windows 键和X键应调出上下文菜单。
2. 点击“设备管理器”打开它。
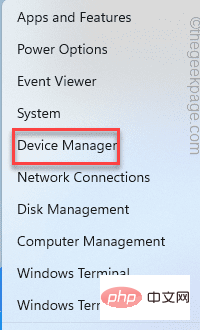
3. 在设备管理器页面,展开“相机”部分。只需将其展开以查看您的相机设备。
2.只需右键点击相机驱动程序,然后点击“更新驱动程序”。
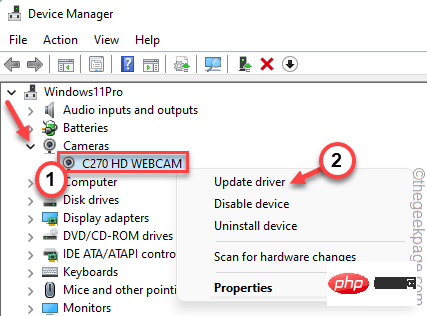
3.在下一步中,只需单击“自动搜索驱动程序”。
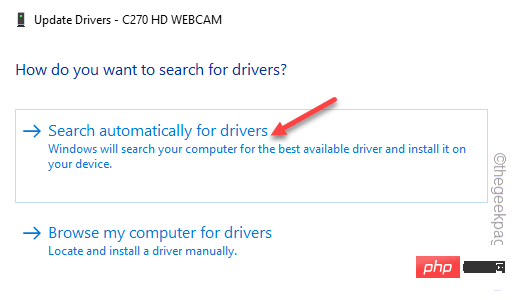
关闭设备管理器。启动相机应用程序并再次测试。
如果网络摄像头没有自动更新,请按照以下步骤操作。
1. 启动设置窗口。
2. 现在,只需单击左侧窗格中的“ Windows 更新”部分。
3. 只需单击右侧窗格中的“高级选项”菜单。
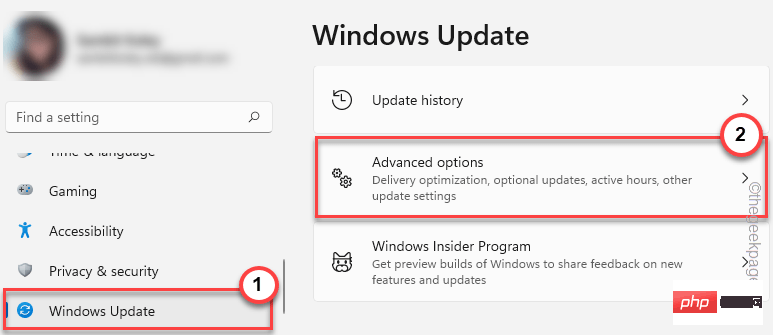
4. 现在,您将看到摄像头驱动程序。只需检查页面上的所有驱动程序。
5. 接下来,只需点击“下载并安装”即可安装这些更新。
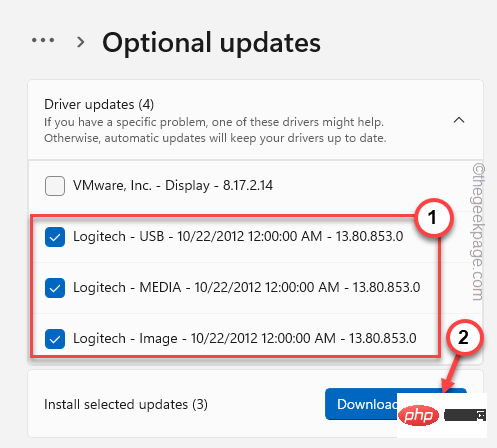
Windows 现在将下载并安装可用的最新版本的网络摄像头驱动程序。
这些驱动程序更新应该可以正常工作而无需重新启动系统。
只需手动重新启动系统。测试这是否能解决您的问题。
Atas ialah kandungan terperinci Bagaimana untuk membetulkan ralat aplikasi Kamera 0xA00F4288 dalam Windows 11. Untuk maklumat lanjut, sila ikut artikel berkaitan lain di laman web China PHP!

