Rumah >masalah biasa >Windows tidak boleh memulakan pemacu peranti untuk pembetulan perkakasan ini (kod 37).
Windows tidak boleh memulakan pemacu peranti untuk pembetulan perkakasan ini (kod 37).
- WBOYWBOYWBOYWBOYWBOYWBOYWBOYWBOYWBOYWBOYWBOYWBOYWBke hadapan
- 2023-04-14 13:22:132903semak imbas
Apabila Windows mengesan bahawa pemacu peranti tidak serasi atau rosak, ia tidak boleh memulakannya. Peranti berhenti berfungsi dan apabila pengguna menyiasat, mesej ralat "Windows tidak boleh memulakan pemacu peranti untuk perkakasan ini (kod 37)" muncul dalam anak tetingkap Status Peranti. Menyelesaikan masalah ini adalah mudah dan anda boleh melakukannya dengan mudah.
Betulkan 1 – Imbas komputer anda
Anda boleh mengimbas peranti anda untuk sebarang perubahan perkakasan. Windows akhirnya akan menyemak dan mengesan sebarang perubahan pemacu.
1. Anda hanya perlu klik kanan pada "Kunci Windows" dan klik pada "Pengurus Peranti".

2. Apabila Pengurus Peranti muncul pada sistem anda, klik "Tindakan" pada bar menu.
3. Di sini, klik pada "Imbas untuk perubahan perkakasan" untuk mengimbas sistem anda untuk perubahan perkakasan.
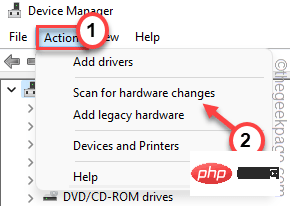
Windows kini akan mengimbas sebarang perkakasan yang hilang dan memasangnya semula. Proses ini biasanya mengambil masa beberapa saat. Uji jika ini berfungsi.
Betulkan 2 – Nyahpasang Pemacu Rosak
Ini adalah penyelesaian yang paling menonjol untuk masalah ini. Cuba nyahpasang pemacu peranti daripada Pengurus Peranti dan mulakan semula.
1 Mula-mula, tekan kekunci Menang dan kekunci R pada masa yang sama.
2. Kemudian, masukkan "devmgmt.msc" dan klik "OK" untuk memasuki pengurus peranti.
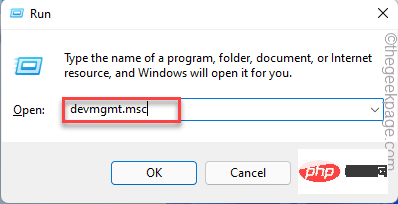
3. Pada halaman Pengurus Peranti, kembangkan pemacu peranti yang anda hadapi masalah ini.
4. Sekarang, klik kanan pada pemacu dan klik pada "Properties".
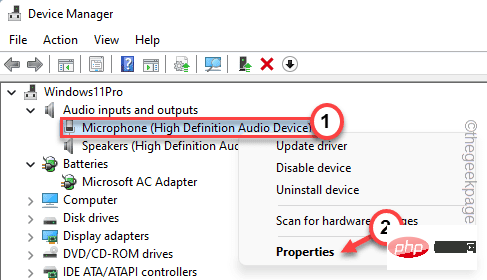
5. Sekarang, anda perlu pergi ke tab “Pemandu”.
6. Kemudian, klik pada pilihan “Nyahpasang Peranti”.
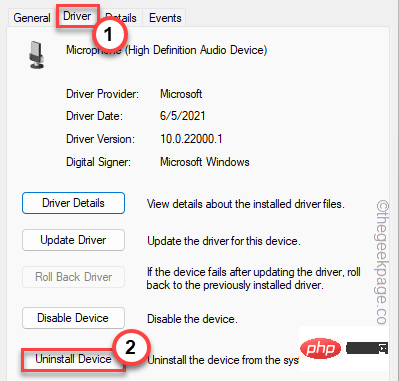
6. Dalam gesaan nyahpasang peranti, tandakan kotak pilihan "Alih keluar perisian pemacu untuk peranti ini. ".
7. Sekarang, klik pada "Nyahpasang" untuk menyahpasangnya daripada sistem anda.
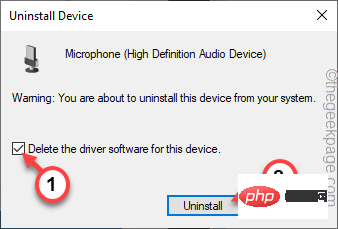
Selepas menyahpasang pemacu, tutup semuanya dan mulakan semula sistem anda.
Jika peranti itu ialah peranti media luaran, anda boleh mencabutnya dan memasangkannya semula. Apabila Windows bermula, ia memuatkan pemacu lalai peranti secara automatik.
Ini pasti akan menyelesaikan masalah.
Betulkan 3 – Kemas Kini Pemacu
Jika kemas kini belum selesai untuk peranti anda, pasang kemas kini sekarang untuk menyelesaikan isu tersebut.
1 Tekan kekunci Menang dan kekunci X pada masa yang sama, anda akan melihat menu konteks muncul.
2. Kemudian, klik "Pengurus Peranti" untuk memasuki pengurus peranti.

3. Sebaik sahaja Pengurus Peranti muncul pada skrin, klik kanan pada peranti dan klik "Kemas Kini Pemacu".
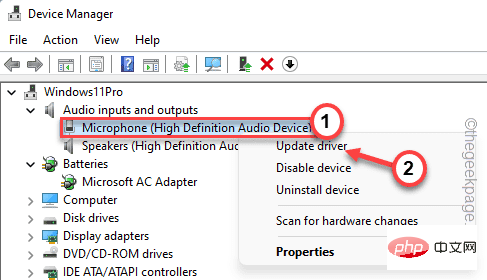
4 Sekarang, klik pada pilihan "Cari pemandu secara automatik" untuk mencari versi terkini pemandu.
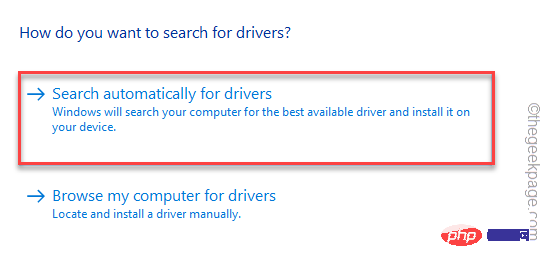
Windows akan melakukan carian dalam talian dan memuat turun pemacu terkini. Jika ia mengesan pemacu terkini, ia akan memuat turun dan memasang pemacu yang sama.
5 Walau bagaimanapun, jika anda melihat pilihan "Pemacu terbaik untuk peranti anda dipasang". Klik "Cari Kemas Kini Windows untuk pemacu yang dikemas kini".
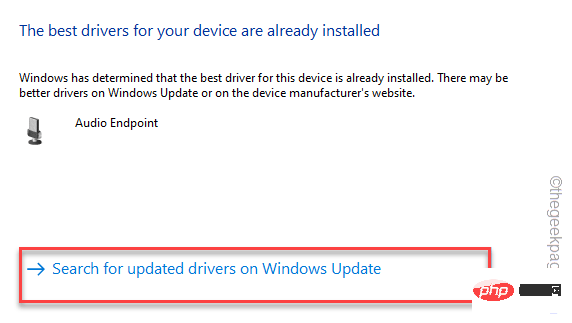
Ini akan mengubah hala anda ke halaman Kemas Kini Windows.
6. Pada halaman Kemas Kini Windows, semak untuk melihat sama ada pemacu sedang dikemas kini.
7 Jika anda tidak menemuinya di sana, klik pada "Pilihan Terperinci" pada halaman yang sama.
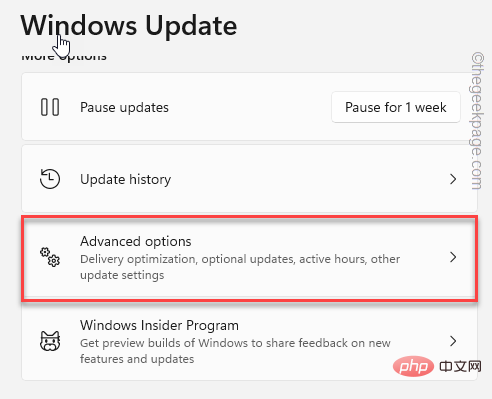
8. Dalam anak tetingkap kanan, klik pada pilihan "Kemas Kini Pilihan" untuk mengaksesnya.
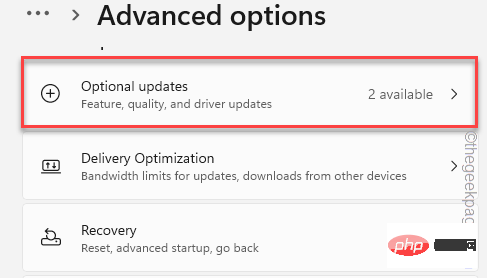
Anda akan melihat senarai kemas kini untuk dimuat turun.
9. Tandai kotak dan klik "Muat turun dan Pasang" untuk memasang kemas kini ini.
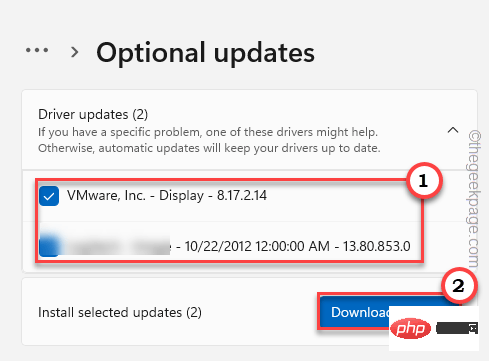
Selepas memuat turun dan memasang, semak sama ada ini menyelesaikan masalah anda.
Atas ialah kandungan terperinci Windows tidak boleh memulakan pemacu peranti untuk pembetulan perkakasan ini (kod 37).. Untuk maklumat lanjut, sila ikut artikel berkaitan lain di laman web China PHP!

