Rumah >masalah biasa >Cara yang berbeza untuk mengunci dan membuka kunci kekunci Fn dalam Windows 10 dan 11
Cara yang berbeza untuk mengunci dan membuka kunci kekunci Fn dalam Windows 10 dan 11
- WBOYWBOYWBOYWBOYWBOYWBOYWBOYWBOYWBOYWBOYWBOYWBOYWBke hadapan
- 2023-04-14 12:49:166378semak imbas
Cara kekunci Fn berfungsi dengan kekunci fungsi
Kekunci Fn pada papan kekunci anda pada asasnya serupa dengan butang Shift dan CapsLock. Jika anda kerap membuat dokumen, anda tahu cara ia berfungsi: Tahan Shift untuk menggunakan huruf besar satu atau dua, kemudian lepaskannya untuk kembali ke huruf kecil dengan cepat, sambil mengklik CapsLock membolehkan anda menulis keseluruhan huruf dalam ayat huruf besar tanpa menahan kekunci lain.
Beginilah cara Fn berfungsi dengan kekunci fungsi standard F1 hingga F12. Dengan menekan salah satu kekunci ini tanpa menggunakan Fn, anda boleh menggunakan arahan standard untuk produktiviti: pelarasan kelantangan atau kecerahan, senyapkan, aktifkan/nyahaktifkan Bluetooth atau Wi-Fi, mainkan media dan banyak lagi. Sebaliknya, mencampurkan kekunci F1 hingga F12 dengan Fn memberi anda akses kepada arahan ganti untuk kekunci tersebut. Jika anda ingin segera kembali kepada penggunaan standard kekunci fungsi, anda boleh melepaskan penahanan pada butang Fn.
Selain itu, mengunci kekunci Fn dalam Windows 10 atau 11 secara kekal meletakkan kekunci fungsi dalam arahan gantinya sehingga kunci dilumpuhkan. Semasa dikunci, anda juga boleh menekan kekunci Fn untuk mengakses arahan standard kekunci fungsi dengan cepat: sama seperti apa yang berlaku apabila papan kekunci berada dalam CapsLock, dan anda menggunakan Shift untuk menaip huruf kecil.
Kunci dan Buka Kunci Kekunci Fn
Mengunci dan Membuka Kunci Kekunci Fn bergantung pada komputer yang anda gunakan, atau khususnya, jenama PC anda. Dan bukan semua arahan dari F1 hingga F12 adalah sama pada semua komputer, dan tidak semua papan kekunci mempunyai kekunci yang sama khusus untuk mengunci dan membuka kunci kekunci Fn. Syukurlah, ada cara untuk melakukan ini.
Papan Kekunci
Cara paling mudah untuk mengunci kekunci Fn ialah menggunakan papan kekunci. Walau bagaimanapun, di sinilah banyak komputer berbeza-beza, kerana tidak semua komputer mempunyai ciri ini.
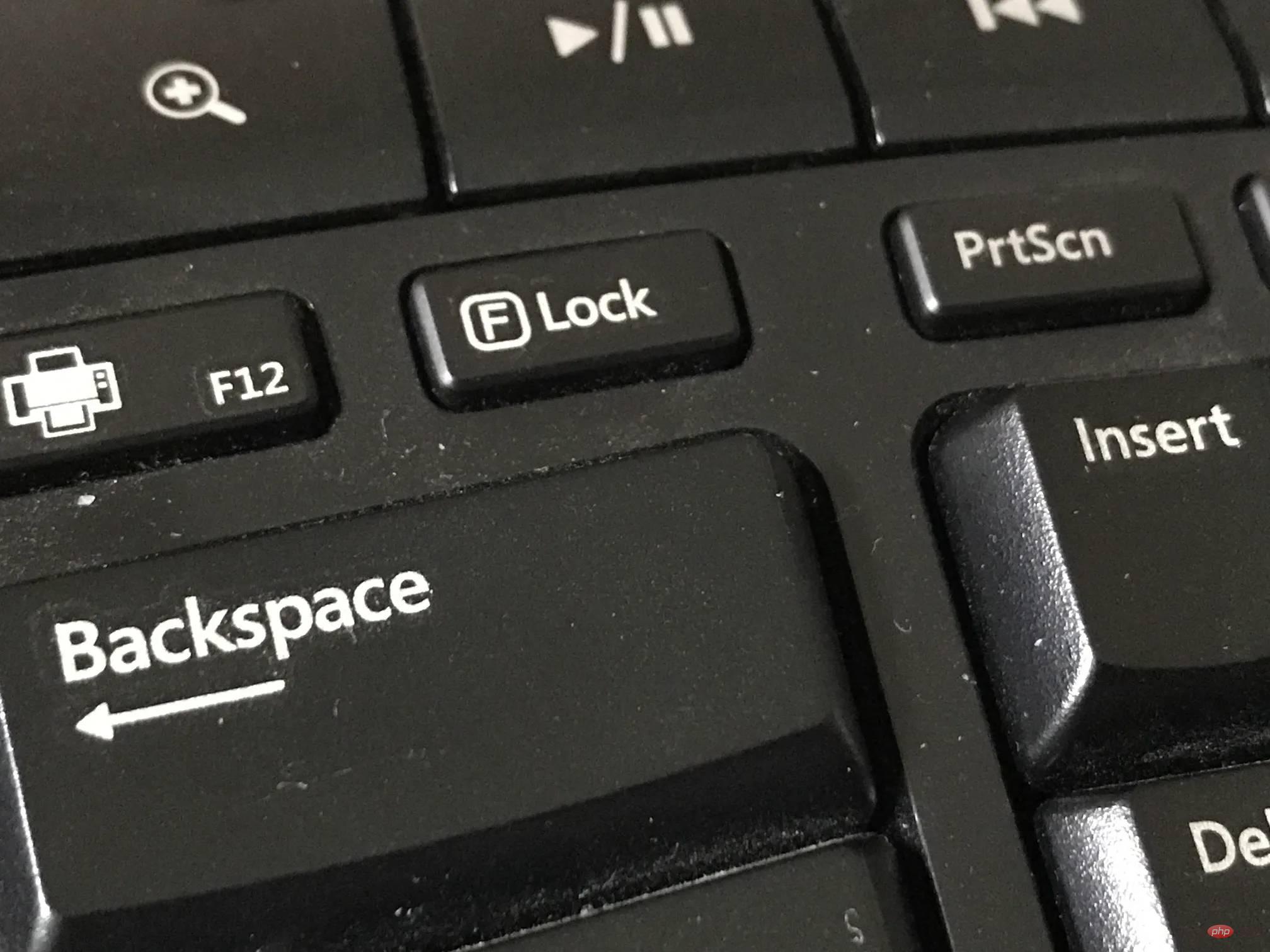
Salah satu cara untuk mengunci kekunci Fn menggunakan papan kekunci anda ialah melalui kekunci F Lock, yang anda boleh tekan sahaja untuk bertukar antara arahan standard dan ganti. Papan kekunci yang mempunyainya biasanya mempunyai isyarat cahaya untuk menunjukkan sama ada kekunci F Lock diaktifkan.
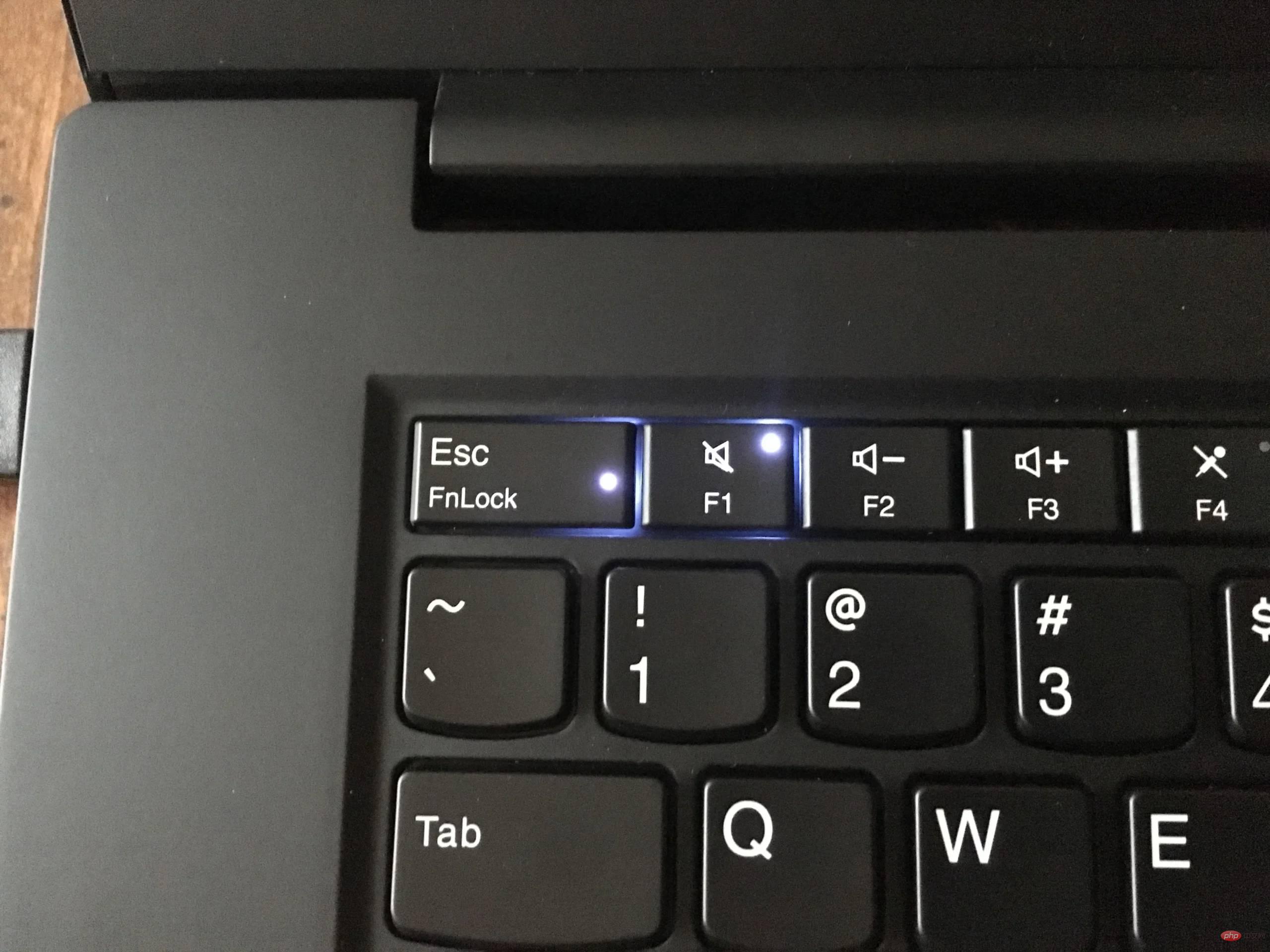
Jika anda tidak mempunyai kunci F Lock, anda boleh mencari "FnLock", yang kadangkala datang dalam bentuk kunci dengan Fn tertulis padanya. Kadangkala FnLock atau ikon dicetak dengan kekunci Esc, tetapi dalam sesetengah pengeluar ia berada dalam kekunci Shift atau CapsLock. Hanya tahan kekunci Fn dahulu dan kemudian tekan FnLock atau ikon gembok. Ini akan mengaktifkan kunci. Untuk membalikkannya, hanya tahan kekunci Fn sekali lagi dan kemudian tekan FnLock atau ikon gembok.
Pusat Mobiliti Windows
Untuk melancarkan Pusat Mobiliti anda, anda boleh menekan Win + X atau klik kanan pada ikon Windows untuk membuka Menu Akses Pantas pada anda Windows 10 dan 11. Apabila pilihan muncul, cari Pusat Mobiliti dan pilihnya Ini akan membuka tetingkap yang menunjukkan kepada anda beberapa kawalan untuk PC anda. Cari bahagian "Barisan Kekunci Fungsi". Anda akan melihat menu lungsur turun di sana, mengklik padanya akan membolehkan anda memilih antara "Kunci Fungsi" atau "Kunci Multimedia." Memilih yang pertama mengunci kekunci Fn, manakala yang terakhir memberi anda arahan standard.
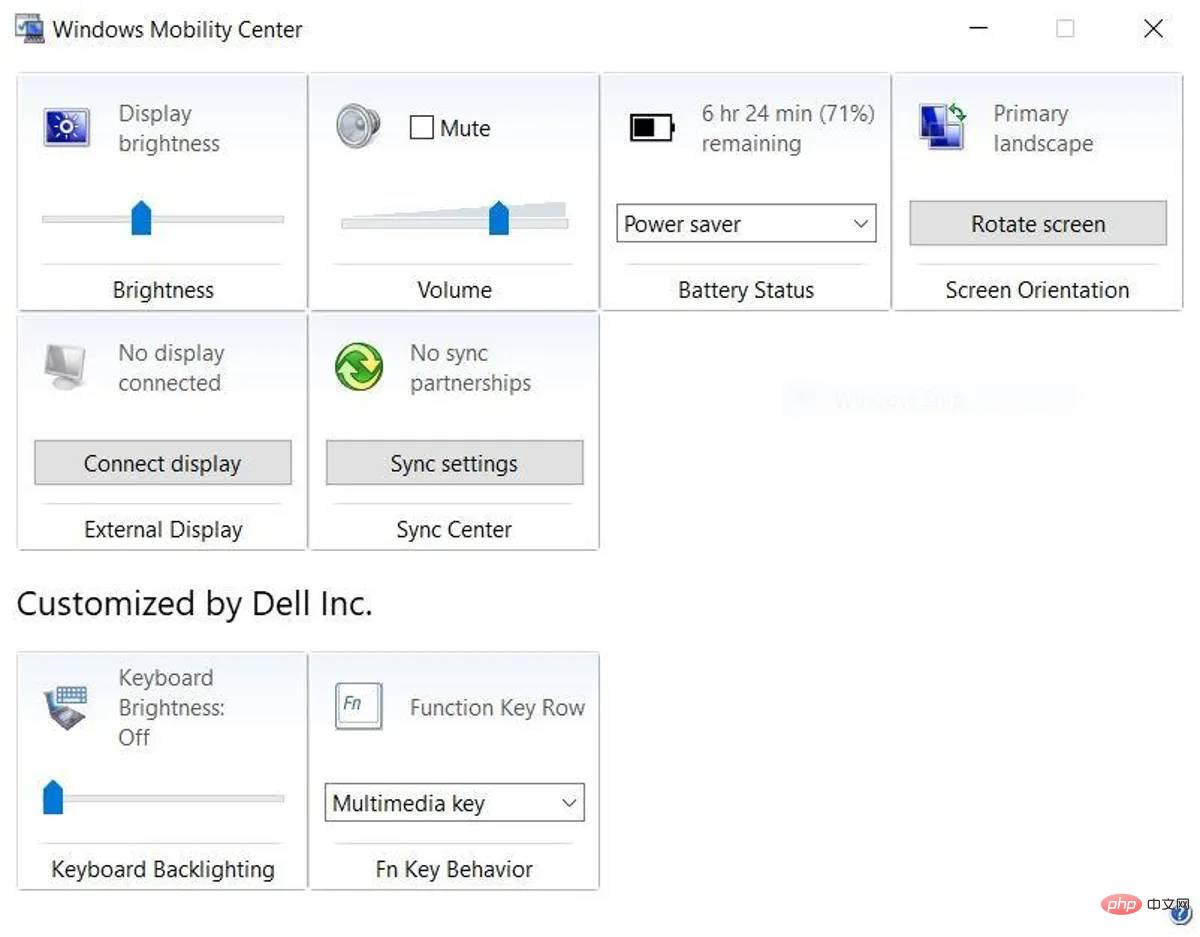
Anda boleh mengunci atau membuka kunci kekunci Fn dengan cara ini pada bila-bila masa dengan membuka Pusat Mobiliti Windows. Walau bagaimanapun, ambil perhatian bahawa tidak semua komputer mempunyai ciri ini. PC anda sentiasa boleh menunjukkan kepada anda Pusat Mobiliti, tetapi anda akan perasan bahawa beberapa bahagian baris kunci fungsi tiada di sana.
BIOS
BIOS (UEFI pada sesetengah PC) ialah alat berguna yang membolehkan anda mengkonfigurasi ciri perkakasan komputer anda dalam pelbagai cara ia boleh melakukan Satu perkara yang berfungsi mengunci dan membuka kunci kekunci Fn pada Windows 10 dan 11. Terdapat banyak cara untuk memasuki perisian peringkat rendah ini, yang paling mudah ialah mengklik butang Mula, klik ikon kuasa, dan kemudian tahan kekunci Shift sambil mengklik Mulakan Semula. Sebaik sahaja anda melihat skrin biru dengan pilihan yang berbeza, pergi ke Penyelesaian Masalah > Pilihan Lanjutan > Tetapan Perisian Tegar UEFI. Pilih Mulakan semula dan komputer anda akan dimulakan semula dan secara automatik memasuki BIOS.
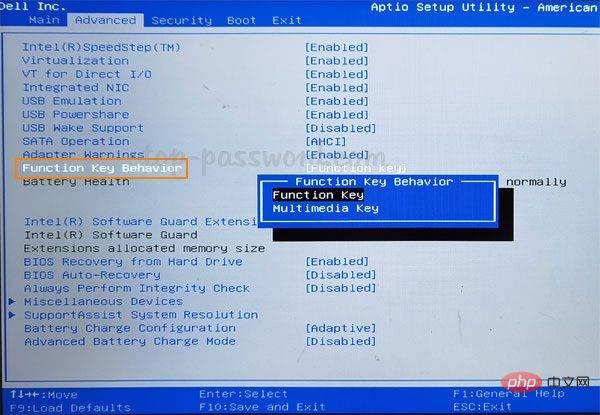
Dalam BIOS anda tidak akan dapat menggunakan tetikus, tetapi kekunci kursor papan kekunci anda sepatutnya membenarkan anda menavigasi alat tersebut. Pergi ke tab utama dan cari pilihan "Kelakuan kunci fungsi" dan pilihnya. Dalam pilihan baharu yang akan muncul, pilih Kekunci Fungsi untuk mengaktifkan Kunci Fn. Selepas itu, tekan F10 untuk menyimpan perubahan dan pilih Ya untuk mengesahkan gesaan.
Atas ialah kandungan terperinci Cara yang berbeza untuk mengunci dan membuka kunci kekunci Fn dalam Windows 10 dan 11. Untuk maklumat lanjut, sila ikut artikel berkaitan lain di laman web China PHP!

