Rumah >masalah biasa >Cara menggunakan fail OneDrive atas permintaan dalam Windows 11
Cara menggunakan fail OneDrive atas permintaan dalam Windows 11
- WBOYWBOYWBOYWBOYWBOYWBOYWBOYWBOYWBOYWBOYWBOYWBOYWBke hadapan
- 2023-04-14 12:34:172800semak imbas
Apl OneDrive pada sistem Windows membolehkan anda menyimpan fail pada awan sehingga 5 GB. Terdapat satu lagi ciri dalam aplikasi OneDrive yang membolehkan pengguna memilih pilihan sama ada untuk menyimpan fail pada ruang sistem atau menjadikannya tersedia dalam talian tanpa menggunakan storan sistem anda. Ciri ini dipanggil Fail atas Permintaan. Dalam artikel ini, kami meneroka ciri ini dengan lebih lanjut dan menerangkan pelbagai pilihan tentang cara menyediakan fail atas permintaan dalam OneDrive pada PC Windows 11 anda.
Cara menggunakan folder OneDrive untuk menggunakan fail OneDrive atas permintaan dalam Windows 11
Langkah 1: Pergi ke bar tugaspaling sudut kanan dan klik OneDrive ikon apl sekali.
Langkah 2: Kemudian, pilih pilihan Buka Folder di bahagian bawah apl OneDrive seperti yang ditunjukkan di bawah.
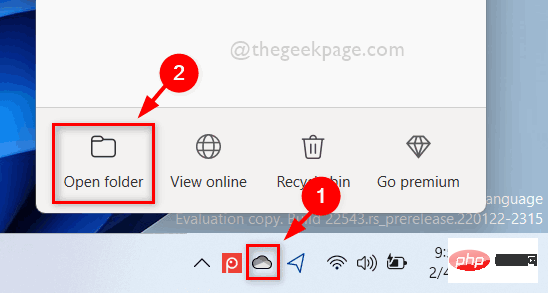
Langkah 3: Dalam folder OneDrive, fail dengan status ditunjukkan sebagai bulatan hijau dengan tanda hijau sebenarnya 🎜>Tersedia Setempat. Ini bermakna bahawa fail itu tersedia secara tempatan dan anda tidak perlu memuat turun fail untuk menggunakannya.
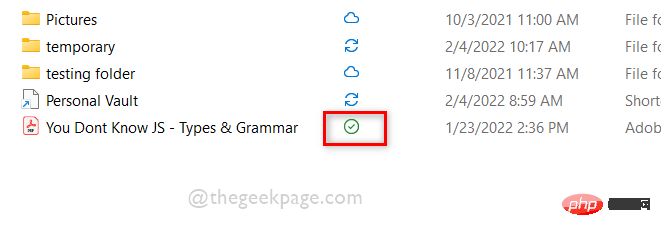
Sentiasa simpan pada peranti ini daripada menu konteks seperti yang ditunjukkan di bawah.
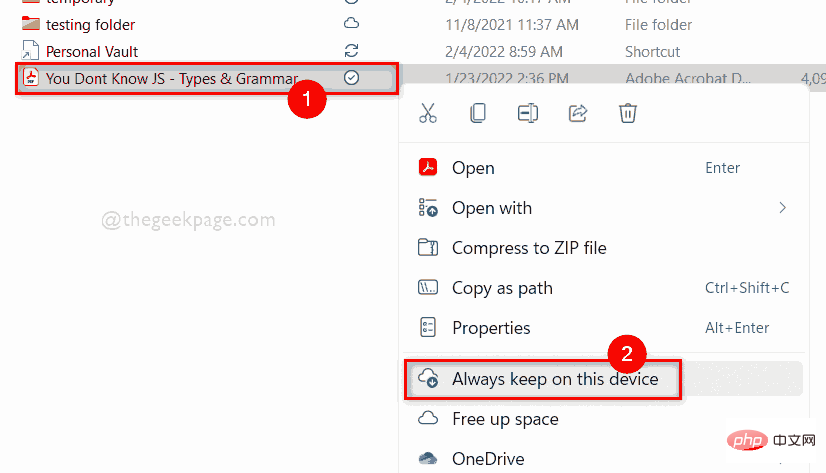
Sentiasa Tersedia (bulatan hijau dengan tanda semak putih) pada peranti anda, ini akan mengambil ruang storan pada cakera keras anda seperti yang ditunjukkan di bawah.
NOTA: Ini bermakna anda juga boleh mengakses fail ini pada sistem anda apabila anda berada di luar talian.
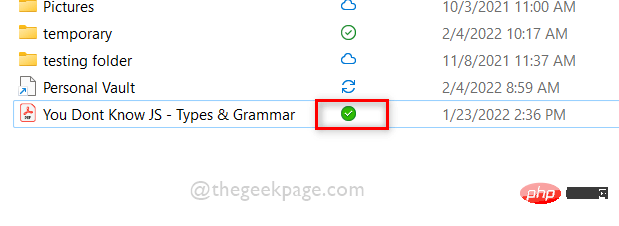
Ruang Bebas daripada menu konteks seperti yang ditunjukkan di bawah.
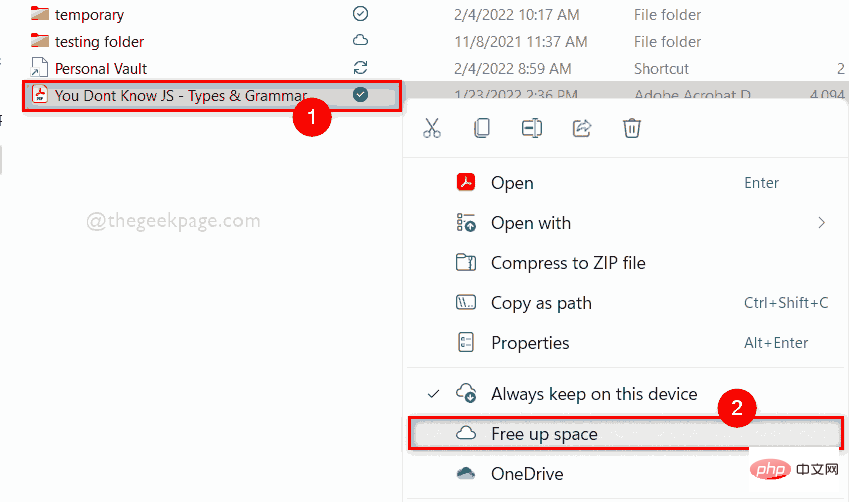
Nota: Anda kini perlu mengakses fail ini dalam talian. Ini bermakna anda perlu memuat turun fail sebelum anda boleh mengaksesnya.
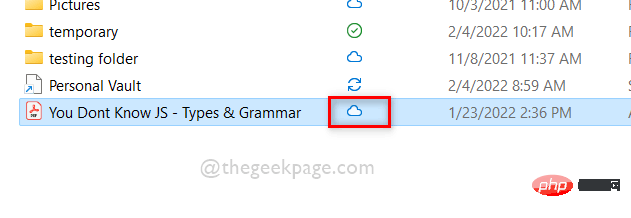
Windows + R serentak pada papan kekunci anda untuk membuka JalankanKotak dialog.
Langkah 2: Kemudian, taippowershell dalam kotak run dan tekan kekunci Enter untuk membuka aplikasi PowerShell.
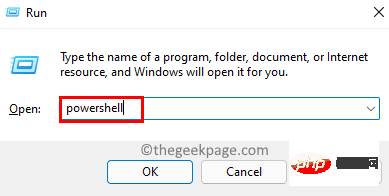
Enter.
Nota: Sila gantikan C:Users%username%OneDriveYou Dont Know JS – Types & Grammar.pdf dengan laluan fail anda.
attrib "C:\Users\%username%\OneDrive\You Dont Know JS - Types & Grammar.pdf"Langkah 4: Di sini anda boleh melihat jika
U ditunjukkan dalam output, ini bermakna fail itu Dalam Talian Sahaja.

P, ini bermakna fail itu sentiasa tersedia pada peranti anda.

tiada apa-apa yang ditulis dalam output, ini bermakna fail itu tersedia secara setempat .

Nota: Sila gantikan C:Users%username%OneDriveYou Dont Know JS – Types & Grammar.pdf dengan laluan fail anda.
Untuk menetapkan status fail kepada dalam talian sahaja:attrib +u "C:\Users\ %username% \OneDrive\You Dont Know JS - Types & Grammar.pdf"Untuk menjadikan status fail sentiasa tersedia:
attrib +p "C:\Users\ %username% \OneDrive\You Dont Know JS - Types & Grammar.pdf"Untuk menetapkan status fail kepada tersedia secara setempat:
attrib -p "C:\Users\ %username% \OneDrive\You Dont Know JS - Types & Grammar.pdf"Langkah 8: Output yang ditunjukkan di bawah digunakan untuk menukar status fail kepada
Dalam Talian Sahaja. Anda boleh melaksanakan arahan lain di atas untuk menukar status fail kepada apa sahaja yang anda mahukan.

Langkah 9: Tutup aplikasi PowerShell selepas melihat dan menetapkan status fail.
Ini adalah cara anda boleh melihat dan menukar status fail dalam folder OneDrive anda menggunakan aplikasi PowerShell pada sistem anda.
Atas ialah kandungan terperinci Cara menggunakan fail OneDrive atas permintaan dalam Windows 11. Untuk maklumat lanjut, sila ikut artikel berkaitan lain di laman web China PHP!

