Rumah >masalah biasa >Pengecaman muka tidak berfungsi pada Windows 11? Betulkan sekarang
Pengecaman muka tidak berfungsi pada Windows 11? Betulkan sekarang
- WBOYWBOYWBOYWBOYWBOYWBOYWBOYWBOYWBOYWBOYWBOYWBOYWBke hadapan
- 2023-04-14 12:25:083061semak imbas
Kami ada pada telefon dan komputer riba kami dan kami menggunakannya kerana ia menjadikan hidup kami lebih mudah tanpa perlu memasukkan kata laluan atau menggunakan cap jari, walaupun yang kedua adalah sama mudah untuk dilakukan.
Ya, kita memang bercakap tentang keupayaan pengecaman muka. Walaupun sesetengah orang ragu-ragu untuk menggunakannya, kebanyakan orang lebih gembira untuk memperkemas proses pengesahan mereka atas sebab keselamatan.
Walau bagaimanapun, sesetengah pengguna Windows 11 mendakwa bahawa keselamatan terbina dalam ini tidak berfungsi untuk mereka dan kami akan menunjukkan kepada anda cara untuk membetulkannya.
Mengapa pengecaman muka tidak berfungsi pada Windows 11?
Terdapat beberapa sebab untuk masalah ini, dalam kebanyakan kes ia disebabkan oleh pemandu yang buruk, jadi anda mungkin perlu mengemas kini atau memasangnya semula.
Tetapan dasar juga boleh menyebabkan masalah dan mungkin perlu dilaraskan. Akhir sekali, kemas kini yang salah boleh menyebabkan semua jenis masalah dengan Windows 11, tetapi anda sepatutnya dapat membetulkannya dengan penyelesaian kami.
Bagaimanakah saya boleh membetulkan pengecaman muka jika ia tidak berfungsi pada Windows 11?
1. Pasang semula pemacu biometrik
- Tekan kekunci Windows+ X dan pilih Pengurus Peranti.
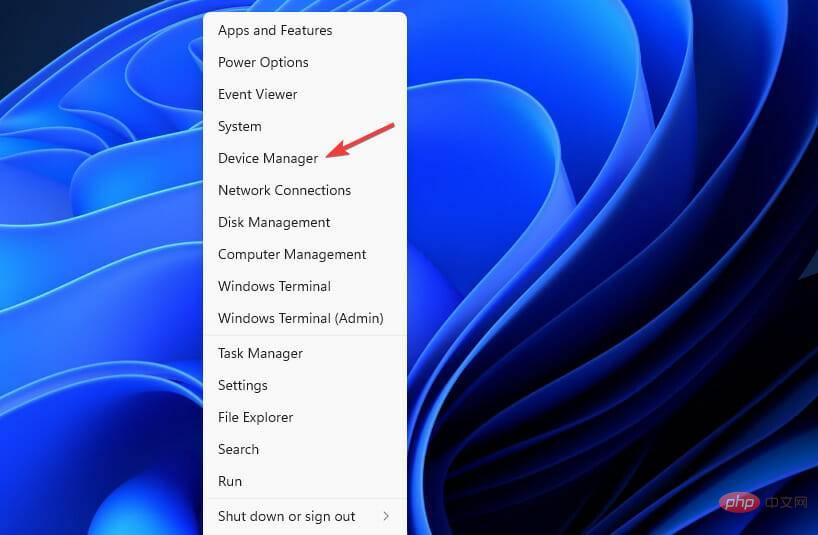
- Kembangkan bahagian Peranti Biometrik.
- Klik kanan pemacu peranti dan pilih Nyahpasang Peranti.
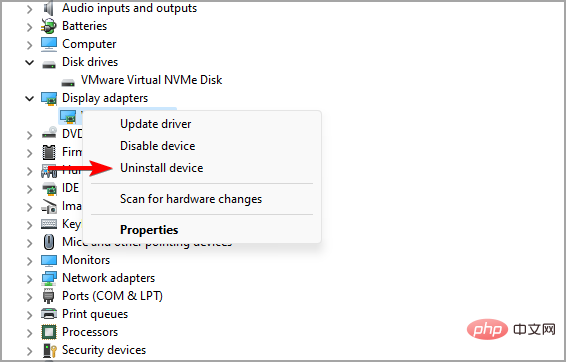
- Klik Nyahpasang untuk mengesahkan.
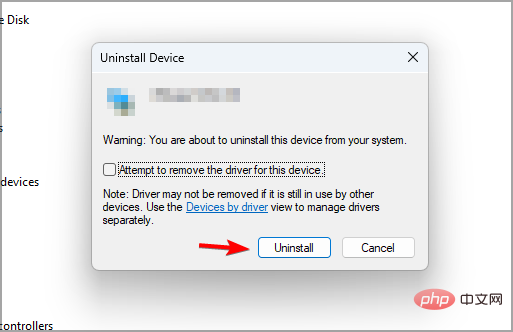
- Selepas mengalih keluar pemacu, mulakan semula PC anda untuk memasangnya semula.
Anda juga disyorkan untuk mengemas kini semua pemandu jika anda ingin mengelakkan masalah sedemikian. Terdapat beberapa kaedah yang boleh anda gunakan, tetapi untuk hasil terbaik, disyorkan untuk menggunakan perisian kemas kini pemacu khusus.
Dengan menggunakan DriverFix anda boleh mengemas kini berbilang pemacu pada PC anda dengan hanya satu klik dan perisian akan mengimbas PC anda secara automatik untuk sebarang pemacu lapuk.
⇒Dapatkan DriverFix
2. Edit Dasar Kumpulan
- Tekan Windows+ kekunci R dan masukkan gpedit.msc. Tekan Enter.
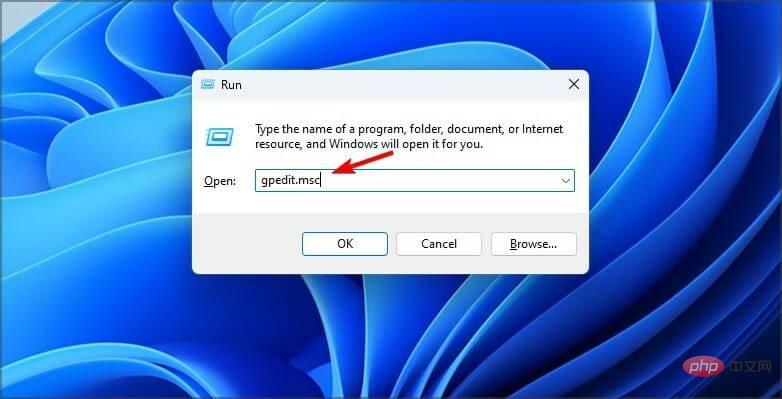
- Kembangkan Konfigurasi Komputer dan pergi ke Templat Pentadbiran.
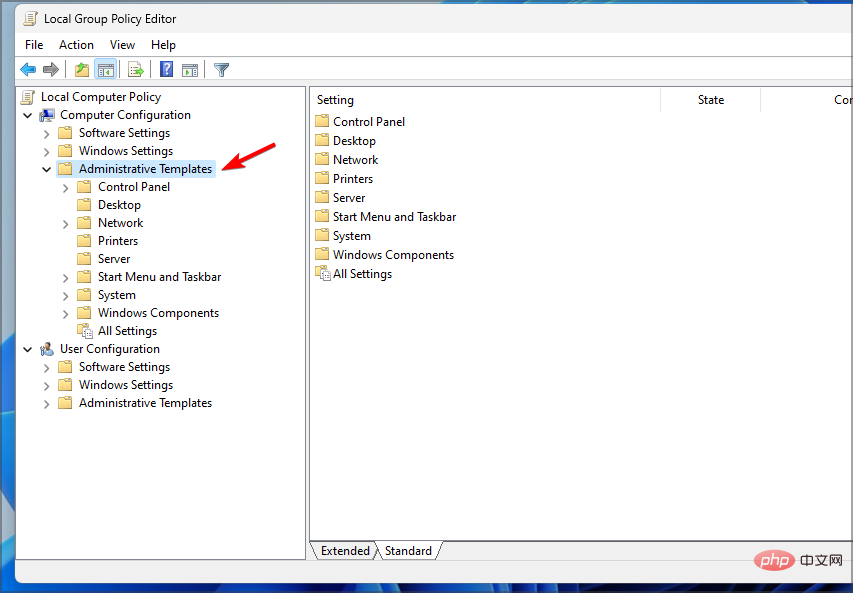
- Pergi ke Komponen Windows dan pilih Biometrik. Sekarang klik dua kali pada Benarkan penggunaan biometrik.
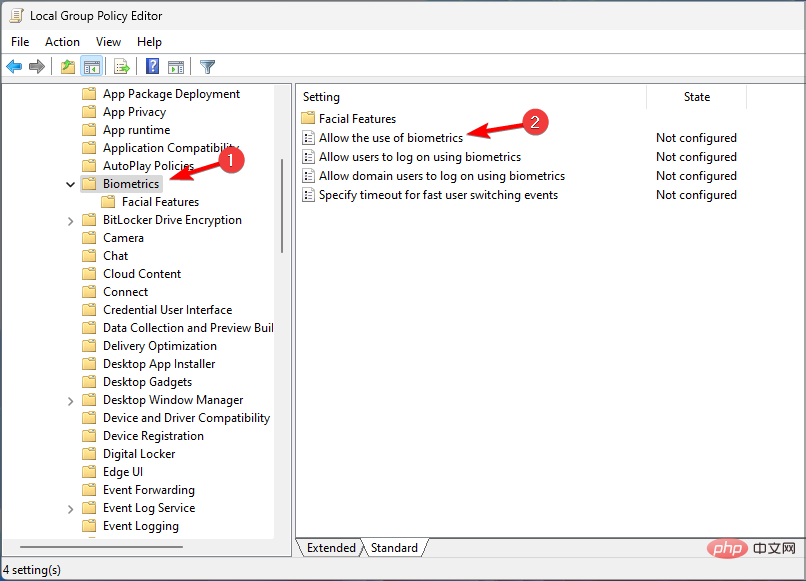
- Pilih Dayakan dan simpan perubahan.
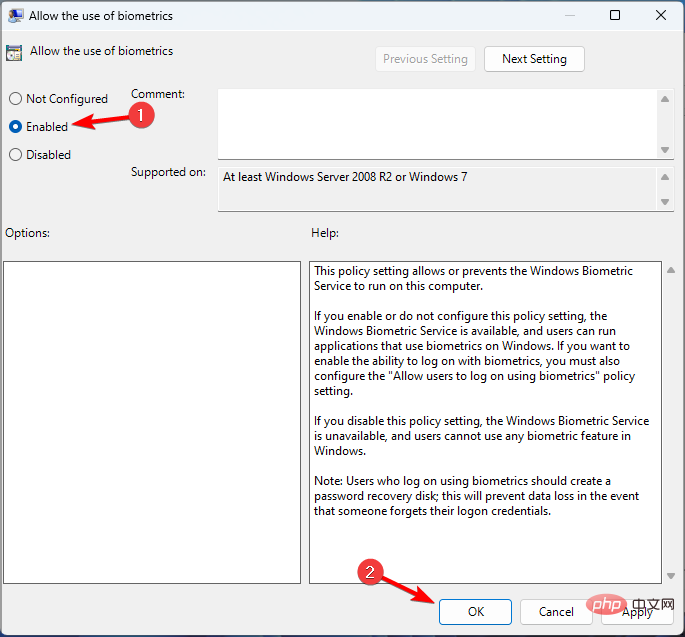
- Mulakan semula PC anda dan semak sama ada masalah itu hilang.
3. Tetapkan semula tetapan pengecaman muka
- Tekan kekunci Windows+I untuk membuka apl Tetapan.
- Sekarang pergi ke Akaun dan pilih Pilihan log masuk.
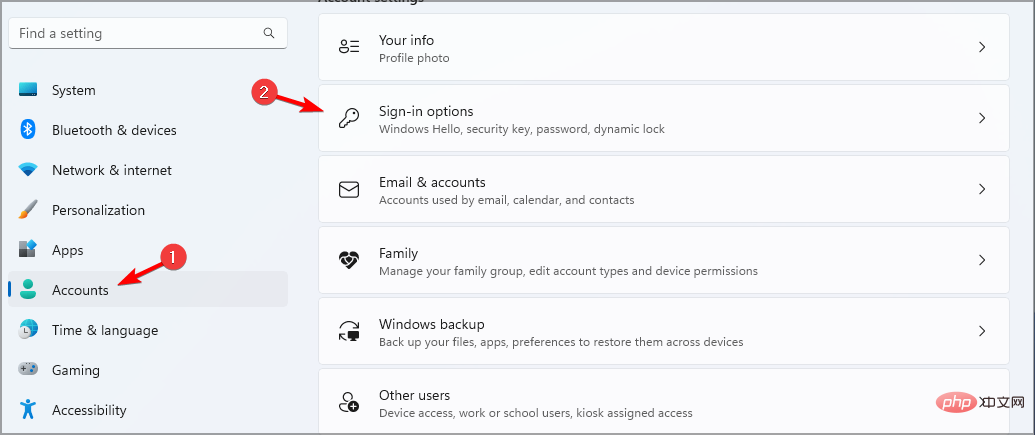
- Pilih Pengecaman Wajah dan klik Padam.
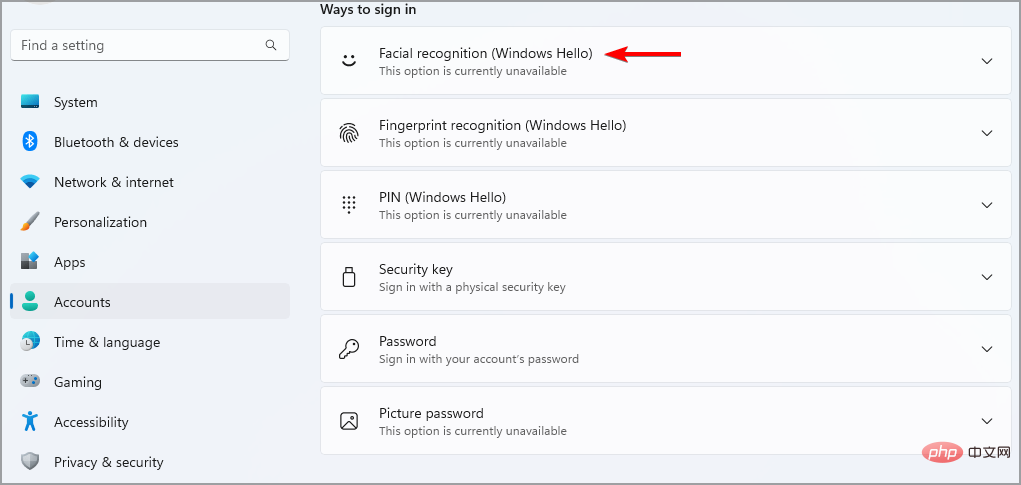
- Sekarang klik "Mula " untuk menyediakannya semula.
4 Putar kembali pemacu kamera
- Tekan kekunci Windows+ X dan pilih Pengurus Peranti .
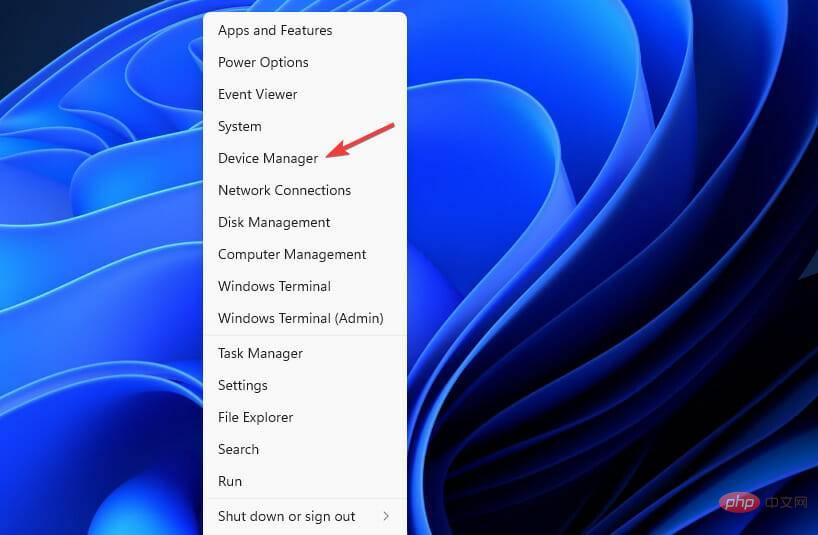
- Cari kamera anda dalam senarai dan klik dua kali padanya.
- Sekarang pergi ke tab Pemacu dan klik pada Roll Back Driver.
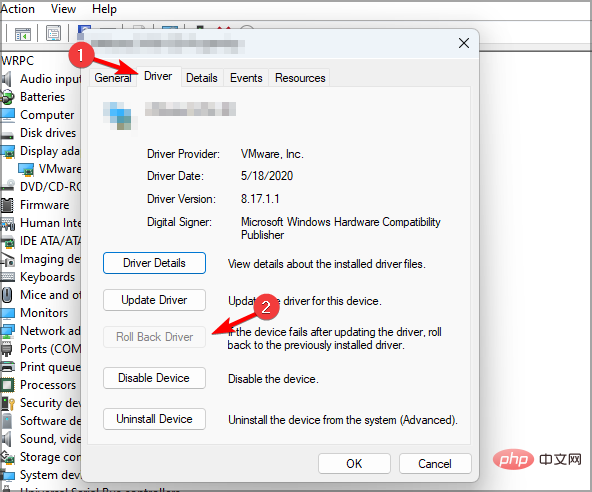
- Ikuti arahan pada skrin untuk melengkapkan proses.
5. Nyahpasang kemas kini terbaharu
- Tekan + untuk membuka apl Tetapan. WindowsSaya
- Pergi ke Kemas Kini Windows dan pilih Sejarah Kemas Kini.
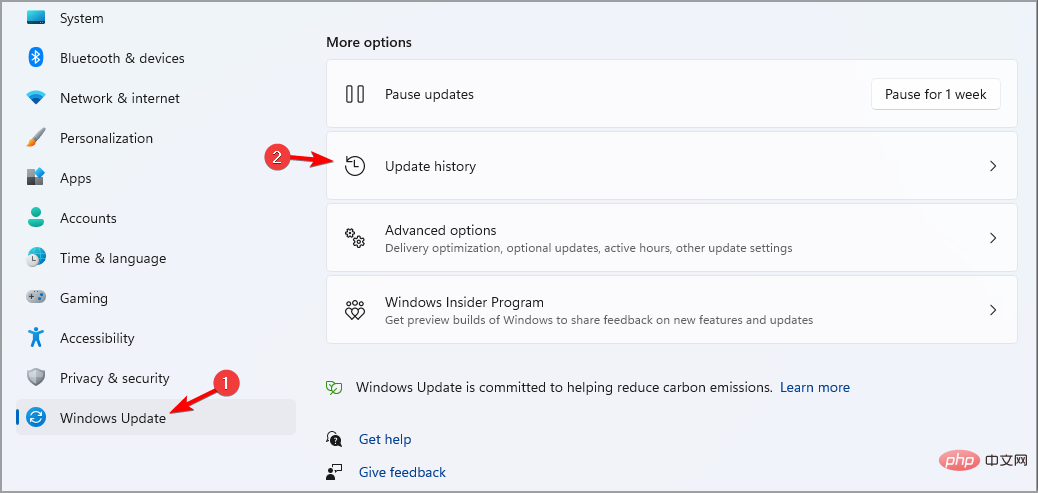
- Pilih Nyahpasang kemas kini.
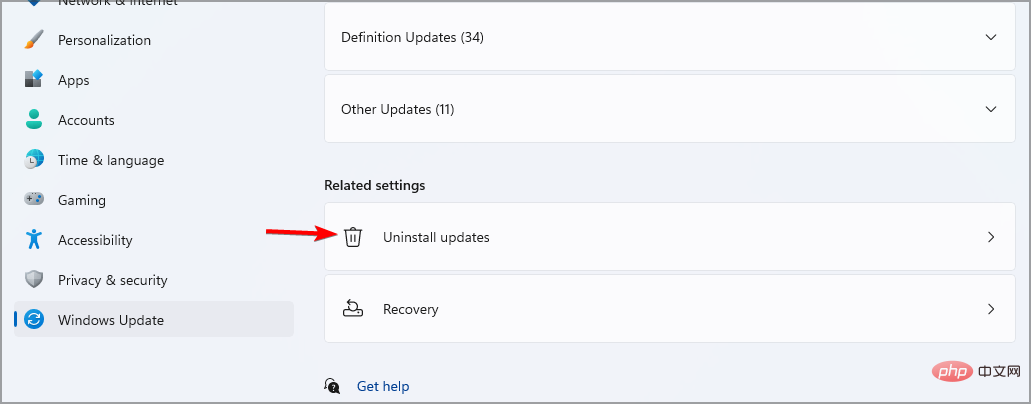
- Sekarang cari kemas kini terkini dan klik Nyahpasang.
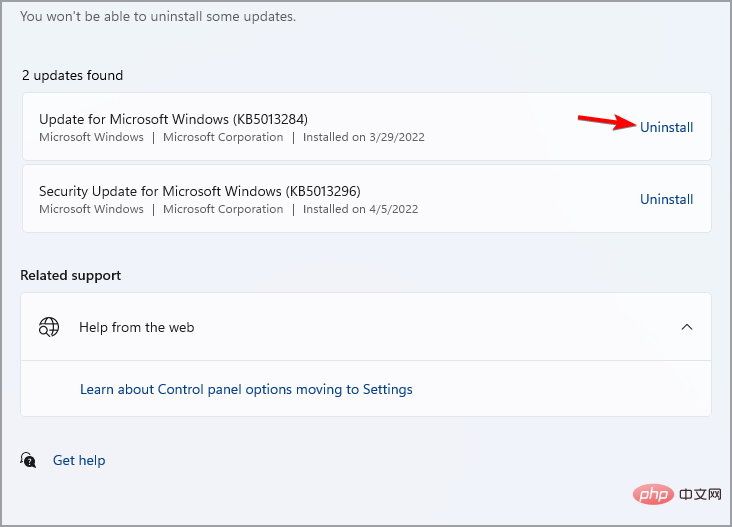
- Ikuti arahan pada skrin untuk melengkapkan proses.
Cara mengaktifkan pengecaman muka pada Windows 11
- Tekan kekunci Windows+I untuk membuka menu tetapan.
- Pilih tab Akaun.
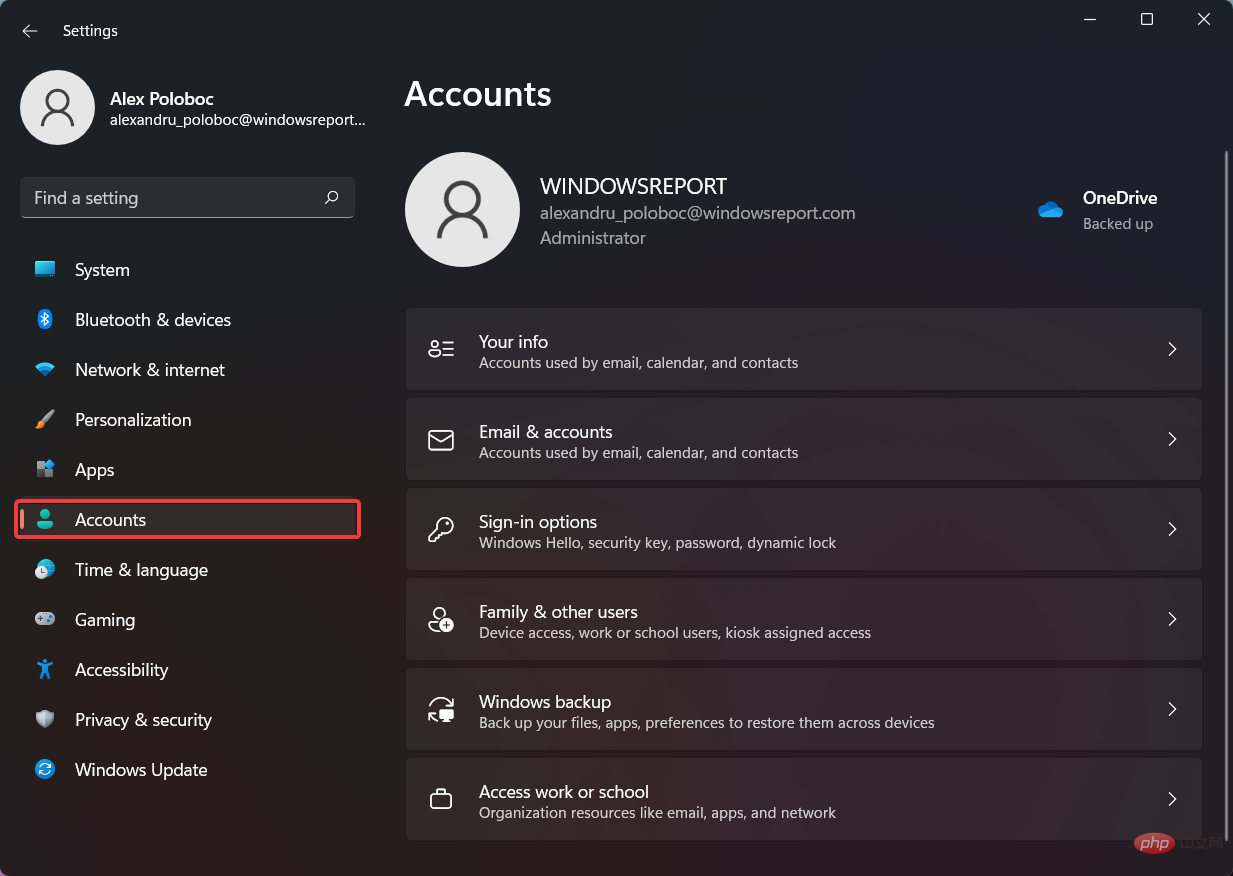
- Klik pada pilihan log masuk .
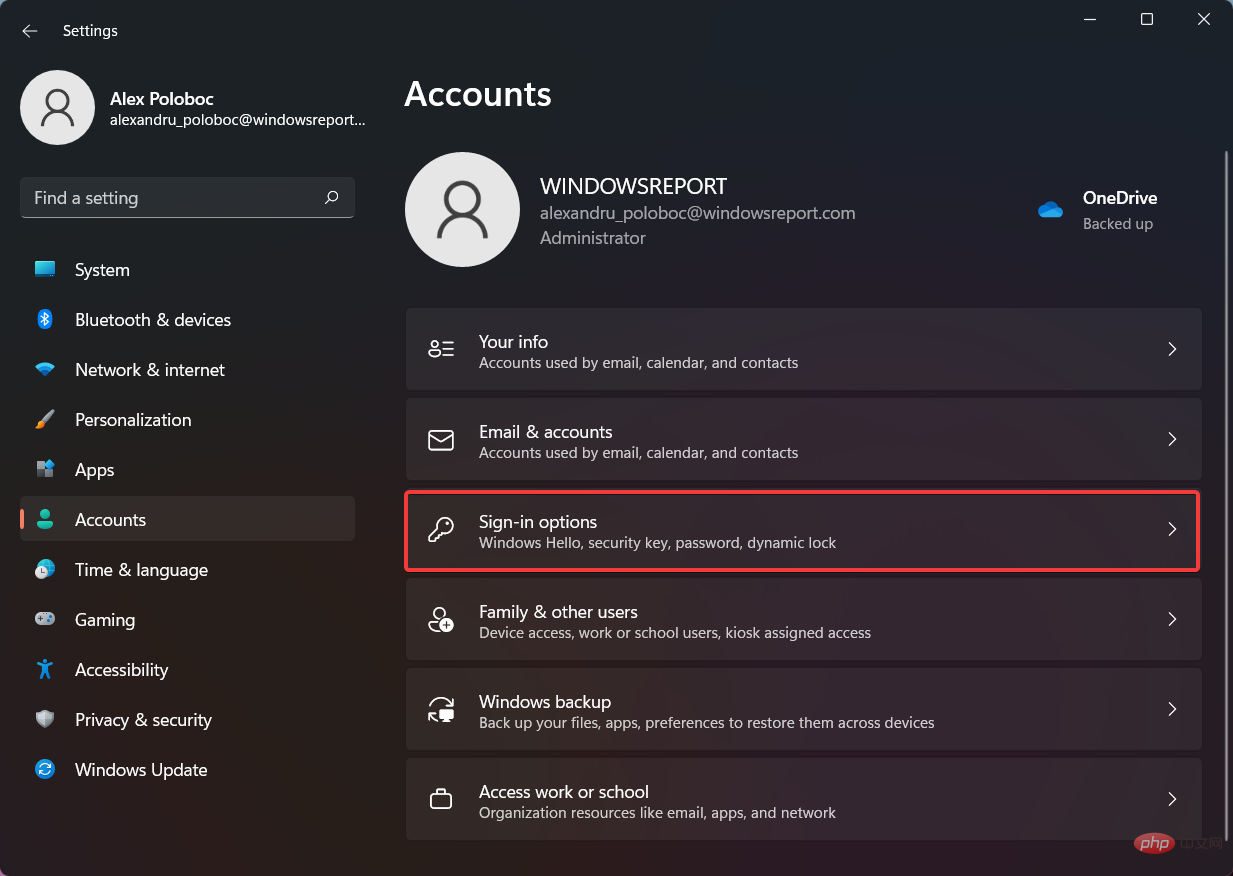
- Pilih Face ID (Windows Hello).
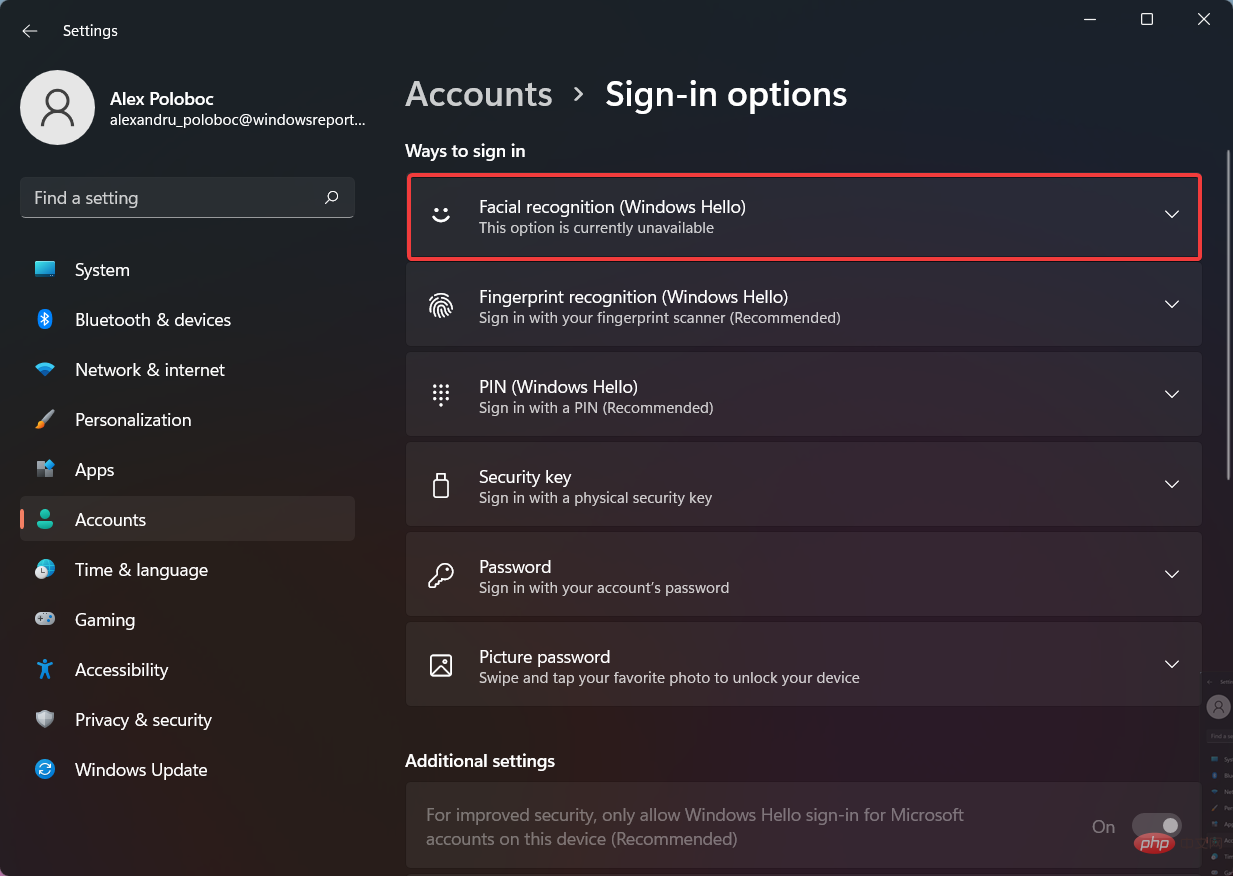
- Klik butang Tetapan.
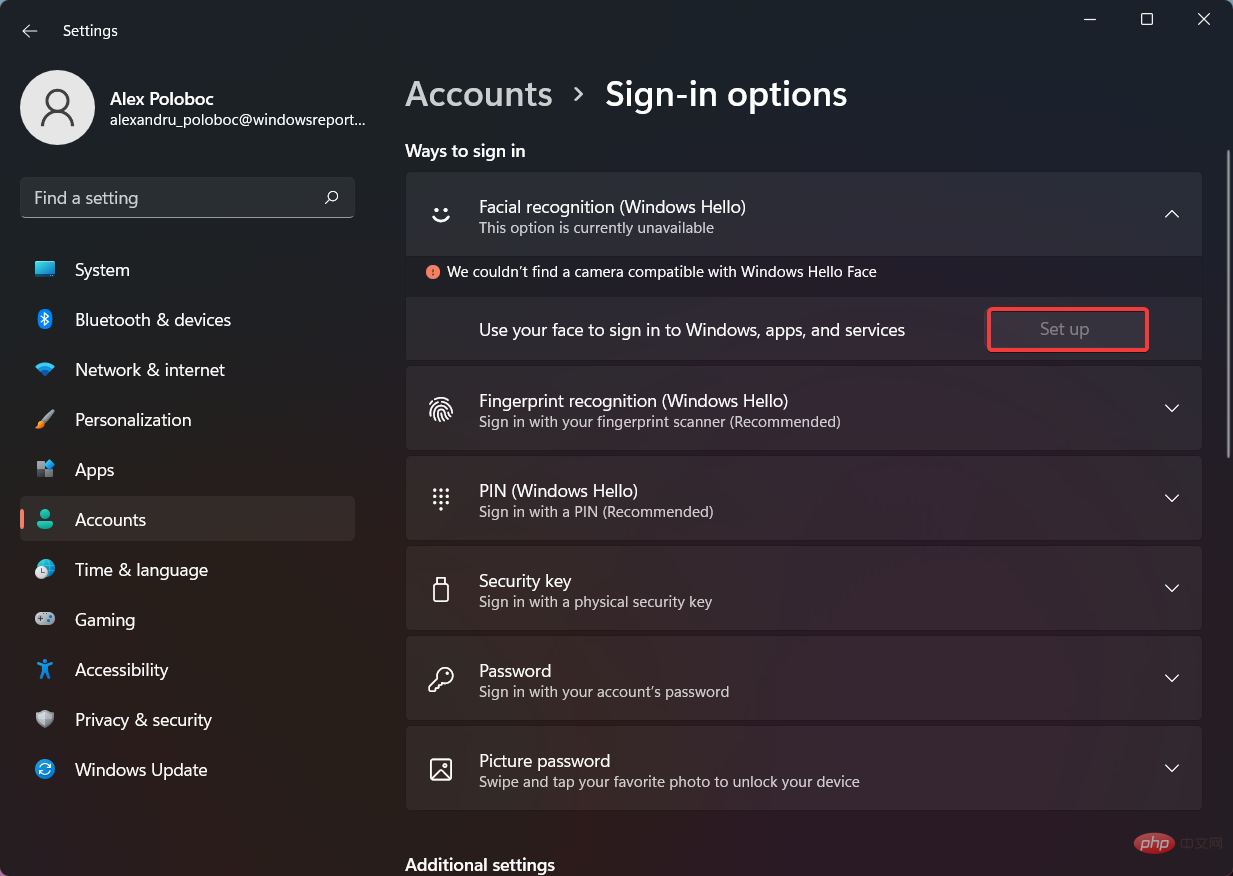
Walau bagaimanapun, jika peranti anda tidak serasi dengan teknologi ini, butang akan menjadi kelabu dan mesej akan dipaparkan di atasnya.
Itulah hampir semua yang anda perlu tahu untuk menyediakan pengecaman muka pada peranti Windows 11 anda dan sebab ia tidak berfungsi.
Jika anda mempunyai soalan tambahan, anda mungkin ingin menyemak Cara Memasang Tutorial Pemandu Hello Face kami untuk mendapatkan maklumat lanjut.
Atas ialah kandungan terperinci Pengecaman muka tidak berfungsi pada Windows 11? Betulkan sekarang. Untuk maklumat lanjut, sila ikut artikel berkaitan lain di laman web China PHP!

