Rumah >masalah biasa >Cara menambah 'Jadual Kandungan' secara automatik pada dokumen Microsoft Word
Cara menambah 'Jadual Kandungan' secara automatik pada dokumen Microsoft Word
- 王林ke hadapan
- 2023-04-14 12:22:082480semak imbas
Tidak kira apa dokumen itu, jika ia tidak mempunyai bahagian Jadual Kandungan, pastinya sukar untuk menavigasinya. Apa yang istimewa tentang Microsoft Word ialah kesederhanaan dan keupayaannya untuk memudahkan kerja pengguna. Setelah berkata demikian, Microsoft Word pastinya mempunyai kaedah terbina dalam yang membolehkan pengguna memasukkan jadual kandungan yang telah dibentuk dengan sempurna ke dalam dokumen Word mereka. Apa yang lebih boleh diterima ialah jadual kandungan boleh dikemas kini secara automatik walaupun anda membuat sebarang perubahan pada dokumen selepas memasukkannya.
Dalam artikel ini, kami menerangkan secara terperinci cara memasukkan bahagian Jadual Kandungan dengan mudah ke dalam dokumen Word, cara mengemas kini secara automatik apabila kandungan dokumen berubah dan cara menggunakan Jadual Kandungan Semak imbas dokumentasi. Teruskan membaca untuk menguasai helah Perkataan yang sangat menakjubkan ini.
Nota: Jadual kandungan dicipta daripada tajuk dokumen Word anda.
Bahagian 1: Cara membuat jadual kandungan secara automatik dalam dokumen Word
Langkah 1: Pertama, pastikan anda mempunyai struktur asas sedia Semua tajuk dan subtajuk ada kerana bahagian Jadual Kandungan dijana berdasarkan tajuk dalam dokumen.
Dalam contoh di bawah, kami mempunyai dokumen yang mengandungi tajuk, sari kata dan sari kata. Terdapat juga teks di bawah setiap tajuk. Untuk memudahkan, kami hanya menambah pengepala bahagian.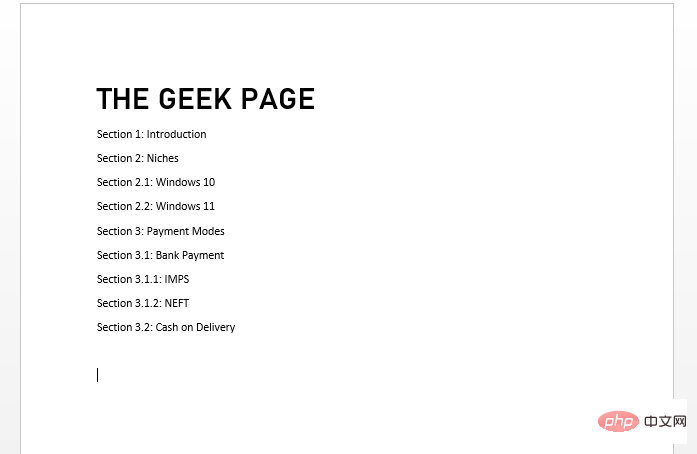
Langkah 2: Seterusnya, gunakan tab Format Tajuk pada reben atas untuk memformatkan tajuk dengan betul .
Pertama,tekan kekunci CTRL. Sekarang klik dan pilih semua tajuk utama . Dengan semua tajuk utama dipilih, klik pada gaya Format Tajuk 1 pada reben atas.
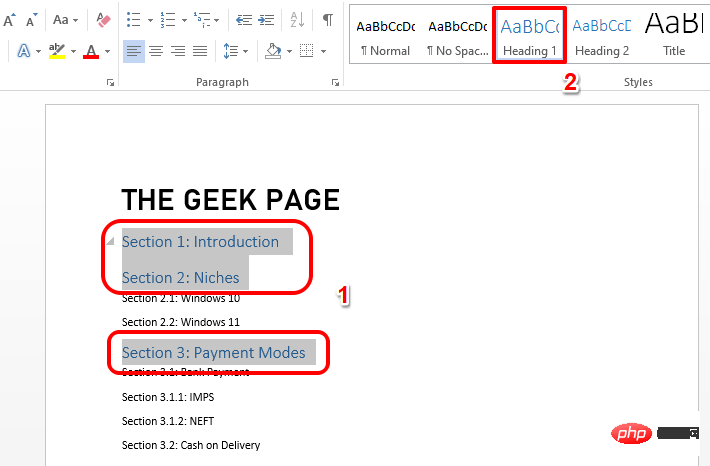
Langkah 3: Sama seperti anda memformatkan Tajuk 1, Seterusnya pilih semua tajuk sekunder , Kemudian klik Gaya Format Tajuk 2 di bahagian atas.
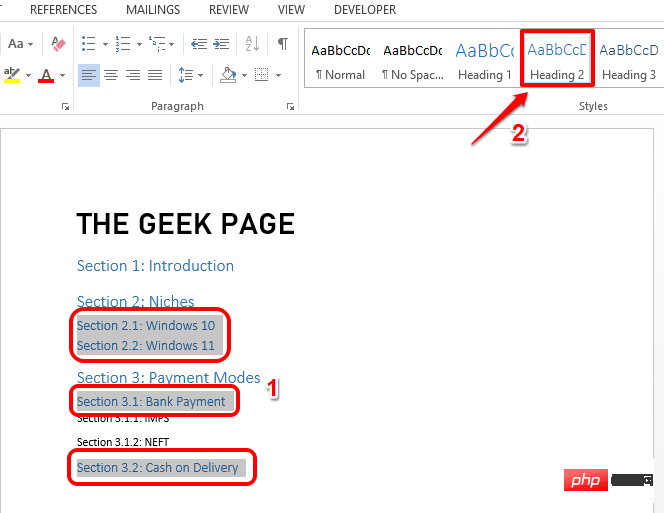
Langkah 4: Kemudian pilih semua tajuk ketiga dan gunakan Tajuk 3 Formatkannya . Begitu juga, anda boleh memformat seberapa banyak tahap tajuk yang anda suka.
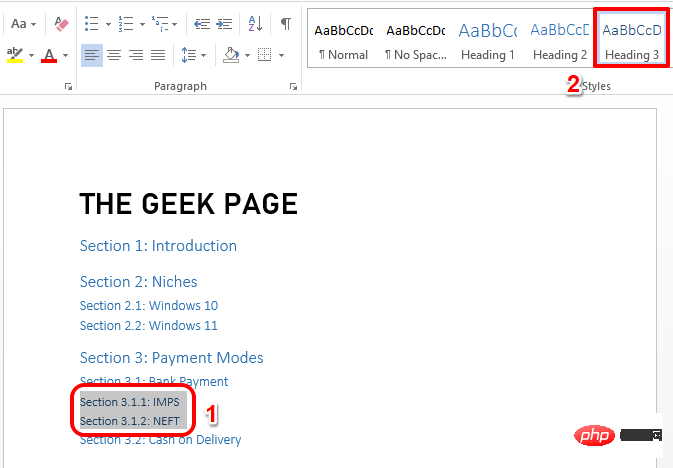
Langkah 5 hingga 7 adalah pilihan . Langkah-langkah ini digunakan untuk menyesuaikan gaya pemformatan tajuk. Jika anda tidak mahu menyesuaikan tajuk secara bersyarat, anda boleh melangkau ke langkah 8, melangkau langkah 5, 6 dan 7.
Langkah 5: Mula-mula, formatkan tajuk anda mengikut cara yang anda mahukan 1. Untuk melakukan ini, anda boleh menggunakan pilihan yang tersedia dalam tab "Rumah". Sebagai contoh, anda boleh menukar warna fon, menjadikannya tebal, menjadikannya condong, menggariskannya, atau menjadikannya lebih besar atau lebih kecil, menukar jenis fon, dsb.
Selepas memformatkan tajuk mengikut keinginan anda,klik dan pilih teks .
Dengan teks dipilih,klik kanan formatnya format tajuk yang sepadan, dalam kes ini Tajuk 1 dan klik PilihanKemas kini Tajuk 1 untuk Memadankan Pilihan.
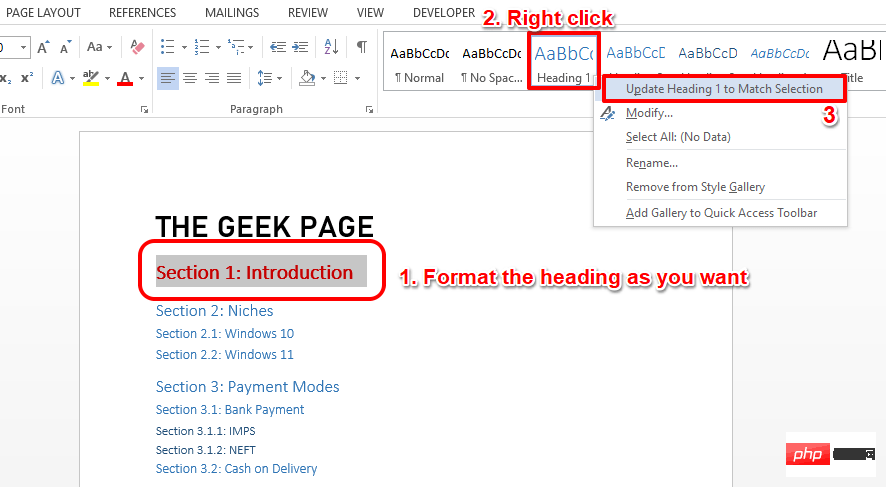
Langkah 6: Ini akan segera menggunakan pemformatan tajuk anda pada semua teks Tajuk 1.
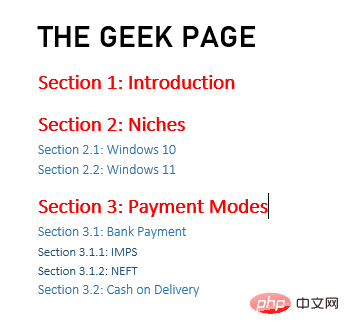
Langkah 7: Begitu juga, anda boleh menggunakan pemformatan teks pada semua tajuk dalam dokumen, seperti Tajuk 1, Tajuk 2, Tajuk 3, dsb. .
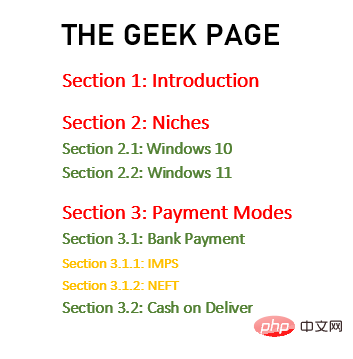
Langkah 8: Selepas melengkapkan semua tetapan, klik titik permulaan dokumen. Ini akan menjadi titik pertama pada baris pertama keseluruhan dokumen. Selepas
klik pada tabSisipkan di bahagian atas dan kemudian klik pada butang Pecah Halaman seperti yang ditunjukkan dalam tangkapan skrin di bawah.
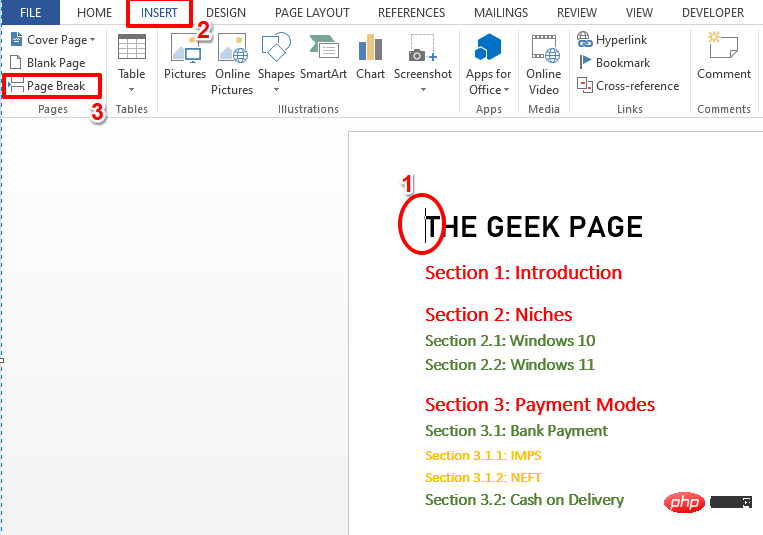
Langkah 9: Langkah sebelumnya akan menambah halaman kosong sebelum halaman 1 dokumen.
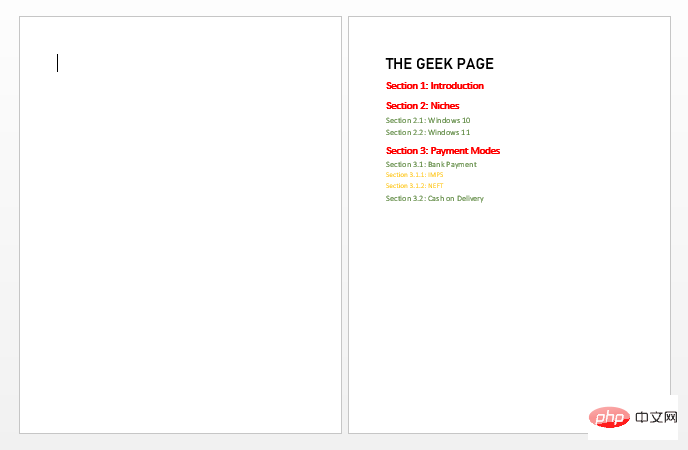
Langkah 10: Sekarang mari tambah Direktori.
Untuk melakukan ini, klik pada halaman kosong yang baru anda buat. Kemudian klik pada yang paling atas tab RUJUKAN. Seterusnya, klik butang lungsur yang dinamakan Jadual Kandungan. Pilih format pilihan anda. Kami memutuskan untuk menggunakan format kedua, Jadual Automatik 2. Langkah 11: Hebat! Anda boleh melihat bahawa bahagian Jadual Kandungan kini ditambahkan secara automatik pada dokumen anda bersama-sama dengan nombor halaman yang sepadan. Ya, ia sangat mudah. NOTA: Jadual kandungan ditambah pada halaman 1 dokumen, dokumen sebenar bermula pada halaman 2. Sekarang, katakan anda mengemas kini tajuk bahagian dokumen . Katakan anda menambah bahagian lain pada penghujung dokumen. Dalam kes ini, anda perlu mengemas kini Direktori, tetapi ini juga automatik. Anda boleh mengikuti langkah-langkah di bawah untuk menyelesaikan tugas ini dengan sempurna. Langkah 1: Pertama, tambah tajuk bahagian tambahan atau ubah suai tajuk bahagian sedia ada . Kemudian klik jadual kandungan di suatu tempat untuk memaparkan butang Kemas Kini Jadual di bahagian atas. Klik padanya. Dalam tetingkap "Kemas Kini Katalog" , pilih butang radio Kemas Kini Seluruh Jadual" > dan klik butang "OK". Langkah 2: Anda kini boleh melihat bahawa Jadual Kandungan telah dikemas kini secara automatik. tuding Di atasnya. Anda kini akan melihat mesej roti bakar kecil yang mengatakan bahawa anda perlu CTRL + klik baris yang anda tuding untuk mengikuti pautan. tuding mana-mana baris pada jadual kandungan dan CTRL + klik untuk pergi ke tempat ia berada dalam lokasi sebenar dokumen. Ya, ia tidak menjadi lebih mudah daripada menavigasi dokumen Word yang besar! 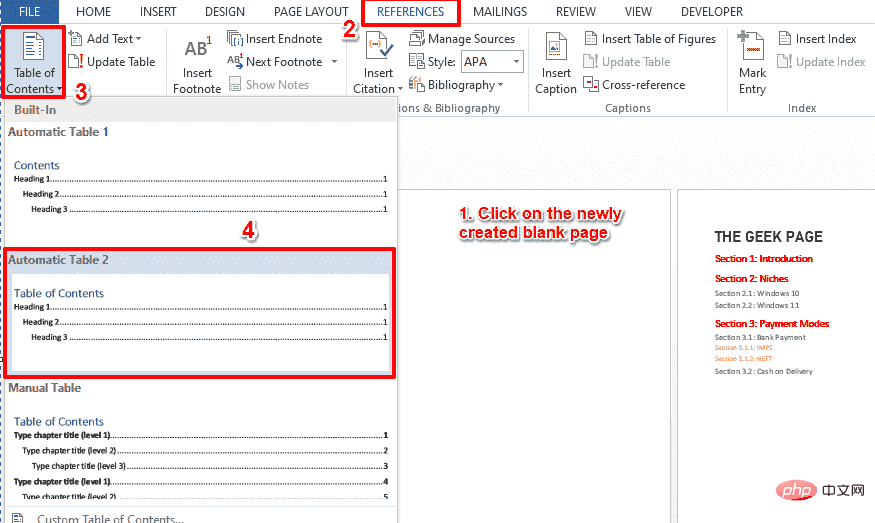
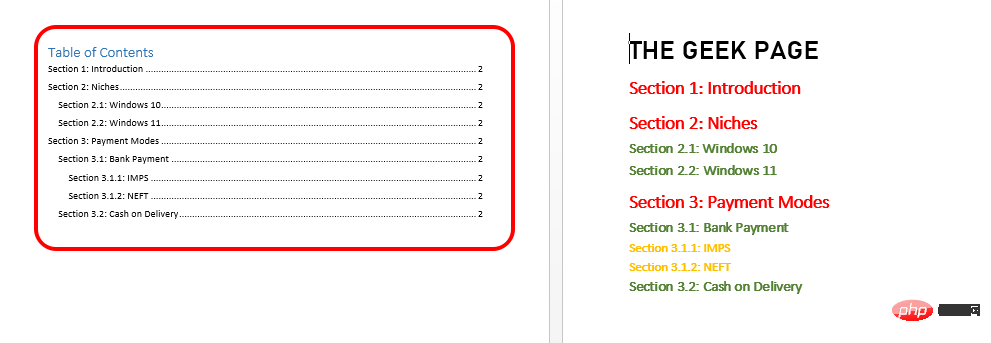
Bahagian 2: Bagaimana untuk mengemas kini jadual kandungan jika anda membuat sebarang perubahan pada tajuk dokumen
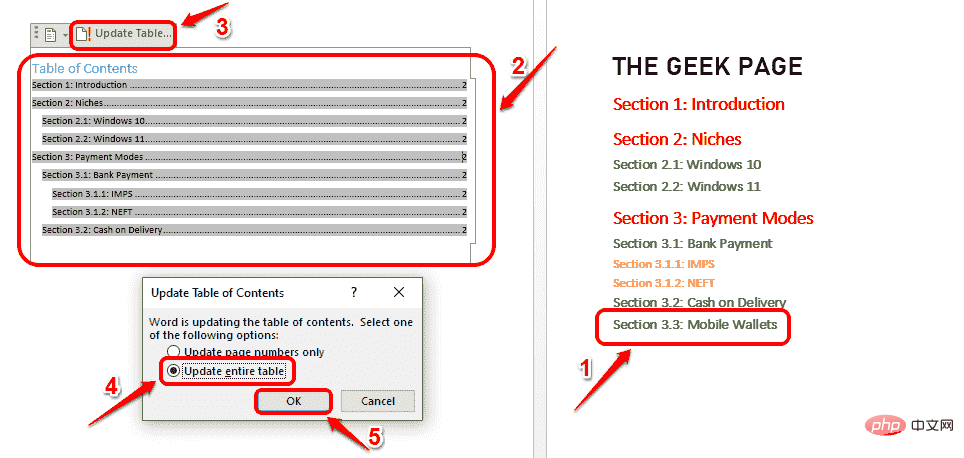
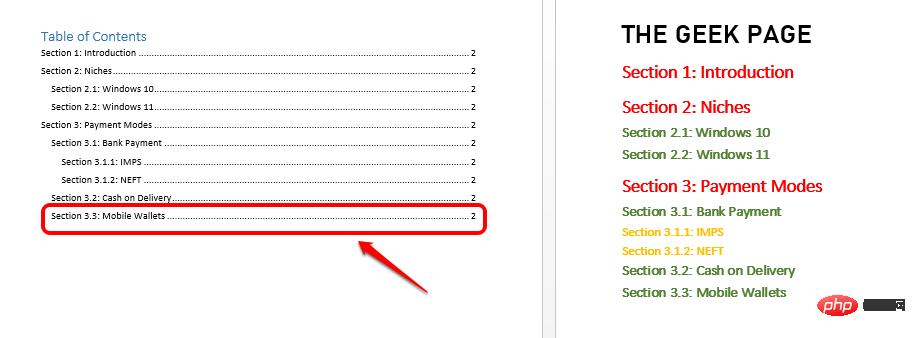
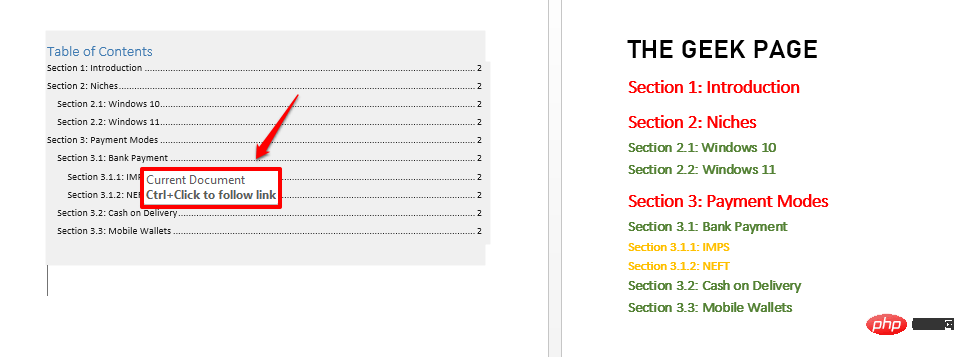
Atas ialah kandungan terperinci Cara menambah 'Jadual Kandungan' secara automatik pada dokumen Microsoft Word. Untuk maklumat lanjut, sila ikut artikel berkaitan lain di laman web China PHP!

