Rumah >masalah biasa >Cara menggunakan pilihan pemformatan superskrip dan subskrip dalam Microsoft Excel
Cara menggunakan pilihan pemformatan superskrip dan subskrip dalam Microsoft Excel
- PHPzke hadapan
- 2023-04-14 12:07:112467semak imbas
Superskrip ialah aksara atau aksara, sama ada huruf atau nombor, yang anda perlu tetapkan sedikit di atas baris teks biasa. Contohnya, jika anda perlu menulis 1st, huruf st perlu lebih tinggi sedikit daripada aksara 1. Begitu juga, subskrip ialah sekumpulan aksara atau aksara tunggal dan perlu ditetapkan lebih rendah sedikit daripada tahap teks biasa. Sebagai contoh, apabila anda menulis formula kimia, anda perlu meletakkan nombor di bawah garis biasa aksara. Tangkapan skrin berikut menunjukkan beberapa contoh pemformatan superskrip dan subskrip.

Walaupun ia kelihatan seperti tugas yang sukar, menggunakan pemformatan superskrip dan subskrip pada teks anda sebenarnya agak mudah. Dalam artikel ini, kami akan menerangkan dalam beberapa langkah mudah cara memformat teks dengan mudah menggunakan superskrip atau subskrip. Harap anda seronok membaca artikel ini.
Cara menggunakan pemformatan superskrip dalam Excel
Langkah 1 : Klik dua kali sel yang mengandungi teks yang anda mahu gunakan pemformatan superskrip . Setelah dalam mod edit, klik dan pilih teks yang anda mahu tetapkan sebagai superskrip.

Langkah 2: Dengan teks yang dipilih, klik kanan dan pilih Format Sel " pilihan.

Langkah 3: Dalam tetingkap Format Sel, di bawah bahagian Kesan, tandakan pilihan Superskrip sepadan dengan kotak semak . Klik butang OK apabila selesai.
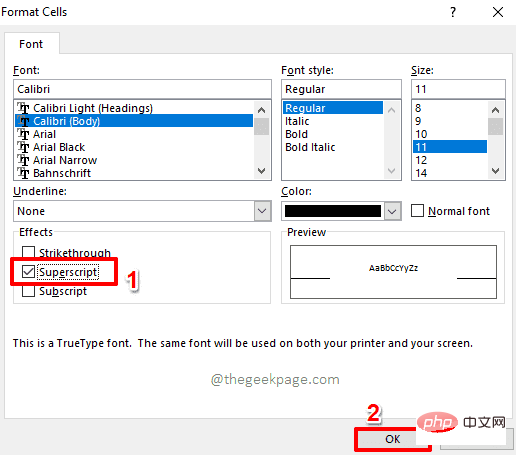
Langkah 4: Jika anda melihat teks yang diformat sekarang, anda dapat melihat bahawa pemformatan superskrip telah berjaya digunakan.

Langkah 5 : Tiada pintasan untuk teks superskrip pemformatan kelompok. Anda perlu menggunakan pemformatan superskrip satu demi satu. Di bawah ialah tangkapan skrin keseluruhan lajur dengan pemformatan superskrip.

Cara menggunakan pemformatan subskrip dalam Excel
Langkah 1: Sama seperti dalam pemformatan superskrip, pertama Klik dua kali sel dan pilih teks yang anda mahu gunakan pemformatan subskrip .

Langkah 2: Sekarang klik kanan pada yang dipilih teks dan klik Klik Pilihan "Formatkan Sel".

Langkah 3: Seterusnya, pilih kotak semak yang sepadan dengan pilihan Subskrip dan Klik butang OK.

Langkah 4: Jika anda melihat pada lembaran kerja Excel sekarang, anda dapat melihat bahawa pemformatan subskrip telah berjaya digunakan.

Langkah 5: Sekali lagi, kami tidak mempunyai pilihan untuk menggunakan pemformatan subskrip secara pukal. Jadi, anda perlu melakukannya secara manual satu persatu seperti yang ditunjukkan dalam tangkapan skrin di bawah.

Atas ialah kandungan terperinci Cara menggunakan pilihan pemformatan superskrip dan subskrip dalam Microsoft Excel. Untuk maklumat lanjut, sila ikut artikel berkaitan lain di laman web China PHP!

