Rumah >masalah biasa >Bagaimana untuk menukar susun atur menu Mula dalam Windows 11
Bagaimana untuk menukar susun atur menu Mula dalam Windows 11
- WBOYWBOYWBOYWBOYWBOYWBOYWBOYWBOYWBOYWBOYWBOYWBOYWBke hadapan
- 2023-04-14 11:55:094090semak imbas
Kaedah 1: Menggunakan Tetapan
Pilihan yang dinyatakan di bawah disertakan dengan kemas kini 22H2. Jadi, jika anda belum mengemas kini Windows lagi, pergi ke apl Tetapan (tekan pintasan Win+I), pilih Kemas Kini Windows dan klik Semak kemas kini.
Selepas mengemas kini, buka apl Tetapan sekali lagi dan pilih "Pemperibadian".
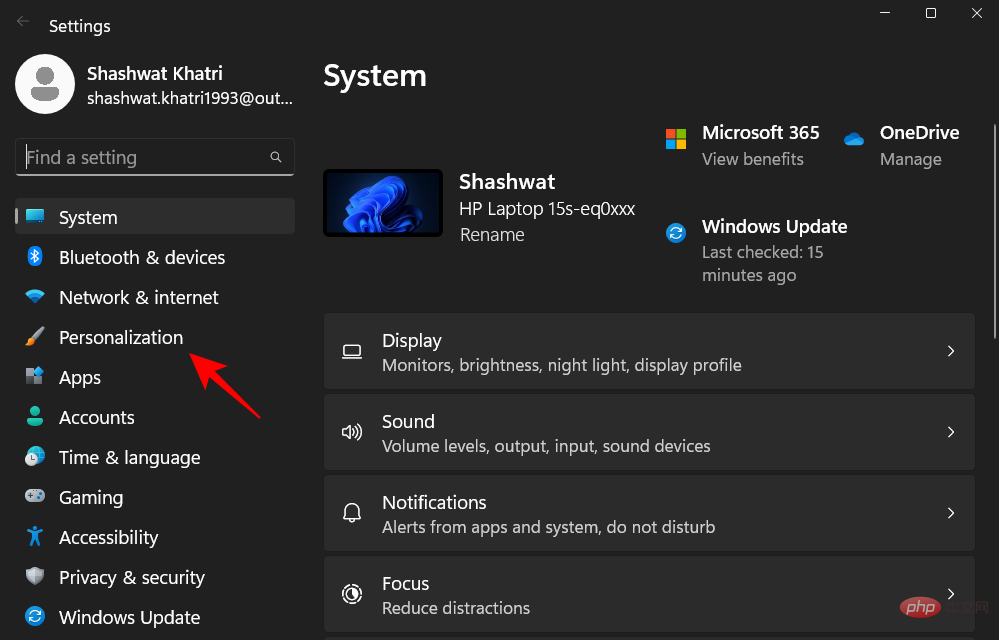
Kemudian pilih Mula.
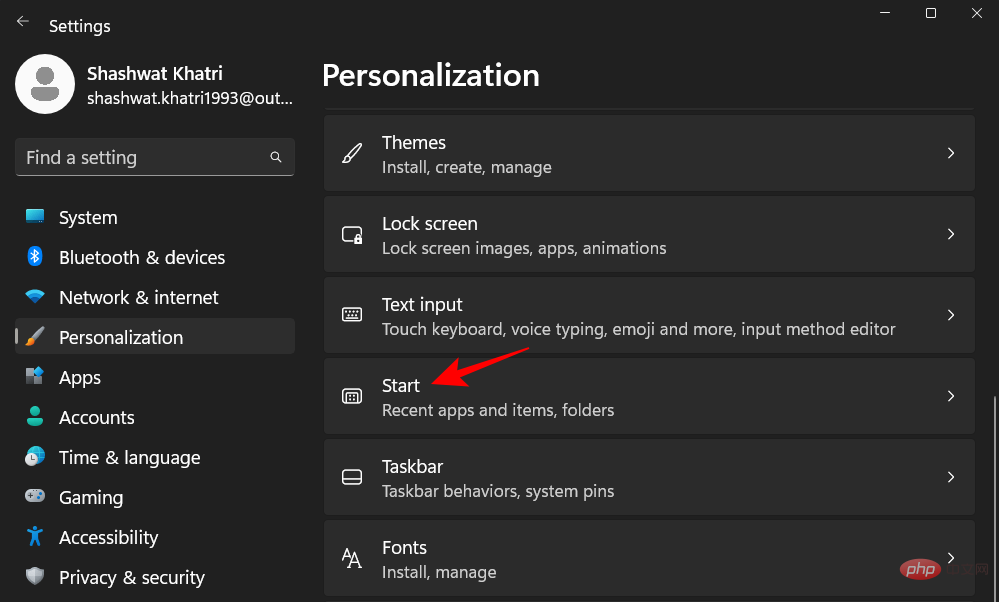
Ini akan membuka halaman tetapan Menu Mula.
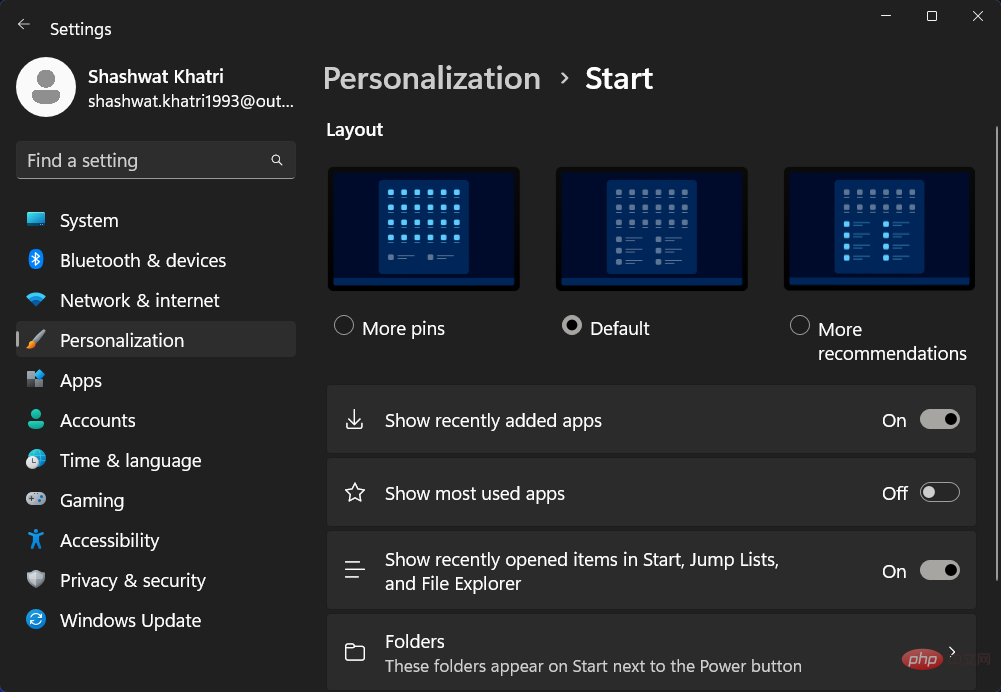
Sebagai alternatif, anda boleh mengakses halaman ini dengan membuka menu Mula, mengklik kanan untuk membuka menu konteks dan memilih Tetapan Mula.
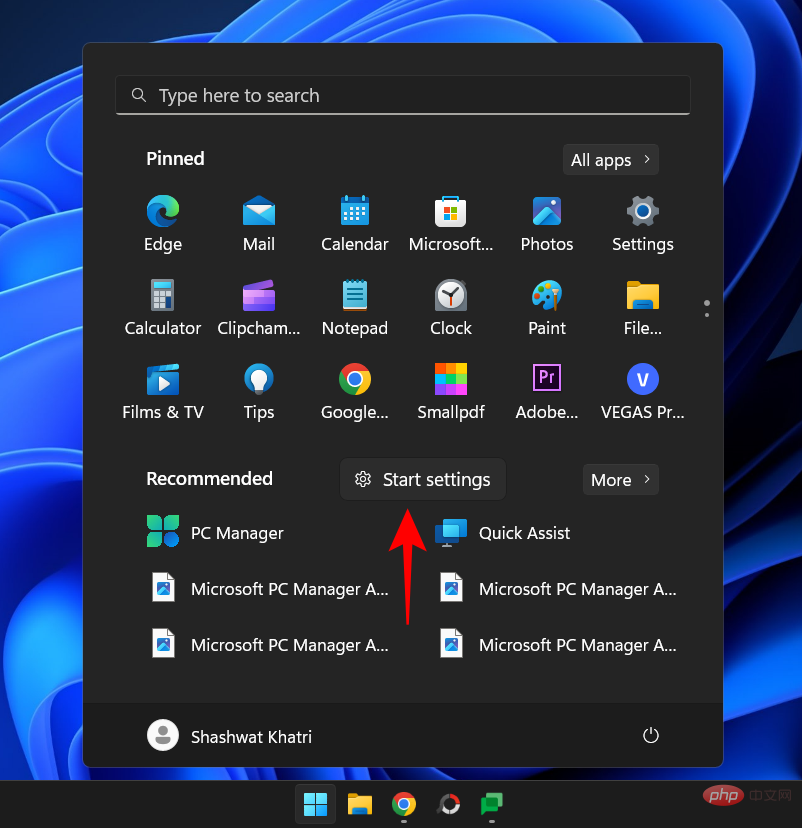
Dapatkan lebih kurang pin dan pengesyoran
Sebelum ini, reka letak menu mula telah ditetapkan. Persediaan lalai mempunyai bahagian atas untuk apl "disemat" dan bahagian "disyorkan" untuk apl dan fail yang dibuka baru-baru ini.
Dalam kemas kini terkini, sebagai tambahan kepada tetapan lalai, kami mempunyai dua tetapan reka letak - "Lagi Pin" dan "Lagi Pengesyoran".

Beginilah rupa tiga tetapan Menu Mula:
Lagi Pin: Reka letak ini ditetapkan untuk anda menyematkan aplikasi menyediakan dua baris tambahan. Ia sesuai untuk mereka yang ingin mengakses lebih banyak apl yang disematkan daripada menu Mula tanpa menatal.
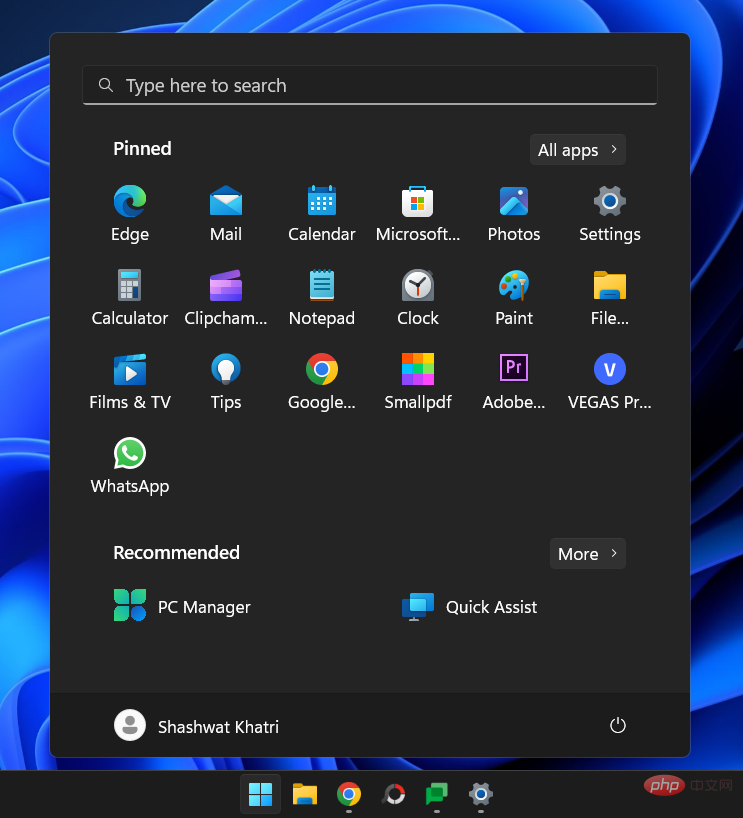
Lagi Pengesyoran: Reka letak ini membolehkan lebih banyak ruang dalam kawasan "Pengesyoran". Jika anda lebih suka mengakses apl dan fail anda yang baru dibuka daripada menu Mula, maka susun atur menu Mula ini akan berguna.
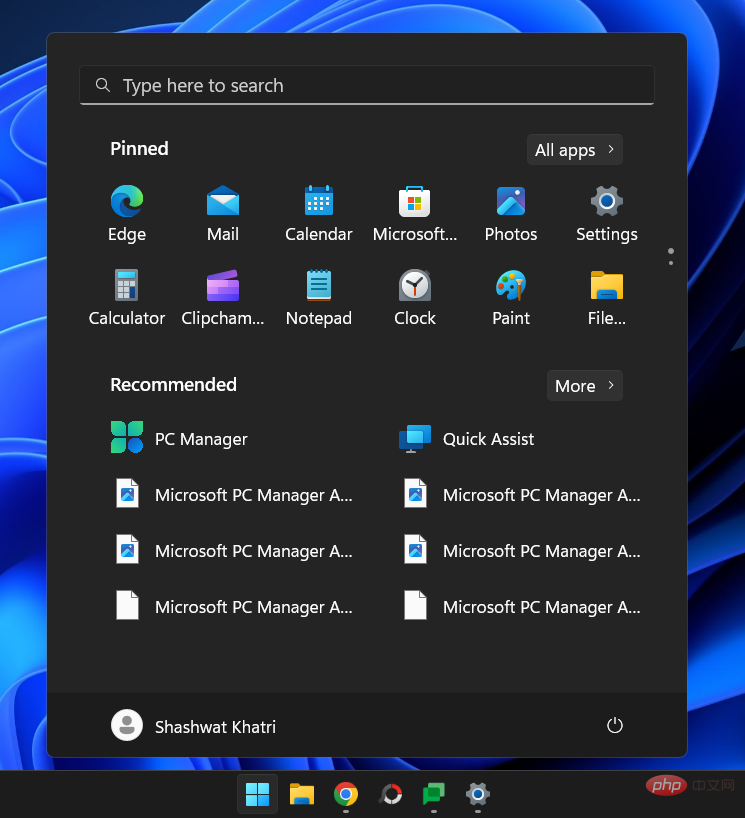
Nilai lalai: Reka letak menu mula lalai ialah bahagian tengah antara bahagian "Pin" dan "Disyorkan", dengan tiga baris dihidupkan Pin dan Fail/Apl Disyorkan.
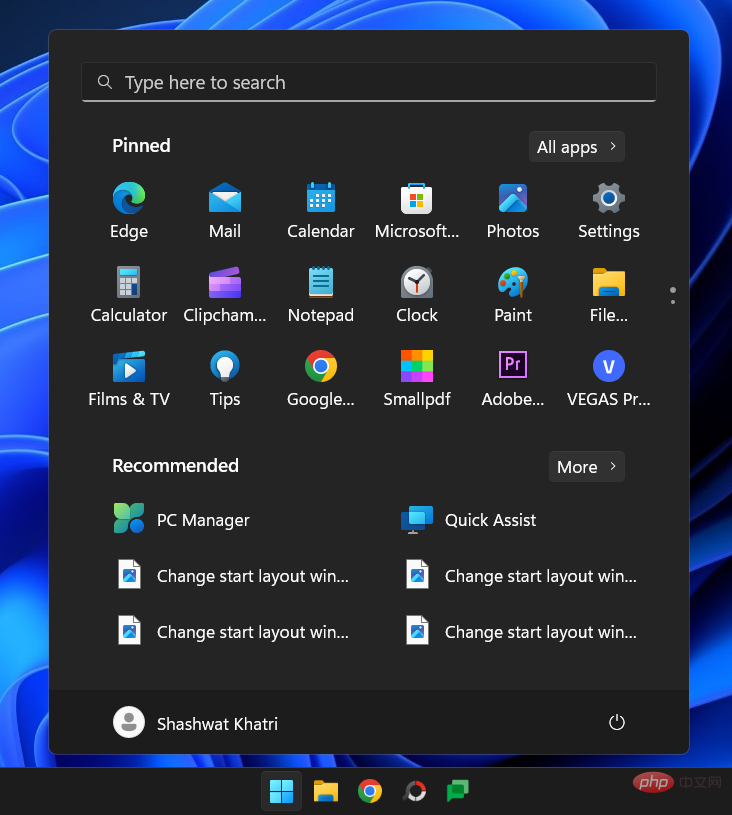
Untuk mendapatkan lebih banyak ruang untuk menyemat apl dan folder, pilih LagiSemat. Begitu juga, untuk mendapatkan lebih banyak pengesyoran dan lebih sedikit pin, pilih Lagi Pengesyoran. Untuk mengembalikan perubahan anda dan bersetuju menerima apa yang Microsoft anggap sebagai tetapan terbaik, cuma pilih Lalai.

Dayakan atau lumpuhkan kebanyakan apl yang digunakan, apl yang dipasang baru-baru ini, dsb.
Selain itu, anda boleh menyesuaikan sama ada anda mahu apl yang ditambahkan baru-baru ini menjadi Program, anda aplikasi yang paling banyak digunakan, dan fail yang dibuka baru-baru ini muncul dalam bahagian Disyorkan pada menu Mula. Anda juga boleh memilih pintasan folder yang muncul berhampiran butang kuasa dalam menu Mula.
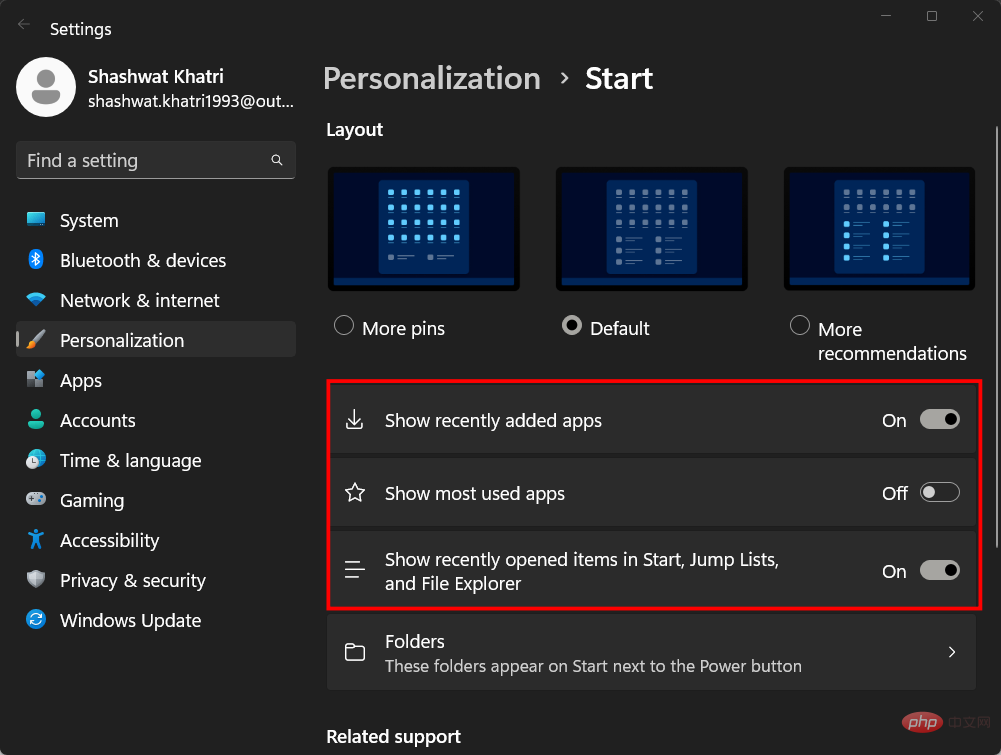
Untuk menentukan perkara yang sesuai untuk anda dan perkara yang tidak, lakukan percubaan dengan mematikan atau menghidupkan ketiga-tiga pilihan ini. Jika anda mematikan semua ini, anda tidak akan melihat apa-apa dalam bahagian Disyorkan. Tetapi bahagian itu akan tetap wujud.
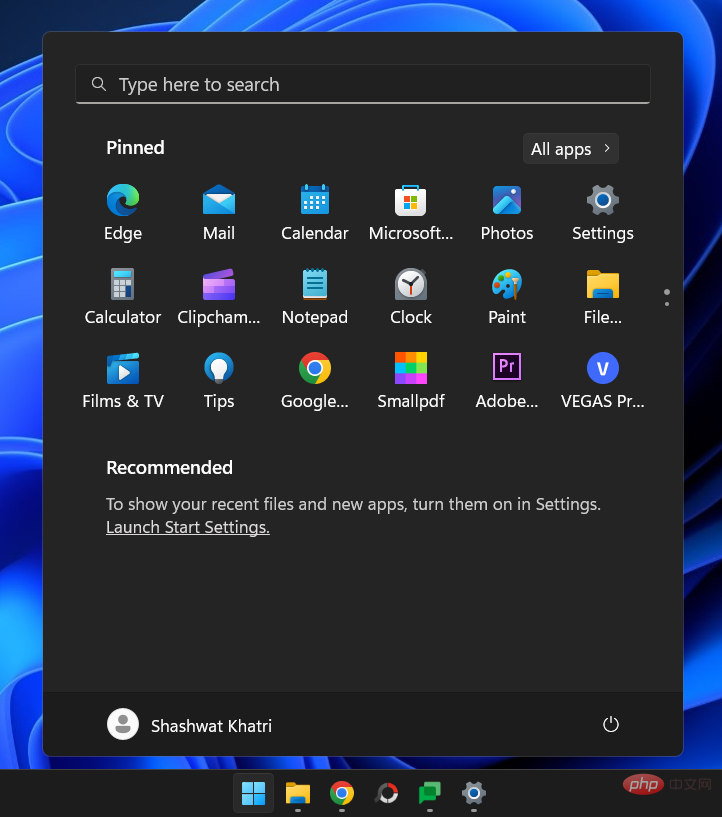
Tambah pintasan folder berhampiran butang kuasa
Selain itu, kini terdapat pilihan "Folder" dalam halaman Mulakan Tetapan.
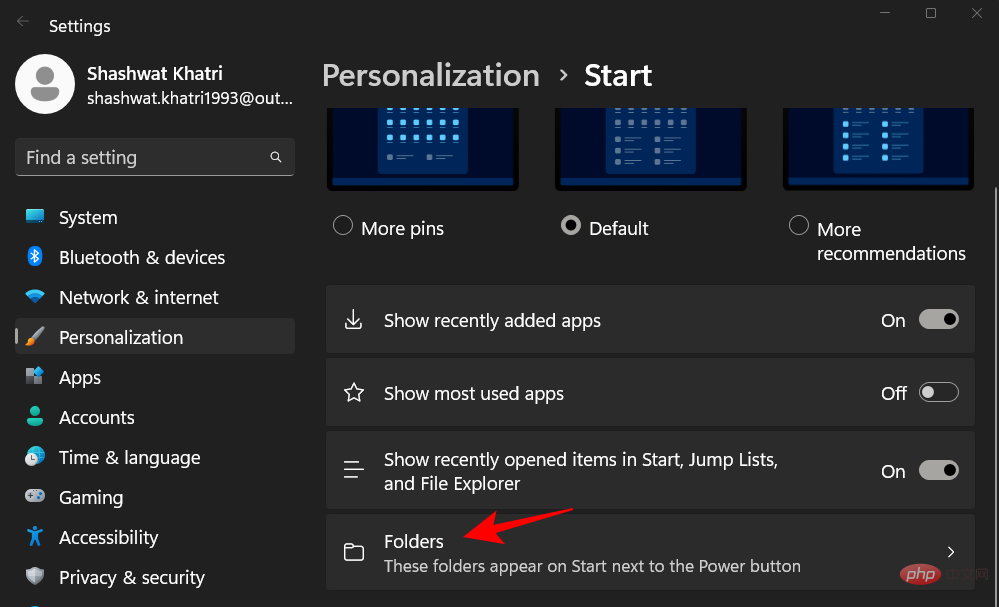
Ini adalah semua folder yang boleh anda miliki di sebelah butang Kuasa dalam Menu Mula untuk akses pantas. Buka yang anda mahu dengan menukarnya...
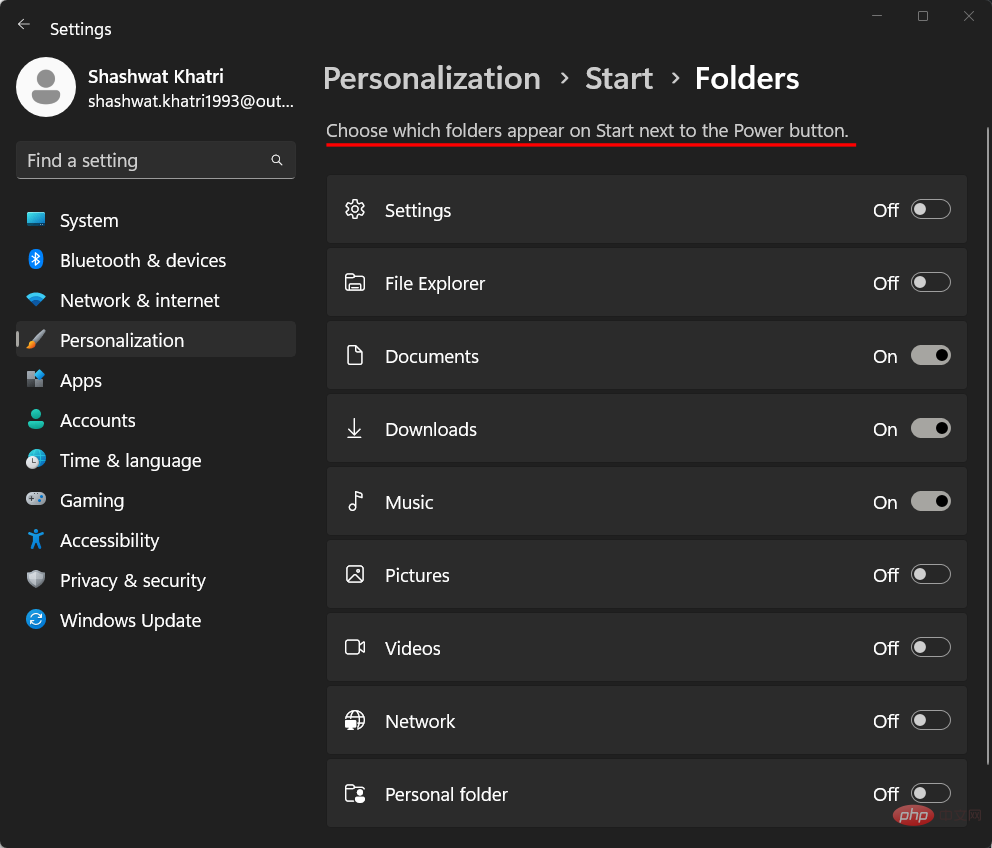
dan lihat ia muncul dalam Menu Mula.
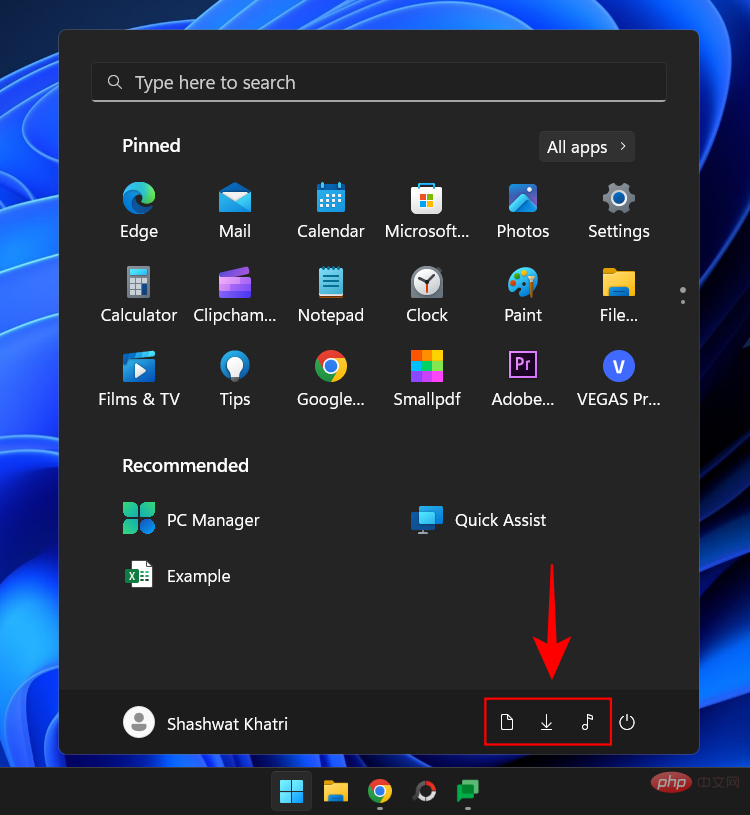
Kaedah 2: Menggunakan Registry
Registry Editor juga boleh digunakan untuk menukar susun atur menu Mula. Begini cara untuk melakukannya:
Tekan Mula, taip regedit dan tekan Enter.
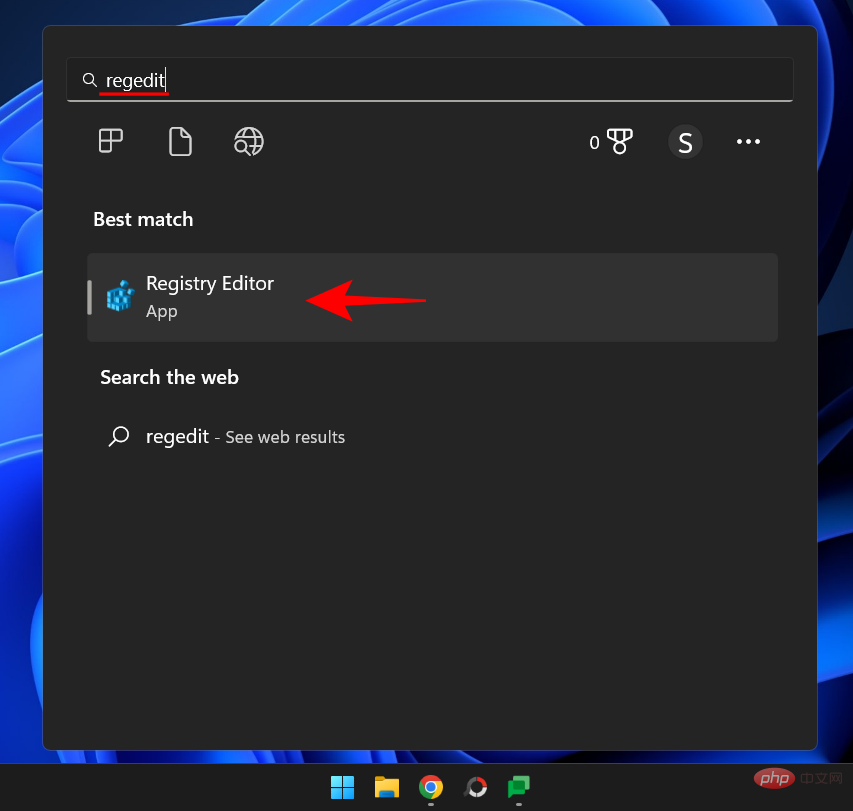
Setelah Registry Editor dibuka, navigasi ke alamat berikut:
ComputerHKEY_CURRENT_USERSoftwareMicrosoftWindowsCurrentVersionExplorerAdvanced
Sebagai alternatif, salin di atas dan gantikannya Tampal ke dalam bar alamat Registry Editor dan tekan Enter.
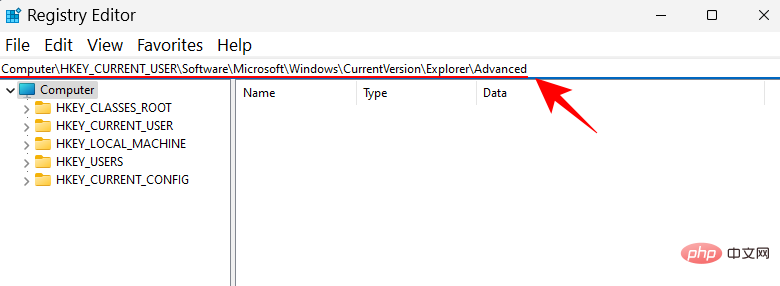
Sekarang, di sebelah kanan, tatal ke bawah dan cari kekunci Start_Layout. Kemudian klik dua kali padanya.
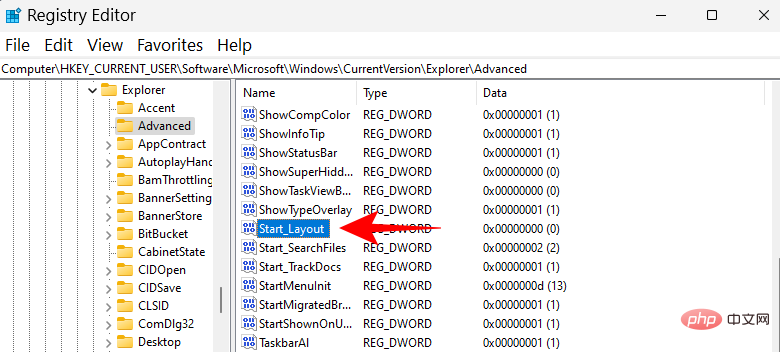
Di sini kami akan menukar data berangka untuk menggambarkan reka letak menu mula yang berbeza. Berikut ialah tiga nilai yang boleh anda masukkan dan maksudnya.
0 – Reka letak menu mula lalai
1 – Lebih banyak reka letak pin
2 – Lebih banyak reka letak yang disyorkan
Mengikut susun atur menu mula yang diingini Masukkan nilai. Dalam contoh kami, kami memerlukan lebih banyak pin, jadi kami memasukkan "1" sebagai data nilai kami.
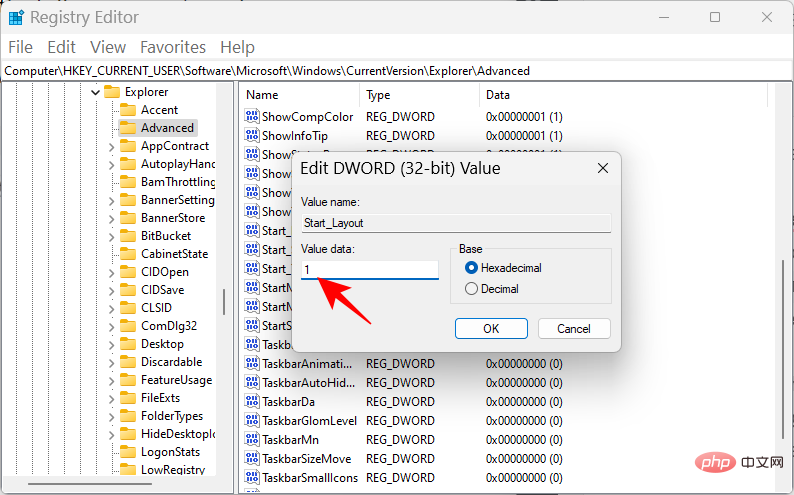
Kemudian klik OK.
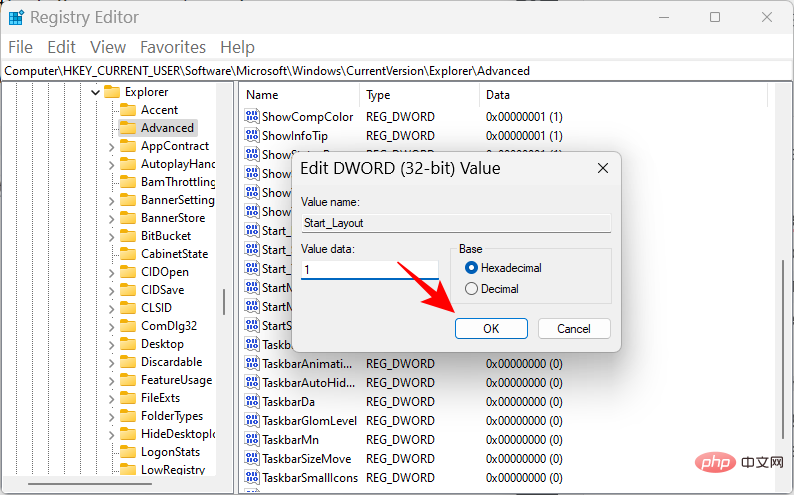
Ini akan menukar reka letak menu mula anda.
Kaedah 3: Gunakan Editor Dasar Kumpulan
Editor Dasar Kumpulan boleh digunakan untuk menukar reka letak menu Mula dan membuat pelarasan tambahan untuk menambah atau mengalih keluar bahagian Menu Mula tertentu.
Dengan kemas kini 22H2 terkini, Microsoft juga telah menambah senarai Dasar Kumpulan baharu untuk menu Mula.
Pertama, mari buka Editor Dasar Kumpulan dan navigasi ke Dasar Menu Mula. Tekan Mula, taip gpedit dan tekan Enter.
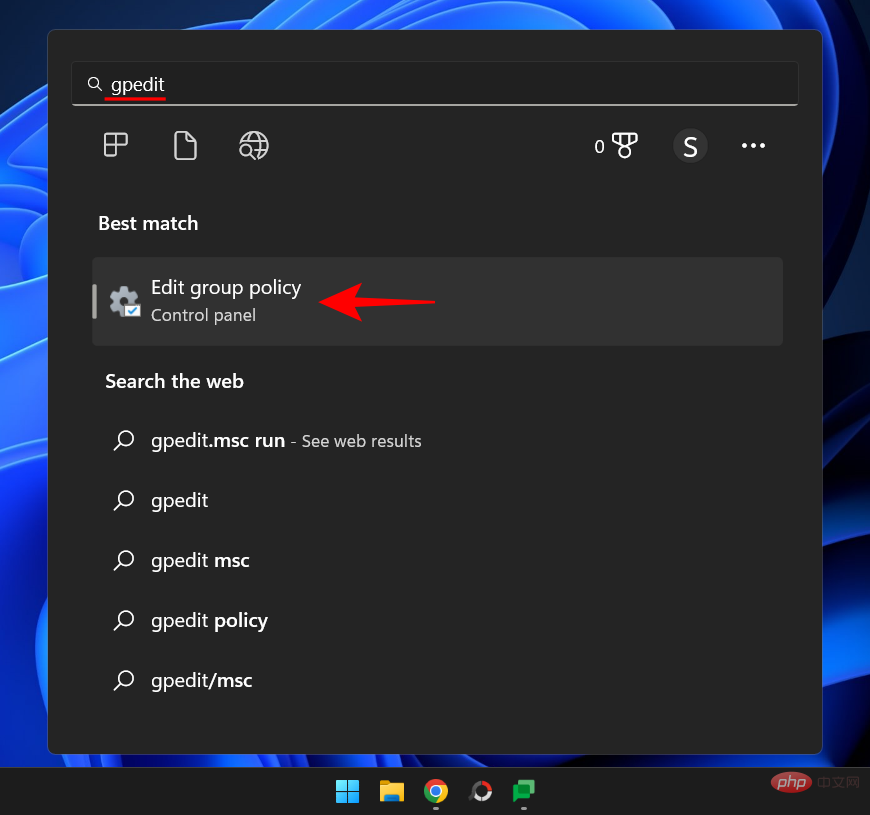
Dalam Editor Dasar Kumpulan, kembangkan Templat Pentadbiran di bawah Konfigurasi Pengguna dalam anak tetingkap kiri.
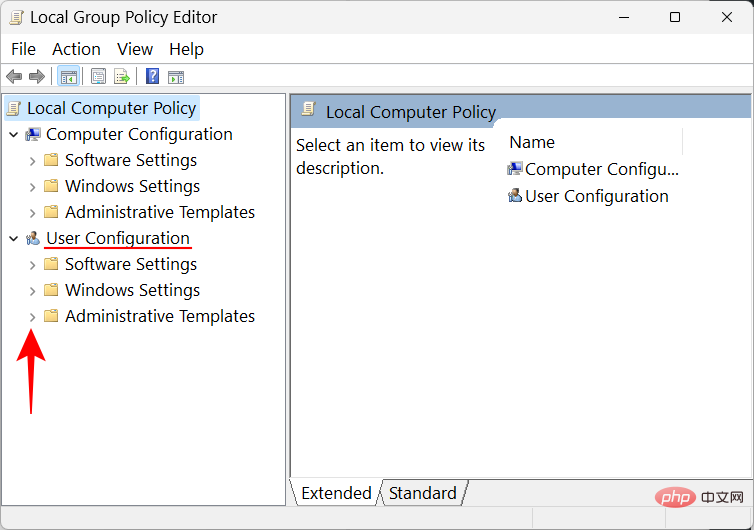
Nota: Jika anda ingin menukar profil pengguna anda, sila berbuat demikian di bawah "Konfigurasi Pengguna". Sebaliknya, jika anda ingin membuat perubahan untuk semua orang tanpa mengira log masuk pengguna, buat perubahan di bawah Konfigurasi Komputer.
Kemudian klik pada Menu Mula dan Bar Tugas.
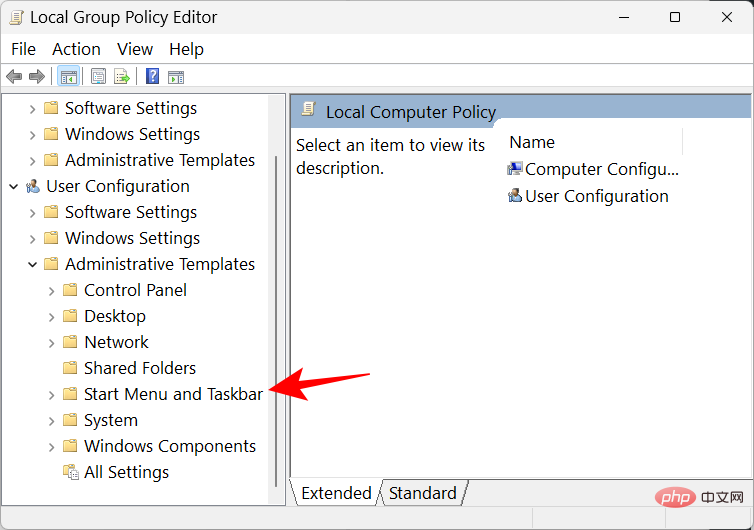
Di sini anda akan temui sekumpulan dasar yang perlu diubah suai. Walau bagaimanapun, sesetengah daripadanya hanya berfungsi jika anda mempunyai Windows 11 Education. Oleh itu, kami telah menyenaraikan yang boleh dijalankan pada semua versi Windows menggunakan Editor Dasar Kumpulan dan mempunyai kesan yang ketara pada susun atur menu Mula. Inilah dia:
Alih keluar "Terbaru Ditambah" daripada Bahagian Disyorkan menggunakan GPE
Untuk mengalih keluar apl "Terbaru Ditambah" daripada bahagian Disyorkan pada Menu Mula, cari Dan dwiklik untuk mengalih keluar "Senarai Terbaharu Ditambah" daripada Menu Mula.
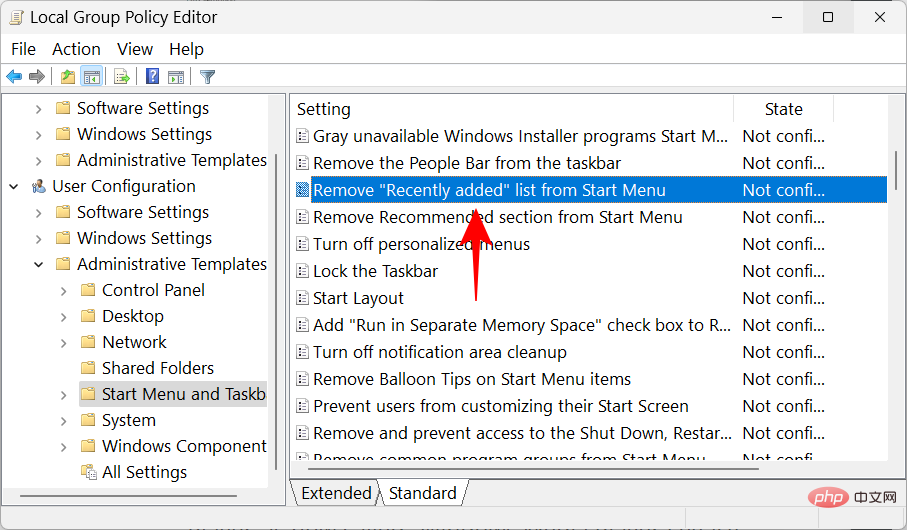
Klik Didayakan.
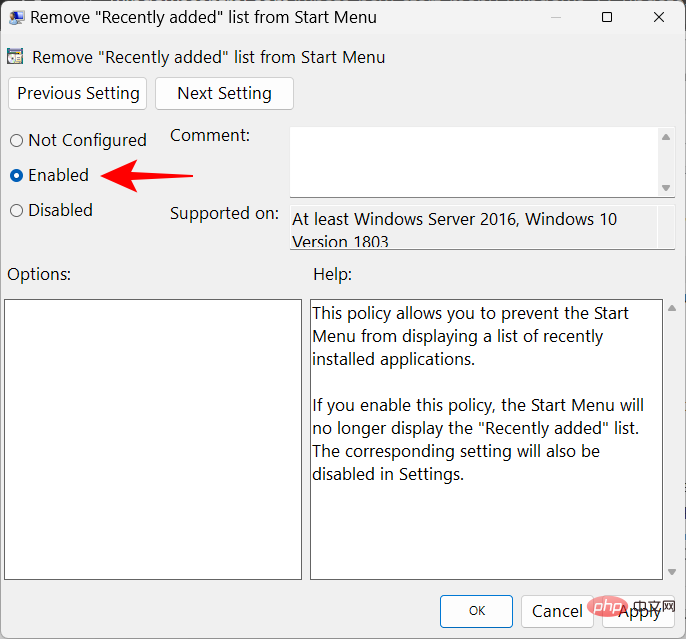
Kemudian klik OK.
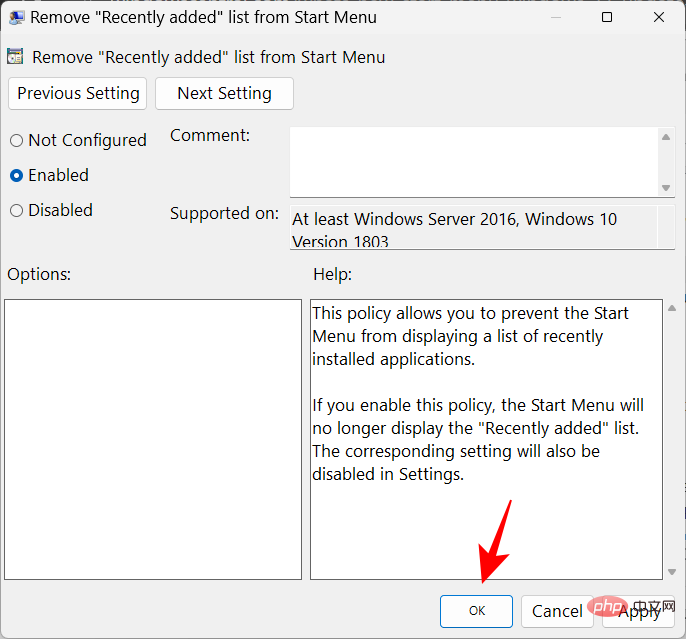
Melakukan ini adalah sama dengan mematikan "Tunjukkan apl yang baru ditambahkan" dalam Tetapan Mula dan akan melumpuhkan tetapan sepenuhnya.
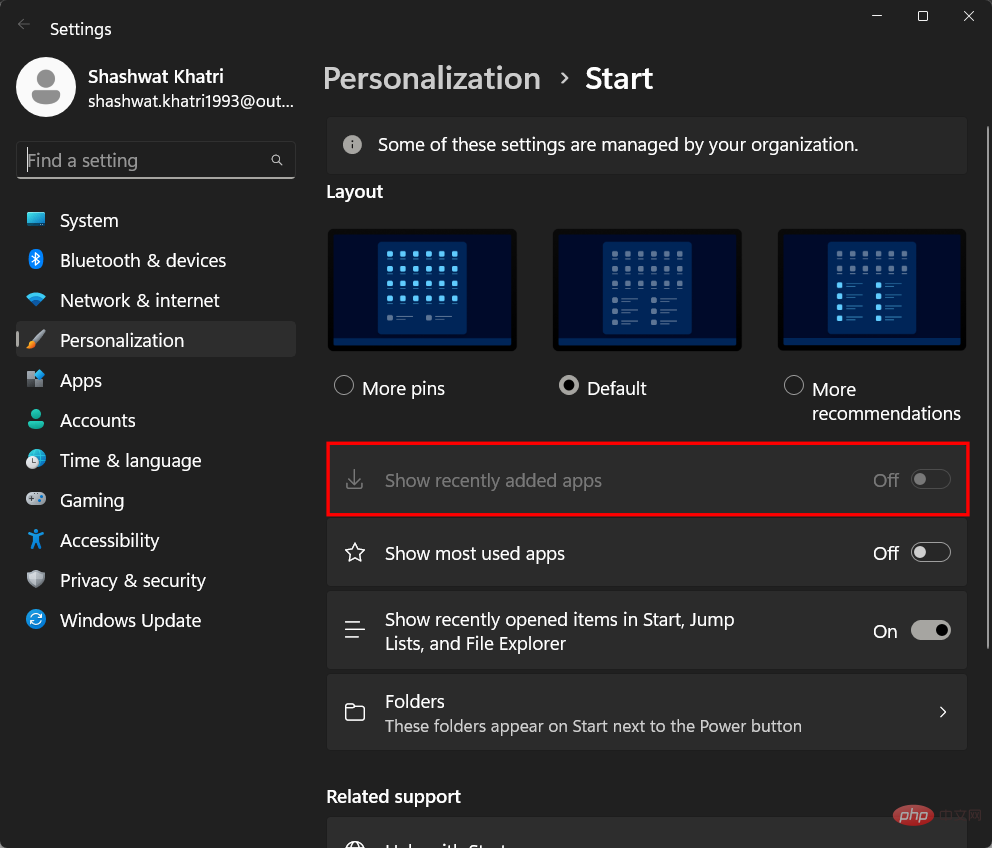
Alih keluar butang "Semua Apl" dalam Menu Mula
Anda juga boleh mengalih keluar butang senarai "Semua Apl" dalam Menu Mula. Untuk melakukan ini, cari dasar bernama senarai "Alih Keluar Semua Program" daripada menu Mula dan klik dua kali padanya.
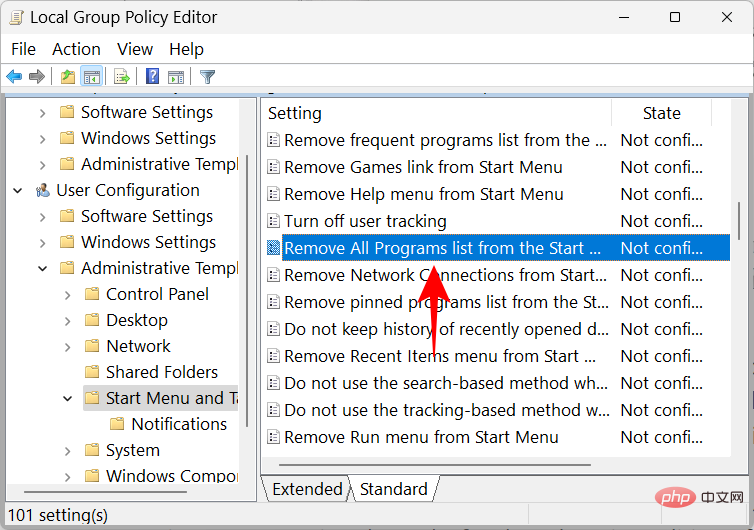
Kemudian pilih Dayakan.
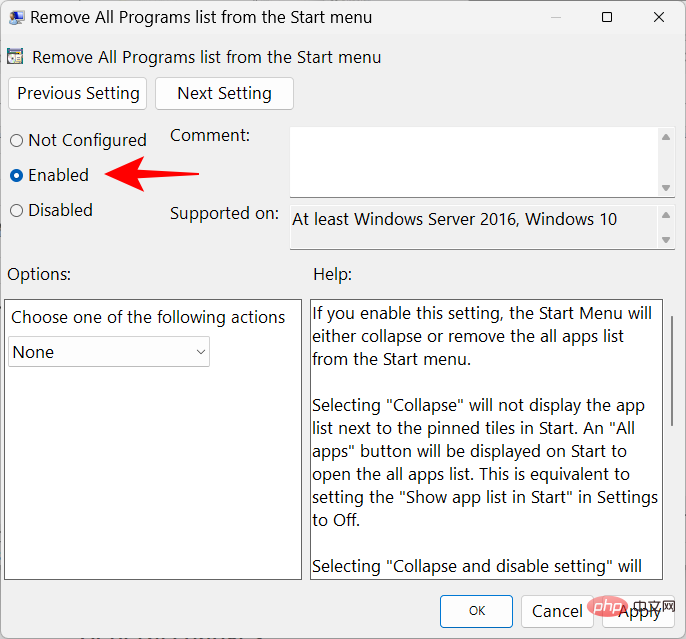
Sekarang, klik menu lungsur di bawah "Pilih salah satu tindakan berikut" dan pilih Alih keluar dan lumpuhkan tetapan.
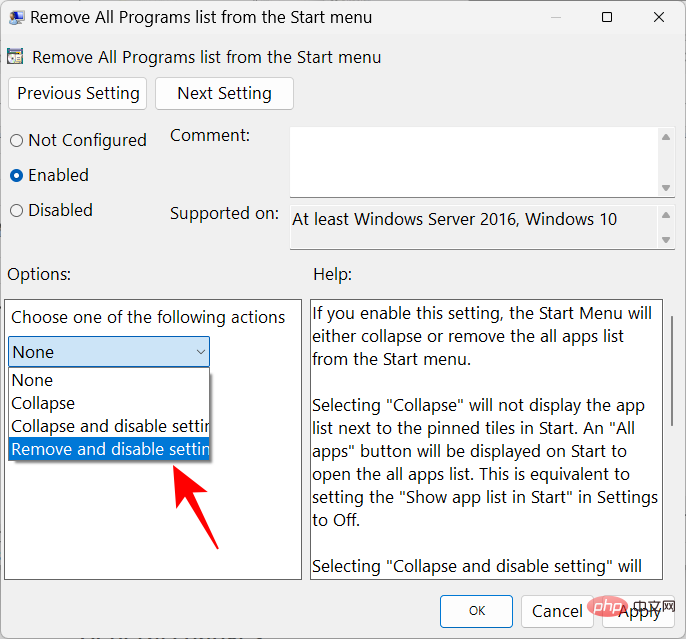
Klik OK.
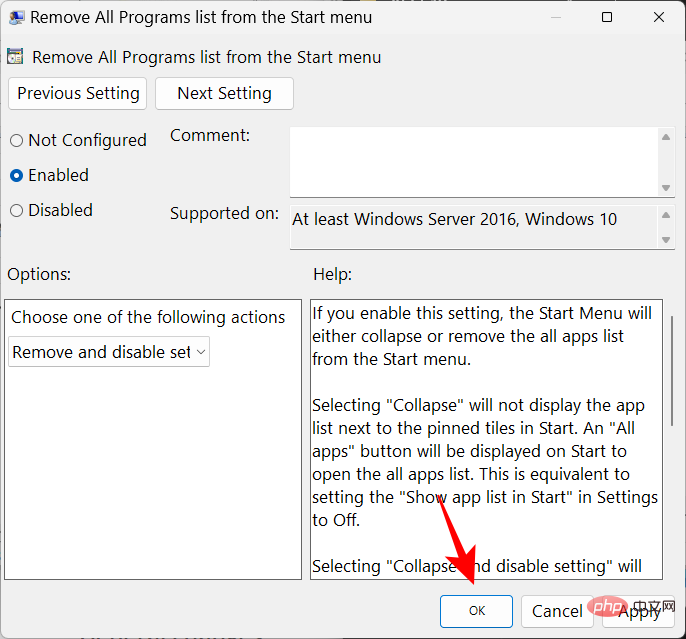
Mulakan semula sistem untuk perubahan berkuat kuasa. Jika anda menekan butang "Mula" sekarang, anda akan mendapati bahawa butang senarai "Semua Apl" telah dialih keluar.
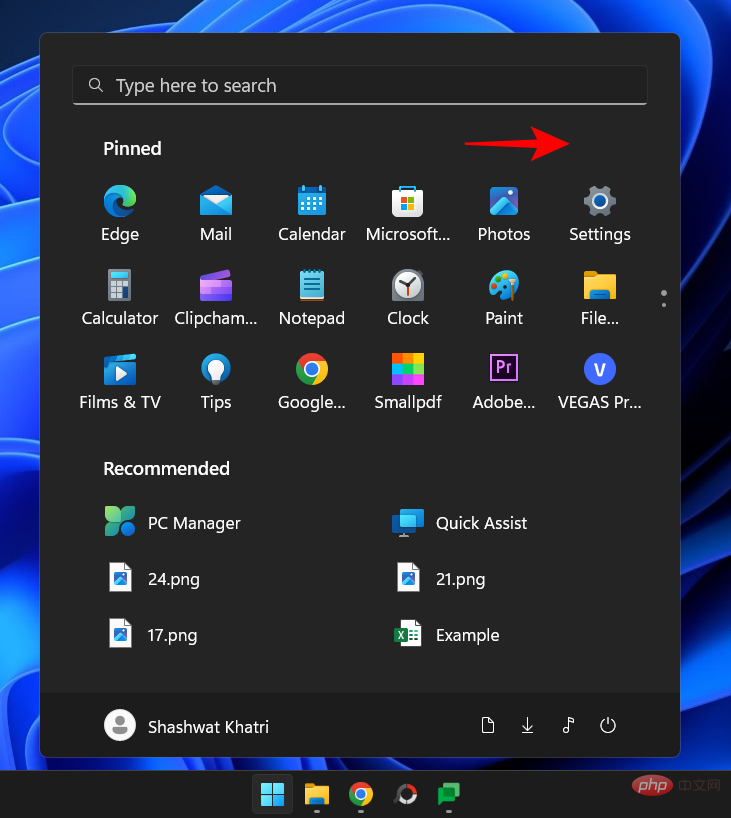
Sembunyikan senarai Paling Digunakan
Editor Dasar Kumpulan juga membenarkan anda mengalih keluar senarai Paling Digunakan daripada bahagian Disyorkan pada apl dan projek menu Mula ” . Dari Menu Mula Dasar Cari dan klik dua kali untuk menunjukkan atau menyembunyikan senarai Paling Digunakan.
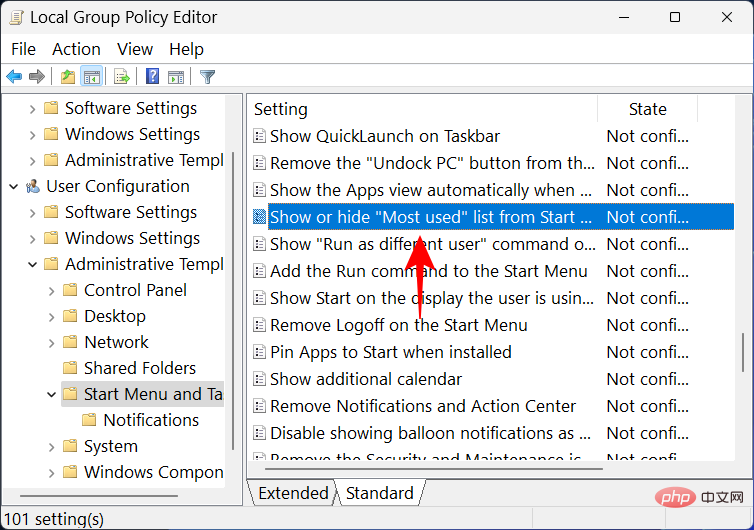
Klik Didayakan.
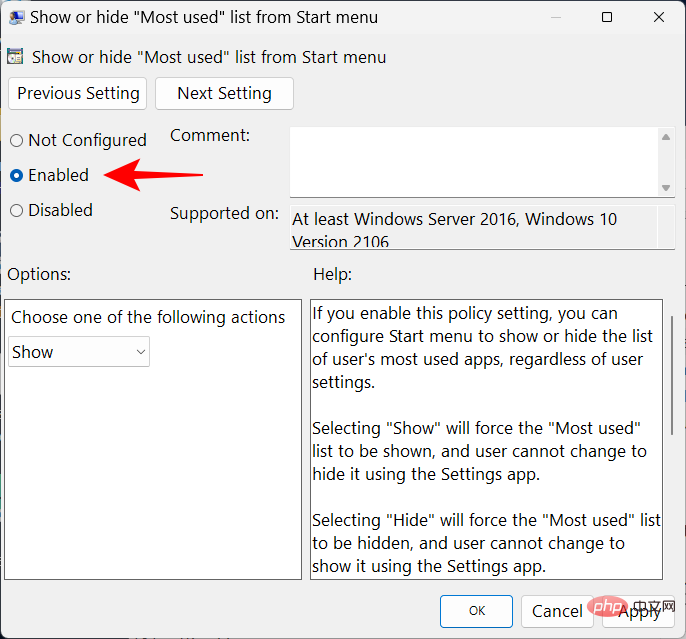
Kemudian klik menu lungsur di bawah "Pilih salah satu daripada pilihan berikut."
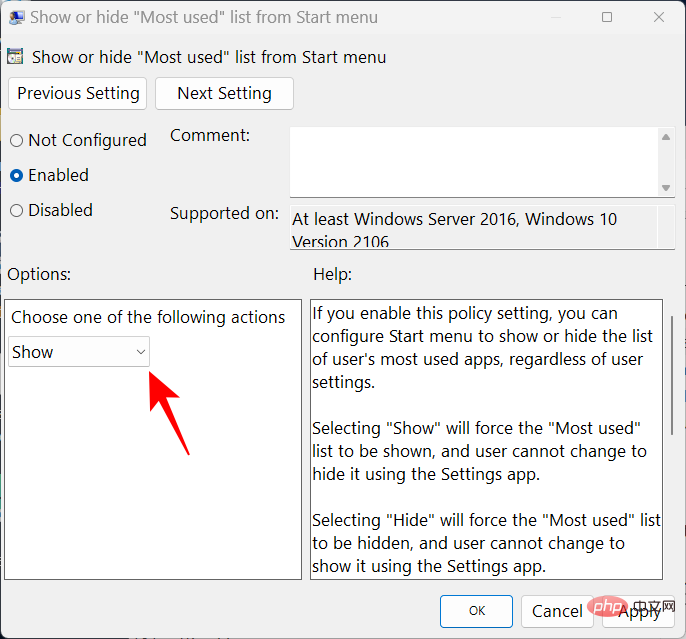
Pilih "Sembunyikan" untuk menyembunyikan senarai semua apl dalam menu Mula.
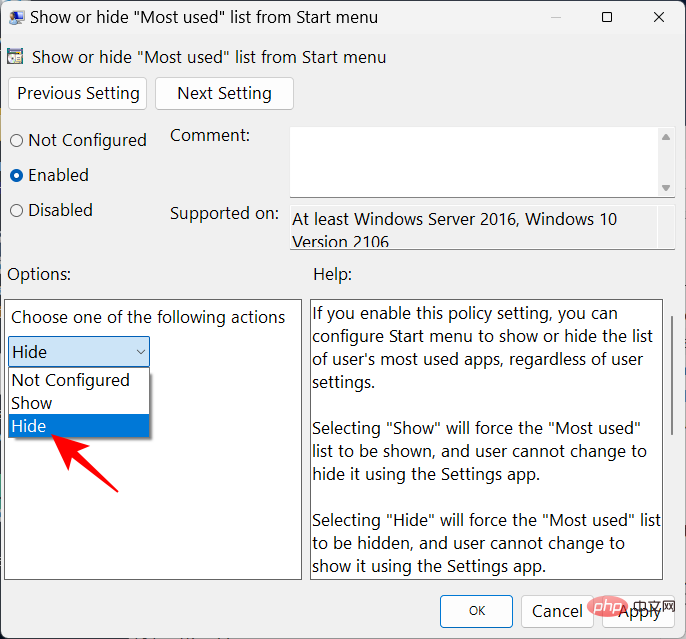
Klik OK.
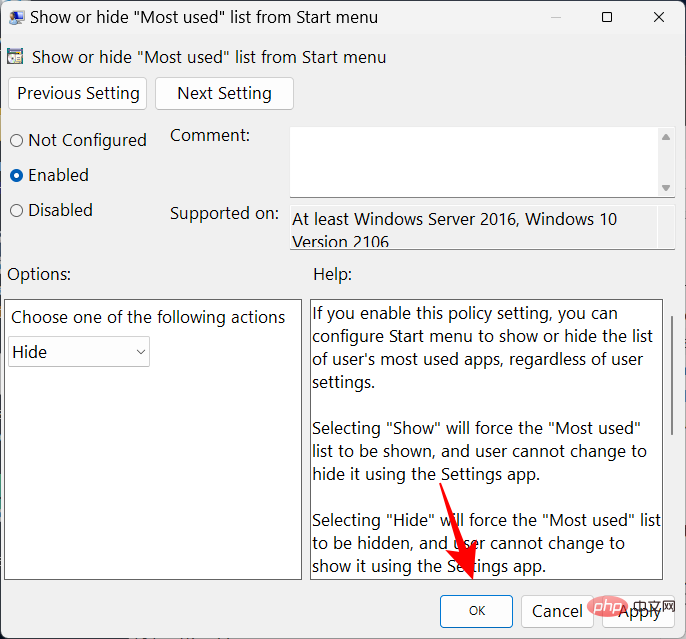
Menu Mula kini tidak akan menunjukkan apl yang paling kerap anda gunakan dalam bahagian yang disyorkan. Ini juga akan menggantikan "Tunjukkan apl yang mesti digunakan" dalam tetapan menu Mula.
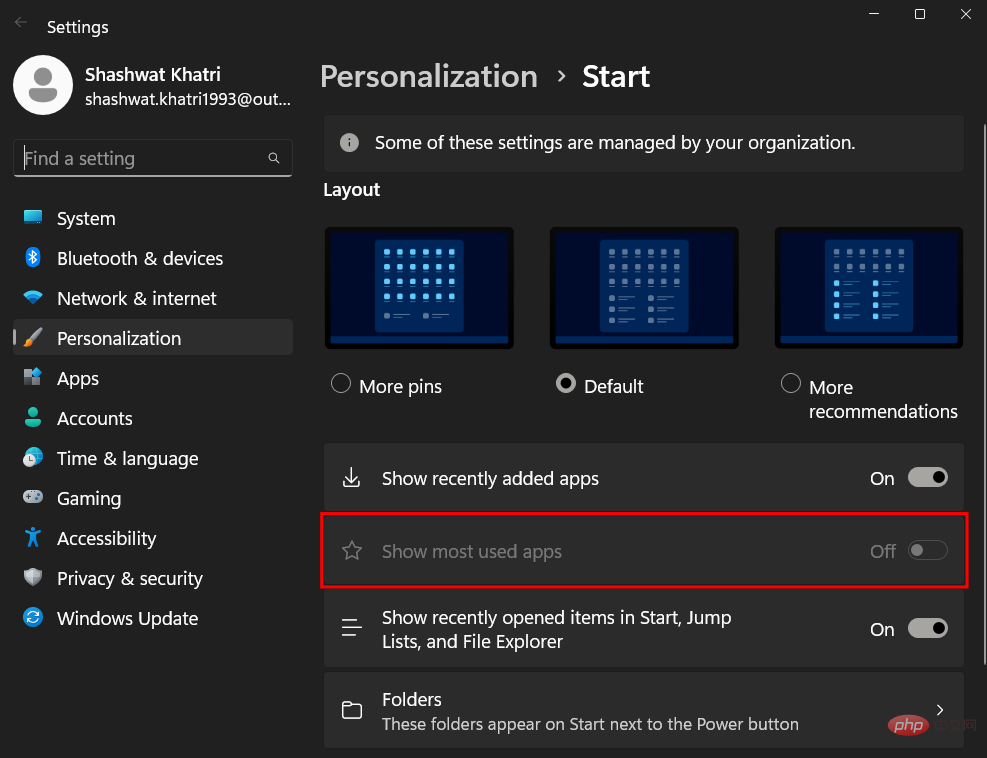
Ini ialah beberapa cara anda boleh menukar reka letak menu Mula dalam Windows 11 jika anda mempunyai kemas kini 22H2 yang terkini. Kami harap anda mendapat susun atur menu Mula yang anda inginkan.
Atas ialah kandungan terperinci Bagaimana untuk menukar susun atur menu Mula dalam Windows 11. Untuk maklumat lanjut, sila ikut artikel berkaitan lain di laman web China PHP!

