Rumah >masalah biasa >Cara Mencari Dokumen pada iPhone: 7 Cara Menjelaskan
Cara Mencari Dokumen pada iPhone: 7 Cara Menjelaskan
- PHPzke hadapan
- 2023-04-14 11:34:084768semak imbas
Control+F telah lama sinonim dengan mencari dokumen pada PC anda. Anda boleh menggunakan pintasan ini untuk mencari perkataan, frasa dan juga ayat yang muncul dalam dokumen. Ia sangat mudah dan sesuai untuk kebanyakan antara muka yang dipenuhi teks. Tetapi apabila ia berkaitan dengan telefon dan sistem pengendalian mudah alih, perkara berubah. Jika anda mempunyai iPhone, anda tidak boleh lagi menekan Ctrl+f (atau Command+f pada macOS) untuk mula mencari sesuatu dalam dokumen.
Tetapi jangan risau, anda boleh mencari dokumen dengan mudah pada iPhone anda dengan semua bantuan yang anda perlukan.
Bolehkah saya mencari dokumen pada iPhone?
ialah milik . Walaupun tempat untuk mencari dokumen pada iPhone dan perkara yang perlu dicari berbeza-beza, dalam kebanyakan kes adalah mudah untuk mencari dokumen atau halaman web pada iPhone.
Jadi, sama ada anda mempunyai halaman web yang ingin anda cari kandungan, atau fail dokumen seperti PDF, DOCX atau apa-apa lagi, anda boleh mencari fail dokumen untuk mencari perkataan atau frasa yang anda inginkan mencari. Ia mudah - walaupun kaedah mungkin berubah bergantung pada jenis fail.
Cara Mencari Dokumen 7 Cara
Proses mencari kandungan dalam dokumen berubah bergantung pada jenis dokumen dan aplikasi yang anda gunakan untuk membukanya. Mari lihat cara membuka dan mencari dokumen pada iPhone.
1. Cara mencari nota dalam apl Apple Notes
Buka apl Nota daripada iPhone anda.

Klik pada nota yang ingin anda cari.
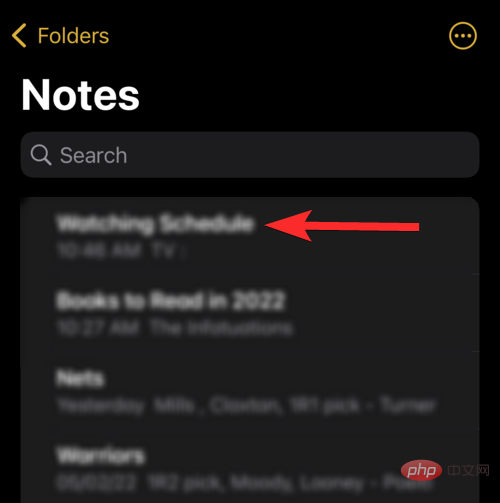
Klik ikon tiga titik di penjuru kanan sebelah atas skrin.

Klik untuk mencari dalam nota anda.

Klik pada kawasan input berlabel teks "Cari". Untuk tujuan tutorial ini, kami akan mencari frasa "nerds chalk".

Sila ambil perhatian bahawa kami mempunyai 2 contoh frasa "nerds chalk" dalam nota ini. Juga, sila ambil perhatian bahawa carian perkataan dalam aplikasi Nota tidak sensitif huruf besar-besaran, jadi hasilnya ialah "Nerds Chalk."

Klik anak panah ke bawah untuk menavigasi ke contoh seterusnya bagi frasa "nerds chalk" dalam nota ini.

Seperti yang ditunjukkan di bawah, ini ialah contoh kedua dan terakhir bagi frasa "nerds chalk" dalam nota ini.

Kami juga menguji sama ada carian perkataan dalam apl Nota turut menganggap input anda sebagai sebahagian daripada perkataan. Sebagai contoh, dalam imej di bawah adalah jelas bahawa walaupun pertanyaan carian ialah "nerd", aplikasi Notes masih mencari kejadian di mana pertanyaan carian "nerd" berlaku sebagai sebahagian daripada perkataan yang lengkap.

Juga ambil perhatian bahawa ruang dalam pertanyaan carian akan dianggap sebagai aksara yang berasingan. Contohnya, dalam imej di bawah, frasa yang mengandungi ruang seperti "Nerds Chalk" tidak akan muncul dalam pertanyaan carian "nerdschalk".

2. Cara mencari dokumen dalam apl Fail
Buka apl Fail daripada skrin utama iPhone anda.

Pilih lokasi tempat dokumen anda disimpan dan klik padanya. Untuk tujuan tutorial ini, kami akan memilih dokumen yang disimpan pada iPhone.

Klik pada dokumen yang ingin anda cari.

Klik ikon kaca pembesar berhampiran bahagian atas skrin.

Klik kawasan input dan masukkan frasa yang anda cari. Untuk tujuan tutorial ini, kami akan mencari perkataan "Shakespeare"

Sila ambil perhatian bahawa kami mempunyai 5 contoh perkataan "Shakespeare" dalam dokumen ini.

Klik anak panah ke bawah untuk menavigasi ke contoh seterusnya bagi frasa "Shakespeare" dalam dokumen ini.

Seperti yang ditunjukkan di bawah, ini ialah ke-2 daripada 5 contoh frasa "Shakespeare" dalam dokumen ini. Anda boleh mengklik anak panah ke bawah sekali lagi untuk mencari contoh di bawah dokumen.

3. Cara mencari dokumen dalam apl Pages
Buka apl Pages dari skrin utama iPhone anda.

Pilih lokasi tempat dokumen anda disimpan dan klik padanya. Untuk tujuan tutorial ini, kami akan memilih dokumen yang disimpan pada iPhone itu sendiri.

Klik pada dokumen yang ingin anda cari.
Nota: Fail PDF tidak akan dapat dilihat dalam apl Pages.

Klik ikon tiga titik berhampiran bahagian atas dokumen.

Tatal ke bawah dan klik untuk mencari .

Klik kawasan input dan masukkan frasa yang anda cari. Untuk tujuan tutorial ini, kami akan mencari frasa "nerds chalk".

Tata pertama pertanyaan carian anda akan diserlahkan dengan warna kuning.

Anda boleh memilih pertanyaan carian seterusnya atau seterusnya dengan mengklik pada pilihan "Seterusnya" atau "Sebelumnya" Terdahulu contoh.

4. Cara mencari halaman web yang anda simpan dalam Safari
Buka halaman web yang disimpan daripada penyemak imbas web anda. Untuk tujuan tutorial ini, kami akan membuka pintasan halaman web yang dibuat melalui pelayar web Safari.

Klik butang Kongsi (segi empat sama dengan anak panah ke atas) di bawah bar carian.

Tatal ke bawah dan klik untuk mencari pilihan pada halaman.

Klik kawasan input dan masukkan frasa yang anda cari. Untuk tujuan tutorial ini, kami akan mencari perkataan "nerdle".

Perihal pertama pertanyaan carian anda akan diserlahkan dengan warna kuning.
Nota: Kaedah ini mungkin menghasilkan nombor yang mengelirukan untuk pertanyaan carian anda. Sebagai contoh, dalam imej di bawah, jelas bahawa terdapat contoh perkataan "nerdle" di atas sorotan. Walau bagaimanapun, perkataan yang diserlahkan adalah bernombor 1.

Anda boleh mengklik anak panah atas atau bawah untuk mencari contoh pertanyaan carian sebelumnya atau seterusnya.

5. Cara mencari dokumen anda yang dimuat turun atau disimpan dalam Safari
Buka Safari/Chrome atau mana-mana pelayar web lain daripada iPhone anda. Untuk tujuan tutorial ini, kami akan membuka pelayar web Safari.

Klik ikon muat turun di sebelah kiri bar carian. Namun, jika ikon ini tidak tersedia, sila klik pada ikon "aA".

Klik untuk memuat turun.

Klik pada dokumen yang ingin anda cari.

Klik ikon kaca pembesar berhampiran bahagian atas tetingkap penyemak imbas anda.

Klik kawasan input dan masukkan frasa yang anda cari. Untuk tujuan tutorial ini, kami akan mencari perkataan "industri".

Perihal pertama pertanyaan carian anda akan diserlahkan dengan warna kuning.

Anda boleh mengklik anak panah atas atau bawah untuk mencari contoh pertanyaan carian sebelumnya atau seterusnya.

6. Cara mencari pdf dalam Adobe Acrobat Reader pada iPhone
Buka Adobe dari skrin utama aplikasi iPhone Acrobat Reader.

Klik pada dokumen yang ingin anda cari.

Klik ikon kaca pembesar berhampiran bahagian atas skrin.

Klik kawasan input yang ditandakan dengan tanda teks "Cari dalam Dokumen" dan masukkan frasa yang anda cari. Untuk tujuan tutorial ini, kami akan mencari perkataan "masa".

Tekan pada papan kekunci anda untuk mencari .

Kejadian pertanyaan carian perkataan anda akan diserlahkan.

Anda boleh mengklik anak panah kiri atau kanan untuk mencari contoh pertanyaan carian sebelumnya atau seterusnya.

7. Cara mencari dokumen dalam Dokumen Google pada iPhone
Buka apl Dokumen daripada skrin utama iPhone anda.

Klik pada dokumen yang ingin anda cari.

Klik ikon tiga titik di penjuru kanan sebelah atas skrin.

Klik pada pilihan Cari dan Ganti.

Klik kawasan input yang ditandakan dengan tanda teks "Cari dalam Dokumen" dan masukkan frasa yang anda cari. Untuk tujuan tutorial ini, kami akan mencari perkataan "nerd."

Tekan pada papan kekunci anda untuk mencari . Contoh pertanyaan carian perkataan anda akan diserlahkan.

Anda boleh mengklik anak panah atas atau bawah untuk mencari contoh pertanyaan carian sebelumnya atau seterusnya.
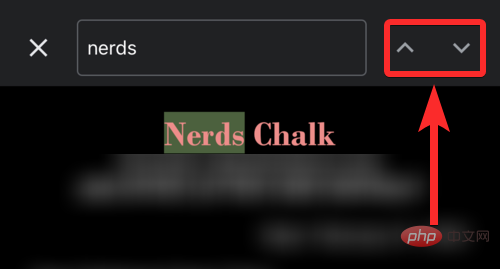
Soalan Lazim
Adakah terdapat sesuatu yang serupa dengan Control+F pada iPhone untuk mencari teks dalam dokumen?
Tidak, nampaknya, iPhone tidak mempunyai pintasan papan kekunci seperti Control+F untuk mencari teks. Selain itu, iPhone tidak menawarkan kaedah atau pintasan yang konsisten untuk mencari teks merentas pelbagai aplikasi.
Walau bagaimanapun, bergantung pada aplikasi yang mengandungi dokumen anda, pelbagai strategi carian tersedia. Jangan ragu untuk membaca tutorial kami di atas untuk mengetahui lebih lanjut.
Adakah carian perkataan dalam iPhone sensitif huruf besar?
Tidak, mencari perkataan atau frasa dalam dokumen pada iPhone tidak sensitif huruf besar-besaran. Sebagai contoh, dalam imej di bawah, tidak kira huruf "S" pada permulaan pertanyaan carian kami adalah huruf kecil. Keputusan yang diserlahkan masih bermula dengan huruf besar "S".

Adakah ruang dianggap sebagai aksara berasingan semasa mencari dokumen pada iPhone?
Ya. Apabila mencari frasa dalam dokumen pada iPhone, ruang dianggap sebagai aksara yang berasingan. Sebenarnya, ini perlu kerana tanpa aksara ruang, pencarian ayat yang mengandungi berbilang perkataan adalah mustahil.
Bolehkah saya menggunakan carian perkataan dalam dokumen dalam format "docx"?
Secara umum, ialah daripada . Walau bagaimanapun, ini bergantung pada aplikasi di mana dokumen itu disimpan. Jika anda membuka dokumen melalui Dokumen Google, anda boleh melakukan carian perkataan. Selain itu, apl Pages pada iPhone membolehkan anda mencari perkataan dalam dokumen dalam format "docx".
Atas ialah kandungan terperinci Cara Mencari Dokumen pada iPhone: 7 Cara Menjelaskan. Untuk maklumat lanjut, sila ikut artikel berkaitan lain di laman web China PHP!

