Rumah >masalah biasa >Cara membetulkan ERR_ICANN_NAME_COLLISION dalam Google Chrome
Cara membetulkan ERR_ICANN_NAME_COLLISION dalam Google Chrome
- PHPzke hadapan
- 2023-04-14 11:28:151692semak imbas
Ramai pengguna lebih suka menggunakan Google Chrome kerana ciri lanjutan dan kemudahan penggunaannya, namun, penyemak imbas kadangkala boleh mengembalikan ralat apabila anda cuba mengakses tapak web atau selepas mengemas kini penyemak imbas. Satu ralat sedemikian ialah ralat "ERR_ICANN_NAME_COLLISION". Ralat ini akan menghalang anda daripada mengakses mana-mana tapak web melalui Chrome dan mengembalikan ralat di atas. Anda juga mungkin menghadapi ralat ini apabila cuba menggunakan localhost .dev pada Chrome.
Ralat ini boleh berlaku disebabkan oleh sebab seperti tapak web yang anda semak imbas diubah hala secara rawak ke pelayan proksi yang berbeza sama sekali atau salah, atau ruang nama peribadi tidak berfungsi. Mesej ralat mengatakan "Tapak tidak boleh dicapai. Tapak ini di syarikat, organisasi atau intranet sekolah anda mempunyai URL yang sama seperti tapak web luaran. Cuba hubungi pentadbir sistem anda. Ralat konflik nama ICAN." , terdapat beberapa latihan yang boleh membantu anda membetulkan ralat "
ERR_ICANN_NAME_COLLISION" pada Google Chrome pada PC Windows 11/10.Kaedah 1: Muat semula DNS
Langkah 1:Tekan kekunci Win + R serentak pada papan kekunci untuk memulakan Jalankan arahan tetingkap.
Langkah 2:Dalam bar carian Run Command, taip cmd dan tekan Ctrl + Shift + Enter kekunci untuk membuka tetingkap Command Prompt dalam mod pentadbir.

Seterusnya, dalam tetingkap Command Prompt yang dinaikkan, jalankan arahan berikut satu demi satu dan tekan Masukkan:
ipconfig/flushdnsipconfig/renewLangkah 4:
Selepas mengemas kini konfigurasi IP Windows, taip arahan berikut dan tekan Kekunci Enter:
netsh winsock reset
 Sekarang, untuk melengkapkan proses tetapan semula, keluar dari tetingkap command prompt dan mulakan semula PC anda. Anda kini boleh mencuba menyemak imbas tapak dan anda tidak seharusnya mengalaminya lagi.
Sekarang, untuk melengkapkan proses tetapan semula, keluar dari tetingkap command prompt dan mulakan semula PC anda. Anda kini boleh mencuba menyemak imbas tapak dan anda tidak seharusnya mengalaminya lagi.
Kaedah 2: Melalui Editor Pendaftaran
Kadangkala, apabila kaedah tradisional tidak berfungsi, melaraskan tetapan pendaftaran boleh membantu membetulkan ralat "
ERR_ICANN_NAME_COLLISION". Walau bagaimanapun, sebelum meneruskan untuk membuat sebarang perubahan pada data pendaftaran, pastikan anda membuat sandaran tetapan Editor Pendaftaran supaya jika sebarang data hilang semasa proses, ia boleh dipulihkan dengan mudah. Mari lihat cara mengedit Registry Editor:
Langkah 1:Tekan kekunci Win + R serentak pada PC anda untuk membuka Run Command .
Langkah 2:Dalam tetingkap Run Command yang terbuka, taip regedit dalam bar carian dan tekan OKBuka Editor Pendaftaran.
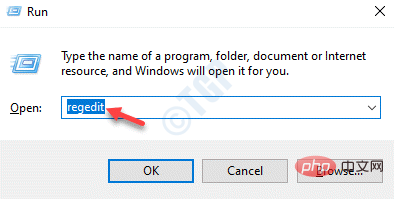
Seterusnya, salin dan tampal laluan berikut ke dalam bar alamat Registry Editor, kemudian Tekan Masukkan:
Sekarang, pergi ke sebelah kanan anak tetingkap dan klik dua kali pada nilai rentetan -HKEY_LOCAL_MACHINE\SYSTEM\CurrentControlSet\Services\Tcpip\Parameters\WinsockNilai Lalai
.

Dalam kotak dialog Edit Nilai Rentetan, semak sama ada medan Nilai data Tetapkan kepada laluan berikut:
Jika tidak, kemudian salin dan tampal laluan di atas ke dalam medan "C:\Windows\System32\drivers\etcData Nilai
" dalam "Edit Nilai Rentetan "tengah tingkap. Tekan
OKuntuk menyimpan perubahan dan keluar.
 Sekarang, mulakan semula PC anda dan semak sama ada isu itu telah diselesaikan.
Sekarang, mulakan semula PC anda dan semak sama ada isu itu telah diselesaikan.
Kaedah 3: Semak integriti fail hos melalui command prompt
Menyemak integriti fail hos ialah satu lagi perkara yang sangat penting untuk anda mencuba dan melihat sama ada ia membantu Membetulkan ralat Google Chrome . Mari lihat caranya:
Langkah 1:Pergi ke butang “Mula”, klik kanan padanya dan pilih “Jalankan” untuk lancarkan tetingkap Run command .

Dalam bar carian Run Command, taip cmd sambil menekan papan kekunci Kekunci Ctrl + Shift + Enter dihidupkan untuk membuka Prompt Perintah yang ditinggikan.

Seterusnya, dalam Command Prompt dalam mod pentadbir, laksanakan arahan berikut: 第 4 步:现在,运行以下命令并按Enter 键: 第 5 步:最后,输入以下命令并按Enter 键: 第 6 步:现在,运行以下命令并再次按Enter以运行检查磁盘命令: 现在,等待该过程结束,因为扫描需要一段时间。 完成后,关闭命令提示符窗口,重新启动 PC 并检查在 Chrome 上浏览时“ ERR_ICANN_NAME_COLLISION ”错误是否仍然存在。 您一直在使用的大量 Google Chrome 扩展程序可能是错误背后的根本原因。扩展有时会干扰浏览器在浏览时返回错误的功能。在这种情况下,删除可能导致问题的扩展是明智之举。就是这样: 步骤1:启动谷歌浏览器,导航到浏览器右上角的三个垂直点,点击更多工具并选择扩展。 第 2 步:在“扩展”窗口中,转到可能导致错误的扩展,然后单击“删除”将其删除。 *注意 -您也可以选择将滑块向左移动以简单地禁用扩展程序并查看它是否有助于解决问题。 现在,重新启动您的 Chrome 浏览器并检查您是否可以在没有“ ERR_ICANN_NAME_COLLISION ”错误的情况下浏览网站。 如果上述方法都不起作用,您可以尝试运行系统文件检查扫描并检查您的硬盘。接下来,您可以再次检查主机文件的完整性。按照以下说明刷新绑定并可能修复错误: 第 1 步:按Win + R热键打开运行命令。 第 2 步:在运行命令搜索栏中,键入cmd并同时按键盘上的Ctrl + Shift + Enter键以打开具有管理员权限的命令提示符窗口。 第 3 步:接下来,在提升的命令提示符窗口中,运行以下命令并按Enter 键: 此扫描过程需要一段时间,因此请等待它结束。它将查找任何损坏的文件,如果发现任何损坏的文件并在现场修复它们。 第 4 步:现在,键入以下命令并按Enter以检查硬盘中的任何问题: 第 5 步:完成磁盘检查后,复制并粘贴以下命令,然后按 Enter: 第 6 步:现在,输入以下命令并按 Enter: 步骤 5和6中的命令将检查主机文件的完整性。 现在,关闭命令提示符窗口并重新启动您的 PC 以检查“ ERR_ICANN_NAME_COLLISION ”错误是否仍然出现。 很有可能,在 Chrome 浏览器上浏览时会出现错误,因为您手动添加了代理服务器。将代理设置更改为自动可能有助于解决问题。让我们看看如何将代理服务器设置为自动: 第 1 步:按键盘上的Win +I快捷键启动“设置”应用。 第 2 步:在“设置”窗口中,单击左侧的“网络和互联网”选项。 第 3 步:接下来,导航到右侧,向下滚动并单击Proxy。 第 4 步:现在,在代理设置窗口中,转到窗格的右侧,确保手动代理设置下方的使用代理服务器选项已关闭。 如果没有,请单击它旁边的“设置”按钮。 第 5 步:接下来,在编辑代理服务器窗口中,转到使用代理服务器并将其关闭。 单击保存返回代理设置窗口。 第 6 步:现在,转到自动代理设置 部分并检查下面的自动检测设置选项是否已打开。 如果没有,则将其旁边的滑块向右移动以打开自动代理设置。 关闭“设置”窗口,重新启动 Chrome,然后检查问题是否仍然存在。 按照以下说明从 Google Chrome 中删除缓存并可能解决问题: 第 1 步:启动您的Chrome浏览器,然后将以下路径复制并粘贴到地址栏中。点击输入: 接下来,在Chrome DNS页面中,您将看到选项Host resolver cache。 按它旁边的清除主机缓存按钮以刷新 DNS。 第 2 步:现在,保持此 DNS 窗口打开,打开一个新选项卡并访问虚拟主机。 它将采用类似“ http:/api.localhost ”的格式。 对你来说,它会有所不同,但格式会相同。 第 3 步:这将在 DNS 窗口中拉出一个新条目,您将在主机名字段下看到该条目。 例如,本地主机。(句号结尾),这将在地址列中显示错误。 第 4 步:现在,将此条目(例如:localhost.)添加到您的本地主机文件中。 *注意 -同时按下键盘上的Win + E键以打开文件资源管理器窗口。 然后,导航到以下路径以访问本地主机文件: 现在,双击主机文件并打开它。 第5步:接下来,选择在记事本中打开它。 第 6 步:现在,添加条目,例如“ localhost. ”给它。 它应该如下所示: 现在,保存并关闭主机文件,然后尝试在 Chrome 上浏览,看看它是否已解决问题。sfc /scanfile=C:\Windows\System32\ieframe.dll
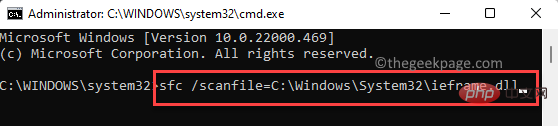
sfc \verifyfile=C:\Windows\System32\ieframe.dll
assoc
chkdsk
方法 4:删除冲突的浏览器扩展
方法 5:运行 SFC 扫描和 Chkdsk 实用程序以刷新绑定

sfc /scannow

chkdsk
sfc /scanfile=C:\Windows\System32\ieframe.dll
sfc /verifyfile=c:\windows\system32\ieframe.dll
方法6:检查代理

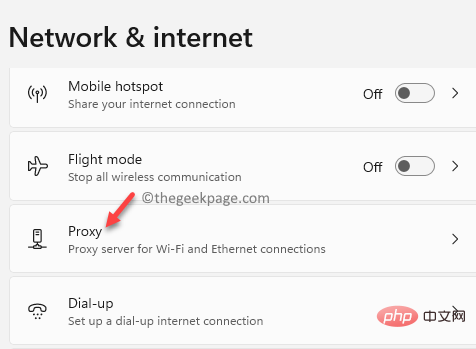



方法 7:清除 Google DNS 缓存
chrome://net-internals/#dns

C:\Windows\System32\drivers\etc

# localhost name resolution is handled within DNS itself.# 127.0.0.1 localhost

Atas ialah kandungan terperinci Cara membetulkan ERR_ICANN_NAME_COLLISION dalam Google Chrome. Untuk maklumat lanjut, sila ikut artikel berkaitan lain di laman web China PHP!

