Pilih tempat untuk mendapatkan apl yang tiada isu dalam Windows 11/10
Windows menyediakan pilihan untuk pengguna supaya mereka boleh memilih untuk mendapatkan apl mereka daripada "Anywhere" kepada "Microsoft Store Only". Walau bagaimanapun, dalam beberapa kes, pengguna Windows telah melaporkan isu di mana mereka tidak dapat mencari pilihan "Pilih tempat untuk mendapatkan apl" yang tiada daripada halaman Tetapan. Ini boleh menjadi situasi mimpi ngeri untuk anda, seperti menetapkannya kepada mod kedai aplikasi sahaja, anda tidak boleh sideload mana-mana apl dari mana-mana sahaja! jangan risau. Anda boleh menggunakan pembetulan pendaftaran untuk menyelesaikan isu ini.
Penyelesaian –
1 Mulakan semula sistem . Jika ini adalah gangguan sekali sahaja, but semula harus membetulkannya.
2. Anda memerlukan akaun pentadbir untuk membuat perubahan ini. Jadi pastikan anda menggunakan .
Betulkan 1 – Keluar Mod S
Jika anda mempunyai Mod Windows 11/10 S, anda tidak boleh memasang sebarang apl kecuali App Store. Oleh itu, anda mesti menaik taraf kepada Windows Home, Pro atau Enterprise Edition.
Langkah 1 – Lancarkan tetingkap Tetapan. Anda boleh melakukannya dengan mudah menggunakan kekunci Win dan kekunci I .
Langkah 2 – Dalam anak tetingkap kiri, pergi ke tetapan “Sistem”.
Langkah 3 – Di sisi lain skrin anda boleh melihat menu “Aktifkan”. Sekarang, buka.

Langkah 4 – Cari bahagian Switch to Windows 11 Pro sebaik sahaja anda tiba di sana. Jika anda menggunakan Edisi Rumah, anda akan menemui pilihan untuk menggunakan Edisi Rumah Windows.
[Walau bagaimanapun, jangan klik pada pilihan "Tingkatkan versi Windows anda".
Langkah 5 –Pada halaman seterusnya, anda boleh menemui Microsoft Store (Keluar daripada Mod S) dan klik pada pilihan “Dapatkan” dalam Kedai.
Setelah anda mengesahkan proses ini, anda boleh memuatkan apl lain dengan mudah dari lokasi lain dalam App Store.
Jadi, buka Tetapan dan semak sama ada anda boleh menemui pilihan "Pilih tempat untuk mendapatkan apl".
Betulkan 2 – Alih Keluar Nilai Kawalan Pemasangan Apl
Pilihan "Dapatkan lokasi aplikasi" ini boleh ditogol terus daripada halaman Windows Registry. Silap mata ini boleh digunakan pada mana-mana komputer Windows 10 atau 11.
Langkah 1 –Anda boleh mencari nilai ini dalam pendaftaran sistem. Jadi taip "Registry Editor" dalam bar carian.
Langkah 2 – Apabila anda melihat “Editor Pendaftaran” sekali lagi, klik padanya untuk membukanya.

Amaran - Pembaikan pendaftaran kadangkala boleh merosakkan sistem anda dengan cara yang salah. Satu kesilapan dan mesin mungkin bata! Oleh itu, sebelum meneruskan dengan penyelesaian utama, anda mesti membuat sandaran pendaftaran -
satu. Pada halaman Editor Pendaftaran, klik "Fail" dan kemudian klik "Eksport".

Hanya namakan sandaran ini sesuatu yang anda suka dan simpan di tempat yang selamat. >Sekarang, jika anda melihat bahagian lain halaman, anda mungkin melihat dua nilai ini –
Langkah 5 –
Pilih kedua-dua nilai dan klik kekunci "HKEY_LOCAL_MACHINE\SOFTWARE\Policies\Microsoft\Windows Defender\SmartScreenPadam
" untuk memadamkan nilai ini daripada Editor Pendaftaran.
ConfigureAppInstallControlConfigureAppInstallControlEnabled
Langkah 6 – Sekarang, klik pada “adalah ” dalam mesej amaran untuk mengalih keluar nilai sepenuhnya.

Berhenti Editor Pendaftaran. Sekarang, jika anda cuba mencari "Pilih tempat untuk mendapatkan apl", anda tidak akan menemuinya serta-merta pada halaman Tetapan. Anda mesti
mulakan semula komputer anda. Memulakan semula sistem akan mengembalikan pilihan yang hilang sekali lagi pada halaman Tetapan. 
[ Tidak berkenaan dengan WINDOWS Home
Pengguna]
Terdapat fail dinamakan Dasar Kumpulan untuk Dasar Kawalan Pemasangan Apl, yang anda boleh buat atau batalkan untuk mengawal pilihan Pilih tempat untuk mendapatkan apl dalam Tetapan.注意–由于组织策略和保护系统,域管理员可能已在计算机上强制实施了此设置。因此,在您进行任何更改之前,我们要求您在他们之前获得他们的确认
步骤 1 –只需同时使用 Windows 键 + S 键即可拉出搜索框。在那里,您编写“组策略”。
步骤 2 –现在,点击“编辑组策略”将其打开。
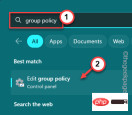
第 3 步 –当你到达那个应用程序时,前往这一点 -
Computer Configuration > Administrative Templates > Windows Components > Windows Defender SmartScreen > Explorer
第 4 步 –到达这一点后,您将看到以下两个特定策略 -
Configure App Install ControlConfigure Windows Defender SmartScreen
步骤 5 – 双击“配置应用安装控制”策略进行更新。

步骤 6 –在“配置应用安装控制”页中,将其设置为“未配置”设置。
步骤 7 –在此之后,单击“应用”和“确定”两个选项来执行此操作。

这样,就不会在您的系统上制定该策略。然后,重新启动计算机。
退出策略控制页面。在此之后,重新启动计算机一次。这样,在系统重新启动并重新联机后,您将再次找到“选择获取应用程序的位置”选项。
修复4 –重置存储
如果所有其他选项都无法解决问题,则可以重置应用商店。
步骤 1 – 只需右键单击窗口图标。这将拉出上下文菜单。
步骤 2 –在那里,选择第一个选项“已安装的应用程序”。

第 3 步 –使用鼠标向下,直到找到“Microsoft Store”。
第 4 步 –您接下来要做的就是单击⁝,然后单击“高级选项”。

步骤 5 –这一步非常重要。向下滚动,直到找到重置选项。在那里,单击“修复”以修复应用程序。
当Windows修复它时,您会注意到出现了一个勾号。

再次尝试在“选择获取应用程序的位置”选项中找到缺少的选项。
在“设置”页面上找不到缺少的选项?不用担心。
步骤 6 –再次转到应用商店的“高级选项”页。
步骤 7 –在那里,单击“重置”选项一次,然后再次单击“重置”选项以重置应用程序。

这一次,关闭所有内容并执行系统重新启动。
您将再次找回丢失的“选择从何处获取应用程序”选项。
这应该已经解决了您的问题。
修复5 –运行文件检查器工具
如果由于某些损坏的系统文件而发生,您可以运行这些文件检查器工具来解决此问题。
步骤 1 –点击后 Windows 键,从搜索栏中搜索。
cmd
步骤 2 –然后,您可以右键单击最佳匹配的“命令提示符”,然后点击“以管理员身份运行”。

第 3 步 –要开始SFC扫描,请将此行复制粘贴到终端上,然后按键盘上的Enter键。
sfc /scannow
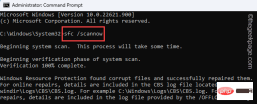
Windows现在将查找损坏的文件并替换它们。在此过程中,请勿关闭终端。
但是,您可以将其最小化。
第 4 步 –SFC 检查结束后,您必须运行此测试。
DISM.exe /Online /Cleanup-image /Restorehealth

DISM扫描完成后,关闭终端。
Atas ialah kandungan terperinci Pilih tempat untuk mendapatkan apl yang tiada isu dalam Windows 11/10. Untuk maklumat lanjut, sila ikut artikel berkaitan lain di laman web China PHP!

Alat AI Hot

Undresser.AI Undress
Apl berkuasa AI untuk mencipta foto bogel yang realistik

AI Clothes Remover
Alat AI dalam talian untuk mengeluarkan pakaian daripada foto.

Undress AI Tool
Gambar buka pakaian secara percuma

Clothoff.io
Penyingkiran pakaian AI

AI Hentai Generator
Menjana ai hentai secara percuma.

Artikel Panas

Alat panas

Hantar Studio 13.0.1
Persekitaran pembangunan bersepadu PHP yang berkuasa

Versi Mac WebStorm
Alat pembangunan JavaScript yang berguna

MantisBT
Mantis ialah alat pengesan kecacatan berasaskan web yang mudah digunakan yang direka untuk membantu dalam pengesanan kecacatan produk. Ia memerlukan PHP, MySQL dan pelayan web. Lihat perkhidmatan demo dan pengehosan kami.

SublimeText3 Linux versi baharu
SublimeText3 Linux versi terkini

Notepad++7.3.1
Editor kod yang mudah digunakan dan percuma





