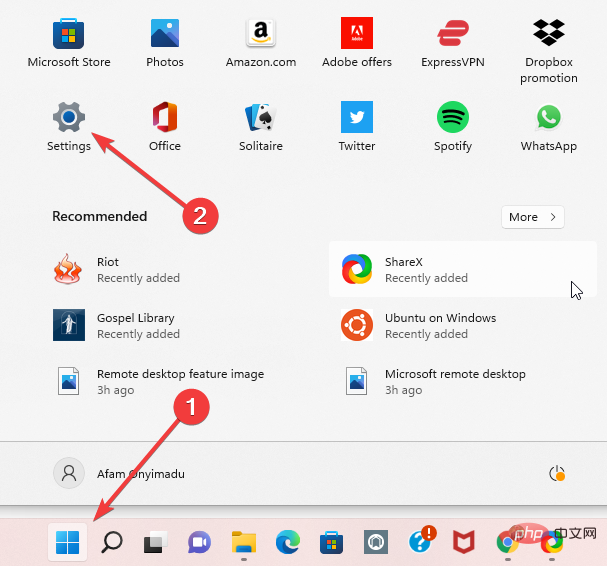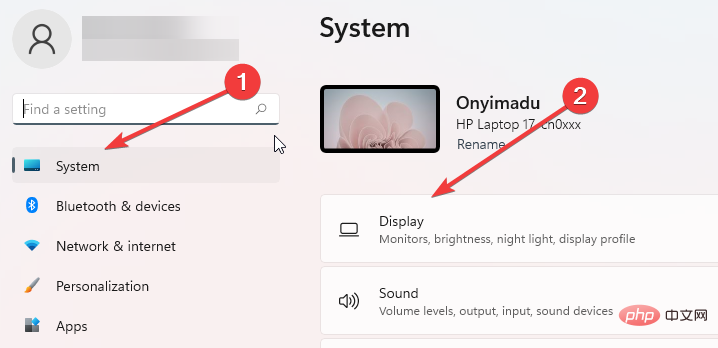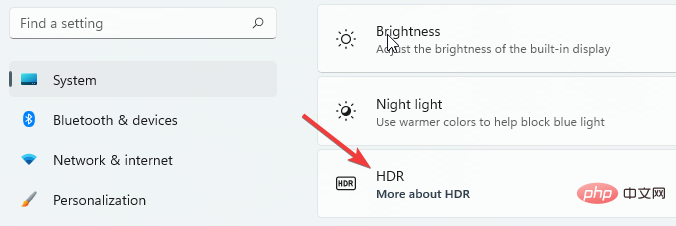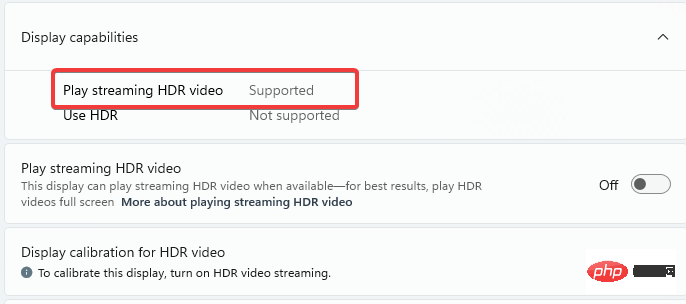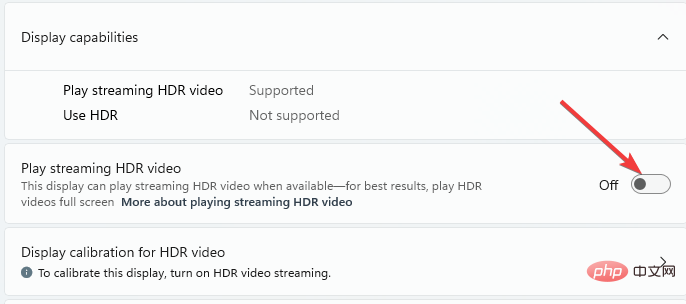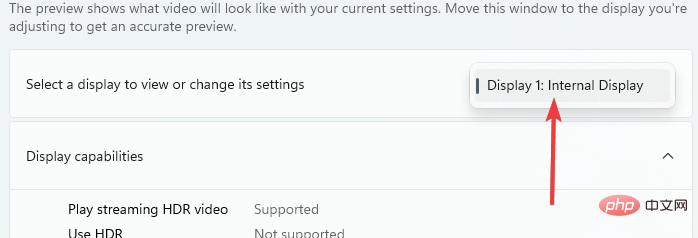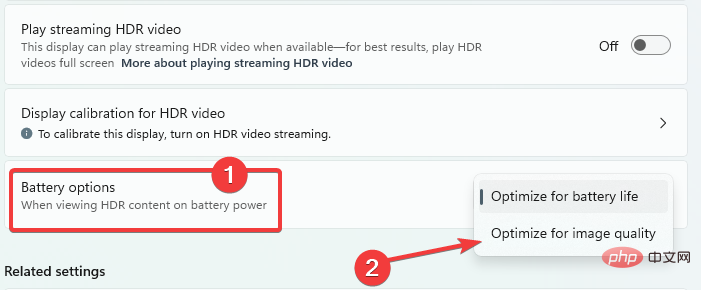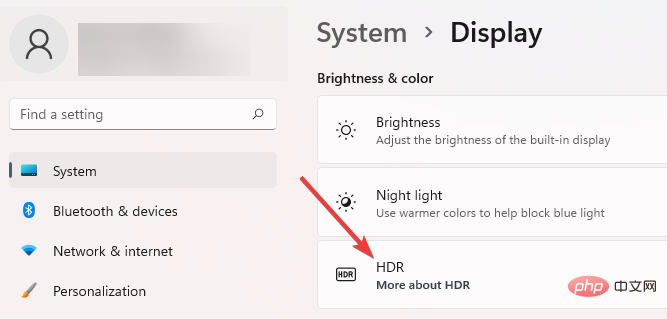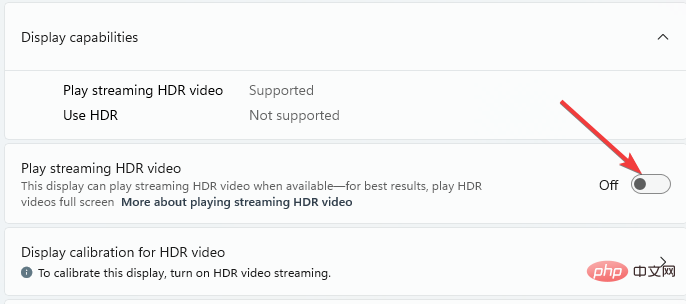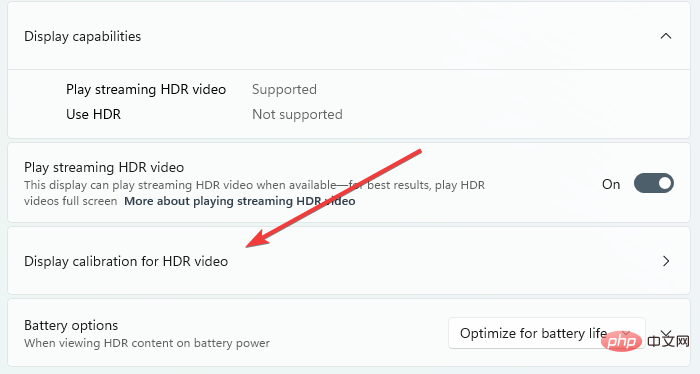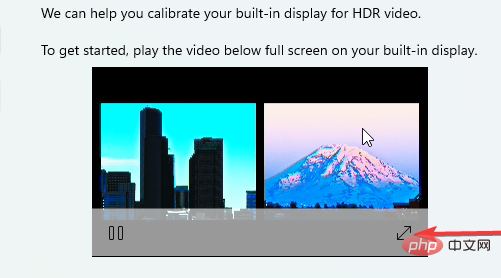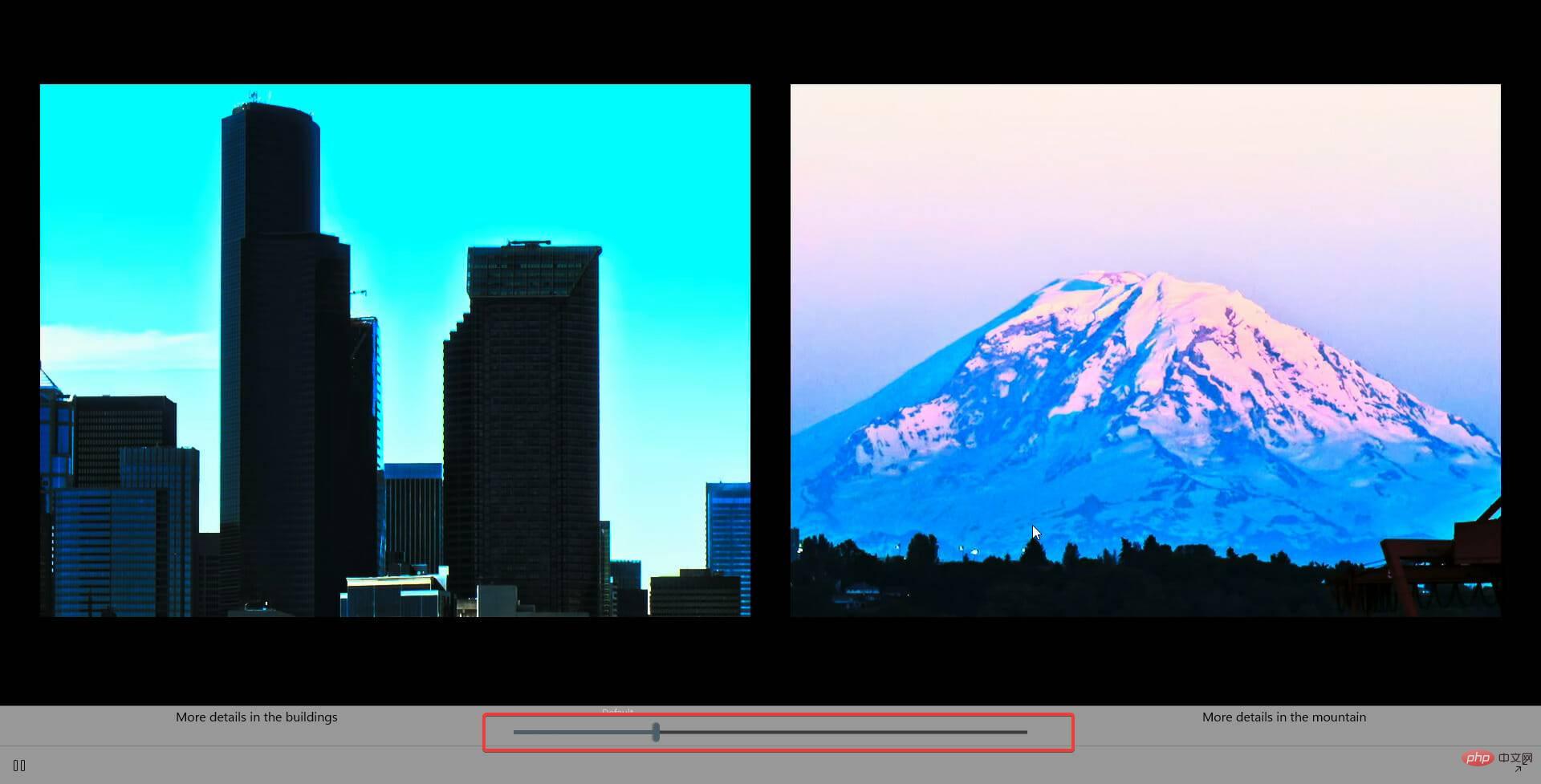Rumah >masalah biasa >Bagaimana untuk mengkonfigurasi tetapan HDR Windows 11 yang optimum
Bagaimana untuk mengkonfigurasi tetapan HDR Windows 11 yang optimum
- WBOYWBOYWBOYWBOYWBOYWBOYWBOYWBOYWBOYWBOYWBOYWBOYWBke hadapan
- 2023-04-14 11:07:124807semak imbas
Dengan HDR dalam Windows 11, anda boleh memanfaatkan paparan PC atau TV HDR (julat dinamik tinggi) anda sepenuhnya.
Apabila anda menyambungkan monitor atau TV berkemampuan HDR10 ke komputer Windows yang menyokong HDR dan Wide Color Gamut (WCG), anda akan menikmati imej yang lebih cerah dan berwarna berbanding monitor julat dinamik (SDR) standard. Gambar terperinci dan lebih jelas.
Microsoft Store kini menawarkan semakin banyak permainan dan apl HDR. Untuk memanfaatkan sepenuhnya video dan permainan moden, terdapat beberapa tetapan yang perlu anda laraskan pada sistem pengendalian Windows 11 anda.
Artikel ini akan menunjukkan kepada anda konfigurasi terbaik untuk HDR pada Windows 11. Ini akan membantu jika anda juga membaca tutorial kami tentang cara menghidupkan Auto HDR dalam Windows 11.
Apakah keperluan paparan untuk video HDR dalam Windows 11?
Untuk HDR, anda memerlukan monitor dan kad grafik yang betul.
Paparan terbina dalam seperti tablet, komputer riba, peranti 2-dalam-1 atau monitor luaran yang disambungkan ke komputer anda mungkin semuanya serasi dengan HDR.
Paparan terbina dalam mesti mempunyai resolusi sekurang-kurangnya 1080p dan kecerahan maksimum sekurang-kurangnya 300 nits. Monitor atau TV HDR mesti menyokong DisplayPort 1.4, HDR10, USB-C atau Thunderbolt, HDMI 2.0 atau lebih tinggi.
Komputer Windows 11 mesti mempunyai grafik bersepadu, yang mengandungi codec yang diperlukan untuk penyahkodan video 10-bit dan Pengurusan Hak Digital Perkakasan PlayReady dipasang.
Perlukah saya mendayakan Auto HDR?
HDR automatik meningkatkan pengalaman permainan pada sistem pengendalian Windows 11. Ciri ini mengemas kini warna dan pencahayaan skrin secara automatik, memberikan grafik yang lebih baik dan realistik.
Ciri Auto HDR akan tersedia untuk lebih daripada seribu permainan, termasuk permainan Windows seperti Rocket League, DayZ, Age of Empires: Definitive Edition dan banyak lagi.
Anda boleh menyemak senarai penuh permainan yang menyokong HDR.
Apakah tetapan Windows 11 terbaik untuk HDR?
1. Tetapan untuk menstrim video HDR pada Windows 11
- Dari menu Mula, buka apl Tetapan.

- Pilih Sistem dalam anak tetingkap kiri, kemudian pilih Paparan dalam anak tetingkap kanan.

- Pilih pilihan HDR dalam anak tetingkap kanan.

- Di bawah bahagian Ciri Paparan, semak sama ada nilai untuk Play Streaming HDR Video Disokong atau Tidak Disokong. Jika ia disokong, teruskan ke langkah 5, jika tidak, anda tidak bernasib baik.

- Togol hidupkan atau matikan untuk memainkan penstriman video HDR.

Sila ambil perhatian bahawa tidak semua monitor mampu memaparkan video HDR. Contohnya, apabila anda menstrim video HDR pada paparan yang tidak direka bentuk untuk video HDR, anda akan mendapat strim video SDR (julat dinamik standard) yang betul dan kandungan baharu akan mula dimainkan dengan serta-merta.
2. Tetapan kuasa untuk monitor berdaya HDR
- Dari menu Mula, buka apl Tetapan.

- Pilih Sistem dalam anak tetingkap kiri, kemudian pilih Paparan dalam anak tetingkap kanan.

- Pilih monitor anda daripada bahagian Pilih monitor untuk melihat atau menukar tetapannya bahagian.

- Di bawah bahagian Pilihan Bateri, pilih Optimumkan Kualiti Imej.

- Main atau mulakan semula video.
Menstrim video HDR pada komputer riba berkuasa bateri akan memendekkan jangka hayatnya. Oleh itu, pengilang PC anda mungkin telah melumpuhkan HDR secara lalai apabila PC anda berjalan pada bateri. Jadi, sebagai contoh, jika anda menghidupkan HDR semasa komputer riba anda dipalamkan, dan kemudian mencabutnya, HDR akan dimatikan untuk menjimatkan hayat bateri. Sebaik sahaja anda memasang semula komputer riba, ia akan dihidupkan secara automatik.
Baca lebih lanjut mengenai topik ini- Perlu memangkas beberapa video dengan Clipchamp pada Windows 11? Inilah yang perlu anda lakukan
- Cara mencipta video skrin hijau yang menakjubkan dalam beberapa minit dengan Clipchamp
- Cara memuat turun pemacu audio Realtek untuk Windows 11
- Ini adalah cara anda boleh membetulkan Ralat Javascript dalam Windows 11
3. Tetapan paparan terbina dalam untuk kandungan HDR dalam Windows 11
- Sama seperti langkah sebelumnya, buka program aplikasi Tetapan dan navigasi ke Sistem > Paparan.

- Dalam anak tetingkap kanan, pilih HDR.

- Di bawah Ciri Paparan, hidupkan pilihan Mainkan Penstriman Video HDR.

- Pilih pilihan Penentukuran paparan untuk video HDR.

- Pada contoh video, klik anak panah berkepala dua untuk memainkannya pada skrin penuh.

- Laraskan peluncur untuk mencipta keseimbangan yang betul dengan imej, kemudian keluar dari video.

Apakah yang perlu saya lakukan jika saya tidak dapat menstrim video HDR selepas menyediakannya pada Windows 11?
Jika anda telah mendayakan penstriman untuk video HDR tetapi masih tidak dapat melihat video HDR pada paparan terbina dalam, sila pastikan anda telah mengemas kini pemacu anda. DriveFix ialah pilihan satu klik yang mudah untuk mengemas kini pemacu pada Windows 11.
Selepas mengemas kini pemandu anda, sila semak semula perkara berikut:
- Aplikasi anda disokong. Bukan setiap apl membenarkan anda menstrim video HDR.
- Apl video penstriman anda ditetapkan kepada mod skrin penuh. Jika apl video bukan skrin penuh, video HDR tidak boleh distrim.
- Anda telah mengkonfigurasi komputer anda untuk menstrim video HDR semasa menggunakan kuasa bateri. Secara lalai, telefon anda tidak akan menstrim video HDR apabila ia tidak dipalamkan.
- Mod penjimatan kuasa telah dilumpuhkan. Windows mesti mempunyai paparan yang berjalan pada tahap kecerahan maksimum untuk pengalaman penstriman video HDR terbaik.
- Video bermula semula. Tetapan lama tidak sah untuk video semasa.
HDR ialah salah satu daripada banyak ciri Windows 11 yang menjadikannya sistem pengendalian yang hebat untuk permainan. Bereksperimen dengan tetapan HDR yang berbeza akan meningkatkan pengalaman permainan atau penstriman anda.
Atas ialah kandungan terperinci Bagaimana untuk mengkonfigurasi tetapan HDR Windows 11 yang optimum. Untuk maklumat lanjut, sila ikut artikel berkaitan lain di laman web China PHP!