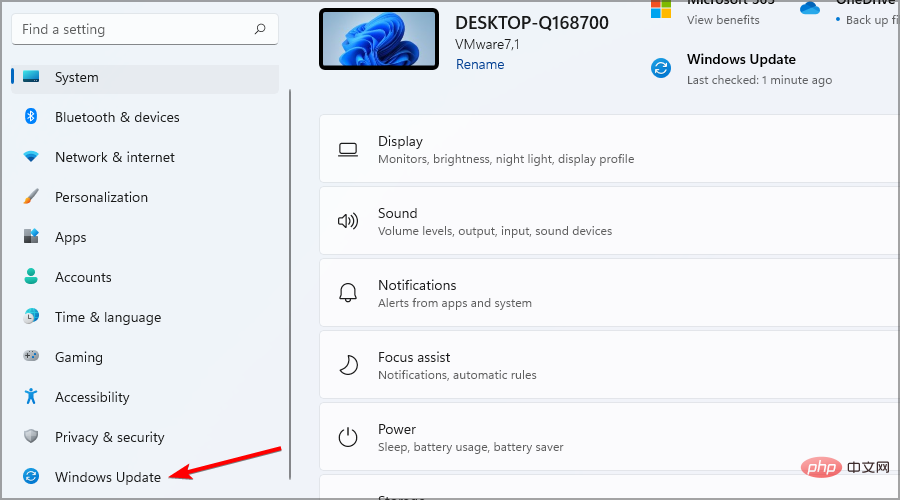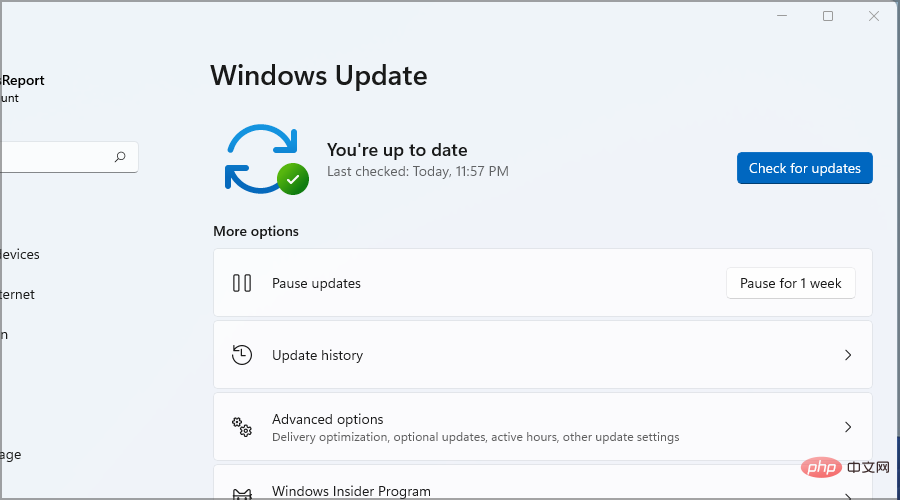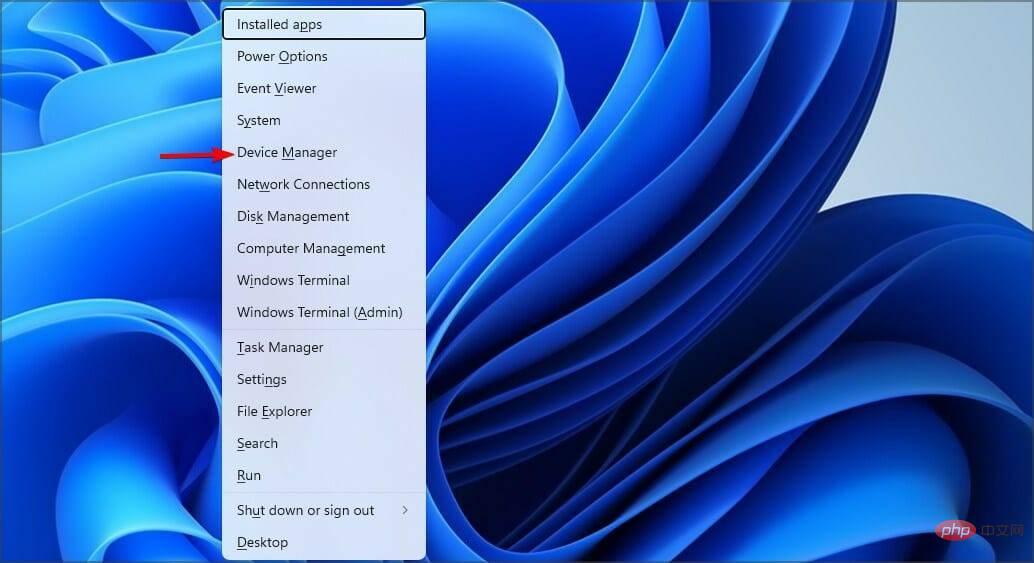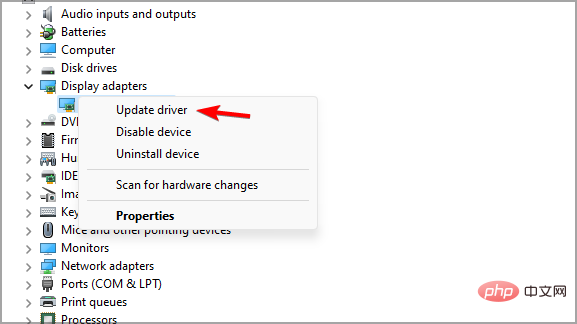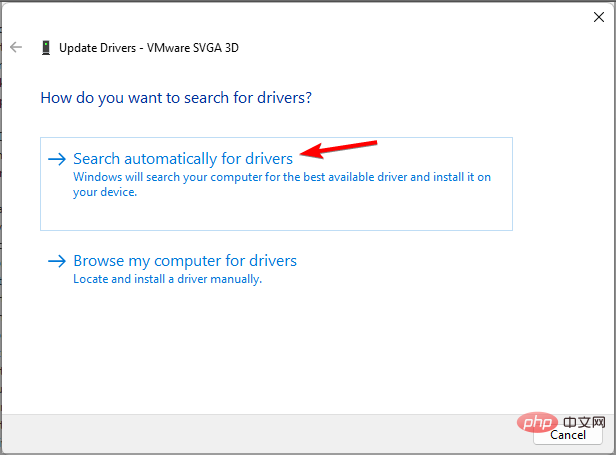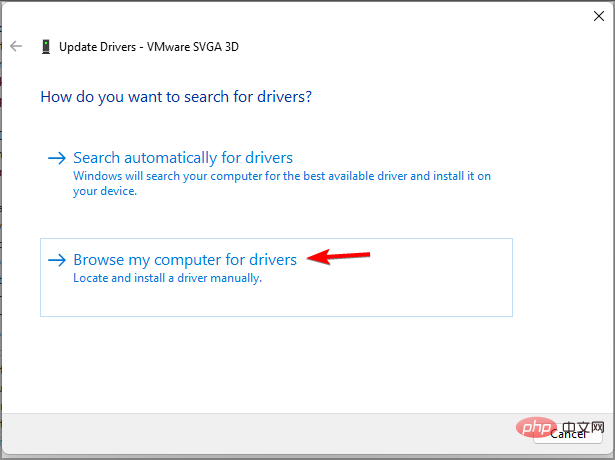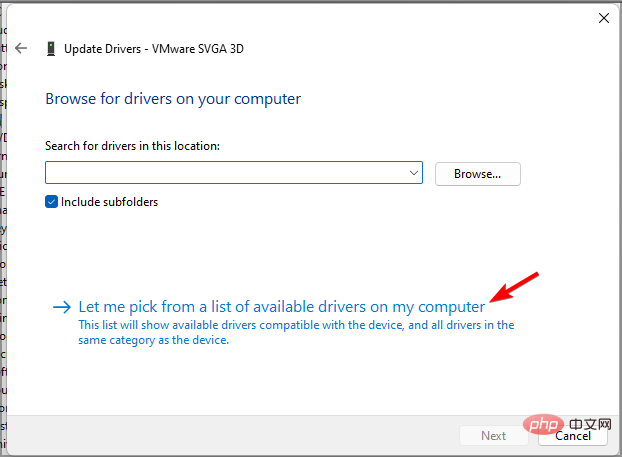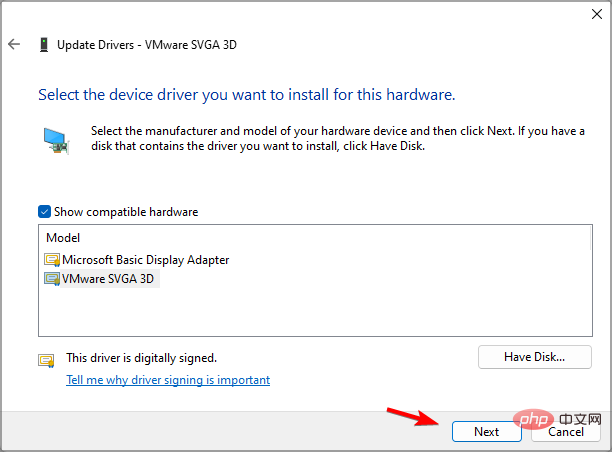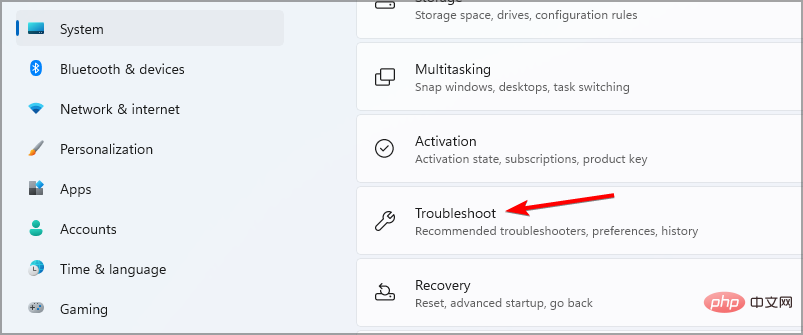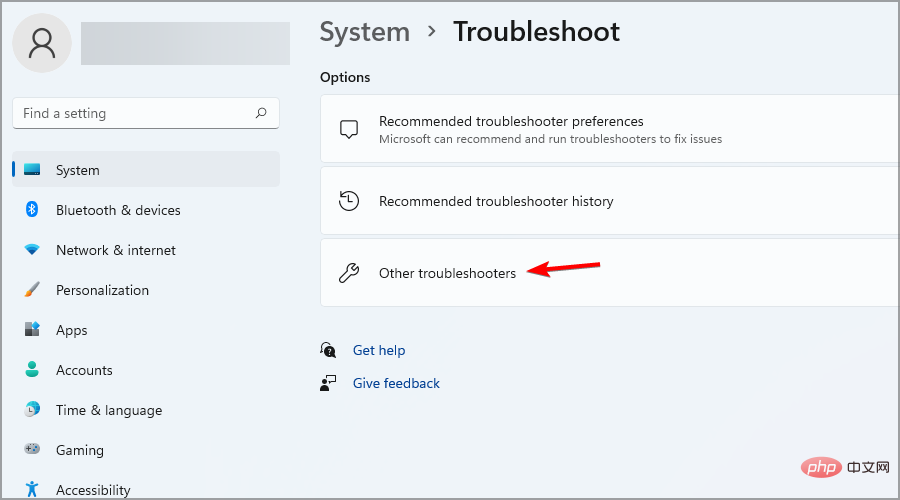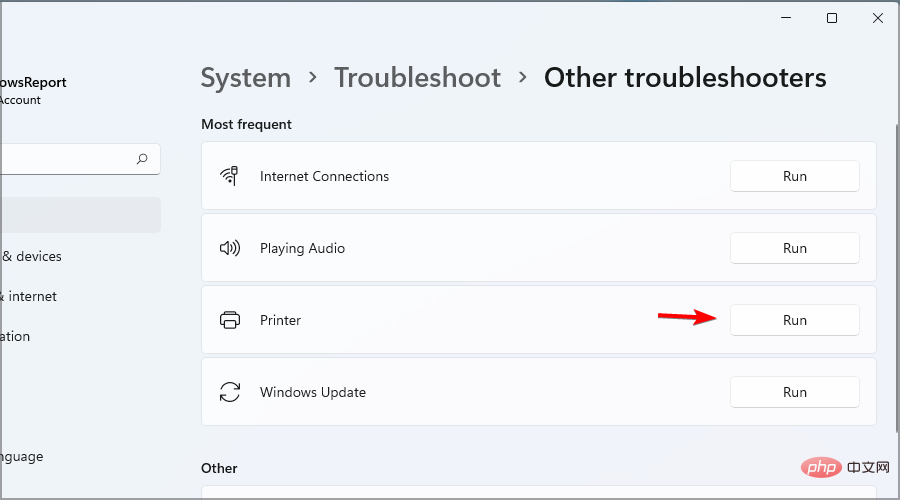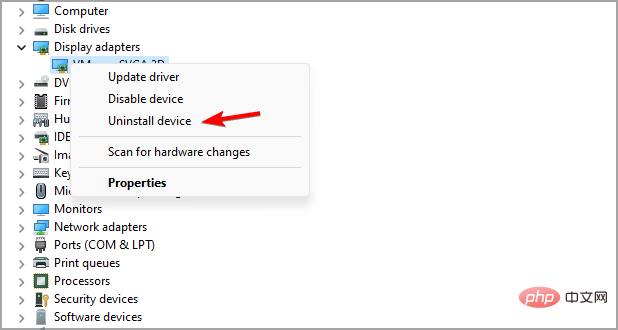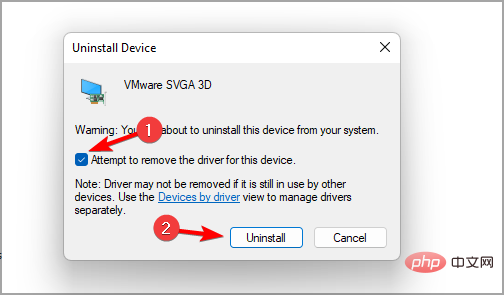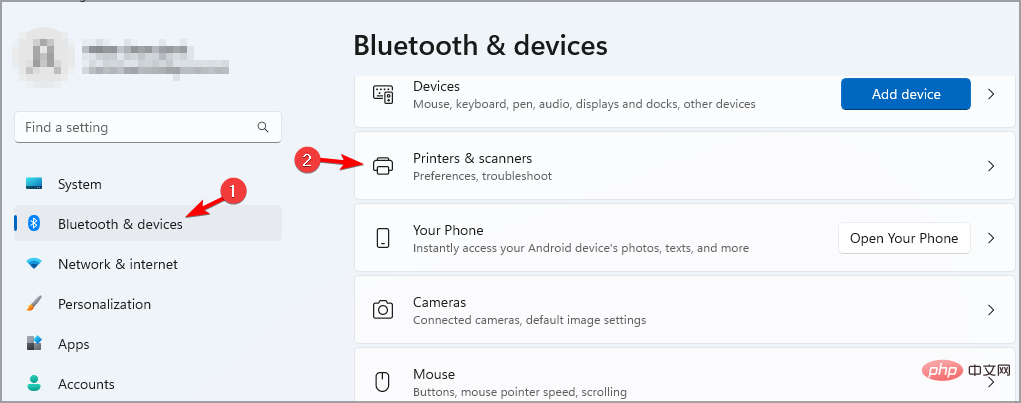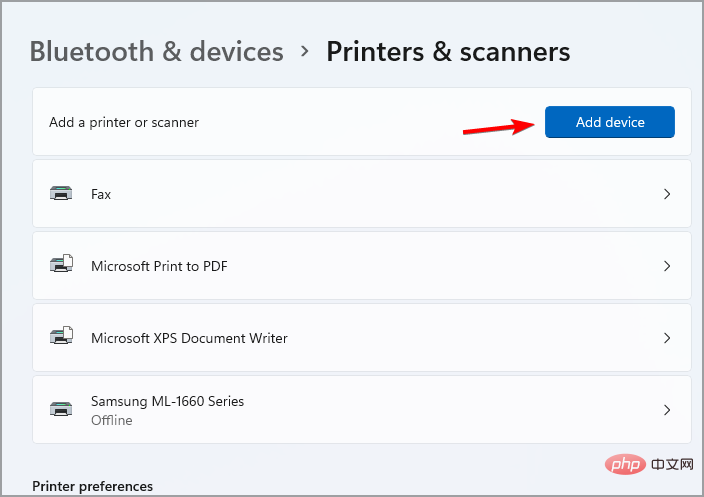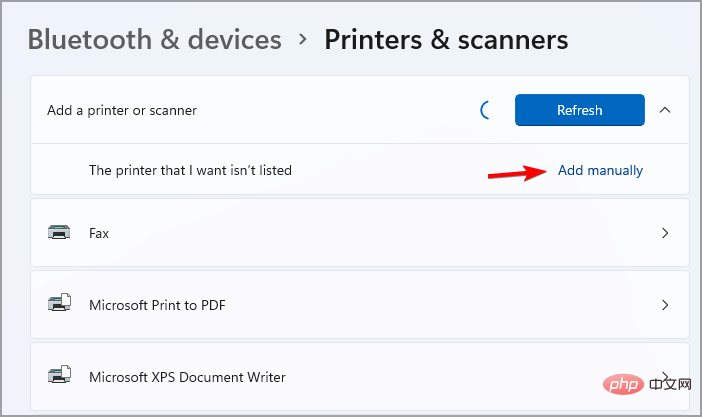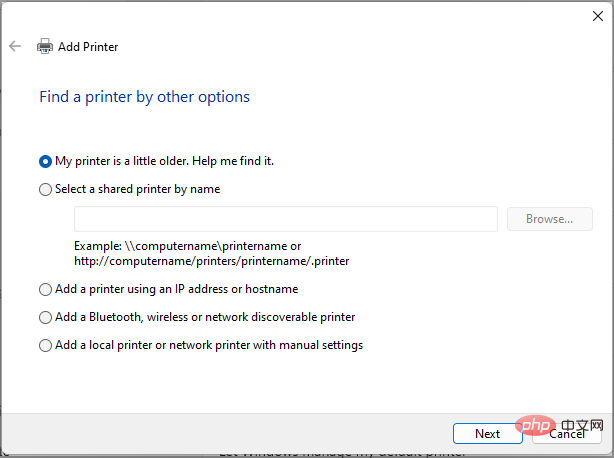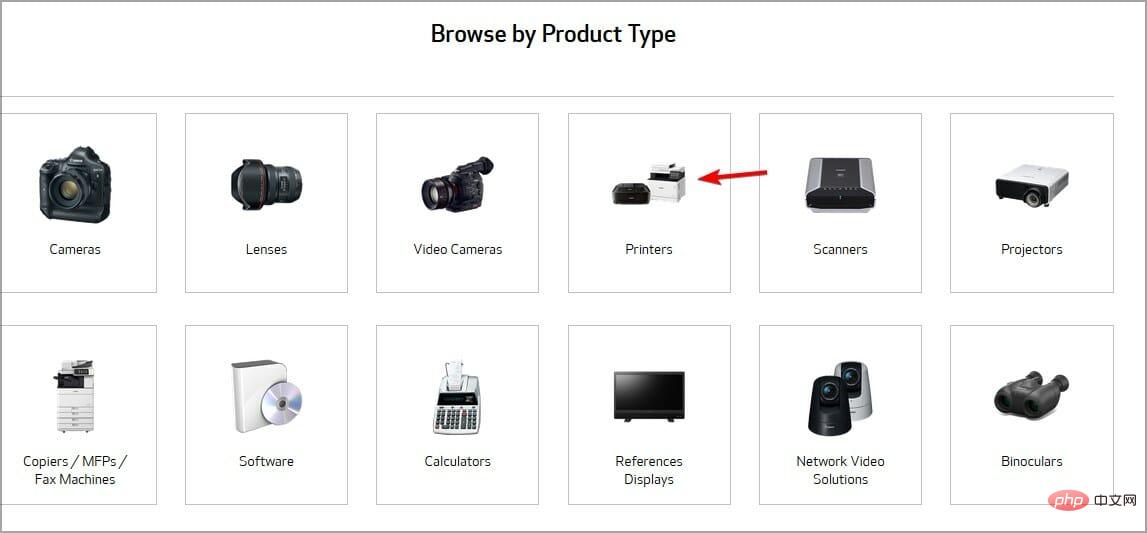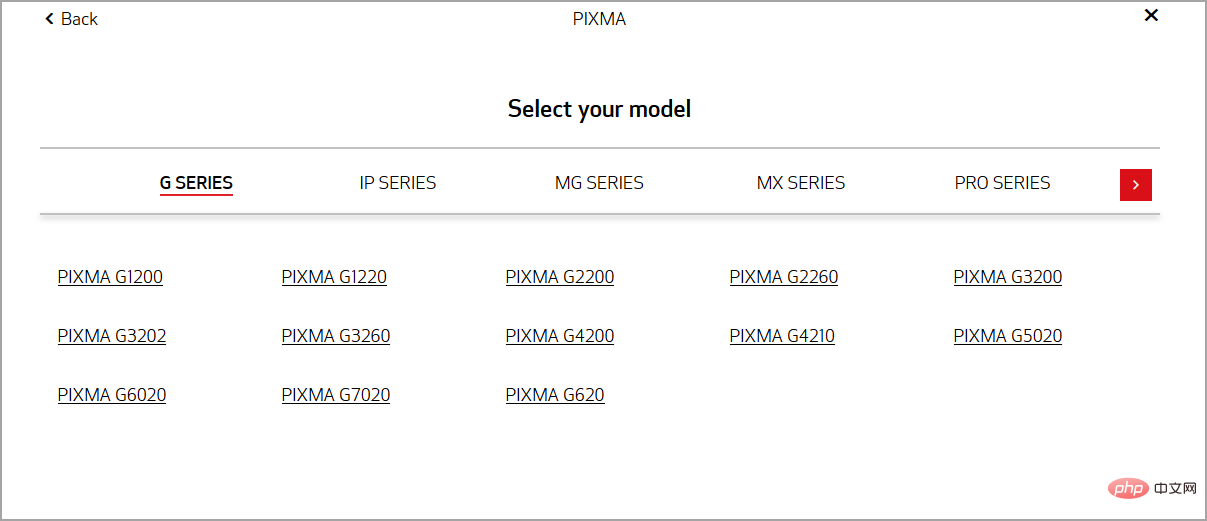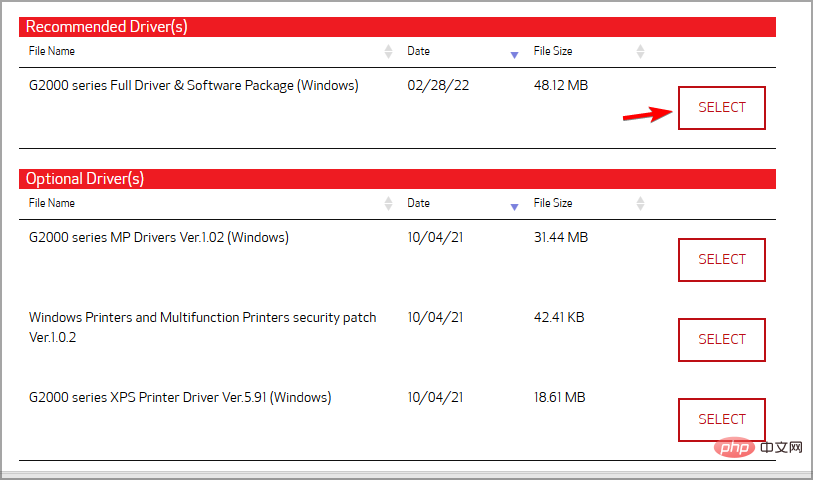Rumah >masalah biasa >Bagaimana untuk membetulkan ralat tidak tersedia pemacu Windows 11
Bagaimana untuk membetulkan ralat tidak tersedia pemacu Windows 11
- WBOYWBOYWBOYWBOYWBOYWBOYWBOYWBOYWBOYWBOYWBOYWBOYWBke hadapan
- 2023-04-14 11:01:064067semak imbas
Tidak mencetak dokumen tepat pada masanya adalah masalah yang ramai di antara kita tidak suka hadapi. Pengalaman ini boleh menyebabkan anda banyak masalah, terutamanya jika anda berada pada tarikh akhir.
Ramai orang telah melaporkan ralat tidak tersedia pemacu semasa memasang pencetak pada Windows 11 dan jika anda menghadapi masalah ini, anda tidak akan dapat menggunakan pencetak sama sekali.
Walaupun ini kelihatan seperti masalah besar, ia boleh diselesaikan dengan mudah dan dalam tutorial hari ini kami akan menunjukkan kepada anda cara terbaik untuk menyelesaikan masalah ini.
Mengapa pemacu pencetak HP saya tidak tersedia pada Windows 11?
Mesej ralat ini dipaparkan apabila pemacu yang dipasang untuk pencetak tidak serasi. Ini mungkin kerana ia sudah lapuk atau rosak.
Nasib baik, terdapat cara untuk menyelesaikan masalah ini, dan tutorial hari ini akan menunjukkan kepada anda cara melakukannya.
Bagaimana untuk membuang mesej pemandu yang tidak tersedia pada Windows 11?
1. Pastikan Windows dikemas kini
- Tekan kekunci Windows+I untuk membuka apl Tetapan.
- Navigasi ke bahagian Kemas Kini Windows.

- Semak kemas kini yang tersedia. Jika tersedia, ia akan dimuat turun secara automatik.

- Selepas memuat turun kemas kini, mulakan semula PC anda untuk memasangnya.
2 Kemas kini pemacu pencetak
- Tekan kekunci Windows+ dan pilih Pengurusan Peranti daripada senarai X<.> peranti.
 Cari pencetak anda, klik kanan dan pilih
Cari pencetak anda, klik kanan dan pilih - Kemas Kini Pemacu.
 Sekarang pilih
Sekarang pilih - Cari pemacu secara automatik dan tunggu Windows memasang pemacu.
 Jika ini tidak berkesan, ulangi langkah 1-2.
Jika ini tidak berkesan, ulangi langkah 1-2. - Sekarang pilih
- Semak imbas komputer saya untuk mencari pemandu.
 Pilih
Pilih - untuk membenarkan saya memilih daripada senarai pemacu yang tersedia pada komputer saya.
 Pilih pemacu yang dikehendaki dan klik
Pilih pemacu yang dikehendaki dan klik - Seterusnya.

⇒Dapatkan DriverFix
3. Jalankan penyelesai masalah
- Tekan kekunci Windows+I untuk membuka apl Tetapan.
- Navigasi ke Menyelesaikan masalah.

- Pilih Penyelesai masalah lain.

- Sekarang klik Jalankan di sebelah pencetak.

- Tunggu sehingga penyelesaian masalah selesai.
- Semak sama ada masalah masih wujud.
4. Pasang semula pemacu pencetak anda
- Buka Pengurus Peranti. Anda boleh melakukan ini dengan menekan Windows+kekunciX dan memilihnya daripada menu.

- Klik kanan pemacu pencetak dan pilih Nyahpasang Peranti.

- Semak Cuba alih keluar pemacu peranti ini dan klik Nyahpasang.

- Selepas mengalih keluar pemacu, mulakan semula PC anda untuk memasang versi terkini.
5. Tambahkan pencetak secara manual
- Buka aplikasi Tetapan.
- Pergi ke bahagian Bluetooth & Peranti. Klik Pencetak & Pengimbas dalam anak tetingkap kanan.

- Pilih Tambah Peranti.

- Sekarang klik untuk menambah secara manual .

- Pilih pilihan yang diingini dan ikut arahan pada skrin.

Bagaimana untuk memuat turun pemacu pencetak Canon untuk Windows 11?
- Pergi ke halaman muat turun Cannon.
- Pilih Pencetak.

- Pilih model anda daripada senarai.

- Cari pemacu terkini dan klik untuk memilih untuk memuat turunnya.

Jika anda mendapat mesej ralat tidak tersedia pemacu pada Windows 11, ini hanyalah beberapa penyelesaian yang boleh anda cuba.
Atas ialah kandungan terperinci Bagaimana untuk membetulkan ralat tidak tersedia pemacu Windows 11. Untuk maklumat lanjut, sila ikut artikel berkaitan lain di laman web China PHP!