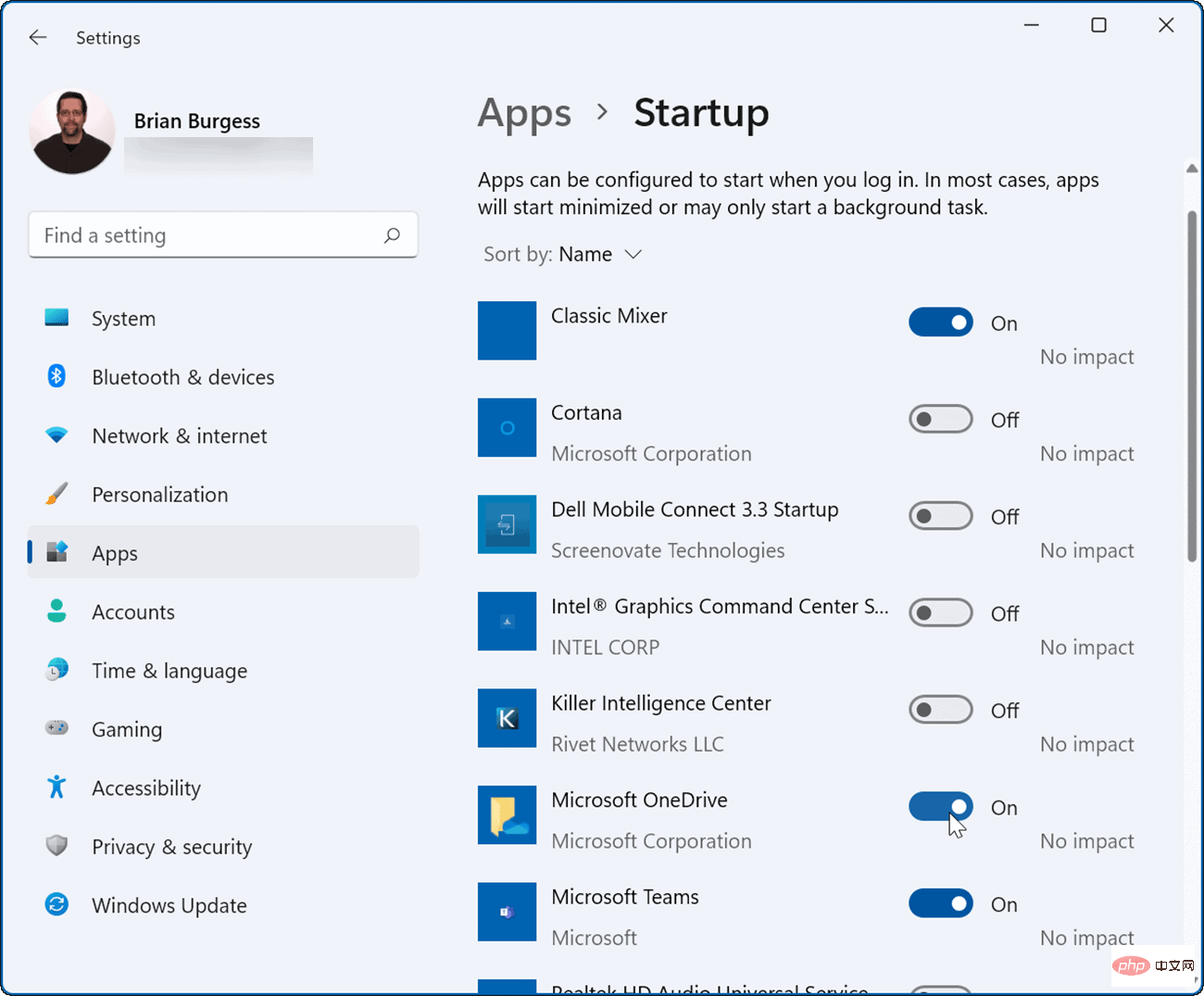Rumah >masalah biasa >Bagaimana untuk melancarkan aplikasi semasa permulaan pada Windows 11
Bagaimana untuk melancarkan aplikasi semasa permulaan pada Windows 11
- 王林ke hadapan
- 2023-04-14 10:46:022074semak imbas
Pada Windows 11, anda boleh mengawal gelagat permulaan apl dengan mudah melalui apl Tetapan atau dengan meletakkan pintasan dalam folder Permulaan. Jika anda ingin mengetahui cara melancarkan aplikasi semasa permulaan pada Windows 11, ikut langkah di bawah.
Cara untuk melancarkan apl secara automatik semasa permulaan dengan Tetapan
Anda boleh menetapkan apl tertentu untuk dilancarkan semasa permulaan menggunakan apl Tetapan Windows 11.
Untuk melancarkan apl secara automatik melalui tetapan, gunakan langkah berikut:
- Klik butang Mula dan pilih Tetapan daripada menu.
- Apabila tetapan dibuka, klik pada Apl di sebelah kiri.
- Di sebelah kanan, klik pada pilihan Lancar.
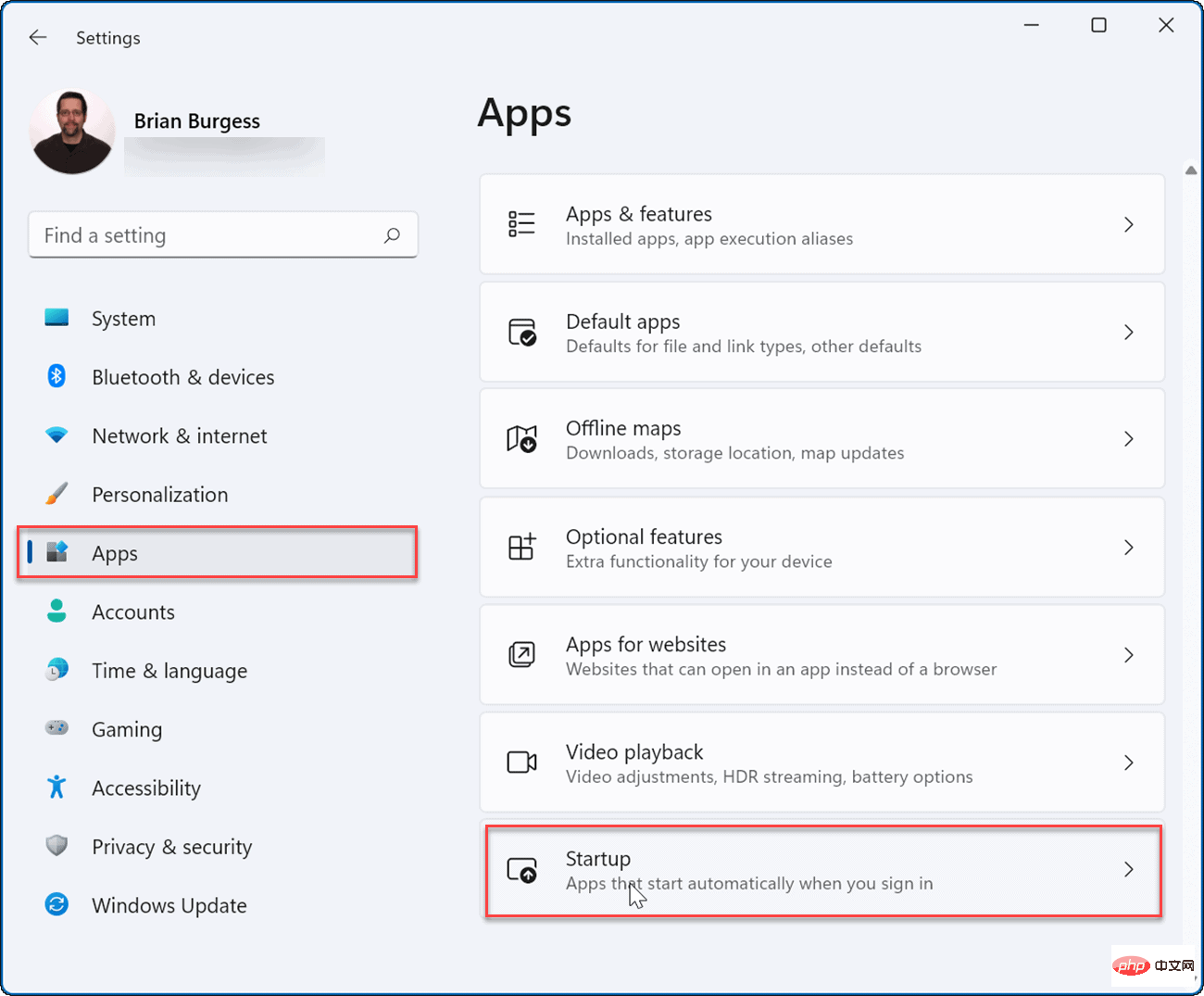
- Alih ke bawah senarai dan matikan suis togol untuk apl yang ingin anda lancarkan semasa permulaan.

- Keluar dari apl Tetapan — apl yang anda buka akan dilancarkan secara automatik apabila anda memulakan semula Windows 11 seterusnya.
Mengkonfigurasi Folder Permulaan
Cara lain untuk melancarkan aplikasi semasa permulaan pada Windows 11 ialah dengan melancarkan FailFolder . Jika anda menggunakan pilihan folder permulaan, anda juga boleh mengawal cara tetingkap aplikasi tertentu dibuka semasa permulaan.
Untuk mengkonfigurasi apl menggunakan folder permulaan pada Windows 11:
- Klik pintasan papan kekunci Kekunci Windows + R untuk melancarkan Jalankan Dialog kotak.
- Dalam Jalankan, taip shell:startup dan klik OK.

- Apabila folder Startup dibuka dalam File Explorer, klik Baharu> di pintasan penjuru kiri sebelah atas.
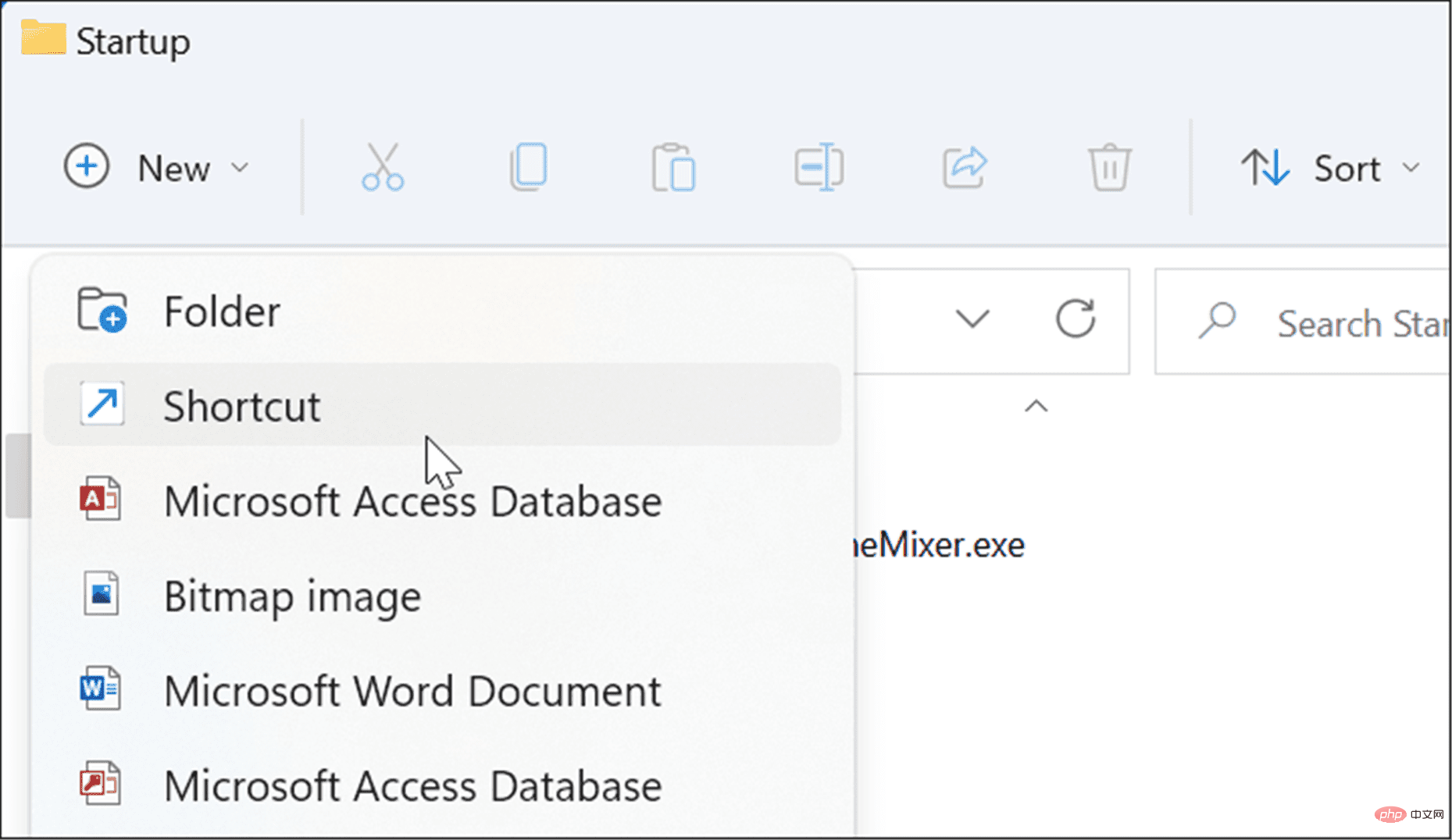
- Buat Pintasan Apabila wizard bermula, klik butang Semak imbas dan navigasi ke Lokasi aplikasi yang ingin anda tambahkan dan klik OK.
- Aplikasi 32-bit warisan biasanya terdapat dalam folder Program Files (x86), manakala aplikasi 64-bit terletak dalam folder Program Files . Pilih fail boleh laku atau fail .exe untuk melancarkan program.
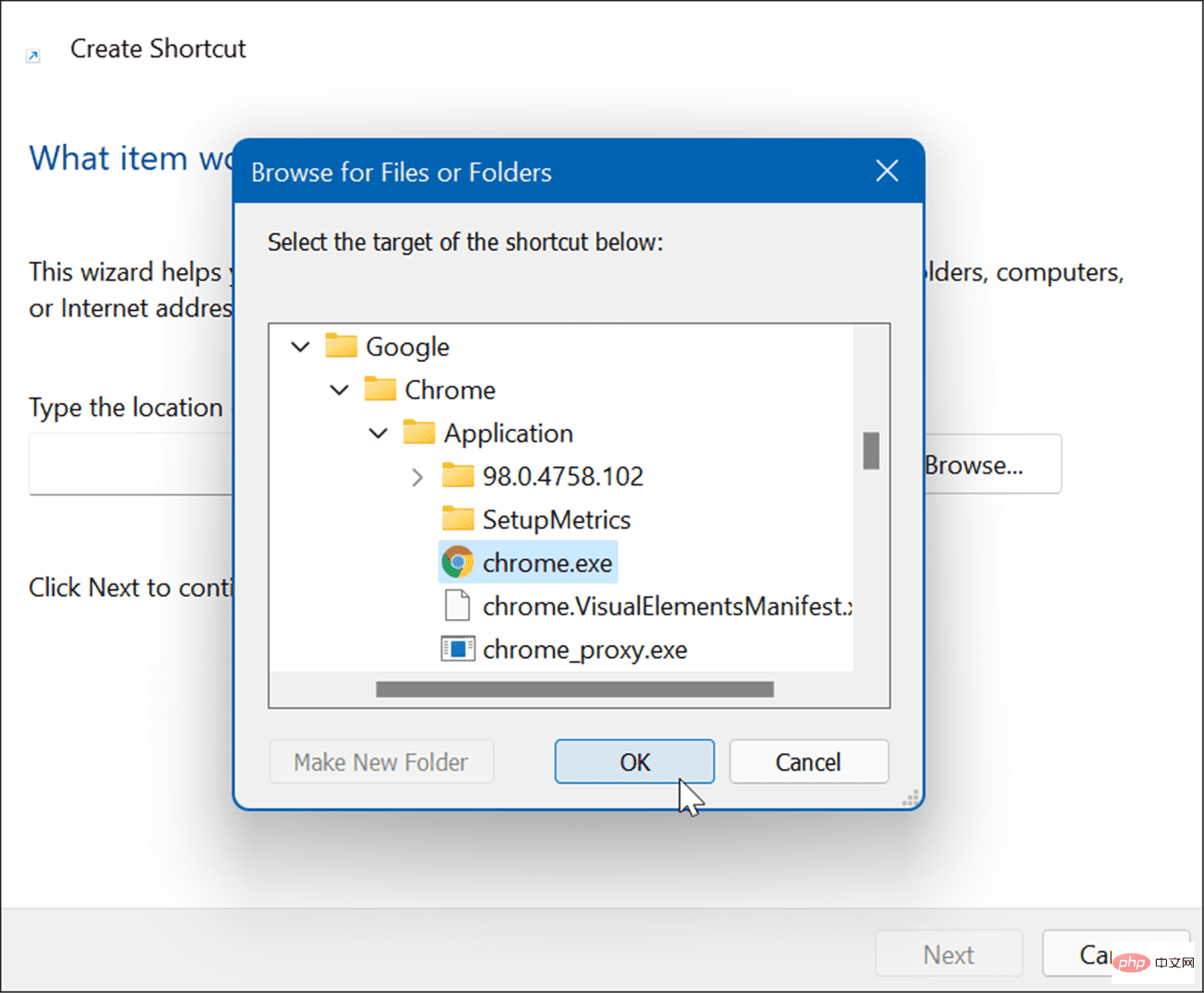
- Setelah aplikasi dipilih, laluannya akan dimasukkan ke dalam medan lokasi wizard - klik Seterusnya .
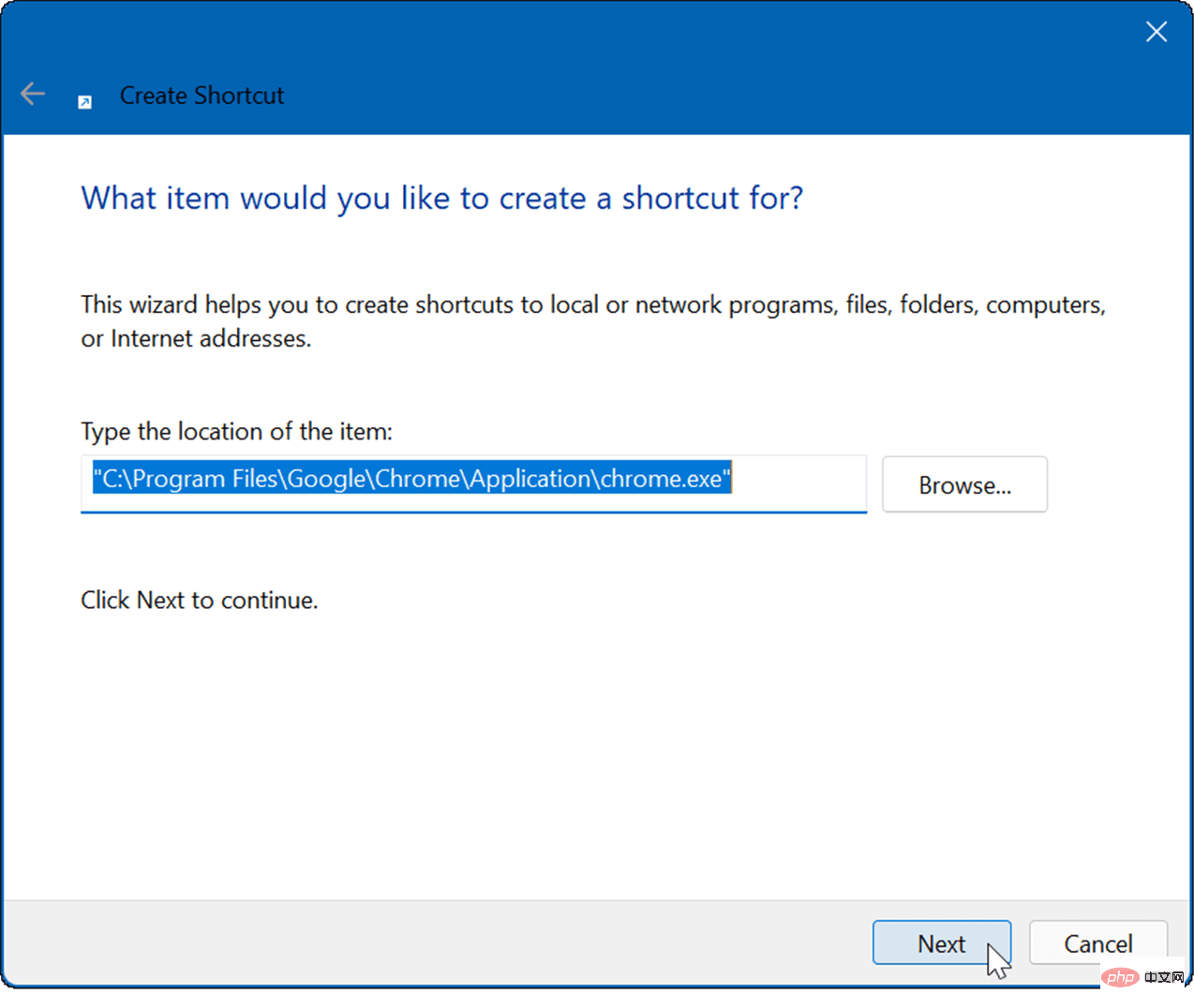
- Masukkan nama pilihan dalam medan Nama dan klik OK.
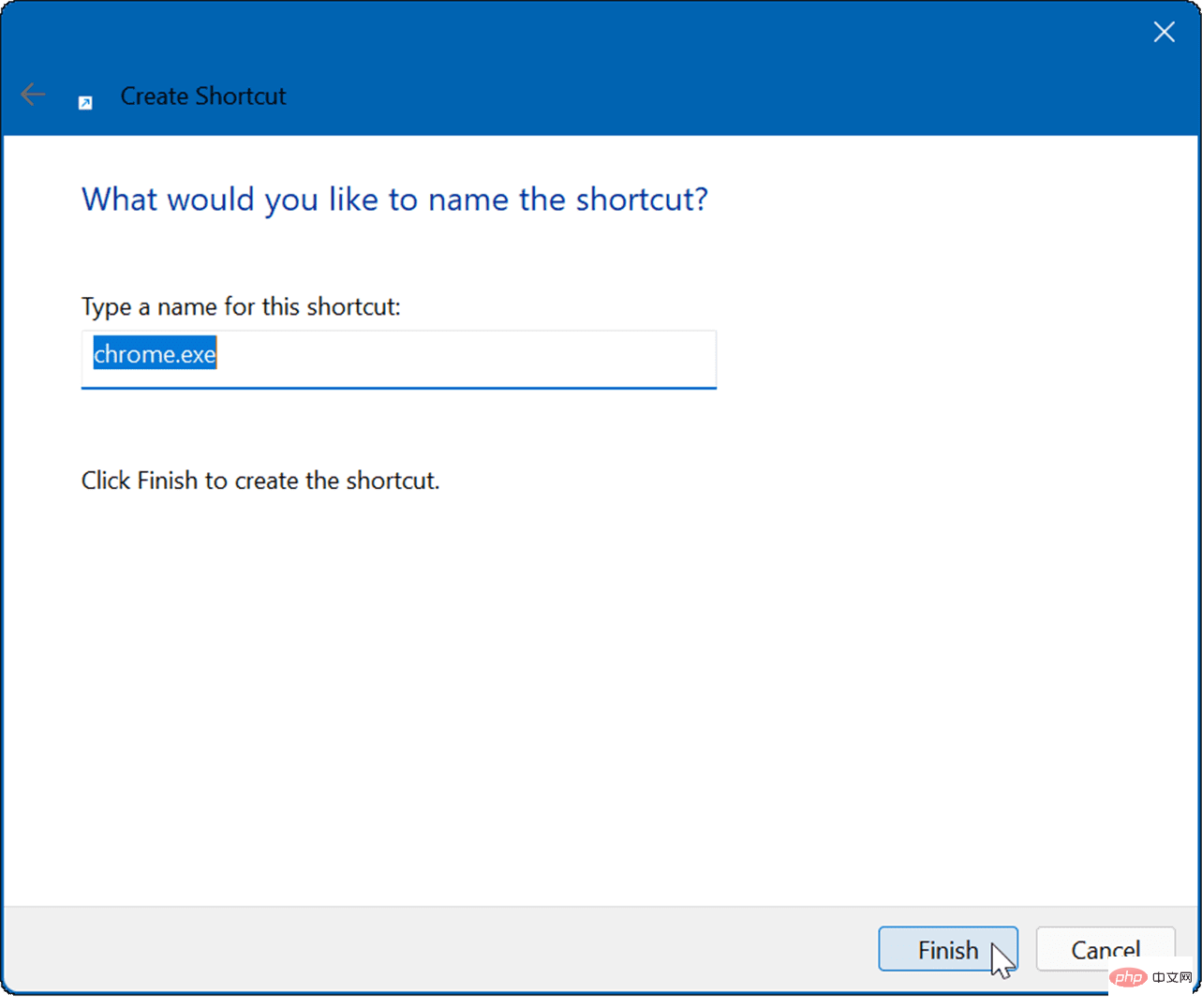
- Pintasan untuk apl yang anda pilih kini akan muncul dalam folder Permulaan.
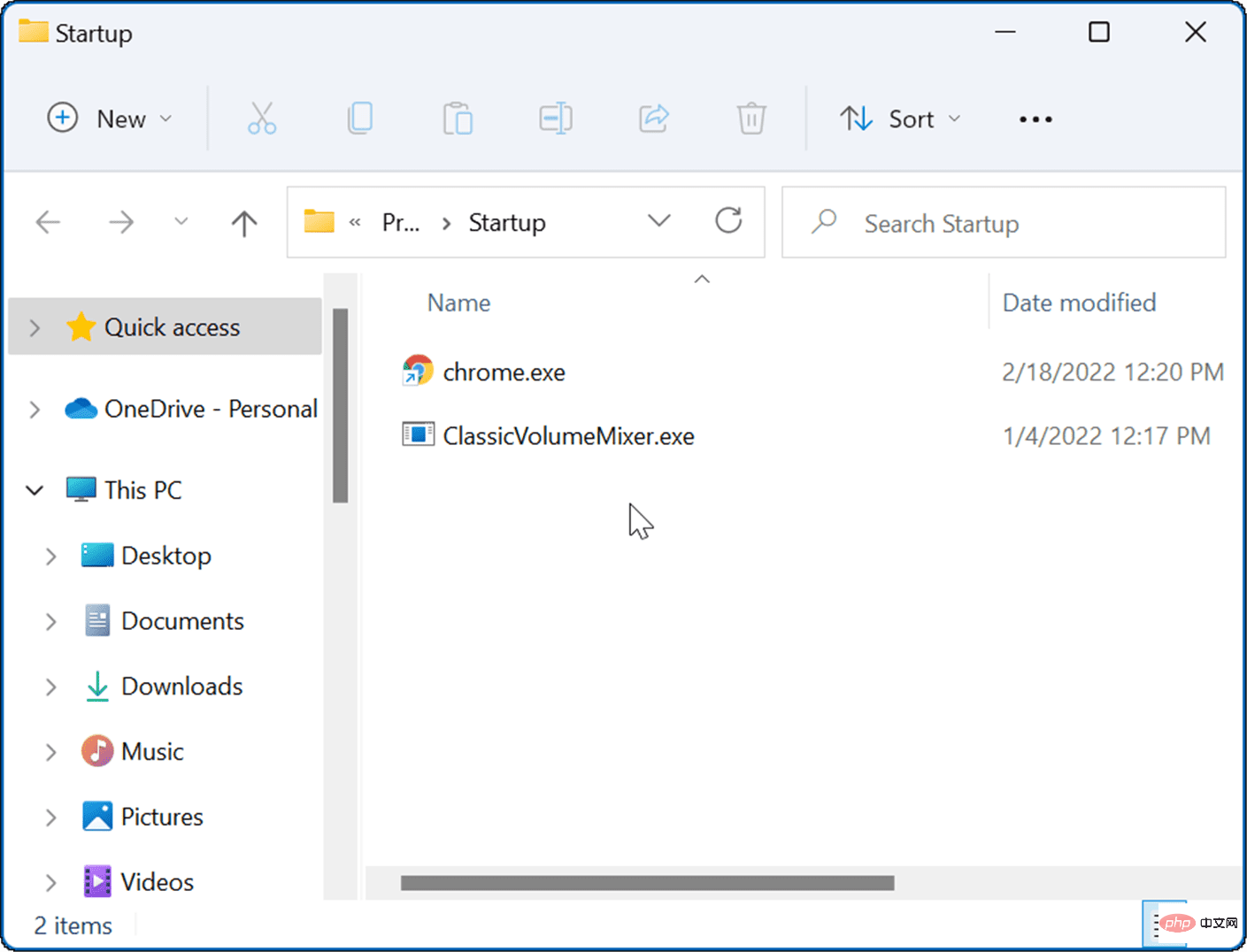
Pada kali seterusnya anda memulakan semula PC anda, Windows akan melancarkan semua aplikasi yang anda tambahkan pada folder Startup.
Laraskan gelagat tetingkap aplikasi
Perlu juga ambil perhatian bahawa apabila anda menambah aplikasi pada folder Permulaan, ia akan dilancarkan dalam mod bertingkap secara lalai. Jadi, sebagai contoh, jika anda mempunyai berbilang apl berjalan, ia boleh mengacaukan skrin anda. Berita baiknya ialah anda boleh menetapkannya untuk dijalankan diminimumkan atau dimaksimumkan, jika itu pilihan anda.
Untuk menetapkan tingkah laku tetingkap aplikasi:
- Klik kanan pintasan aplikasi dalam folder Startup dan pilih Properties.
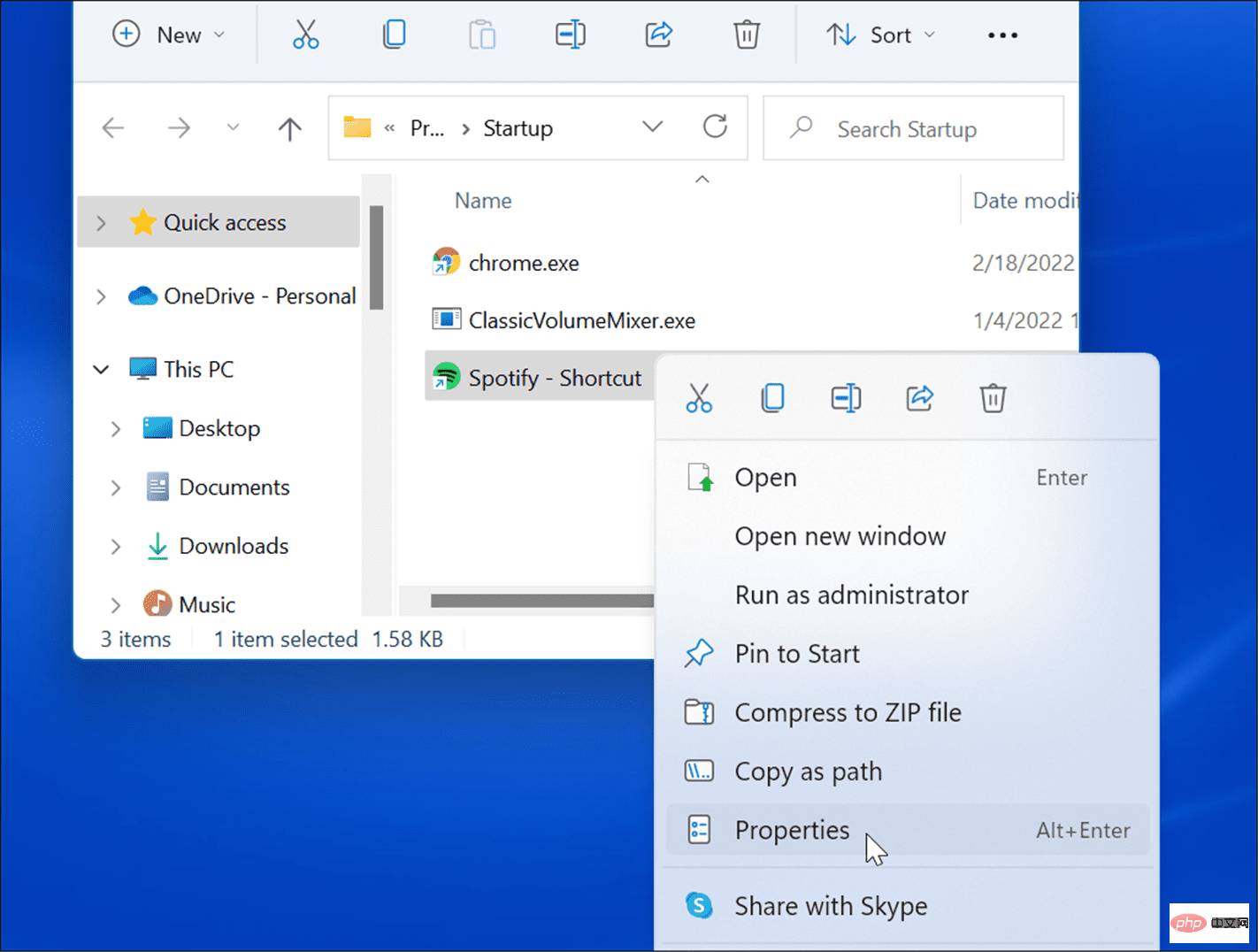
- Di bawah tab Pintasan, klik menu lungsur di sebelah Jalankan dan tetapkannya Diminimumkan atau Dimaksimumkan.
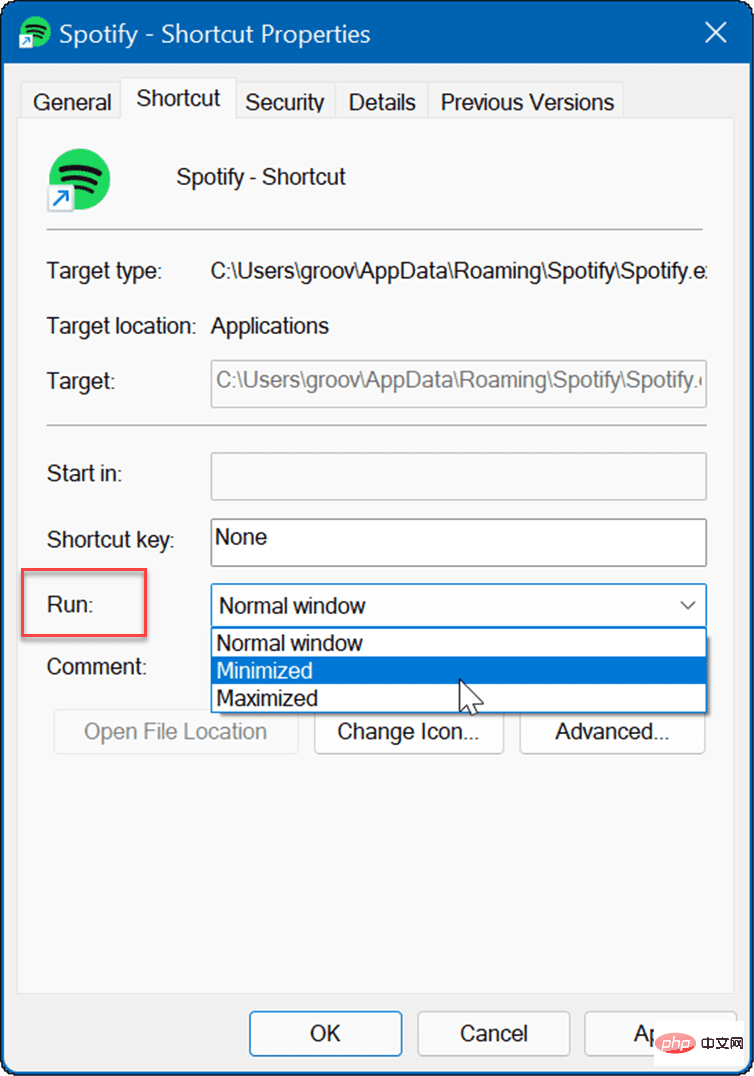
Seret dan lepaskan apl ke dalam folder permulaan
Jika anda tidak mahu mencipta pintasan untuk setiap apl dalam folder permulaan, anda boleh seret dan lepas aplikasi.
Untuk menyeret aplikasi dari folder Apps ke folder Startup:
- Gunakan pintasan papan kekunci Windows Key + R untuk melancarkan kotak dialog Run.
- Taip shell:startup dalam Run dan klik OK.

- Seterusnya, tekan Windows Key + R, taip shell:appsfolder dan klik OK.
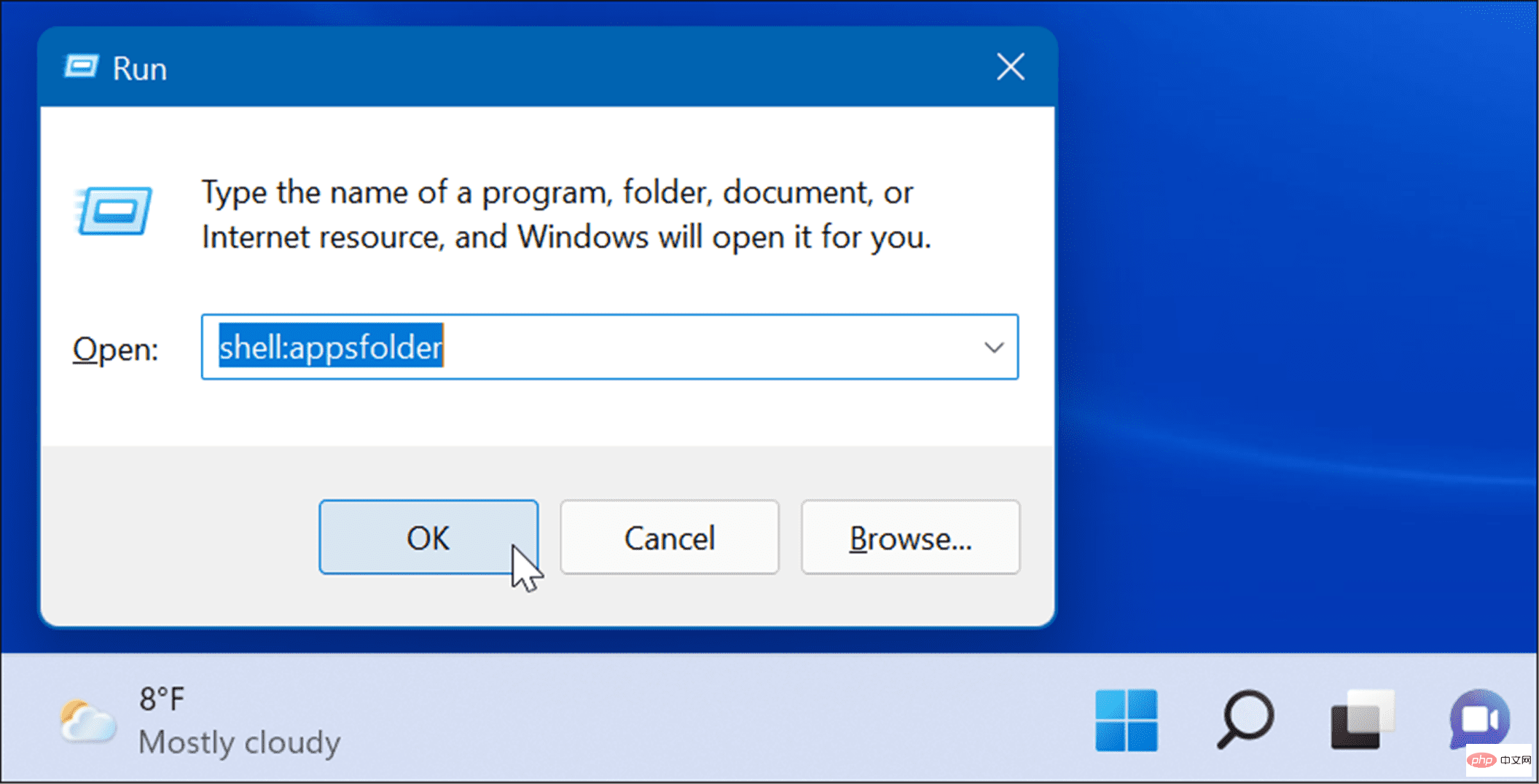
- Pada ketika ini, anda harus membuka folder Permulaan dan Aplikasi. Pilih aplikasi daripada folder Aplikasi dan seretnya ke folder Permulaan. Ini mencipta pintasan ke aplikasi dalam folder Permulaan.
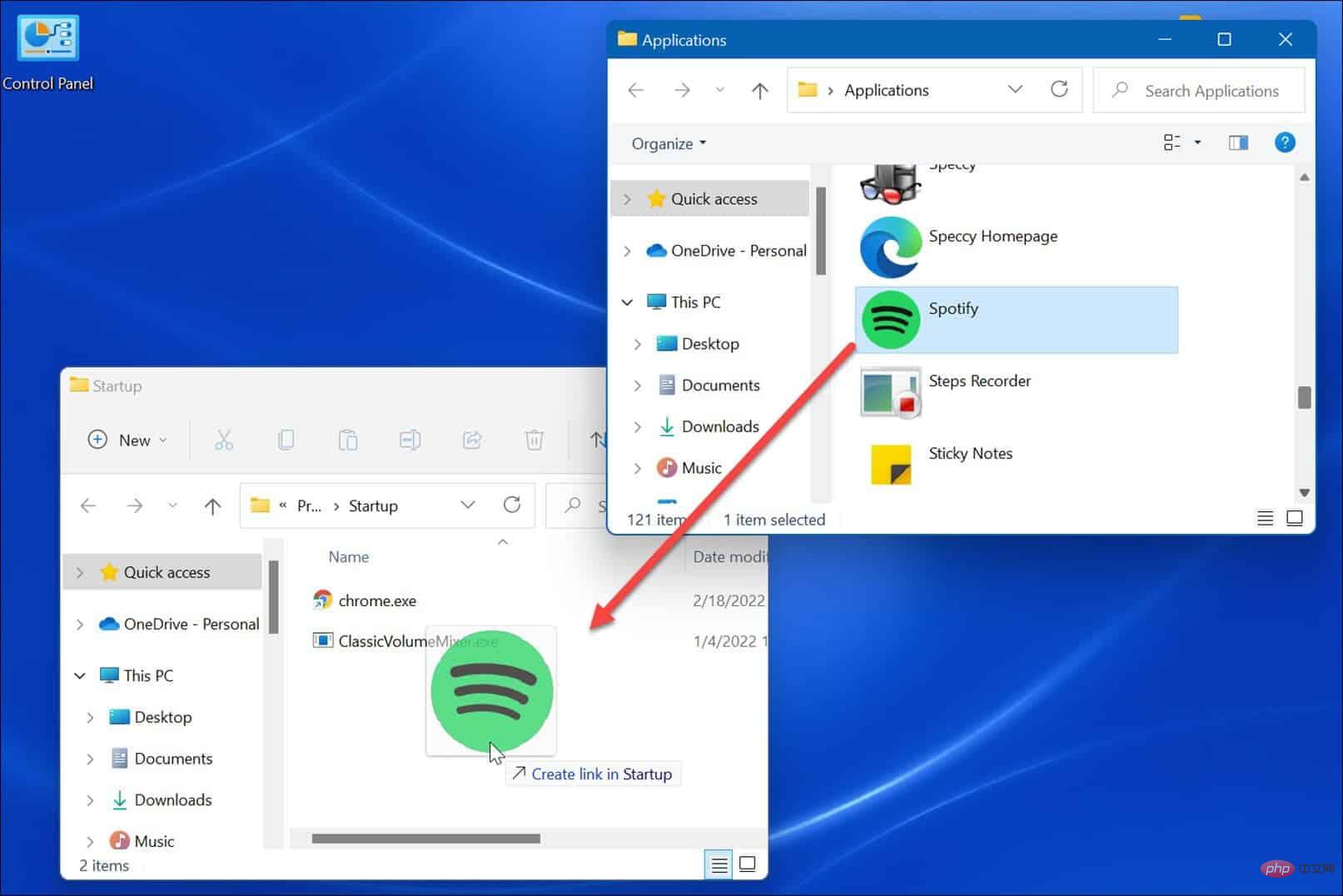
Kaedah ini berfungsi dengan baik jika anda ingin meletakkan berbilang aplikasi dalam folder Permulaan. Ini lebih mudah daripada membuat pintasan untuk setiap aplikasi.
Melancarkan Apl pada Windows 11
Langkah di atas sepatutnya membantu anda melancarkan apl semasa permulaan pada Windows 11, tetapi hanya apl yang anda mahu lihat.
Walau bagaimanapun, anda harus ingat bahawa menetapkan terlalu banyak aplikasi untuk dilancarkan semasa permulaan boleh melambatkan masa permulaan sistem anda. Lebih banyak aplikasi yang anda miliki, lebih lama masa permulaan keseluruhan. Jika anda hanya memasukkan aplikasi yang memerlukan akses pantas, prestasi tidak akan terjejas.
Jika anda mendapati PC anda mengambil masa terlalu lama untuk but, cuba lumpuhkan apl permulaan pada Windows 11. Untuk mendapatkan maklumat lanjut tentang mengurus apl, lihat Tukar apl lalai atau Cara menyemat apl ke bar tugas dari Mula. Jika anda belum lagi menggunakan Windows 11, anda boleh melancarkan aplikasi pada Windows 10.
Atas ialah kandungan terperinci Bagaimana untuk melancarkan aplikasi semasa permulaan pada Windows 11. Untuk maklumat lanjut, sila ikut artikel berkaitan lain di laman web China PHP!