Pada satu ketika, kita semua perasan bahawa sistem kita menggunakan banyak RAM, sekali gus menjejaskan prestasinya. Tetapi sesetengah pengguna melaporkan sebaliknya, dengan Windows 11 tidak menggunakan semua RAM yang tersedia.
Memori digunakan untuk menyimpan sementara fail yang sedang anda kerjakan dan masalah dengannya boleh memberi kesan serius pada kefungsian komputer anda.
Ralat yang kami tangani di sini adalah rumit kerana kebanyakan pengguna tidak dapat menentukan punca utama dan tidak terdapat banyak data di internet untuk membetulkan dan menghapuskan masalah tersebut.
Dalam tutorial berikut, kami akan menyenaraikan sebab di sebalik ini dan kaedah untuk menjadikan Windows 11 menggunakan semua RAM pada sistem anda.
Mengapa Windows 11 tidak menggunakan semua RAM pada PC saya?
Pertama sekali, komputer anda tidak pernah menggunakan semua memori atau RAM yang tersedia. Sebagai contoh, komputer riba Dell Inspiron yang digunakan untuk menulis artikel ini mempunyai 16 GB RAM yang dipasang, yang mana hanya 15.7 GB yang boleh digunakan.
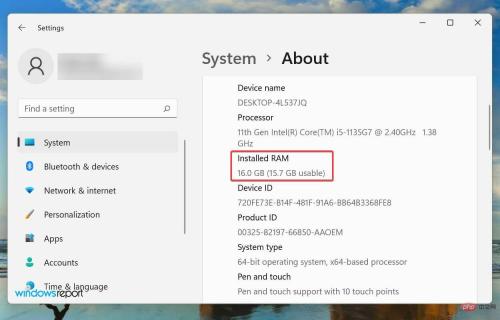
Walau bagaimanapun, jika anda perasan bahawa sistem pengendalian tidak boleh menggunakan RAM yang tersedia, ini mungkin disebabkan oleh persediaan yang salah, isu slot atau RAM itu sendiri.
Selain itu, sesetengah peranti, seperti kad grafik, juga menyimpan sejumlah RAM/memori tertentu.
Sekarang anda sudah cukup faham dengan konsep tersebut dan boleh menyelesaikan masalah dengan lebih baik. Sekarang marilah kami memperkenalkan anda kepada pembaikan paling berkesan untuk menghapuskan Windows 11 tidak menggunakan semua isu RAM.
Apakah yang perlu saya lakukan jika Windows 11 tidak menggunakan semua RAM?
1. Jalankan Alat Diagnostik Memori Windows
- Tekan Windows+S untuk melancarkan menu Carian dalam medan teks di bahagian atas Masukkan alat Windows Memory Diagnostic dan klik pada hasil carian berkaitan yang muncul.

- Sekarang, pilih Mulakan semula sekarang dan semak isu daripada dua pilihan yang disenaraikan di sini (disyorkan).

Microsoft menawarkan alat terbina dalam khusus, Windows Memory Diagnostics, yang boleh mengenal pasti masalah RAM dan menghapuskannya secara automatik. Kaedah utama anda hendaklah menjalankan alat ini apabila Windows 11 tidak menggunakan semua RAM anda.
Ingat untuk menyimpan semua fail yang terbuka untuk mengelakkan kehilangan data kerana komputer akan dimulakan semula.
2. Semak fail halaman
- Tekan Windows+S untuk melancarkan menu carian dan masukkan dalam medan teks di bahagian atas Lihat tetapan sistem lanjutan dan klik pada hasil carian berkaitan yang muncul.

- Klik Tetapan di bawah Prestasi dalam tab Lanjutan.

- Navigasi ke tab "Terperinci" dalam tetingkap Pilihan Prestasi.

- Klik Tukar di bawah Memori Maya.

-
Nyahtanda kotak semak Urus secara automatik saiz fail halaman untuk semua pemacu .

- Pilih pemacu, semak pilihan Tiada fail paging dan klik butang Tetapan.

- Klik Ya dalam kotak amaran yang muncul.

- Jika semua pemacu mempunyai fail halaman, ulangi proses untuk semua pemacu dan klik "OK" di bahagian bawah untuk menyimpan perubahan.

- Akhir sekali, mulakan semula komputer anda untuk perubahan berkuat kuasa.
Fail halaman ialah ruang tetap pada pemacu storan yang digunakan untuk menyimpan data sementara apabila RAM (memori) mula diisi. Jika berlaku masalah, anda mungkin perasan bahawa Windows 11 tidak menggunakan semua RAM anda.
Jika melumpuhkan fail halaman tidak menyelesaikan masalah, sila kembalikan perubahan anda sebelum ini kerana tetapan fail halaman disyorkan.
3. Ubah suai RAM yang tersedia
- Tekan Windows+S untuk melancarkan menu carian dan masukkan Konfigurasi Sistem dalam medan teks di bahagian atas, Kemudian klik pada hasil carian berkaitan yang muncul.

- Sekarang, pergi ke tab But dan klik pada Pilihan Lanjutan.

- Semak kotak semak Memori Maksimum, masukkan RAM yang dipasang pada sistem anda dalam medan teks di bawah dan klik OK di bahagian bawah.

- Klik "OK" sekali lagi untuk menyimpan perubahan dan menutup tetingkap Konfigurasi Sistem.

- Mulakan semula komputer anda jika digesa.
- Jika ia tidak berfungsi, nyahtanda kotak semak Memori maksimum dalam tetingkap Pilihan Lanjutan BOOT dan simpan perubahan.
Jika komputer Windows 11 anda tidak menggunakan semua RAM, membuat pengubahsuaian ini dalam konfigurasi sistem boleh membantu.
Untuk mengira nilai dalam medan teks sebelumnya, semak RAM yang dipasang dalam sistem anda dan darabkannya dengan 1024 untuk mencari nilai dalam MB (Megabait). Sebagai contoh, komputer anda mempunyai 16 GB RAM, jadi nilai untuk dimasukkan menjadi 16 x 1024 = 16384 MB.
4. Ubah suai pendaftaran
- Tekan Windows+R untuk memulakan arahan run dan masukkan regedit, kemudian klik OK atau tekan Enter untuk melancarkan Registry Editor.
 Klik
Klik - Ya pada gesaan UAC (Kawalan Akaun Pengguna) timbul.
 Sekarang masukkan laluan berikut dalam bar alamat di bahagian atas dan tekan
Sekarang masukkan laluan berikut dalam bar alamat di bahagian atas dan tekan - Enter Sebagai alternatif, anda boleh menavigasi laluan menggunakan anak tetingkap kiri:
<strong>HKEY_LOCAL_MACHINESYSTEMCurrentControlSetControlSession ManagerMemory Management</strong>
- Cari dan klik dua kali pada ClearPageFileAtShutdown data DWORD untuk mengubah suai nilainya.

- Masukkan 1 di bawah Data nilai dan klik OK untuk menyimpan perubahan.

- Tutup pendaftaran dan mulakan semula komputer anda.
5 Dayakan pemetaan semula memori dalam BIOS
Kaedah dan antara muka untuk memasuki BIOS berbeza dari pengeluar ke pengeluar. Oleh itu, kami mengesyorkan agar anda menyemak bahagian Soalan Lazim atau sokongan tapak web OEM untuk langkah tertentu. Langkah-langkah yang disenaraikan di bawah sepatutnya memberi anda idea.- Mulakan semula komputer anda, masukkan BIOS dengan menekan kekunci F12 apabila paparan menyala, navigasi ke tab Lanjutan dan pilih Konfigurasi Ejen Sistem pilihan.

- Sekarang, pilih ciri Pemetaan Semula Memori dan dayakannya.

Mendayakan pemetaan semula memori diketahui dapat meningkatkan RAM yang tersedia untuk Windows pada sistem anda. Walau bagaimanapun, ciri ini tidak tersedia pada semua peranti, jadi semak sama ada anda memilikinya sebelum meneruskan kaedah ini.
Setelah selesai, semak sama ada Windows 11 kini menggunakan semua RAM yang tersedia.
6. Susun semula modul RAM
Jika anda mempunyai pelbagai slot yang tersedia, menyusun semula modul RAM boleh membantu. Untuk melakukan ini, matikan komputer, buka panel belakang, keluarkan modul memori dan gantikan slotnya. Semak sama ada ini menyelesaikan masalah.
Jika masih ada, kemungkinan juga ada slot yang mati. Untuk mengesahkan, masukkan modul memori yang sama dalam semua slot dan semak RAM yang tersedia pada sistem setiap kali.
Selain itu, sesetengah sistem memerlukan anda menyusun RAM dalam susunan tertentu apabila semua slot tidak digunakan. Contohnya, jika anda mempunyai empat slot yang tersedia tetapi hanya menggunakan dua modul memori, anda mungkin mahu menggunakan slot pertama dan ketiga.
7 Bawa komputer anda ke pusat pembaikan
Jika anda telah mencapai bahagian artikel ini selepas melakukan kaedah di atas dan masalah berterusan, ini mungkin masalah dengan perkakasan itu sendiri.
Ia mungkin slot mati atau tidak berfungsi, isu sambungan atau isu lain yang serupa.

Dalam kes ini, kami mengesyorkan membawa PC anda ke pusat pembaikan kerana komponen yang kami uruskan di sini Ia rapuh, sambungan adalah rumit, dan sebarang kesilapan yang anda lakukan boleh merosakkan sistem anda dengan serius.
Bagaimana untuk menyelesaikan isu penggunaan RAM yang tinggi dalam Windows 11?
Jika anda memasang RAM rendah atau anda menggunakan terlalu banyak atur cara serentak, penggunaan RAM mungkin menjadi tinggi, yang mungkin muncul melalui prestasi sistem yang lemah. Program mungkin ketinggalan atau membeku, atau sistem mungkin ranap sepenuhnya.
Atas ialah kandungan terperinci Windows 11 tidak menggunakan semua RAM yang tersedia? Betulkan sekarang. Untuk maklumat lanjut, sila ikut artikel berkaitan lain di laman web China PHP!

Alat AI Hot

Undresser.AI Undress
Apl berkuasa AI untuk mencipta foto bogel yang realistik

AI Clothes Remover
Alat AI dalam talian untuk mengeluarkan pakaian daripada foto.

Undress AI Tool
Gambar buka pakaian secara percuma

Clothoff.io
Penyingkiran pakaian AI

AI Hentai Generator
Menjana ai hentai secara percuma.

Artikel Panas

Alat panas

Dreamweaver CS6
Alat pembangunan web visual

Muat turun versi mac editor Atom
Editor sumber terbuka yang paling popular

Hantar Studio 13.0.1
Persekitaran pembangunan bersepadu PHP yang berkuasa

SublimeText3 versi Mac
Perisian penyuntingan kod peringkat Tuhan (SublimeText3)

DVWA
Damn Vulnerable Web App (DVWA) ialah aplikasi web PHP/MySQL yang sangat terdedah. Matlamat utamanya adalah untuk menjadi bantuan bagi profesional keselamatan untuk menguji kemahiran dan alatan mereka dalam persekitaran undang-undang, untuk membantu pembangun web lebih memahami proses mengamankan aplikasi web, dan untuk membantu guru/pelajar mengajar/belajar dalam persekitaran bilik darjah Aplikasi web keselamatan. Matlamat DVWA adalah untuk mempraktikkan beberapa kelemahan web yang paling biasa melalui antara muka yang mudah dan mudah, dengan pelbagai tahap kesukaran. Sila ambil perhatian bahawa perisian ini


























