Rumah >masalah biasa >Cara untuk menyembunyikan bar tugas pada Windows 11 menggunakan tetapan atau aplikasi terbaik yang tersedia
Cara untuk menyembunyikan bar tugas pada Windows 11 menggunakan tetapan atau aplikasi terbaik yang tersedia
- PHPzke hadapan
- 2023-04-14 09:52:121822semak imbas
Memperibadikan Windows ialah sesuatu yang diambil serius oleh kebanyakan pengguna. Ia meningkatkan produktiviti, estetika dan yang lebih penting, ia adalah cara untuk menyatakan keperibadian anda pada peranti anda. Jika anda telah menyesuaikan Windows 11, anda akan menyedari bahawa anda tidak mempunyai banyak ruang skrin yang tersedia.
Walau bagaimanapun, anda boleh mengambil kembali sebahagian daripadanya dengan menyembunyikan bar tugas dalam Windows 11. Ini akan membolehkan apl skrin penuh benar-benar berjalan dalam mod skrin penuh, dan yang lebih penting, memberi anda ruang di bawah skrin di mana anda boleh meletakkan widget pihak ketiga dan seumpamanya. Mari kita lihat pelbagai cara untuk menyembunyikan bar tugas dalam Windows 11.
Cara Menyembunyikan Bar Tugas pada Windows 11
Anda boleh menyembunyikan bar tugas buat sementara waktu menggunakan pilihan asli yang tersedia dalam Windows. Walau bagaimanapun, jika anda ingin menyembunyikan bar tugas secara kekal, anda perlu menggunakan aplikasi pihak ketiga dan semak yang mana satu tersedia untuk versi semasa Windows 11 anda.
Anda mempunyai semua pilihan di bawah apabila menyembunyikan bar tugas dalam Windows 11.
Pilihan 1: Sembunyikan bar tugas buat sementara waktu
Anda boleh menyembunyikan bar tugas buat sementara waktu menggunakan pilihan asli dalam Tetapan Windows atau pilih apl pihak ketiga yang membantu melakukan perkara yang sama. Begini cara anda boleh bermula.
Kaedah 1: Gunakan Autosembunyikan dalam Windows 11
Pilihan autosembunyikan untuk bar tugas dalam Windows 11 boleh diakses daripada apl Tetapan.
Walau bagaimanapun, jika anda tidak dapat mengakses File Explorer atau menghadapi masalah pada sistem anda, maka anda boleh melakukan operasi yang sama pada PC anda menggunakan Registry Editor dan CMD.
Ikuti mana-mana bahagian di bawah berdasarkan pilihan semasa anda.
Pilihan 1: Daripada apl Tetapan
klik kanan bar tugas dan pilih Tetapan Bar Tugas.

NOTA: Anda juga boleh mengakses halaman yang sama dengan pergi ke Tetapan > Pemperibadian > Bar Tugas .
Klik Gelagat Bar Tugas.

Pilih kotak pilihan Autosembunyi bar tugas.

Itu sahaja! Anda sepatutnya melihat perubahan serta-merta pada skrin anda.
Pilihan 2: Tekan
daripada CMDWindows + R untuk memulakan larian.

Taip yang berikut dan tekan Ctrl + Shift + Enter.
cmd

Gesaan arahan kini akan dilancarkan pada PC anda. Gunakan arahan berikut untuk menghidupkan auto-sembunyi untuk sistem anda.
powershell -command "&{$p='HKCU:SOFTWAREMicrosoftWindowsCurrentVersionExplorerStuckRects3';$v=(Get-ItemProperty -Path $p).Settings;$v[8]=3;&Set-ItemProperty -Path $p -Name Settings -Value $v;&Stop-Process -f -ProcessName explorer}"
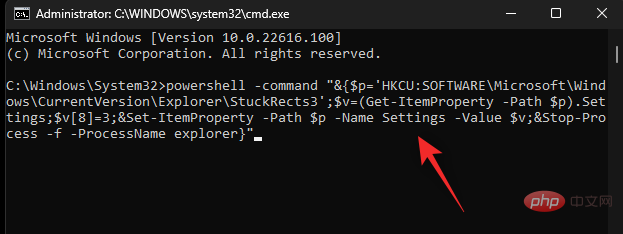
Itu sahaja! Selepas melaksanakan arahan, bar tugas anda kini harus bersembunyi secara automatik.
Anda kemudian boleh melumpuhkan auto-sembunyi pada bila-bila masa menggunakan arahan berikut.
powershell -command "&{$p='HKCU:SOFTWAREMicrosoftWindowsCurrentVersionExplorerStuckRects3';$v=(Get-ItemProperty -Path $p).Settings;$v[8]=2;&Set-ItemProperty -Path $p -Name Settings -Value $v;&Stop-Process -f -ProcessName explorer}"
Atas ialah kandungan terperinci Cara untuk menyembunyikan bar tugas pada Windows 11 menggunakan tetapan atau aplikasi terbaik yang tersedia. Untuk maklumat lanjut, sila ikut artikel berkaitan lain di laman web China PHP!

