Rumah >masalah biasa >Bagaimana untuk membetulkan isu pemacu Killer Wireless 1535 pada Windows 11
Bagaimana untuk membetulkan isu pemacu Killer Wireless 1535 pada Windows 11
- PHPzke hadapan
- 2023-04-14 09:40:104412semak imbas
Apakah itu Killer Wireless 1535?
Dibangunkan oleh Rivet Technologies, kemudiannya diperoleh oleh Intel, Killer Wireless 1535 ialah WLAN atau kad rangkaian yang dibangunkan untuk sistem berorientasikan permainan. Senarai kad Killer Wireless mempunyai senarai panjang ciri, termasuk Bluetooth 4.1 dan sokongan dwi-jalur untuk 2.4GHz dan 5GHz.
Killer Wireless adalah berdasarkan cip Qualcomm dan menampilkan teknologi ExtremeRange untuk sambungan yang luas, kehilangan paket yang minimum dan kependaman minimum apabila bermain permainan berbilang pemain.
Mengapa Killer Wireless menyebabkan masalah pemandu pada PC saya?
Masalah Killer Wireless bukanlah perkara baharu. Ia telah menyebabkan masalah untuk berbilang pengguna pada Windows 10 sejak beberapa tahun lalu, dan beralih kepada Windows 11 nampaknya telah memburukkan keadaan. Menurut laman web Killer Wireless, pemacu mereka tidak menyokong Windows 11 pada permulaan, yang telah menyebabkan masalah pemandu untuk ramai pengguna yang beralih kepada Windows 11.
Siri ini juga menghadapi sokongan terhad selepas diperoleh oleh Intel, dan pembetulan perincian halaman sokongan awal telah dialih keluar sepenuhnya daripada tapak web.
Microsoft juga menyebut bahawa ini mungkin disebabkan oleh pepijat rangkaian pada Windows 11 yang menjejaskan UDP. Pemacu lapuk dan kekurangan tampung keserasian antara perisian Killer Wireless dan Windows 11 boleh menyebabkan masalah pemandu utama.
Cara Membaiki Isu Pemacu Killer Wireless 1535
Berikut ialah senarai pembetulan yang diketahui untuk membetulkan isu pemacu Killer Wireless 1535 pada kebanyakan sistem. Kami mengesyorkan agar anda mulakan dengan beberapa pembetulan pertama yang diketahui dan bekerja melalui senarai sehingga anda berjaya memastikan Wi-Fi berfungsi semula pada peranti anda. Jom mulakan.
Kaedah #01: Lumpuhkan Pengutamaan
Jika anda mempunyai akses kepada Pusat Kawalan Wayarles Pembunuh, maka ini ialah penyelesaian yang disyorkan untuk anda. Keutamaan Wi-Fi ialah ciri Pusat Kawalan Wayarles Pembunuh yang menggunakan Enjin Keutamaan Intel untuk mengenal pasti permintaan rangkaian yang berterusan dan mengutamakannya berdasarkan keperluan dan keperluan semasa anda. Ini membantu penyesuai rangkaian anda secara automatik mengendalikan keperluan sambungan permainan berbilang pemain anda dahulu, dan kemudian mengendalikan tugas rangkaian latar belakang.
Namun, enjin keutamaan ini lebih mendatangkan kemudaratan daripada kebaikan. Kebanyakan kad rangkaian Killer nampaknya menghadapi masalah dengan fungsi ini pada Windows 11 disebabkan oleh pemacu yang ketinggalan zaman dan sokongan terhad. Oleh itu, kami mengesyorkan agar anda melumpuhkan ciri ini dan but semula sistem anda seawal mungkin. Jika anda membeli komputer riba permainan beberapa tahun yang lalu, kemungkinan besar ini adalah punca masalah dengan pemacu wayarles anda.
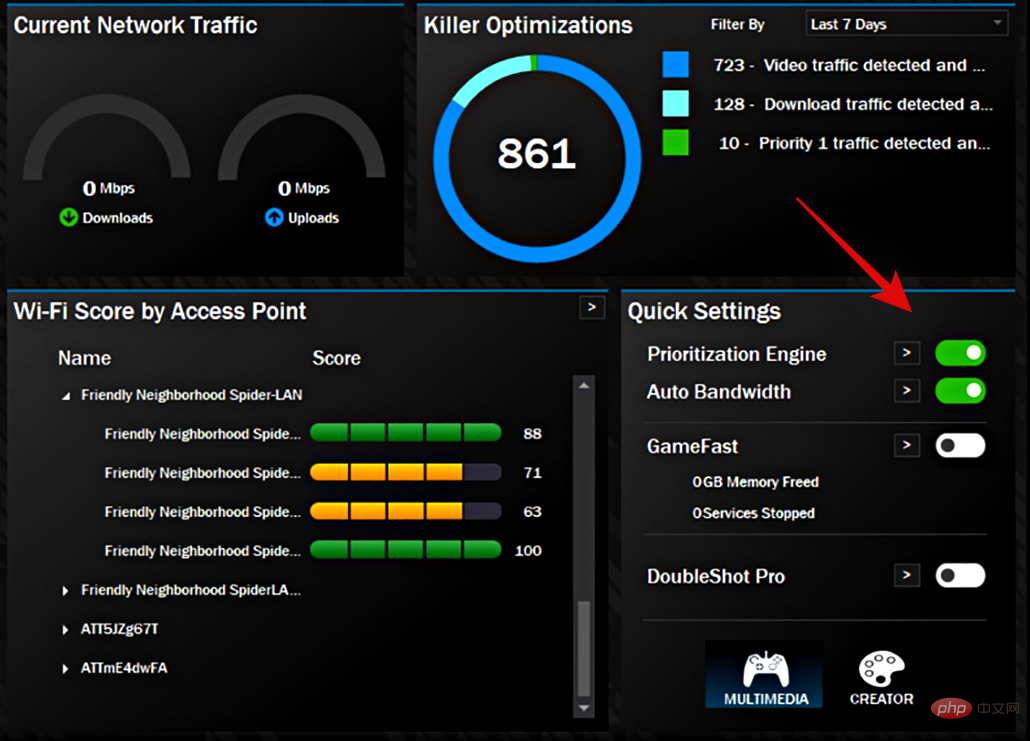
Untuk melancarkan Pusat Kawalan Wayarles Pembunuh, cuma matikan suis "Enjin Keutamaan" dalam widget tetapan pantas. Anda juga boleh mematikan enjin keutamaan dengan mengklik padanya di bahagian atas. Selepas dimatikan, mulakan semula sistem anda dan Wi-Fi harus disandarkan dan berjalan pada sistem anda semula.
Kaedah #02: Pilih Pemacu Berbeza Secara Manual untuk Penyesuai Rangkaian Anda
Ini ialah pembetulan yang disyorkan seterusnya terutamanya jika anda mengalami masalah pemandu dengan Penyesuai Rangkaian Wayarles Pembunuh anda dan pemandu gagal dalam pengurus peranti. Microsoft secara amnya mengambil berat tentang penggunanya dan mempunyai ciri terbina dalam untuk membantu anda mengembalikan perubahan yang mungkin merosakkan fungsi sistem.
Ini adalah salah satu sebab mengapa anda bukan sahaja boleh melancarkan kemas kini pemacu tetapi juga memilih pemacu yang berbeza apabila melibatkan komponen seperti penyesuai rangkaian dan penyesuai Bluetooth. Gunakan tutorial berikut untuk memilih pemacu lain secara manual untuk penyesuai rangkaian wayarles Killer anda. Jom mulakan.
Tekan Windows + X pada papan kekunci anda dan pilih "Pengurus Peranti".

Cari penyesuai rangkaian wayarles Killer anda di bawah Penyesuai Rangkaian, kemudian klik dan pilihnya. Klik pada papan kekunci Alt + Enter untuk membuka tetingkap Properties.

Klik tab yang sama di bahagian atas untuk beralih ke tab Pemacu.

Sekarang klik pada “Kemas Kini Pemacu”.

Klik "Semak imbas komputer saya untuk pemandu".
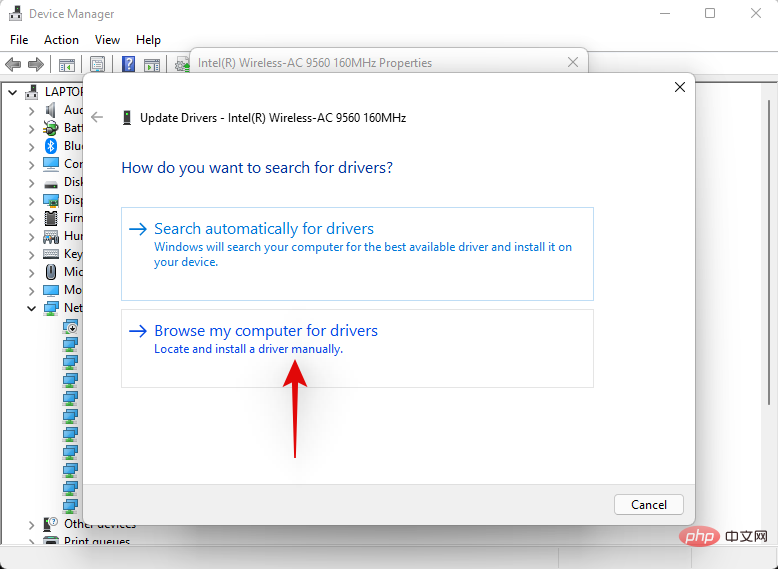
Sekarang klik pada “Izinkan saya memilih daripada senarai pemacu yang tersedia pada komputer saya”.
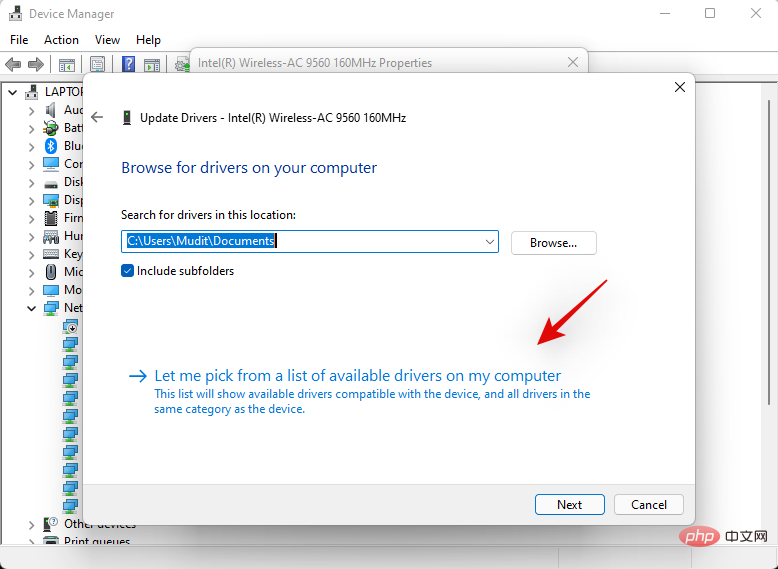
Klik dan pilih pemacu baharu daripada senarai. Kami amat mengesyorkan mencuba pemacu Qualcomm kerana ia nampaknya menyelesaikan isu Wi-Fi pada kebanyakan sistem. Walau bagaimanapun, anda boleh mencuba kesemuanya sehingga anda menemui yang paling sesuai untuk anda.

Klik "Seterusnya" apabila selesai.
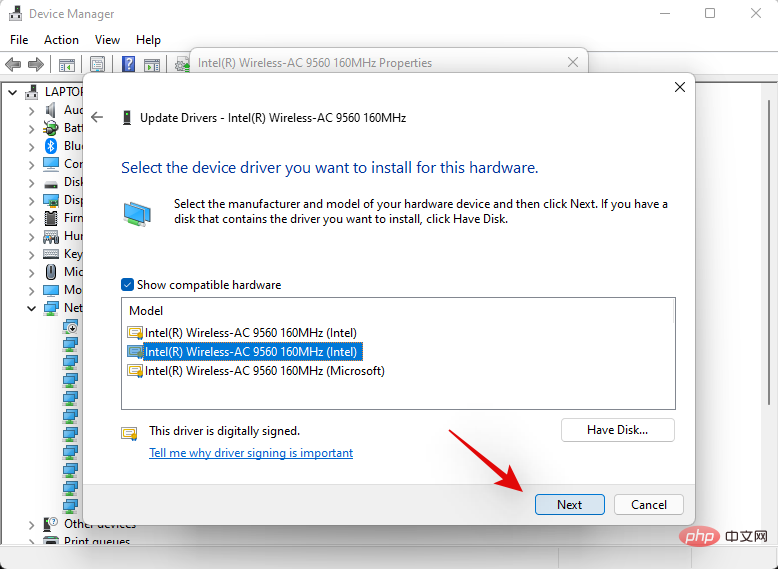
Klik "Tutup" apabila selesai.
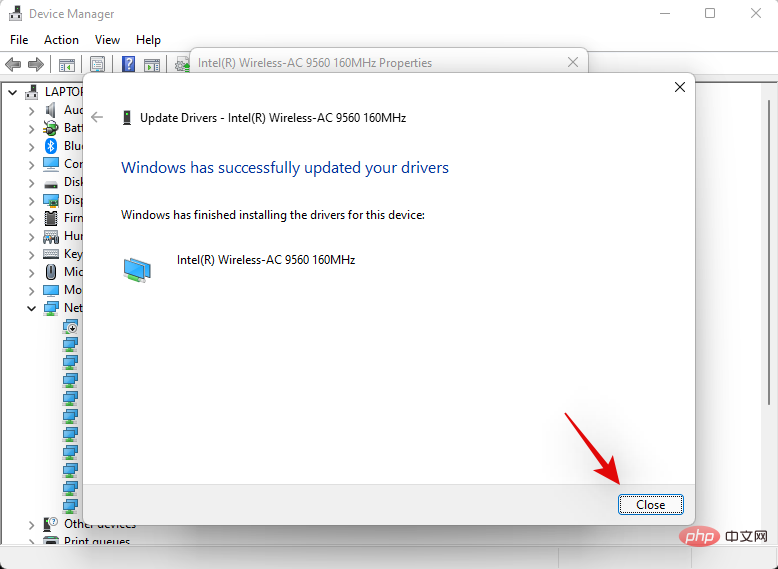
Anda kini akan digesa untuk memulakan semula sistem anda, klik "Ya" untuk memulakan semula PC anda.
Setelah PC anda dimulakan semula, cuba sambungkan ke rangkaian sekali lagi. Dalam kebanyakan kes, Penyesuai Rangkaian Wayarles Pembunuh anda kini sepatutnya disandarkan dan berjalan seperti yang diharapkan pada sistem anda.
Kaedah #03: Kemas Kini Windows
Pada masa ini, kami mengesyorkan agar anda cuba mengemas kini Windows 11 kepada kemas kini Cumilitavie terkini, yang membawa pembetulan rasmi daripada Microsoft untuk membetulkan kebanyakan isu pemacu Killer Wireless pada sistem anda. Gunakan tutorial berikut berdasarkan persediaan semasa anda.
Pada Windows 11 Stable
Apabila Microsoft menemui berbilang laporan pengguna yang mengalami isu Killer Wireless pada Windows 11, mereka mula mengedarkan pembetulan melalui kemas kini terkumpul. Microsoft menyebut bahawa ini mungkin disebabkan oleh pepijat yang menjejaskan paket UDP dan menyebabkan pendikitan Internet.
Kami mengesyorkan agar anda menyemak dan memuat turun sebarang kemas kini yang tersedia untuk PC anda dan pastikan anda menjalankan Kemas Kini Terkumpul Windows 11 vKB5006674 atau lebih baru.
Pada Saluran Dalaman Pembangun Windows 11
Jika anda seorang Windows Insider, maka kami mengesyorkan agar anda mengemas kini Windows 11 kepada Binaan Pembangun vKB5008918 + USP-721.1116. 211.0 atau lebih tinggi. Ini ialah pembetulan terbaharu yang dikeluarkan oleh Microsoft dan nampaknya membetulkan pepijat rangkaian diketahui yang menjejaskan sambungan UDP.
Hanya pergi ke Tetapan > Kemas Kini Windows > Semak kemas kini untuk mengemas kini Windows 11 anda kepada versi terkini yang tersedia.

NOTA: Jika anda telah lama tidak mengemas kini sistem anda, anda mungkin perlu memasang kemas kini tambahan tertentu sebelum mengemas kini semula versi Windows 11 pada sistem anda.
Kaedah #04: Kemas Kini Pemacu Wayarles Secara Manual Penyelesaian yang paling jelas untuk menyelesaikan masalah pemandu adalah dengan hanya mengemas kini pemacu, jadi ikuti langkah di bawah dan lihat jika ia berfungsi untuk anda Selesai masalah. Muat turun pemacu Qualcomm terkini daripada pautan ini.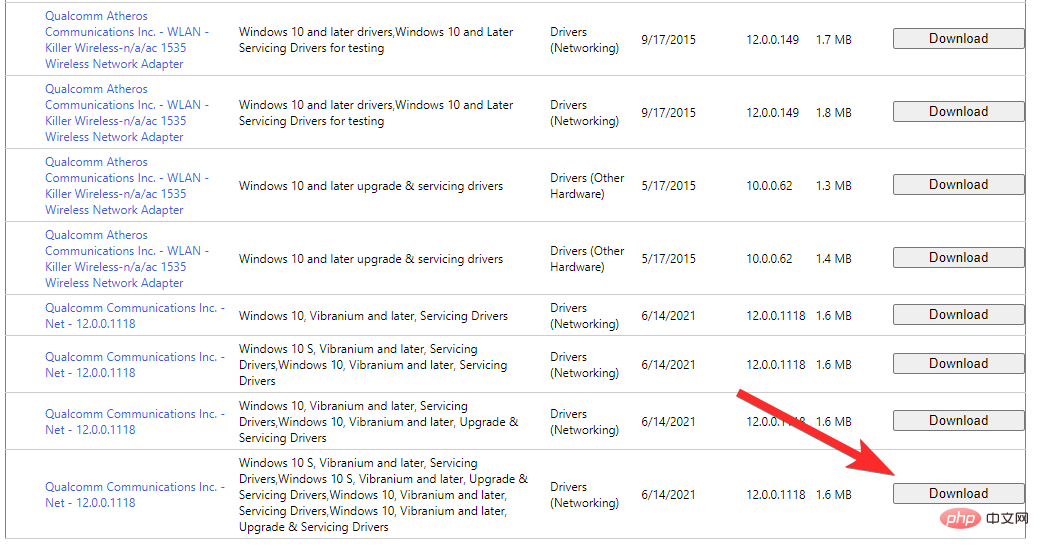
untuk membuka kotak dialog run. Windows + R

devmgmt.msc

papan kekunci. Alt + Enter



AMARAN: Kami amat mengesyorkan agar anda menggunakan perisian pihak ketiga untuk mendapatkan kemas kini pemandu sebagai pilihan terakhir. Perisian pihak ketiga selalunya mempunyai dasar privasi yang boleh dipersoalkan, dan walaupun alat yang dipautkan di bawah adalah sumber terbuka, anda mungkin masih akan memasang pemacu yang tidak serasi disebabkan oleh komponen yang salah dikenal pasti, yang boleh mendatangkan malapetaka pada sistem anda paling teruk Dalam beberapa kes, kad rangkaian anda akan menjadi bata sepenuhnya.
5.2 Menggunakan Pemacu Intel dan Pembantu Sokongan
- Pautan Muat Turun Pemacu Intel dan Pembantu Sokongan
Lawati pautan di atas dan klik "Muat Turun Sekarang". Simpan fail yang anda muat turun ke lokasi yang sesuai.
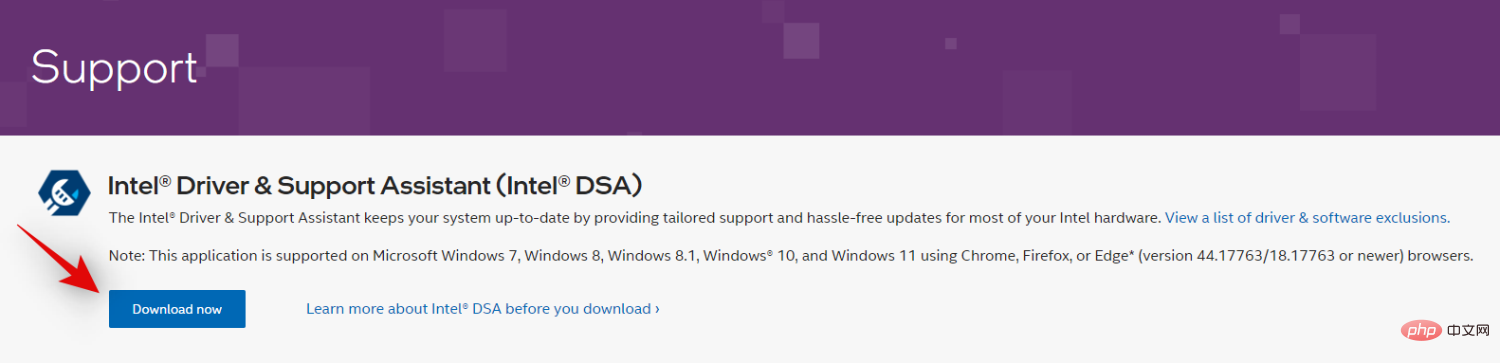
Lancarkan fail .exe yang kami muat turun dalam langkah di atas dan klik Jalankan apabila digesa.
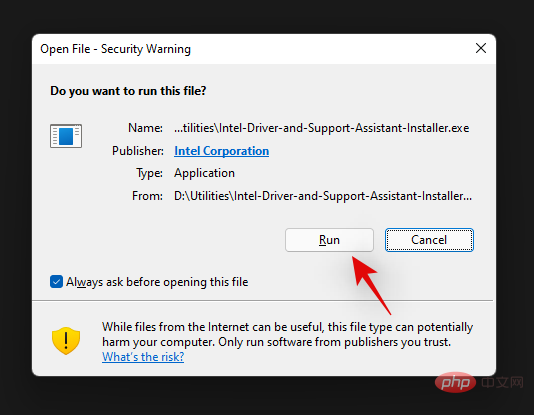
Terima terma dan syarat lesen dan klik Pasang.
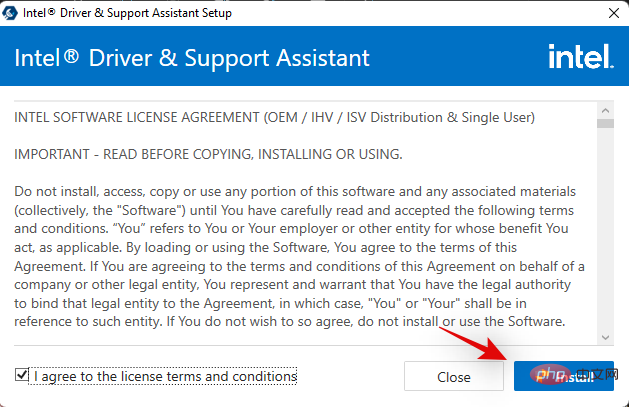
Anda kini akan diminta untuk memasuki Program Peningkatan Produk Intel. Ini membolehkan Intel mengumpul maklumat tanpa nama tambahan daripada sistem anda untuk menambah baik produknya. Ini adalah langkah pilihan sepenuhnya, jadi kami mengesyorkan anda mengklik Tolak. Walau bagaimanapun, anda boleh memilih untuk memasuki program dengan mengklik "Terima."
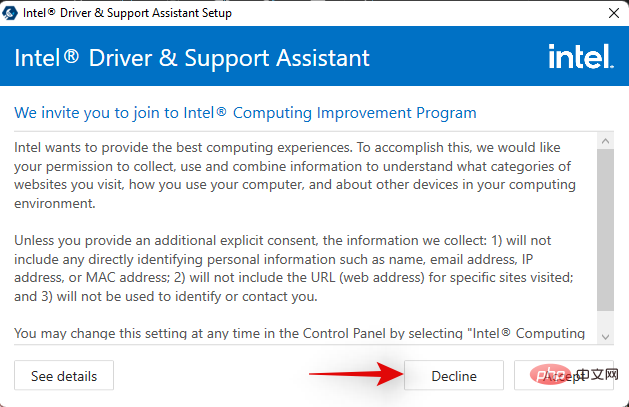
Pemasang kini akan memuat turun dan memasang semua fail yang diperlukan pada sistem anda. Setelah selesai, klik "Mulakan Semula" untuk memulakan semula sistem. Pastikan anda menyimpan semua dokumen terbuka dan data lain yang mungkin penting kepada anda.
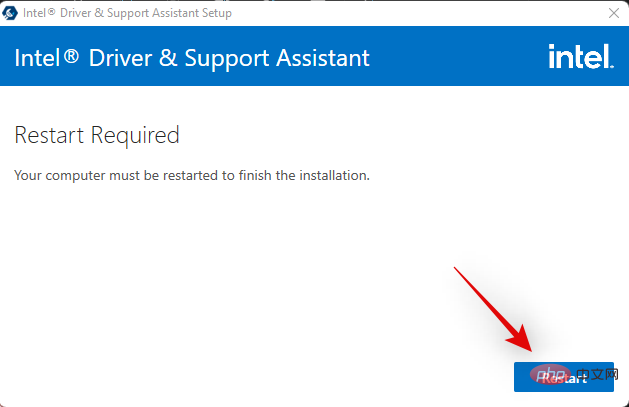
Selepas sistem dimulakan semula, lancarkan Pemacu Intel dan Pembantu Sokongan daripada menu Mula.

Anda kini akan diubah hala secara automatik ke halaman web yang membolehkan anda melihat kemas kini pemacu yang serasi yang tersedia untuk sistem anda. Cari kemas kini penyesuai wayarles dan rangkaian untuk PC anda dan klik Muat turun di sebelahnya.
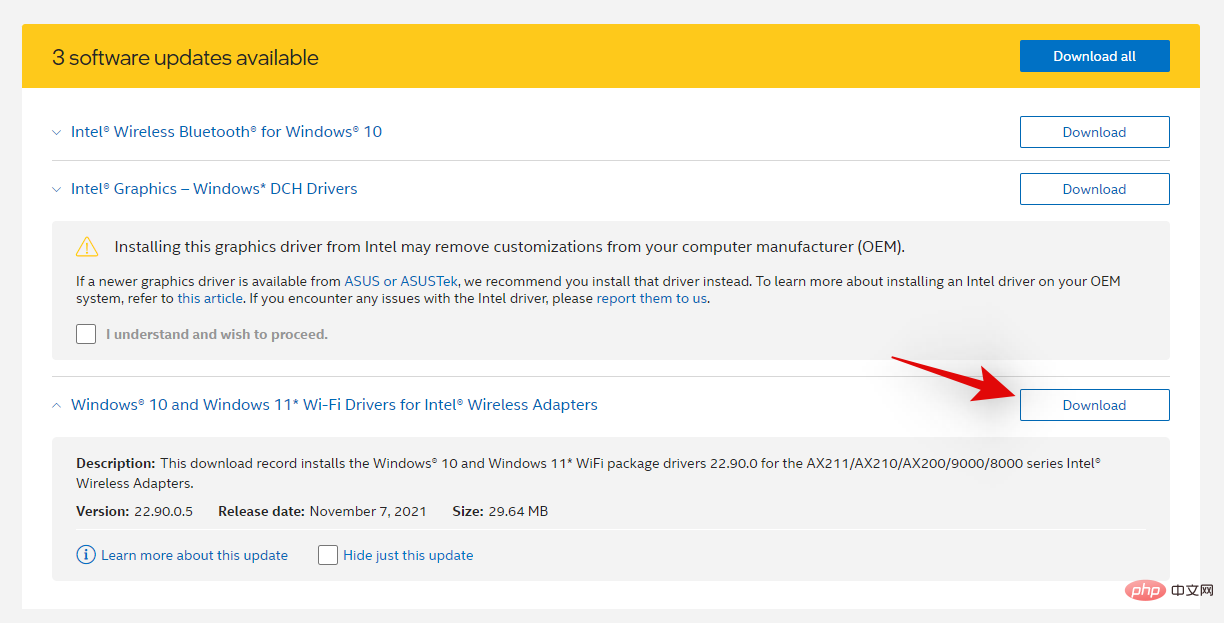
Kemas kini kini akan mula dimuat turun dan ia sepatutnya dipasang secara automatik pada sistem anda. Selepas pemasangan, anda akan digesa untuk memulakan semula sistem anda. Sahkan perubahan dan mulakan semula sistem secepat mungkin.
Kemas kini terbaharu kepada Penyesuai Rangkaian Wayarles Windows 11 Killer kini sepatutnya membetulkan isu Wi-Fi anda selepas but semula.
5.2 Menggunakan Perisian Pihak Ketiga
Kemas Kini Windows menyediakan kemas kini automatik untuk pemacu anda, tetapi ia tidak akan sentiasa memberikan anda kemas kini yang anda perlukan. Pengguna sering menggunakan perisian pihak ketiga untuk mengemas kini pemacu secara automatik pada PC/Laptop mereka. Ikuti tutorial di bawah untuk bermula.
- Pemasang Pemacu Snappy |. Fail
.zip kini akan dimuat turun ke storan setempat anda. Muat turunnya ke lokasi yang mudah dan ekstrak arkib menggunakan utiliti kegemaran anda. Setelah membuka zip, klik dua kali dan lancarkan fail x64 .exe. 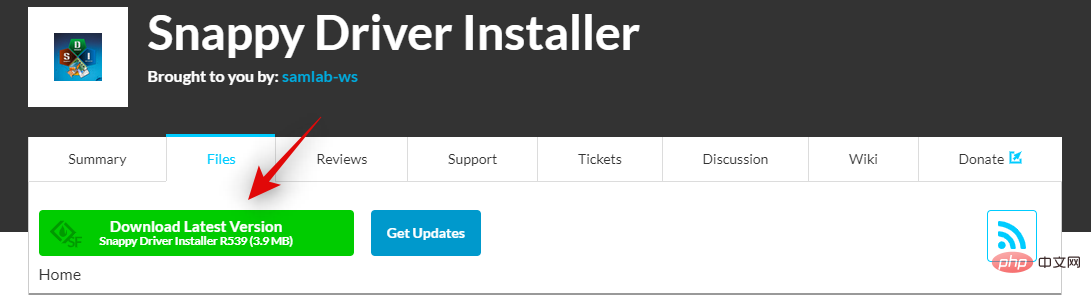
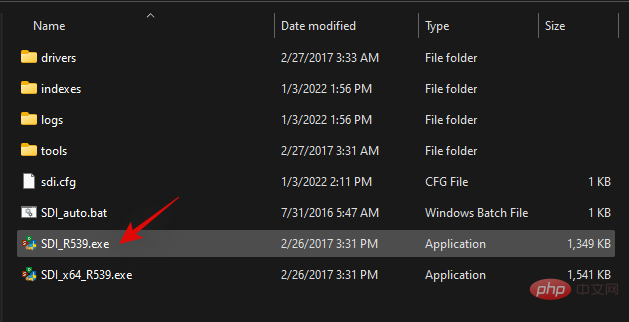 Nota:
Nota:
Klik butang yang sama untuk menerima perjanjian lesen.
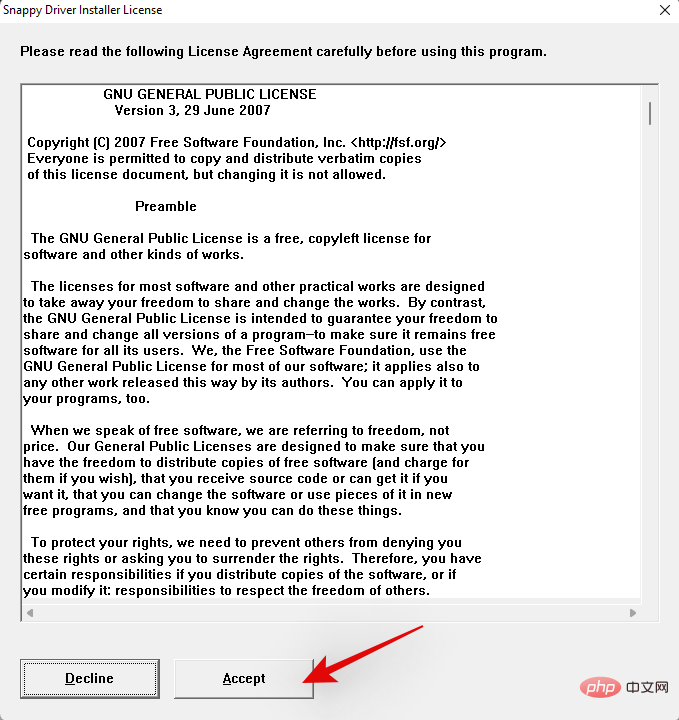 Nota:
Nota:
sila benarkan program mengakses rangkaian anda. Ini akan memuat turun pemacu terkini yang tersedia untuk sistem anda. Sekarang klik pada "Kemas kini tersedia: Pakej Pemandu SDI NNNNN dan NN" di bahagian atas.
Anda kini akan melihat senarai semua kemas kini pemacu yang diketahui pada masa ini tersedia untuk sistem anda. Klik Semak diperlukan hanya untuk PC ini. 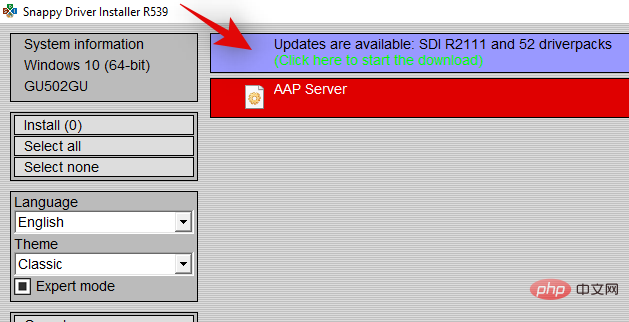
Alat ini akan mengesan komponen anda secara automatik dan memilih kemas kini pemacu yang sesuai untuk sistem anda. Setelah dipilih, cari sebarang kemas kini berkaitan penyesuai rangkaian yang dipilih dalam senarai. Jika anda menemui sebarang pilihan, nyahtanda semua pilihan yang tinggal dan klik OK di bahagian bawah. 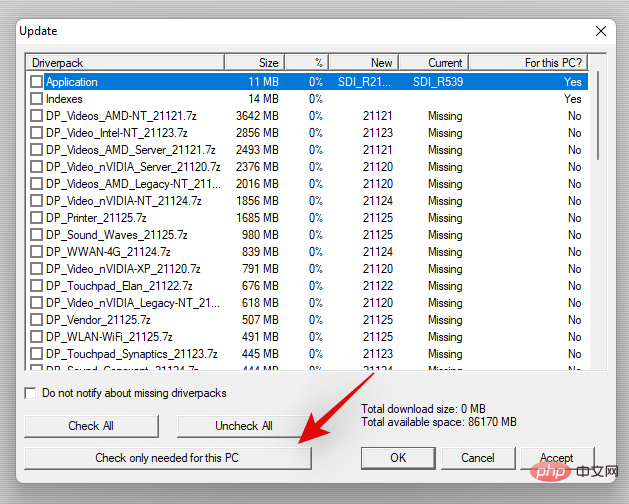
SDI kini akan memuat turun dan memasang pemacu yang dipilih secara automatik pada PC anda. Setelah selesai, tutup program dan mulakan semula PC anda. 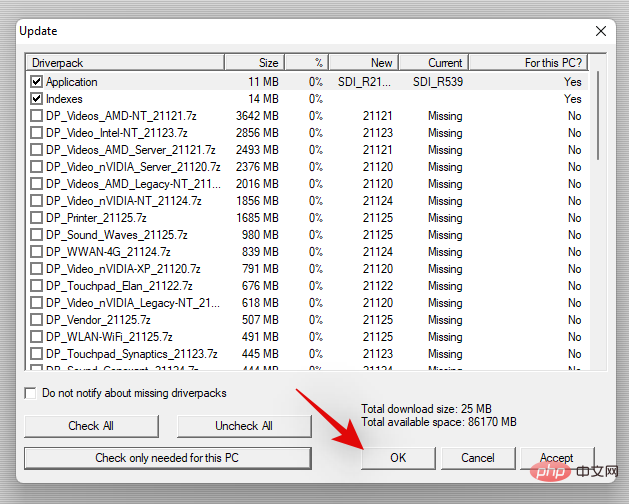
Jika pemandu yang tidak serasi atau pemandu yang hilang adalah punca masalah anda, maka ini akan membantu membetulkan kad wayarles Killer anda. Anda kini boleh menyambung ke rangkaian dan terus menggunakan internet pada sistem anda seperti biasa.
Kaedah #06: Lumpuhkan Pusat Kawalan Wayarles Pembunuh daripada Pengurus Tugas
Klik kanan pada bar tugas untuk membuka menu konteks.
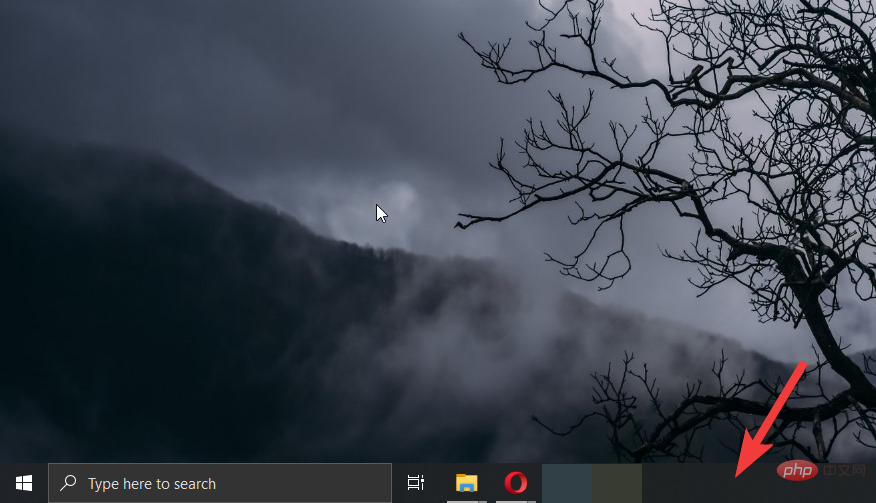
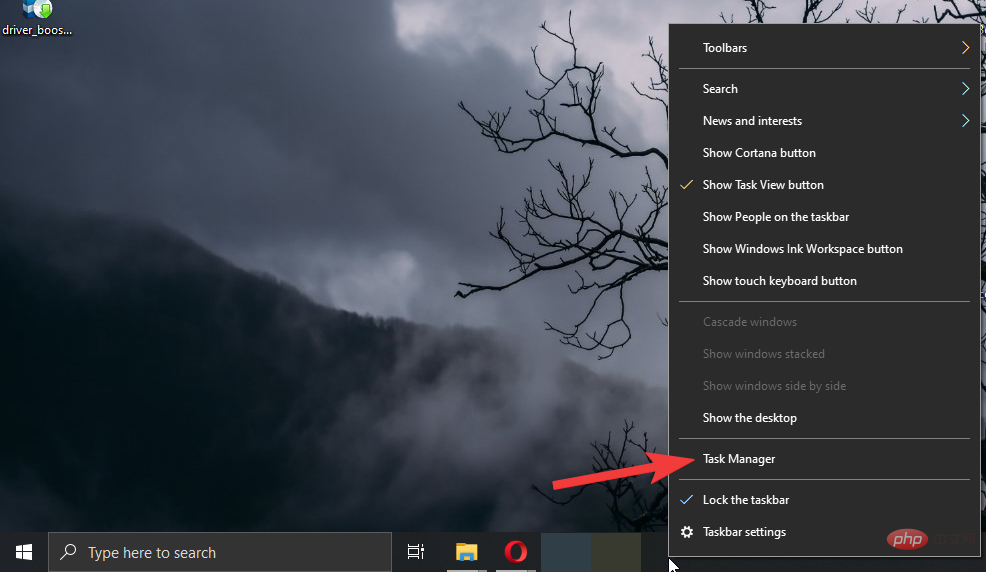
Klik Mula di bar atas.
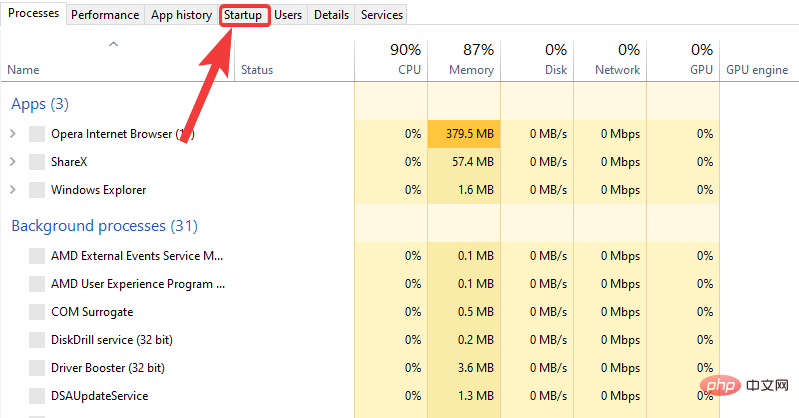
Cari Killer Wireless dan klik kanan padanya.
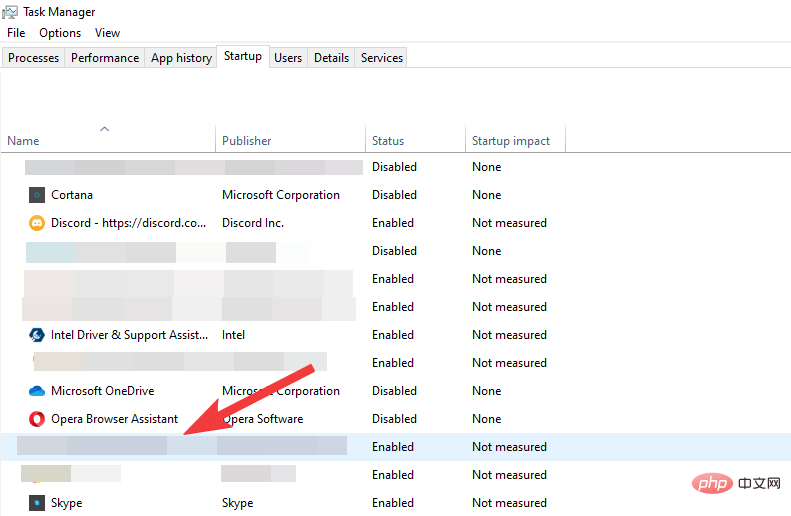
Lumpuhkannya dengan mengklik Lumpuhkan.
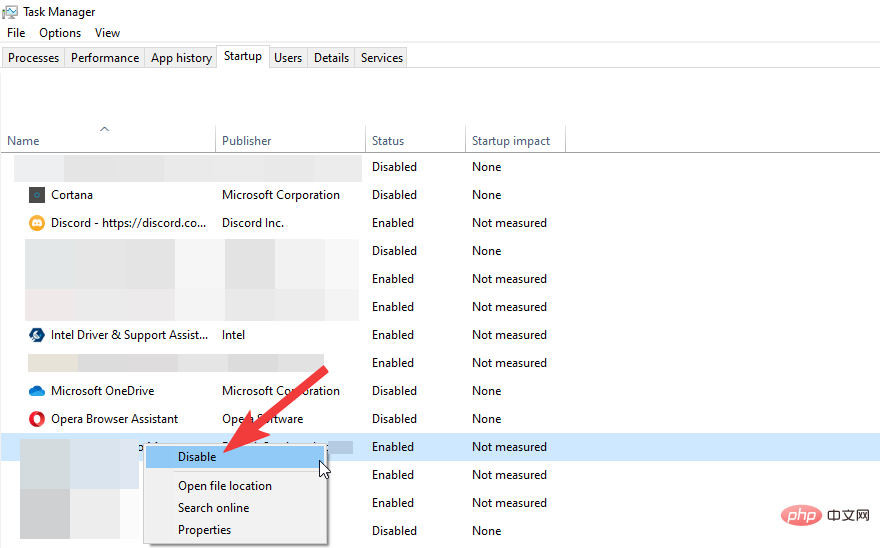
Ikuti proses yang sama untuk melumpuhkan sebarang pemacu atau perisian Killer Wireless lain.
Last Resort
Jika anda masih menghadapi isu kad rangkaian pada ketika ini, maka ia boleh menjadi isu berkaitan perkakasan pada sistem anda. Kami mengesyorkan dua pilihan berikut sekiranya anda tergesa-gesa untuk menyambung ke rangkaian pada sistem anda. Jom mulakan.
Kaedah #07: Sambung ke Internet menggunakan kabel Ethernet
Kami memohon maaf jika langkah di atas tidak berkesan untuk anda, tetapi jangan risau, kami masih mempunyai pilihan terakhir untuk membantu anda bangkit semula Sambung ke Internet. Walaupun ia mungkin kelihatan menyusahkan, jika anda sudah bersedia untuk ke sekolah, anda boleh mendapatkan kelajuan yang sama daripada penghala anda.
Ya, kita bercakap tentang kabel Ethernet. Anda boleh menyambungkan komputer anda dengan penghala anda dengan mudah melalui kabel Ethernet dan mendapatkan kelajuan internet yang baik dengan mudah. Sebagai sambungan berwayar yang mudah, ia tidak akan mempunyai sebarang pergantungan pada pemacu wayarles Killer dan akan memberikan anda kelajuan terbaik tanpa sebarang batasan.
Kaedah #08: Buang Paksa dan Pasang Semula Pemacu
Windows cenderung untuk menyimpan dan menyimpan fail asas .inf komponen tersembunyi di latar belakang walaupun anda menyahpasangnya daripada Pengurus Peranti . Fail pemacu ini digunakan untuk menyediakan fungsi asas apabila tiada fail pemacu dipasang atau tersedia pada sistem anda.
Walau bagaimanapun, jika anda tidak mengosongkan stor pemacu anda untuk seketika, anda mungkin mempunyai berbilang pemacu penyesuai rangkaian Killer Wireless pada sistem anda yang mungkin bercanggah di latar belakang. Sebagai langkah terakhir, kami kini akan mengeluarkannya secara paksa daripada sistem anda, menetapkan semula bateri CMOS, dan kemudian memasang pemacu Penyesuai Rangkaian Wayarles Pembunuh terkini yang tersedia untuk sistem anda. Ikuti tutorial di bawah untuk bermula.
Apa yang Anda Perlukan
Sebelum meneruskan tutorial di bawah, anda perlu memastikan PC anda memenuhi syarat berikut kerana sebaik sahaja kami mengeluarkan semua pemacu secara paksa daripada sistem anda, anda akan menggunakan sambungan kepada keupayaan rangkaian wayarles.
- Sambungan Ethernet: Ini ialah pilihan yang disyorkan jika anda mempunyai kabel LAN yang terletak di sekeliling. Dengan cara ini anda boleh menggunakan Internet untuk mendapatkan pemacu rangkaian terkini yang tersedia untuk sistem anda.
- Fail pemacu terkini untuk Penyesuai Rangkaian Wayarles Killer: Jika anda tidak mempunyai kabel Ethernet, sistem anda memerlukan fail pemacu luar talian dan pakej pemasangan. Kami mengesyorkan anda memuat turun yang sama daripada OEM sebelum meneruskan dengan tutorial ini.
- DriverStoreExplorer: Ini ialah alat binaan komuniti yang membolehkan anda memadamkan fail .inf secara paksa daripada sistem anda. Kami akan menggunakan ini untuk mengalih keluar semua pemacu penyesuai rangkaian anda.
Pengalih Keluar Paksa Pemandu
- Pautan Muat Turun PemanduStoreExplorer
Lawati pautan di atas dan muat turun arkib terbaharu DriverStoreExplorer yang dipautkan pada halaman.
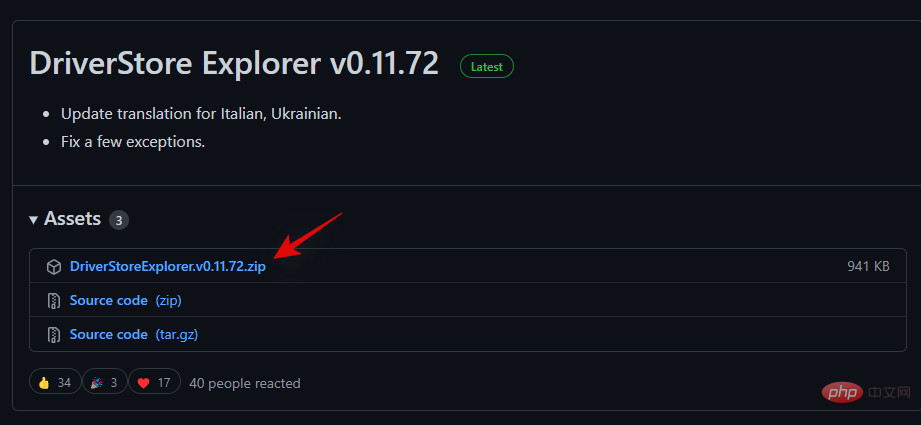
Selepas memuat turun, nyahzip arkib dan lancarkan "Rapr.exe" sebagai pentadbir.
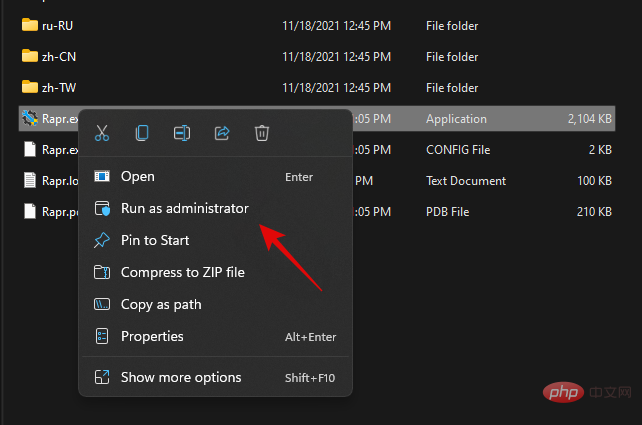
Alat ini akan mengambil sedikit masa untuk mengimbas stor pemacu anda dan kemudian memaparkan semua pemacu yang dipasang dalam persediaan Windows semasa anda. Klik lajur "Kategori Pemandu" di bahagian atas untuk mengisih pemandu mengikut kategori.
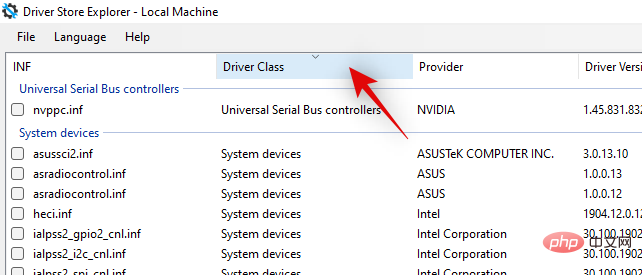
Sekarang cari "Penyesuai Rangkaian" dalam senarai ini dan tandai kotak untuk setiap pemandu yang anda temui.
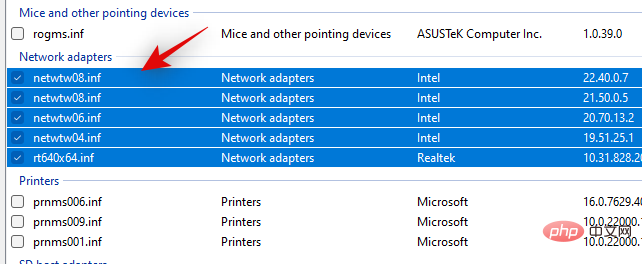
Amaran: Pastikan anda hanya memilih pemacu yang ingin anda alih keluar. DriverStoreExplorer ialah alat yang sangat komprehensif yang berjaya memintas kebanyakan failsafe apabila mengalih keluar pemacu, jadi jika anda akhirnya mengalih keluar pemacu yang salah, sistem anda mungkin terdedah kepada isu kegagalan perkakasan yang serius.
Tandai kotak "Paksa Padam" di sebelah kanan.
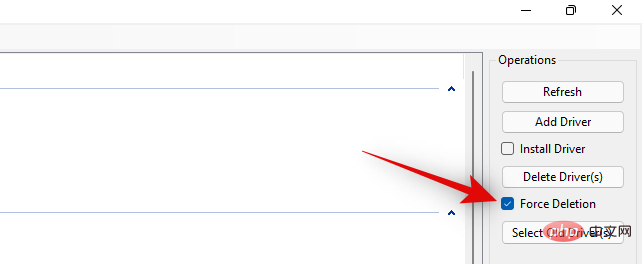
Kemudian klik "Remove Driver".
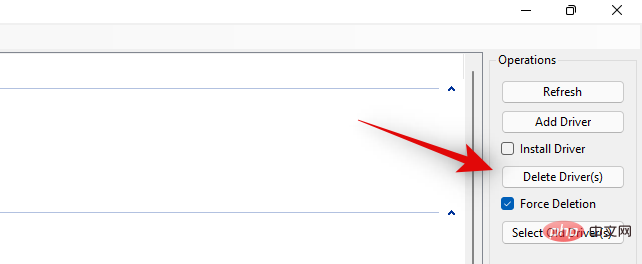
Klik OK untuk mengesahkan pilihan anda. Pemacu yang dipilih kini akan dialih keluar daripada PC anda. Setelah selesai, tutup aplikasi dan matikan sistem secepat mungkin.
Tetapkan Semula Bateri CMOS
Kami kini mengesyorkan agar anda menetapkan semula bateri CMOS anda. Ini adalah langkah disyorkan yang memerlukan anda membuka PC atau komputer riba anda untuk menetapkan semula bateri CMOS. Memandangkan ini adalah langkah lanjutan dan anda teragak-agak untuk menghidupkan PC anda, anda boleh melangkaunya dan terus menggunakan tutorial berikut untuk memasang semula pemacu.
Tetapan semula CMOS membantu menetapkan semula komponen sistem anda serta kapasitor longkang yang mungkin gagal pada papan anda. Tetapan semula CMOS akan membantu penyesuai rangkaian anda mendapat permulaan yang baharu, dan apabila digabungkan dengan kemas kini pemacu baharu, akan membantu memulihkan segala-galanya kepada normal. Gunakan tutorial komprehensif daripada kami ini untuk menetapkan semula bateri CMOS anda.
Pasang semula pemacu terbaharu
Sekarang cuma pasang pemacu Wi-Fi Pembunuh terbaharu. Jika anda mempunyai pakej pemasang, cuma klik dua kali pada fail dan ikut arahan pada skrin OEM untuk memasang pemacu terkini pada sistem anda. Walau bagaimanapun, jika anda mempunyai fail .inf, anda boleh memasang pemacu secara manual menggunakan tutorial berikut.
Tekan Windows + X sistem anda dan klik "Pengurus Peranti".

Klik "Tambah Pemandu" di bahagian atas.
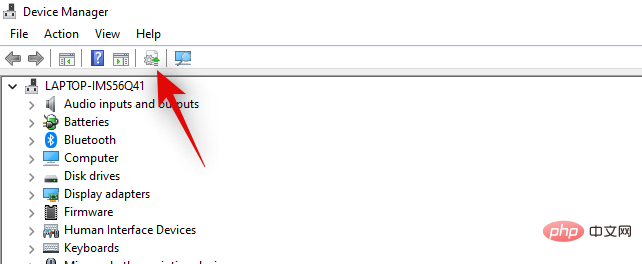
Klik Semak imbas dan pilih folder pada storan setempat yang mengandungi fail .inf.

Selepas memilih, klik "Seterusnya". Fail
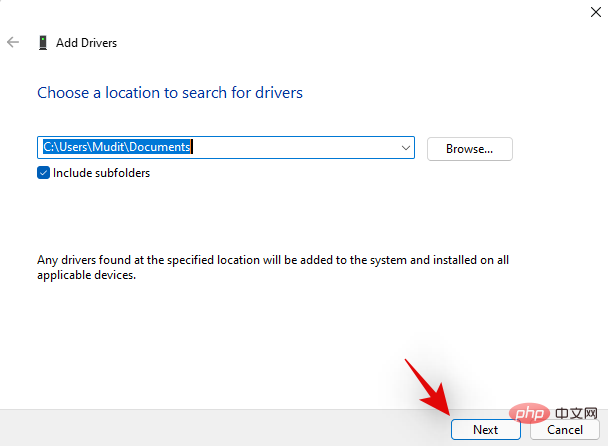
.inf kini akan dipasang pada sistem anda. Apabila selesai, klik Tutup.

Kami kini mengesyorkan anda but semula sistem anda untuk perubahan berkuat kuasa. Selepas memulakan semula, cuba sambungkan ke rangkaian wayarles. Jika semuanya berfungsi seperti yang diharapkan, maka kami mengesyorkan anda melangkau bahagian pilihan di bawah. Walau bagaimanapun, sesetengah penyesuai rangkaian memerlukan anda memilih pemacu yang berbeza bergantung pada pengilang. Gunakan tutorial berikut untuk membantu anda dengan proses ini.
Pilih pemandu anda secara manual (pilihan)
Jika anda ingin memilih pemandu lain secara manual, kami mengesyorkan menggunakan tutorial di bahagian atas artikel ini. Berbilang pemacu boleh wujud untuk penyesuai rangkaian yang sama, bergantung pada komponen, spesifikasi dan sisihan. Memilih pemandu lain akan membantu anda menyelesaikan konflik pemandu dan membantu anda memulihkan segala-galanya dan berjalan pada sistem anda.
Soalan Lazim
Dengan begitu banyak perkara yang perlu dilakukan dan diselesaikan, anda pasti mempunyai beberapa soalan. Berikut ialah beberapa soalan lazim untuk membantu anda memahami perkembangan terkini.
Killer Wireless tidak berfungsi pada Windows 11. Bolehkah saya membetulkannya dengan menukar kembali kepada Windows 10?
Ya, anda sepatutnya dapat membetulkannya dengan menukar kembali kepada Windows 10. Tetapi anda harus mencuba penyelesaian yang disebutkan di atas dan lihat jika ia menyelesaikan masalah. Jika isu anda telah diselesaikan, anda tidak perlu bersusah payah menurunkan taraf kembali kepada Windows 10 dan akan dapat menikmati kesegaran dan ciri terkini Windows 11.
Adakah selamat untuk menggantikan kad rangkaian untuk membetulkan isu Killer Wireless?
Ya, adalah selamat untuk menggantikan kad rangkaian untuk menyelesaikan masalah Killer Wireless. Tetapi sedar bahawa membuka PC atau komputer riba anda sendiri akan membatalkan jaminan anda, dan komponen yang salah pengendalian boleh menyebabkan anda terkena renjatan kecil hingga teruk dan boleh merosakkan PC/komputer riba anda. Ia sentiasa disyorkan untuk menggantikan mana-mana komponen sedemikian oleh profesional yang terlatih.
Adakah menyahpasang semua pemacu Killer menyelesaikan masalah kelajuan internet yang perlahan?
Ya, menyahpasang pemacu Killer boleh menetapkan semula kelajuan internet anda. Tetapi ini akan menjadi pembetulan sementara kerana Windows akan tetap memasang pemacu untuk memastikan perkhidmatan berjalan dengan betul. Anda boleh mengikuti langkah-langkah yang dinyatakan dalam tutorial di atas untuk melumpuhkan permulaan pemacu dan bukannya menyahpasangnya.
Atas ialah kandungan terperinci Bagaimana untuk membetulkan isu pemacu Killer Wireless 1535 pada Windows 11. Untuk maklumat lanjut, sila ikut artikel berkaitan lain di laman web China PHP!

