Rumah >masalah biasa >Cara membuat senarai juntai bawah dengan simbol dalam Excel
Cara membuat senarai juntai bawah dengan simbol dalam Excel
- PHPzke hadapan
- 2023-04-14 09:04:234609semak imbas
Membuat senarai lungsur turun dalam lembaran kerja Excel adalah mudah, asalkan ia adalah menu lungsur turun biasa. Tetapi bagaimana jika anda perlu menjadikannya istimewa dengan menambahkan simbol khas, atau menjadikannya lebih istimewa dengan menambahkan beberapa teks serta simbol? Ok, kedengaran menarik tetapi tertanya-tanya adakah ini mungkin? Apakah jawapan yang anda tidak tahu apabila Halaman Geek ada di sini untuk membantu?
Artikel ini adalah mengenai mencipta menu lungsur turun dengan simbol serta simbol dan teks. Harap anda seronok membaca artikel ini!
Baca Juga: Cara Menambah Menu Jatuh Turun dalam Microsoft Excel
Bahagian 1: Buat Senarai Jatuh Turun Dengan Simbol Sahaja
Untuk mencipta menu lungsur turun dengan simbol, Kita perlu terlebih dahulu untuk membuat senarai sumber untuk mendapatkan simbol untuk mengisi menu lungsur.
Mari lihat cara membuat senarai sumber simbol dan cara menggunakan senarai sumber ini untuk mengisi menu lungsur.
Langkah 1: Pertama, klik sel di mana anda ingin memasukkan simbol pertama.
Dengan sel yang dipilih, klik tab INSERT di bahagian atas dan klik butang bernama Simbol.
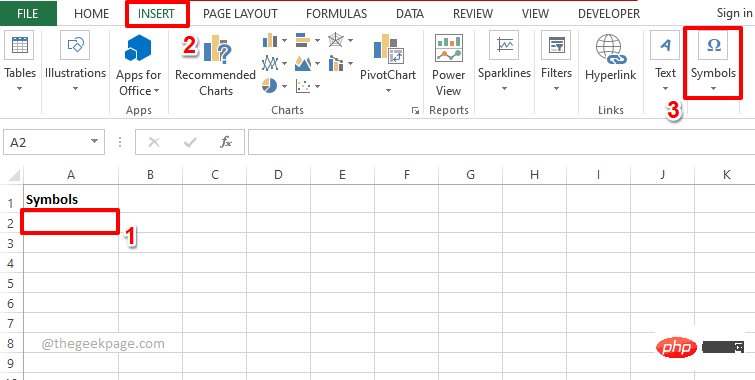
Langkah 2: Sekarang, daripada senarai pilihan yang tersedia di bawah Simbol, klik pada pilihan Simbol.
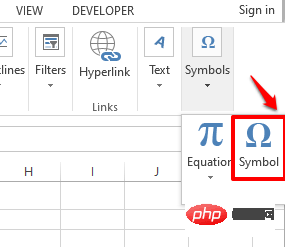
Langkah 3: Anda kini boleh melihat semua simbol khas yang boleh dimasukkan ke dalam lembaran kerja Excel anda.
Nota: Anda boleh melakukan beberapa penapisan menggunakan menu lungsur Subset dalam tetingkap simbol.
Klik simbol yang anda mahu masukkan, dan kemudian klik butang "Sisipkan ".
Dalam contoh di bawah, saya memilih untuk memasukkan simbol bernama Tanda Rupee India.
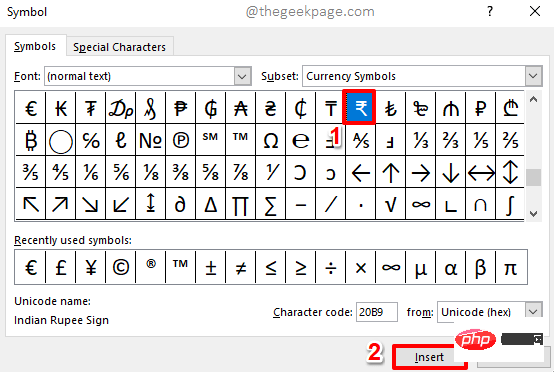
Langkah 4 : Anda kini boleh melihat simbol yang disisipkan di latar belakang. Klik butang Tutup untuk menutup tetingkap simbol.
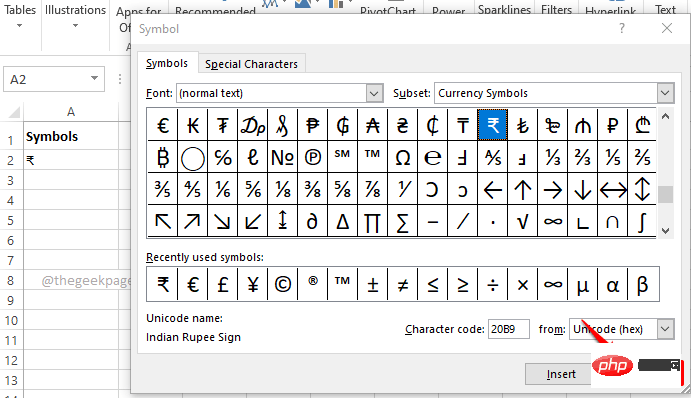
Langkah 5 : Sekarang mari tambah simbol kedua pada senarai sumber kami. Untuk melakukan ini, pilih sel kedua yang anda mahu masukkan simbol kedua, sebaik-baiknya terus di bawah simbol pertama.
Sekarang seperti sebelum ini, klik pada tab INSERT di bahagian atas, klik pada menu lungsur yang dinamakan Simbol, kemudian klik pada Simbol pilihan.
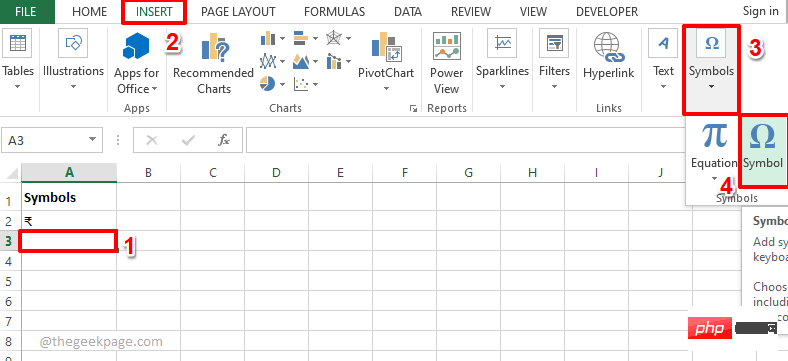
Langkah 6 : Anda kini boleh memilih simbol yang ingin anda masukkan . Jika anda ingin memasukkan berbilang simbol dalam sel yang sama, sila pilih simbol pertama, klik butang "Sisipkan", pilih simbol kedua, klik butang "Sisipkan" sekali lagi, dan seterusnya.
Selepas memasukkan semua simbol yang anda mahu, klik butang Tutup.
Dalam contoh di bawah, Saya memasukkan 2 simbol .
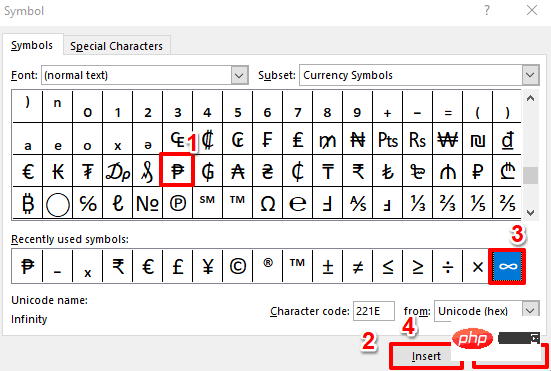
Langkah 7: Sekali lagi, saya menambah 2 baris lagi pada senarai sumber yang mengandungi simbol.
Selepas mencipta senarai sumber, klik sel tempat anda ingin mencipta menu lungsur.
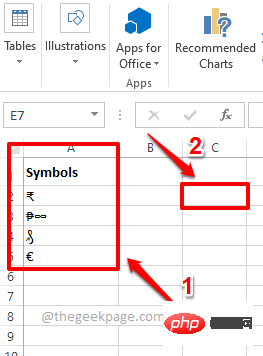
Langkah 8 : Pastikan sel di mana anda ingin mencipta menu lungsur turun simbol dipilih.
Seterusnya, klik pada tab Data pada reben atas. Sekarang klik pada menu lungsur Pengesahan Data dan klik pada pilihan Pengesahan Data.
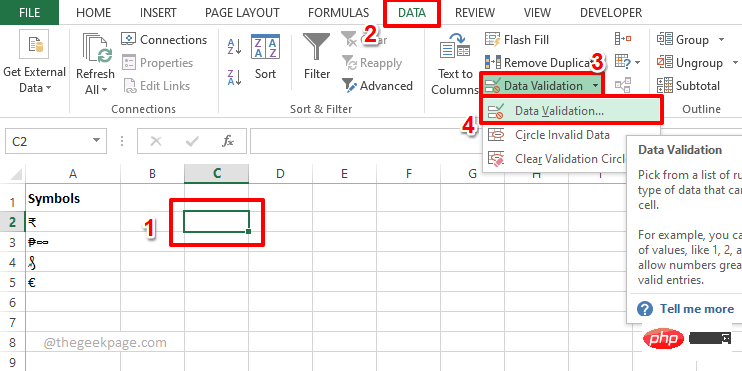
Langkah 9: Dalam tetingkap "Pengesahan Data", mula-mula klik "Tetapan" tab .
Sekarang, pilih senarai daripada senarai pilihan yang tersedia di bawah menu lungsur turun Benarkan .
Seterusnya, klik ikon Minimumkan yang dikaitkan dengan medan Sumber untuk memilih senarai sumber simbol anda daripada jadual Excel.
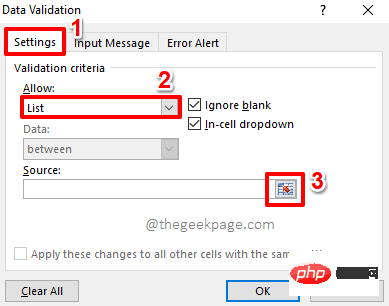
Langkah 10: Hanya klik dan seret untuk memilih senarai sumber simbol yang anda buat.
Tetingkap pengesahan data kini akan diisi secara automatik. Hijau, ditandakan dalam tangkapan skrin di bawah.
Klik ikon kembangkan untuk kembali ke tetingkap Pengesahan Data.
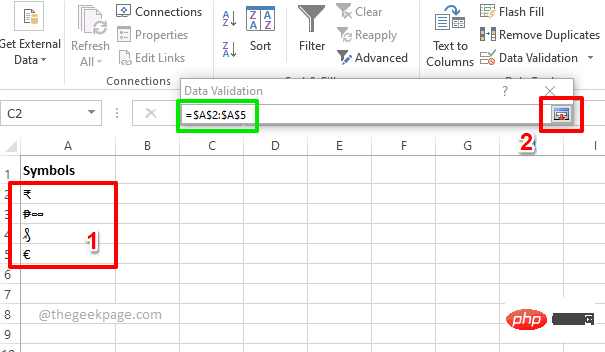
Langkah 11: Hanya klik butang OK.
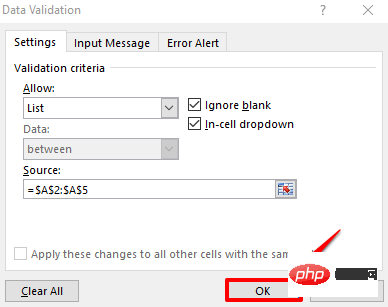
Langkah 12: Sekarang, jika anda mengklik pada sel tempat menu lungsur disisipkan, anda boleh melihat lungsur simbol tersuai anda sendiri- senarai bawah. nikmatilah!
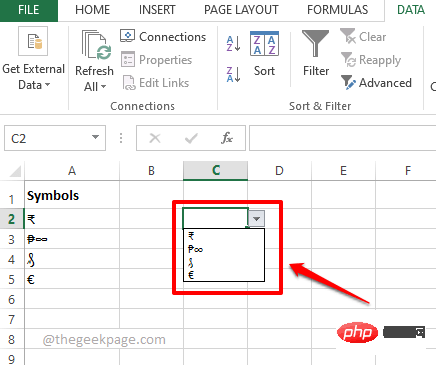
Bahagian 2: Mencipta senarai juntai bawah dengan simbol dan teks
Sekarang katakan anda ingin mencipta menu lungsur dengan simbol, tetapi anda juga ingin memasukkan beberapa teks Juga dikaitkan dengan simbol anda. Untuk ini kita perlu mempunyai 2 lajur. Satu untuk simbol dan satu untuk teks. Kami kemudiannya akan menggabungkan 2 lajur ini untuk menjadikannya senarai sumber untuk lungsur turun baharu yang mengandungi simbol dan teks.
Pertama, kami memerlukan lajur senarai sumber simbol yang kami buat di bahagian sebelumnya, dan kedua, kami memerlukan lajur teks yang anda mahu kaitkan dengan setiap simbol.
Setelah anda menyediakan dua lajur anda, ikut langkah ini untuk menyambungkannya dengan sempurna dan buat menu lungsur yang cantik daripadanya.
Langkah 1: Buat satu lagi lajur tempat simbol dan teks anda akan digabungkan.
Klik dua kali sel pertama lajur yang baru dibuat.
Sekarang, salin dan tampal formula berikut padanya untuk menyambung simbol dan teks.
=A2 & " : " & B2
Nota: A2 ialah sel tempat letak simbol pertama dan B2 ialah sel tempat teks pertama berada. Jika nilai anda wujud dalam beberapa sel lain, gantikan A2 dan B2 dengan ID sel yang sepadan. Selain itu, simbol : digunakan sebagai pengendali bersekutu. Anda boleh menggunakan mana-mana perkaitan lain, malah biarkan ia kosong, atau langkau sepenuhnya.
Selepas menulis formula dalam satu sel, mari seret formula ke bawah dan gunakannya pada semua sel di bawahnya, dalam lajur yang sama. Cuma kliksegi empat sama kecil di penjuru kanan sebelah bawah sel tempat formula digunakan dan seret ke bawah.
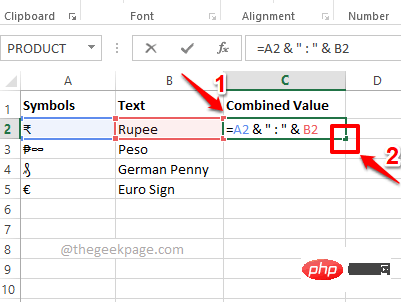
Langkah 2 : Viola, simbol dan teks anda kini digabungkan. Sekarang mari kita buat menu lungsur menggunakan lajur ini.
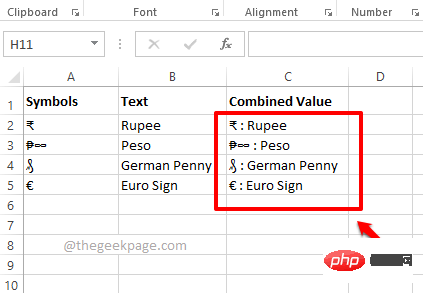
Langkah 3 : Mula-mula klik sel di mana anda ingin mencipta menu lungsur turun.
Kliktab Data pada reben atas, klik menu lungsur Pengesahan Data, kemudian klik Pengesahan Data daripada menu yang tersedia pilihan pilihan.
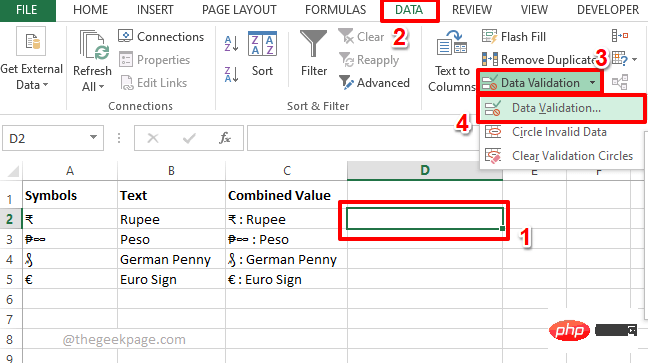
Langkah 4: Dalam tetingkap "Pengesahan Data", mula-mula klik "Tetapan"tab . Daripada menu lungsur turun Benarkan, klik pilihan Senarai.
Sekarang, sama seperti dalam bahagian sebelumnya, gunakan ikonminimumkan dan kembangkan pada medan sumber untuk memilih Simbol dan teks senarai berkaitan, yang pada asasnya adalah lajur bernama nilai gabungan dalam tangkapan skrin di bawah.
Klik butangOK apabila selesai.
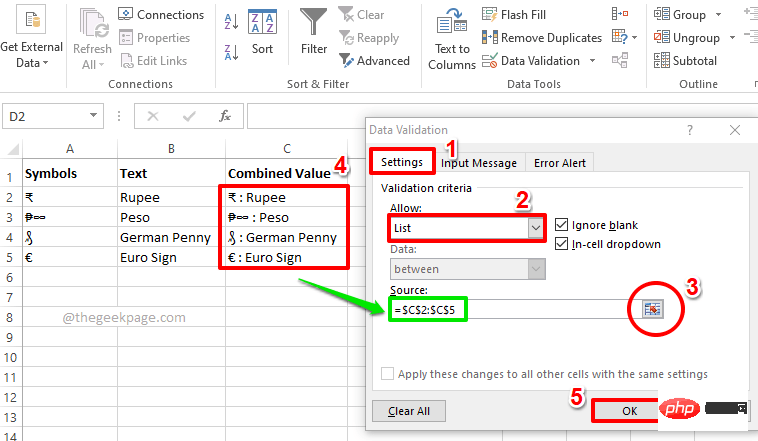
Langkah 5 : Itu sahaja. Anda kini boleh mempamerkan menu lungsur turun baharu anda, lengkap dengan teks dan simbol. nikmatilah!
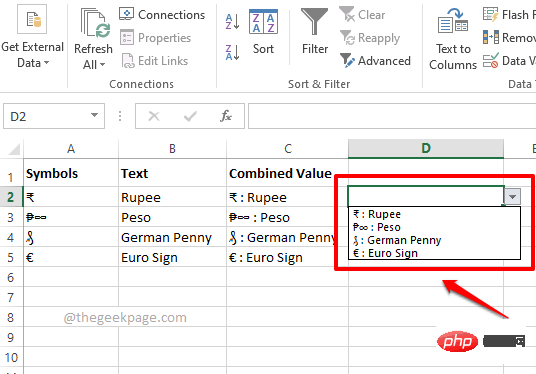
Atas ialah kandungan terperinci Cara membuat senarai juntai bawah dengan simbol dalam Excel. Untuk maklumat lanjut, sila ikut artikel berkaitan lain di laman web China PHP!

