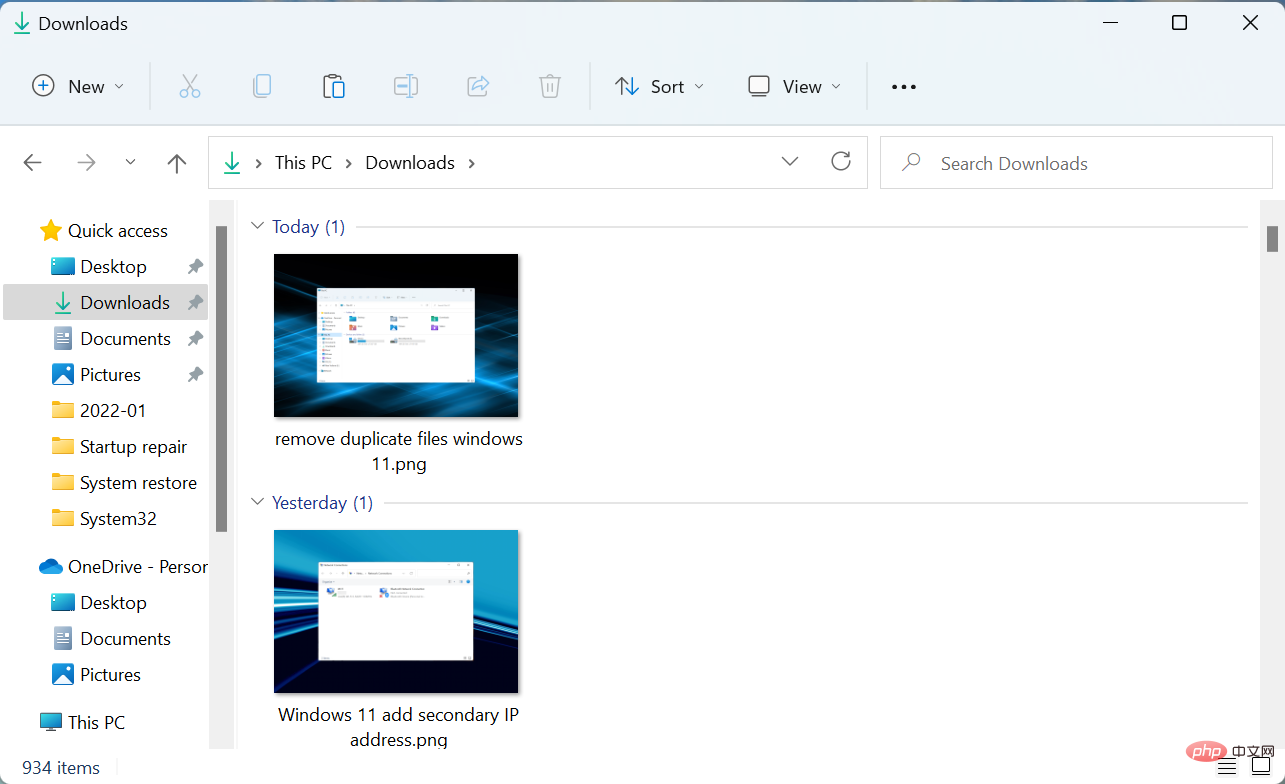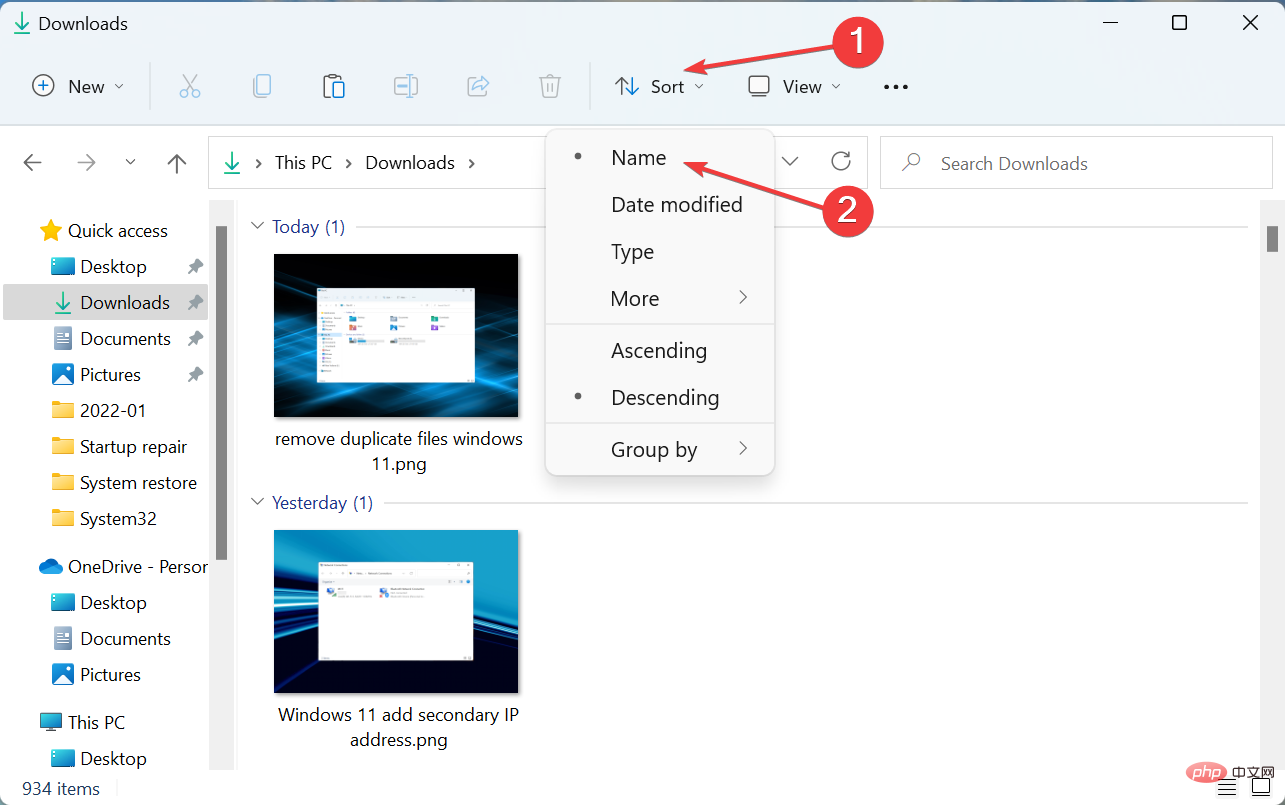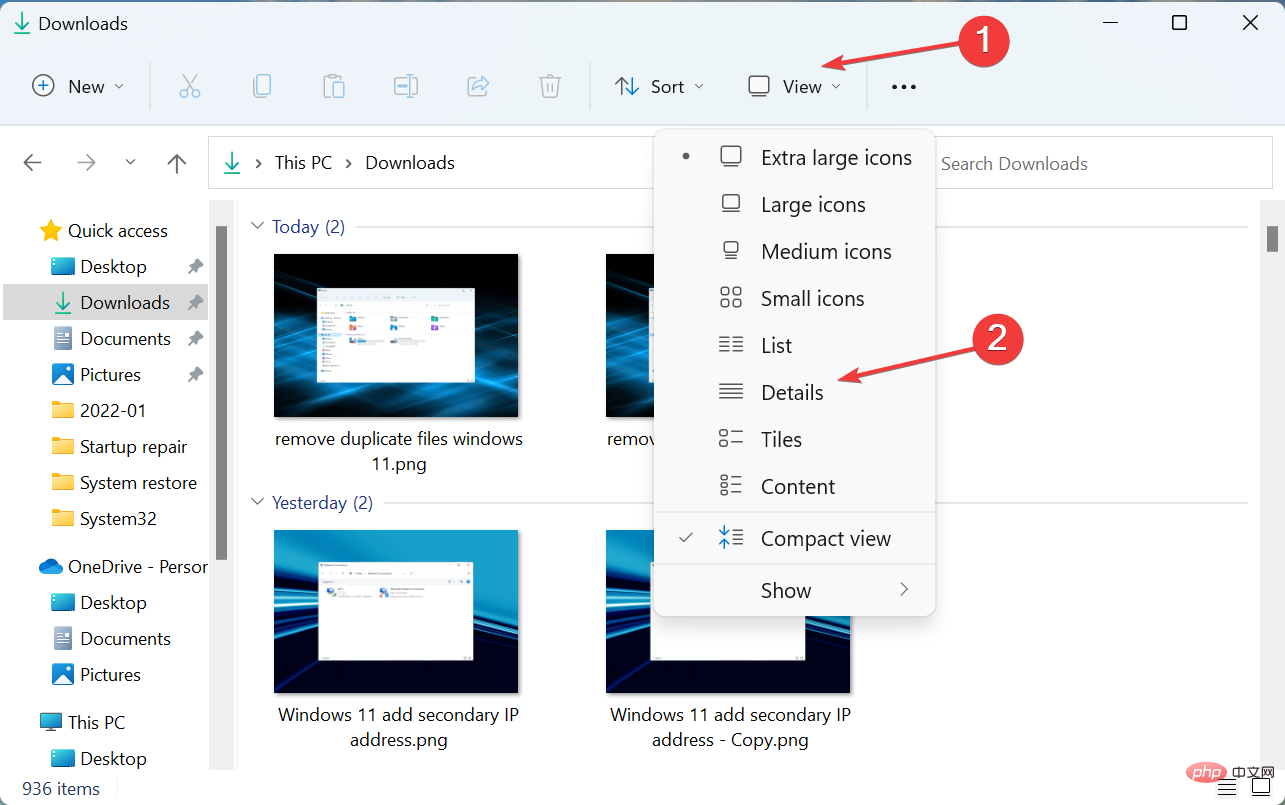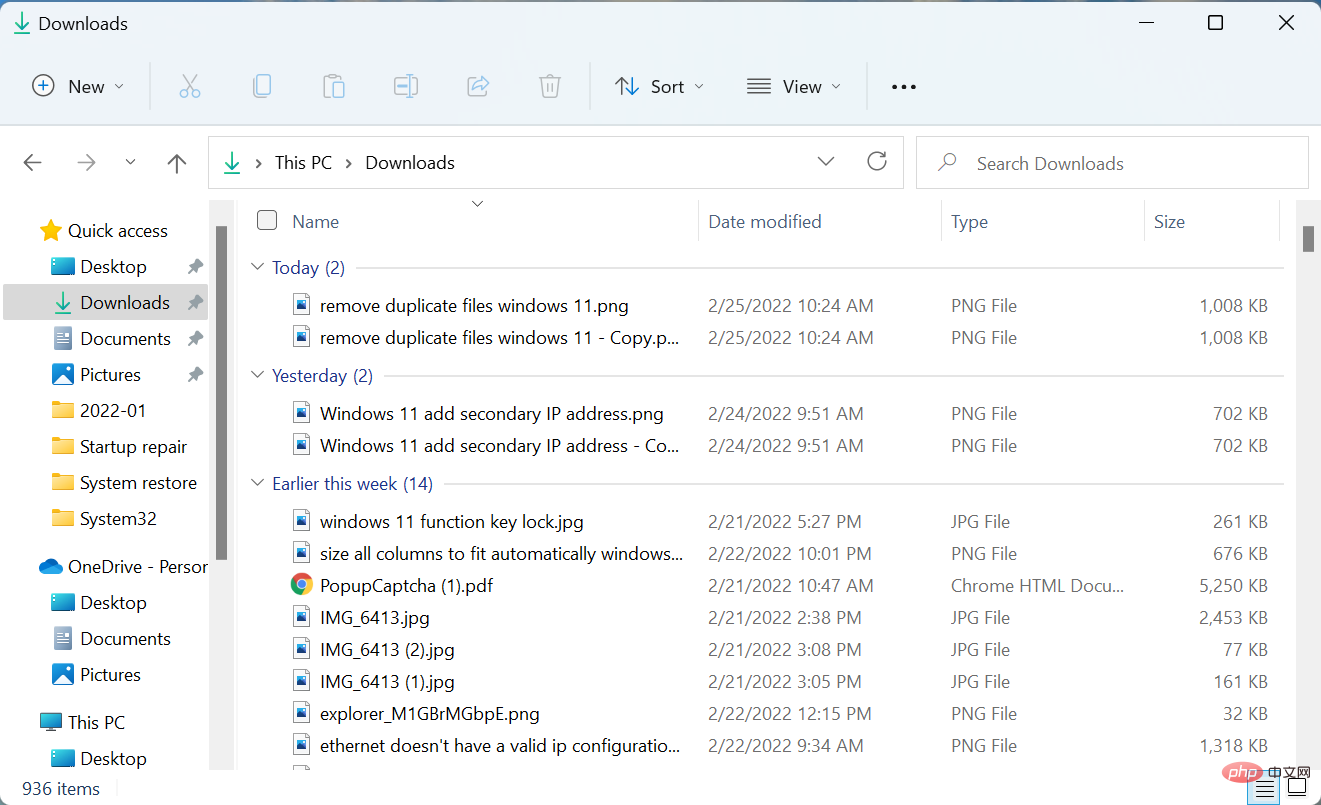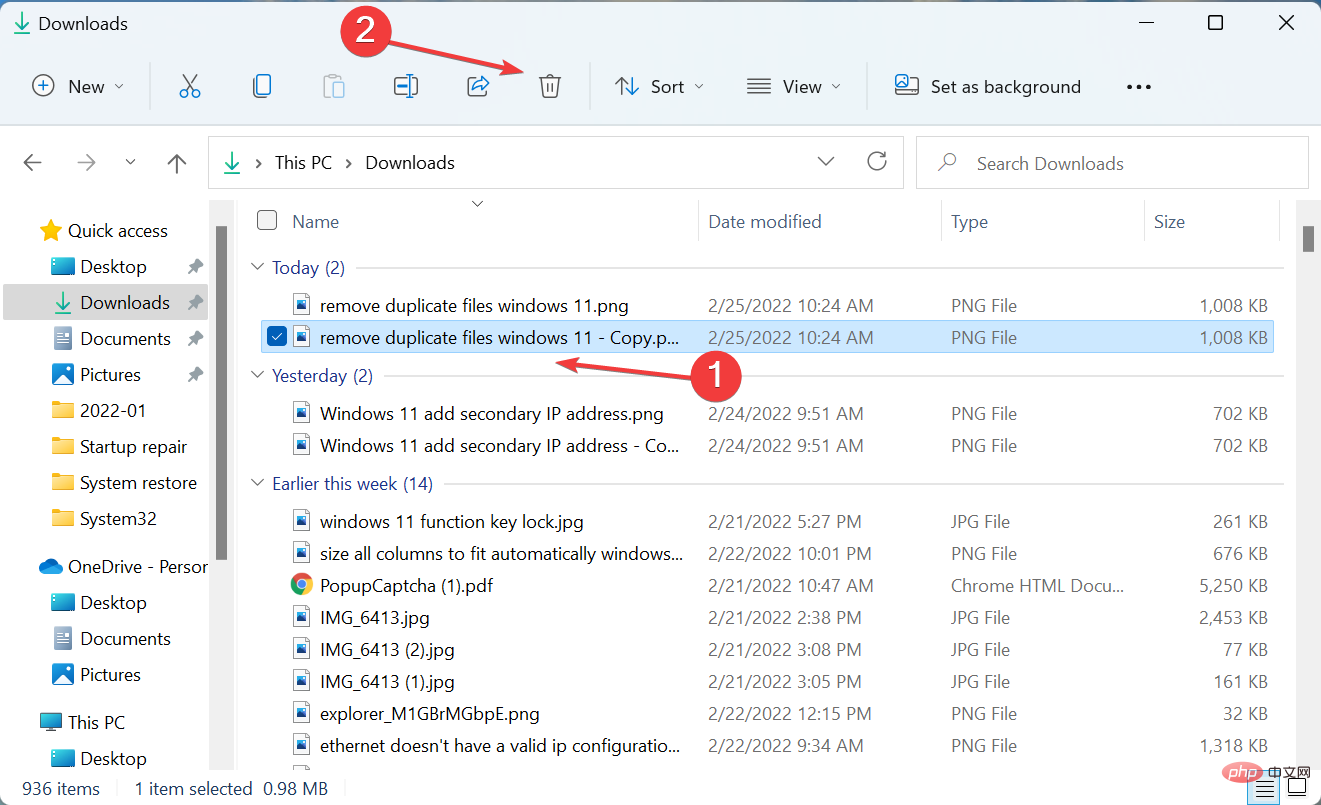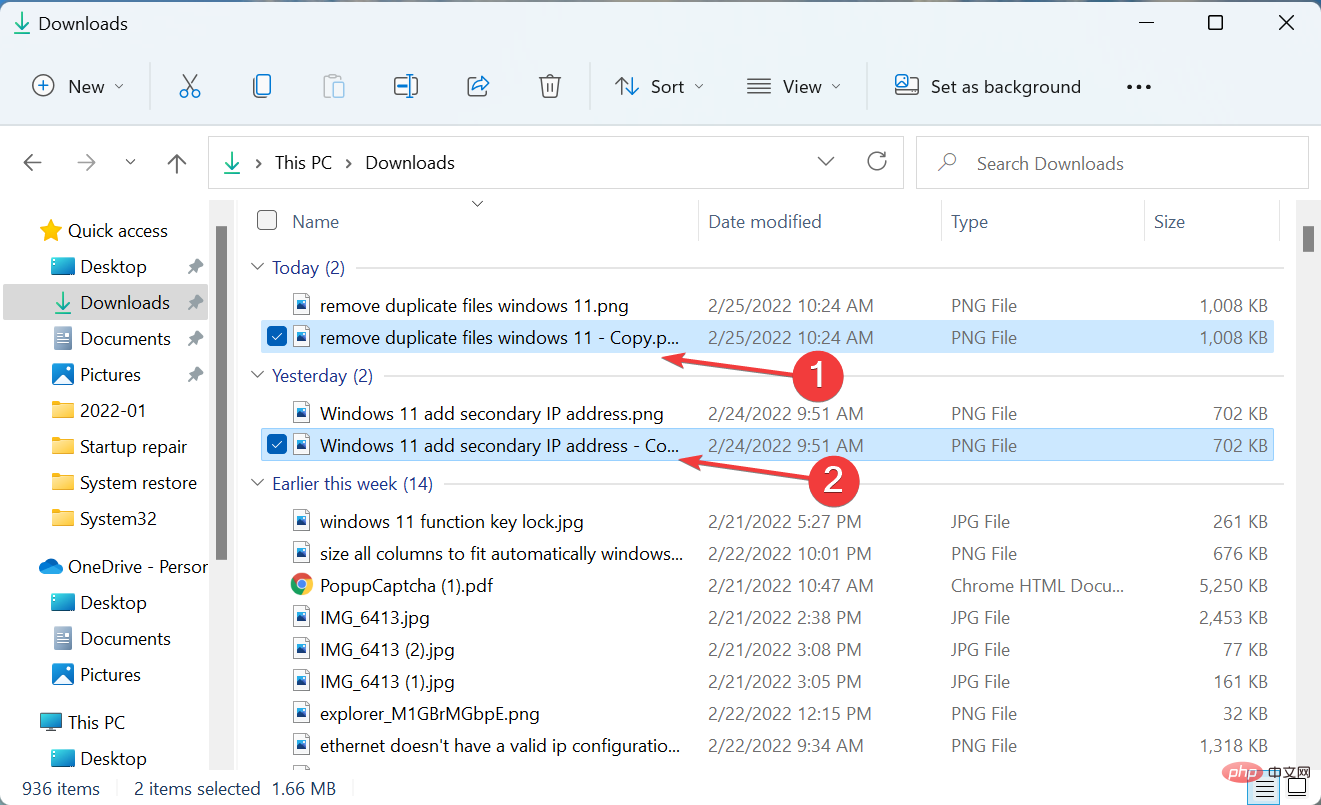Rumah >masalah biasa >Bagaimana untuk mencari dan memadam fail pendua dalam Windows 11
Bagaimana untuk mencari dan memadam fail pendua dalam Windows 11
- PHPzke hadapan
- 2023-04-14 08:49:273201semak imbas
Adakah sistem anda menjadi perlahan kerana kekurangan ruang storan? Ini adalah masalah yang kita semua hadapi pada satu ketika, tetapi setiap orang mempunyai pendekatan yang berbeza.
Semasa ramai orang menyahpasang apl, anda disyorkan supaya mengalih keluar fail pendua dalam Windows 11 dahulu.
Tidak kira betapa berhati-hatinya anda dalam menyusun pelbagai fail pada PC anda, sentiasa ada kemungkinan anda boleh menyalin sebahagian daripadanya secara tidak sengaja.
Jika ini berselerak merentasi folder dan pemacu, ini menjadikan proses lebih sukar.
Walau bagaimanapun, sentiasa ada cara untuk mencari dan memadamkan foto dan fail pendua dalam Windows 11, dan kami membincangkannya secara terperinci dalam bahagian berikut.
Apabila anda melengkapkan tutorial ini, anda sepatutnya telah mengosongkan banyak ruang storan pada PC anda.
Anda juga boleh menyemak cara mengalih keluar fail pendua dalam Windows 10.
Bagaimana untuk mencari fail pendua dalam Windows 11?
Sebelum kita menyelami cara mengalih keluar fail pendua dalam Windows 11, anda mesti tahu cara mencarinya. Walaupun terdapat beberapa cara untuk melakukan ini, termasuk menggunakan perisian pihak ketiga, Penjelajah Fail terbina dalam terbukti sangat berguna untuk mencarinya.
Sambil mencari dan memadam fail pendua secara automatik, anda boleh menggunakan alatan perisian pihak ketiga yang boleh dipercayai, seperti yang dijelaskan dalam bahagian seterusnya.
1 Isih untuk mengenal pasti fail pendua dalam File Explorer
- Tekan Windows+E untuk melancarkan File Resource Organizer dan navigasi ke folder tempat anda ingin mencari fail pendua.

- Sekarang, klik pada menu Isih dalam bar arahan atas dan pilih nama daripada senarai pilihan.

- Fail kini akan diisih berdasarkan nama failnya, fail dengan nama yang diakhiri dengan Salin ialah fail pendua.

Apabila anda menampal fail yang sama beberapa kali dalam folder, File Explorer secara automatik menambahkan akhiran Salin padanya untuk membantu mengenal pastinya dengan mudah. Jadi, dengan menggunakan kaedah ini, anda boleh mencari foto dan fail pendua dengan mudah dalam Windows 11.
2. Pilih paparan butiran dalam File Explorer
- Pergi ke folder di mana anda ingin mencari fail pendua, klik menu "Lihat" , Kemudian pilih Butiran daripada senarai pilihan.

- Fail kini boleh dilihat dengan butiran berkaitan yang disenaraikan di bawah lajur berbeza.

Setelah fail disenaraikan, anda boleh memadankannya dengan mudah dan mencari fail pendua. Walaupun kaedah ini pasti mengambil sedikit masa, kerana menyemak butiran setiap fail secara manual dan kemudian membandingkannya dengan fail lain untuk mencari pendua adalah tugas yang membosankan.
Untuk menjadikan perkara lebih mudah dan pantas, pastikan fail juga diisih mengikut Namanya, seperti yang dinyatakan sebelum ini.
Sekarang anda tahu cara mencarinya, mari lihat cara mengalih keluar fail pendua dalam Windows 11.
Bagaimana untuk mengalih keluar fail pendua dalam Windows 11?
1 Selepas mengenal pasti fail pendua melalui Penjelajah Fail
- selepas mengisih mengikut nama dan beralih kepada paparan butiran, pilihnya secara individu dan kemudian satu Klik padam ikon atau butang dalam bar arahan. Del

- Cara yang lebih mudah untuk memadam berbilang fail serentak ialah dengan menahan kekunci Ctrl, pilih semua fail yang ingin anda padamkan dan klik Kunci Del .

- Jika kotak pengesahan muncul dalam mana-mana kes, klik Ya.
Ini mungkin cara paling mudah untuk mengalih keluar fail pendua dalam Windows 11, tetapi ia sememangnya satu tugas yang membosankan. Menavigasi ke setiap folder, mengisih fail, mencari fail pendua dan kemudian memadamnya mungkin bukan sesuatu yang boleh anda lakukan.
Walau bagaimanapun, ia juga lebih selamat kerana anda tidak akan memadamkan sebarang fail kritikal. Dalam sesetengah kes, orang menggunakan penyelesaian perisian pihak ketiga dan akhirnya memadamkan beberapa fail penting.
2. Gunakan Prompt Perintah
1 Cari folder di mana fail pendua yang anda ingin padamkan terletak, klik kanan padanya dan pilih Salin sebagai laluan daripada menu konteks .
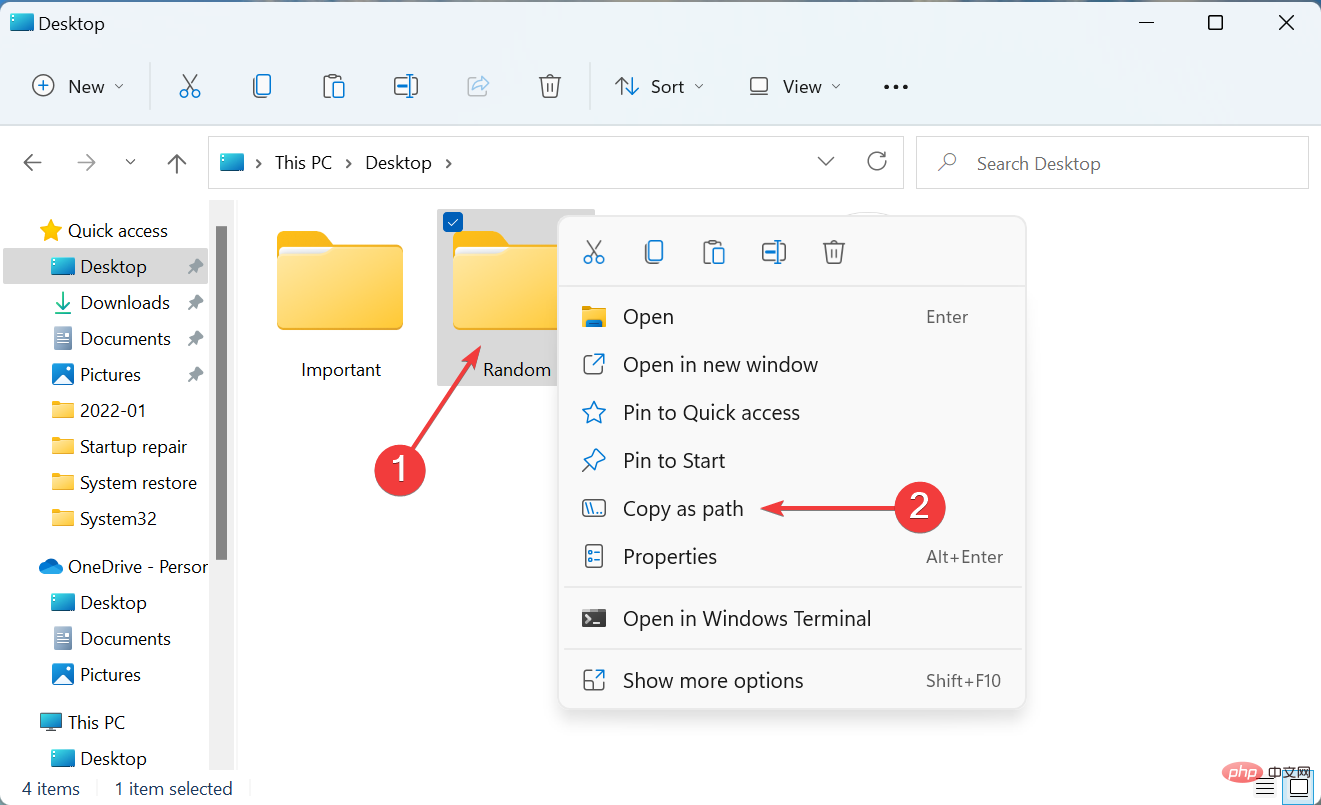
2. Selepas mendapat laluan folder, tekan Windows + S untuk melancarkan menu "Cari".
3. Masukkan Windows Terminal dalam medan teks di bahagian atas.
4 Klik kanan pada hasil carian yang berkaitan dan pilih Jalankan sebagai pentadbir daripada menu konteks.
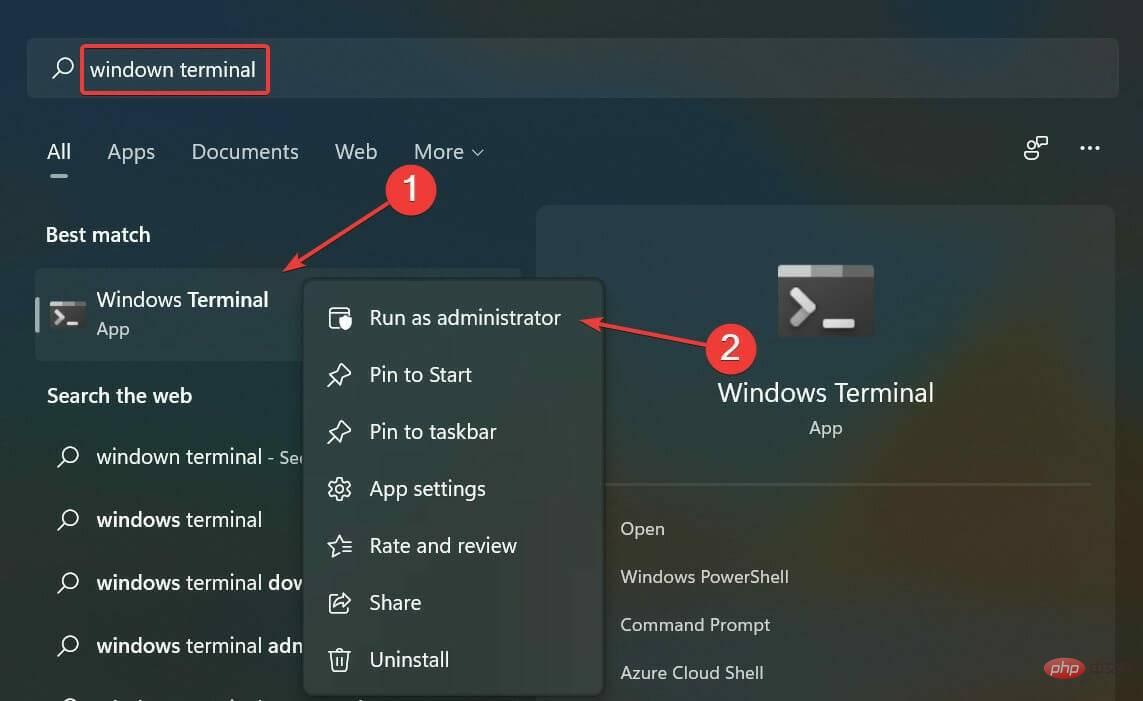
5 Klik Ya dalam gesaan UAC (Kawalan Akaun Pengguna).
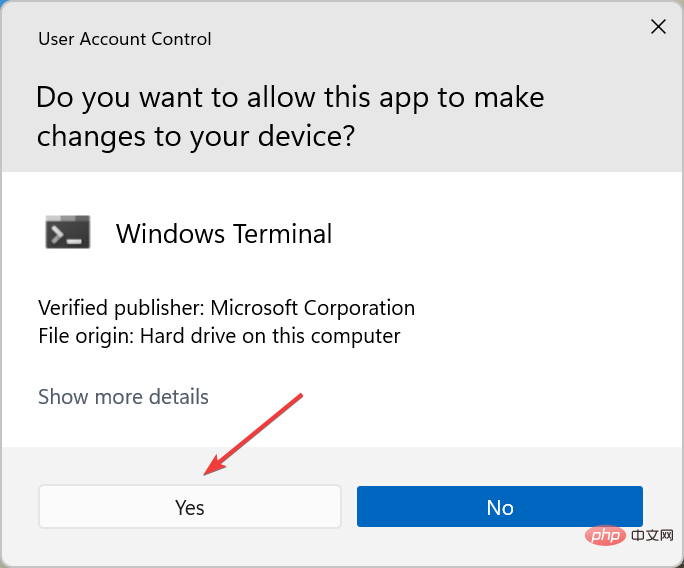
6. Sekarang, klik pada anak panah ke bawah di bahagian atas dan pilih Prompt Perintah daripada senarai pilihan. Sebagai alternatif, anda boleh mengklik Ctrl ++ dalam tab baharu Shift dalam 2 untuk melancarkan Command Prompt.
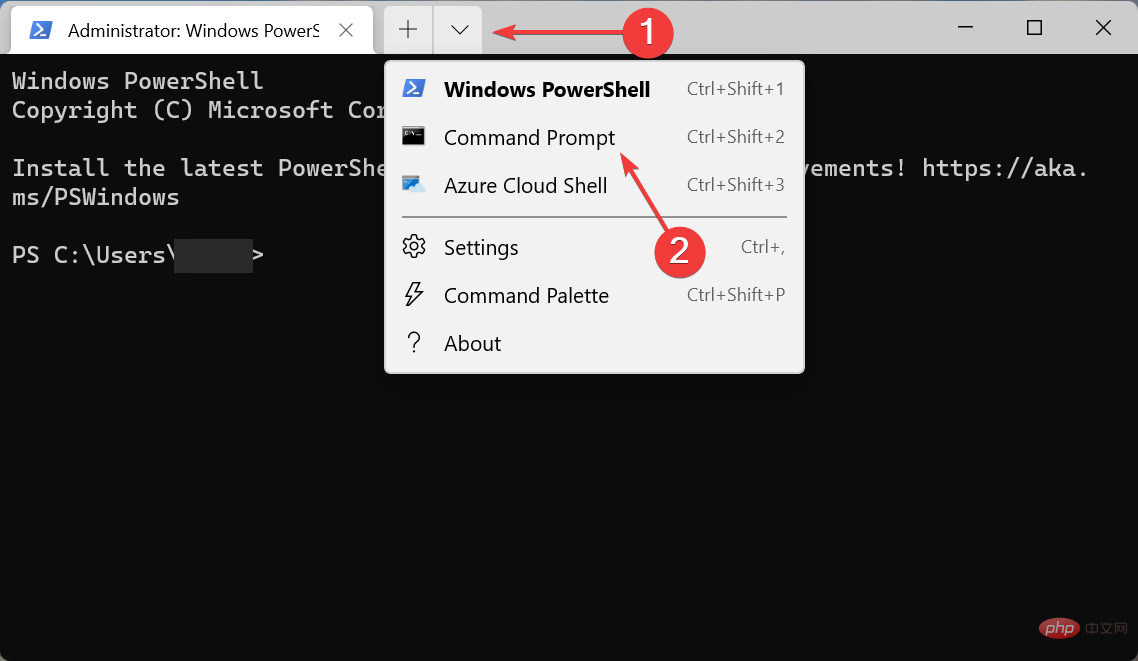
7 Taip/tampal arahan berikut sambil menggantikan laluan folder dengan laluan sebenar yang anda salin tadi dan tekan Enter:<strong>cd /d "folder path"</strong>cd /d "folder path"
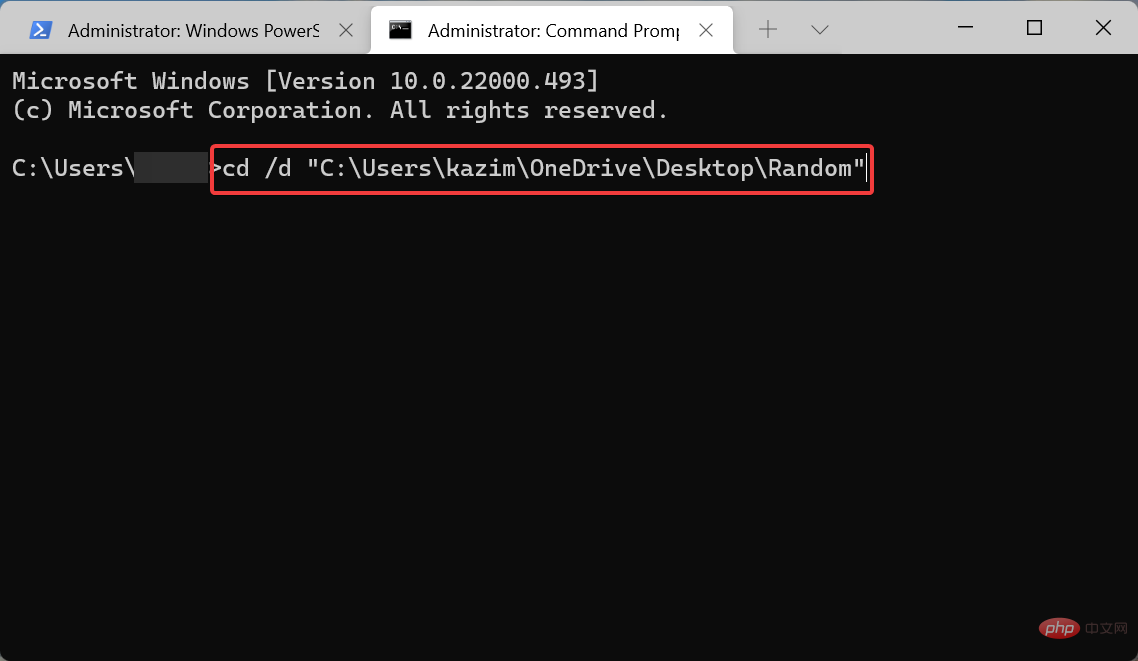
<strong>del "* - Copy.png" </strong>8 Jalankan arahan berikut dan gantikan nama dan sambungan fail yang akan dipadamkan di sini Nama :
Contohnya, jika anda ingin memadam fail <strong>del "* - 1.txt"</strong>.txt
<p>del "* - 1.txt"<img src="/static/imghwm/default1.png" data-src="https://img.php.cn/upload/article/000/000/164/168143337237040.png" class="lazy" alt="Bagaimana untuk mencari dan memadam fail pendua dalam Windows 11"></p>
Jika anda biasa menggunakan arahan untuk Untuk melaksanakan tugas, anda boleh menggunakan alatan baris arahan untuk mengalih keluar sejumlah besar fail pendua secara automatik sekali gus. Alat yang disyorkan ialah Command Prompt, tetapi kaedah ini juga berfungsi dengan Powershell. Dengan arahan, anda boleh mengubah suai fail PC anda dan menyusun fail pendua. Itu sahaja! Fail pendua di bawah arahan ini kini akan dialih keluar dalam Windows 11. Ia mudah dan pantas, tetapi ada cara yang lebih mudah dan pantas, menggunakan perisian pihak ketiga yang boleh dipercayai. 3. Gunakan perisian pihak ketiga yang boleh dipercayai Jika anda melakukan carian Google, ia akan menyenaraikan banyak perisian pihak ketiga. Kebanyakan mereka akan mendakwa sebagai cara terbaik untuk mengalih keluar fail pendua dalam Windows 11. Namun, tidak semuanya berkesan. Sebaliknya, ada juga yang boleh memadamkan fail kritikal dan menghalang sistem pengendalian daripada boot. Oleh itu, adalah penting untuk memilih perisian pihak ketiga yang boleh dipercayai.
Kami mengesyorkan anda menggunakanEasy Duplicate Finder
, alat khusus yang mengimbas komputer anda untuk semua fail pendua dan membolehkan anda memadamkannya dengan mudah dengan satu klik. Ia berjalan ringkas dan merupakan antara yang terpantas. Tambahan pula, ia boleh mencari pendua dalam jenis fail yang berbeza, sama ada imej, video, klip audio dan banyak lagi. Selain itu, ia bukan sahaja mencari fail pendua pada komputer anda, tetapi juga pada Google Drive, iTunes, Windows Media dan platform lain. Bagaimana untuk memadam fail sementara untuk mengosongkan ruang storan dalam Windows 11? Selain fail pendua, terdapat juga fail sementara pada komputer anda yang menggunakan banyak ruang storan. Dan jika anda membiarkannya terkumpul, ia juga boleh menjejaskan prestasi sistem anda.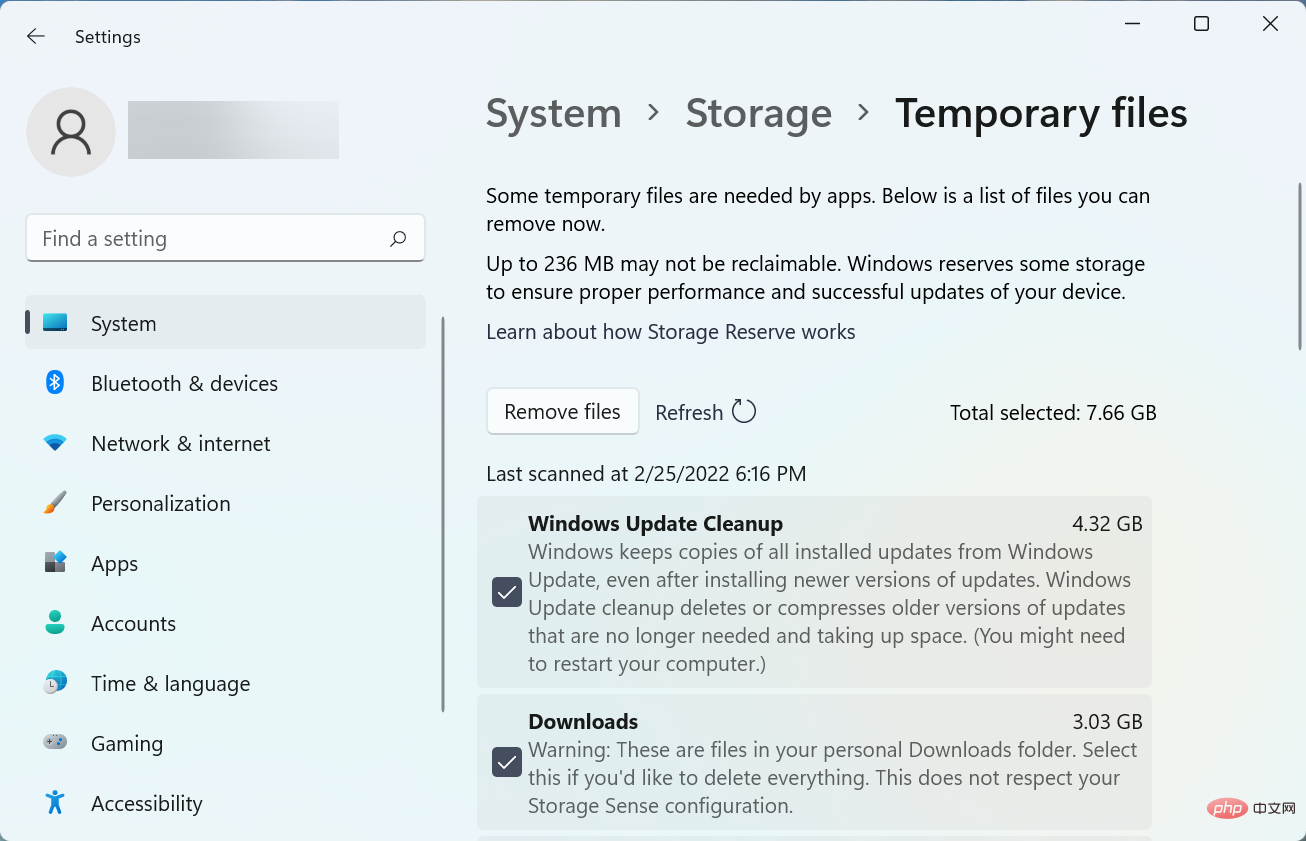 Oleh itu, adalah disyorkan agar anda membersihkannya dengan kerap.
Oleh itu, adalah disyorkan agar anda membersihkannya dengan kerap. Padam fail sementara dalam Windows 11
Lihat artikel ini untuk mengetahui cara memadamkan fail sementara dalam Windows 11. Selain itu, ketahui cara menjalankan pembersihan cakera dan kosongkan cache dalam Windows 11. Semua kaedah yang disenaraikan dalam artikel ini juga digunakan untuk lelaran sebelumnya. Sekarang, anda tahu cara mencari dan memadam fail pendua dalam Windows 11. Dan dengan pengetahuan yang betul tentang pelbagai kaedah, anda boleh dengan mudah memilih kaedah yang paling sesuai dengan keperluan anda dan paling berkesan. Selain itu, lihat alat terbaik untuk mencari dan mengalih keluar fail pendua dalam Windows 10. Jika anda mempunyai PC lain yang menjalankan sistem pengendalian sebelumnya, ini sepatutnya berfungsi.Atas ialah kandungan terperinci Bagaimana untuk mencari dan memadam fail pendua dalam Windows 11. Untuk maklumat lanjut, sila ikut artikel berkaitan lain di laman web China PHP!