Rumah >masalah biasa >Bagaimana untuk membetulkan skrin cetak tidak berfungsi pada Windows 10?
Bagaimana untuk membetulkan skrin cetak tidak berfungsi pada Windows 10?
- WBOYWBOYWBOYWBOYWBOYWBOYWBOYWBOYWBOYWBOYWBOYWBOYWBke hadapan
- 2023-04-14 08:37:143873semak imbas
Adakah anda menghadapi " Skrin Cetak tidak berfungsi " semasa cuba menangkap tangkapan skrin pada Windows 10 melalui kekunci Skrin Cetak (PrtSc)? Nah, jangan risau kerana anda tidak bersendirian, ramai pengguna Windows 10 telah mengalami ciri Skrin Cetak secara tiba-tiba berhenti berfungsi dan mengadu tentang ralat pada urutan forum.
Nah, ini memang sangat mengganggu tetapi masalah biasa, jika anda masih berhadapan dengan isu tangkapan skrin Windows 10 tidak berfungsi atau kunci Skrin Cetak tidak lagi berfungsi, maka nasib baik untuk anda, Tempat yang betul.
Dalam artikel ini, anda akan belajar cara membetulkan butang skrin cetak tidak berfungsi dan cara mengambil tangkapan skrin pada Windows 10 jika anda tidak tahu caranya.
Tetapi sebelum menyelami pembaikan, ketahui lebih lanjut tentang butang Print Screen atau PrtSc.
Apakah butang PrintScreen dan cara menggunakannya?
Kekunci Cetak Skrin menyimpan imej bitmap skrin semasa, atau secara ringkasnya, butang PrintScreen digunakan untuk menangkap tangkapan skrin dengan menekan Kekunci Alt + Skrin Cetak atau Kekunci PrtSc Windows papan keratan.
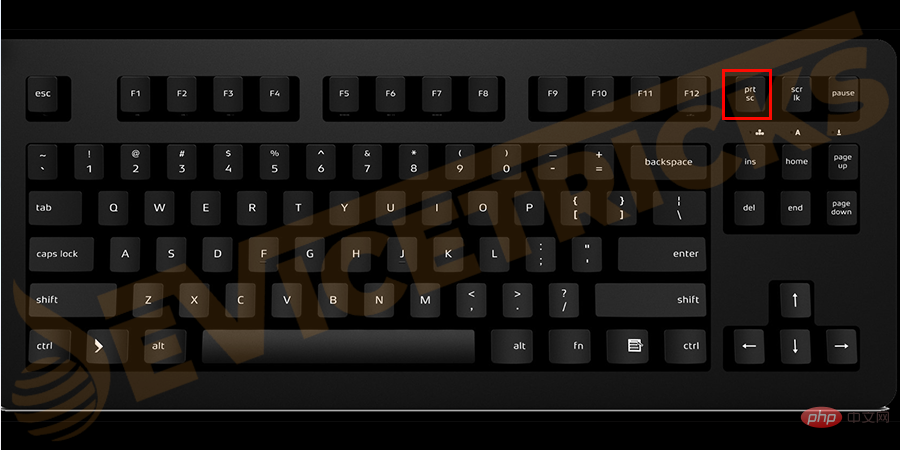
Ia akan menangkap tetingkap yang sedang dipilih. Anda kini boleh menampal tangkapan skrin ke dalam mana-mana aplikasi seperti Adobe Photoshop, Microsoft Paint, dll. dan menyimpan imej.
Walau bagaimanapun, manakala butang tangkapan skrin Prt Sc juga digunakan untuk menghidupkan mod kontras tinggi dengan menekan Shift Kiri + Alt Kiri + Kekunci Skrin Cetak.
Juga dalam Windows 10 dan Windows 8, tekan Kekunci Windows + kekunci PrtSc untuk menangkap tangkapan skrin dan menyimpan tangkapan skrin ke cakera (lokasi imej lalai).
Walau bagaimanapun, adalah jelas bahawa kunci Skrin Cetak sangat berguna, tetapi seperti yang dinyatakan di atas, dalam banyak kes, butang Skrin Cetak tidak berfungsi dalam Windows 10 untuk ramai pengguna.
Jadi mari kita lihat apa yang menyebabkan masalah dan kami akan membetulkannya kemudian.
Mengapa skrin cetakan saya tidak berfungsi dalam Windows 10?
Nah, Windows 10 Print Screen tidak berfungsi masalah berlaku kerana beberapa sebab yang tidak dijangka:
- Gangguan aplikasi pihak ketiga
- Dipasang untuk papan kekunci Pemacu lapuk atau tidak betul
- Menyekat tangkapan skrin jika kekunci Mod F atau kekunci F Lock pada papan kekunci anda didayakan
- Jika Windows anda sudah lapuk
- Atau disebabkan oleh dasar keselamatan.
Jadi, ini adalah beberapa punca biasa skrin cetak tidak berfungsi isu Windows 10.
Sekarang ketahui cara menyelesaikan masalah dan mula mengambil tangkapan skrin dalam Windows 10.
Bagaimana jika kunci skrin cetakan anda tidak berfungsi dalam Windows 10?
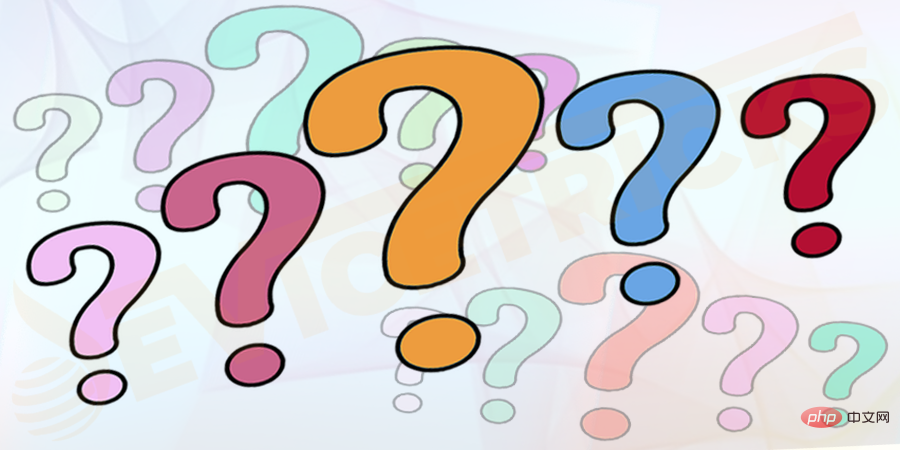
Seperti yang dinyatakan di atas, butang skrin cetak tidak berfungsi dengan betul tanpa sebab tertentu, jadi anda perlu memberikan penyelesaian yang mungkin kepada masalah:
Permulaan Membetulkan
Nah, jangan keliru, mula-mula belajar cara mengambil tangkapan skrin pada Windows 10. Melakukannya bukan sahaja membolehkan anda menangkap skrin pada komputer Windows 10 anda, tetapi ia juga akan menyelesaikan isu skrin cetakan Windows 10 tidak berfungsi.
- Mula-mula semak sama ada papan kekunci anda disambungkan dengan betul dan kemudian mulakan semula PC anda.
- Kemudian selepas dimulakan semula, tekan Kekunci Windows + kekunci PrtSc dan semak sama ada kekunci skrin cetak berfungsi.
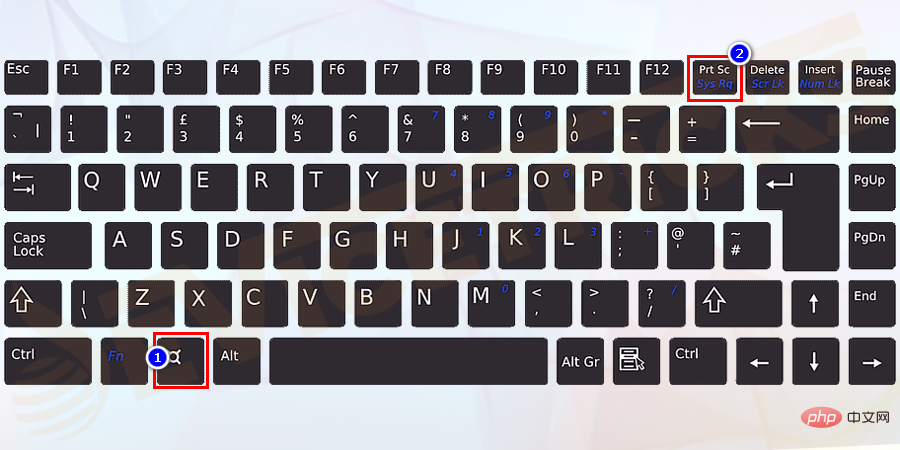
- Jika tidak, sila tekan kekunci Skrin Cetak (PrtSc) untuk membuka Cat > ; Dan gunakan kekunci Ctrl + V untuk menampal tangkapan skrin.
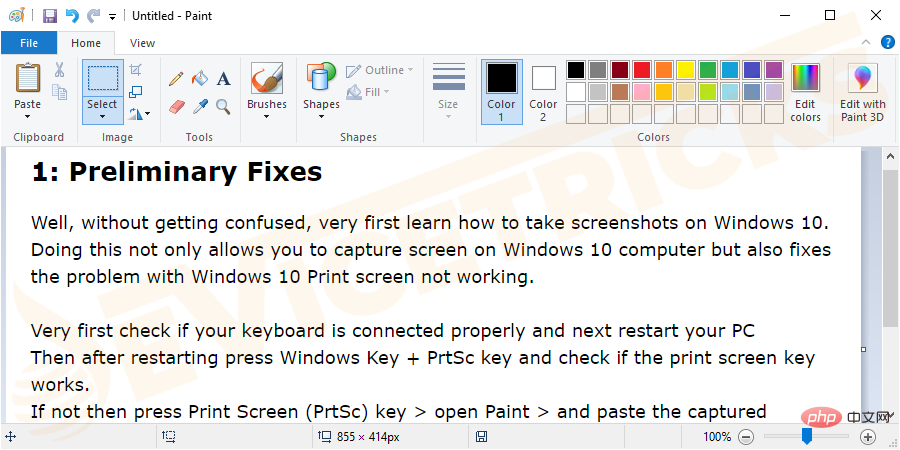
- Jika masih tidak berfungsi, tekan butang Fn + PrtSc dan semak sama ada skrin cetakan tidak berfungsi dengan betul, jika masalah itu diselesaikan, kemudian berehat, teruskan dan ikuti penyelesaian seterusnya.
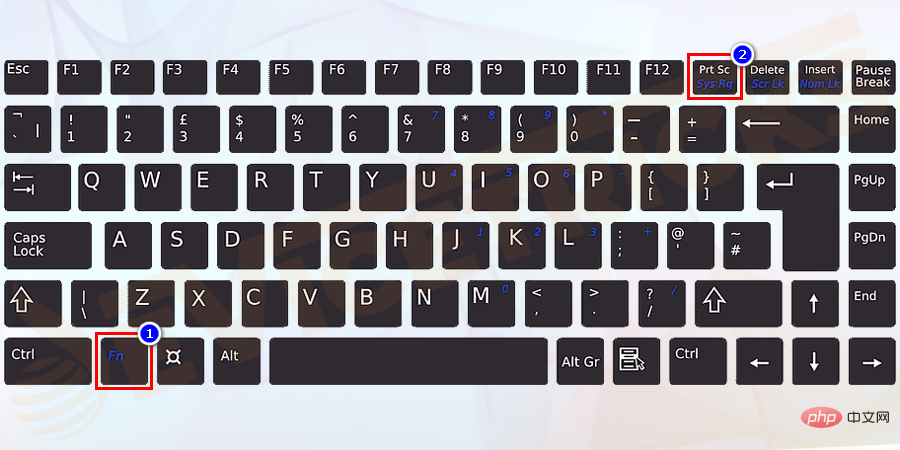
Hentikan latar belakang menjalankan apl
Nah, seperti yang dinyatakan sebelum ini, banyak apl yang berjalan di latar belakang seperti Dropbox, OneDrive, Snippet Tool dsb. ) boleh menyebabkan isu kunci Skrin Cetak dan menghalang pengambilan tangkapan skrin pada komputer/komputer riba anda.
Jadi, berikut ialah cadangan untuk menyemak sama ada program ini berjalan di latar belakang dan kemudian menutupnya. Sila ikut langkah yang diberikan:
- Pertama, tekan kekunci Ctrl + Shift + Esc >
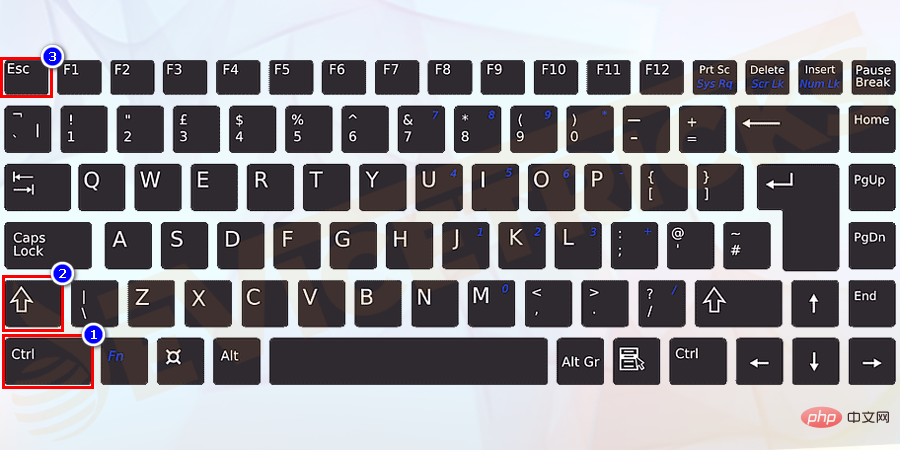
- Kemudian, klik kanan pada Program > dan pilih Tamat Tugas untuk menutupnya. Sekarang setelah program ditutup, cuba gunakan hotkey tangkapan skrin dalam Windows 10.
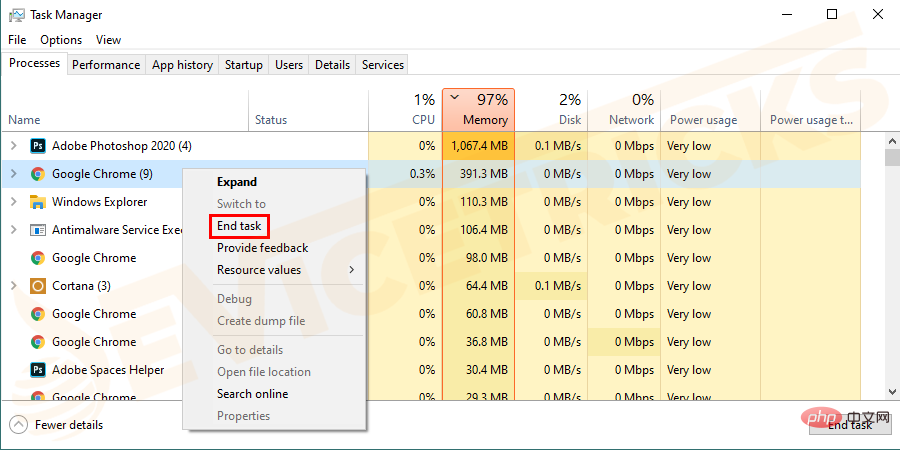
- Semak sama ada kekunci Mod F atau Kunci F didayakan pada papan kekunci anda. Periksa sama ada anda mempunyai kekunci Mod F atau kekunci F Lock pada papan kekunci anda, ini yang menghalang kekunci Skrin Cetak daripada mengambil tangkapan skrin pada Windows 10. Ia menyebabkan isu Print Screen tidak berfungsi Windows 10, jadi untuk mendayakan atau membenarkan kekunci Printscreen berfungsi semula, tekan
- Kekunci F Lock atau kekunci Mod F sekali lagi.
- Tekan kekunci
- Windows + X> dan pilih Pengurus Peranti daripada senarai yang muncul untuk membukanya .
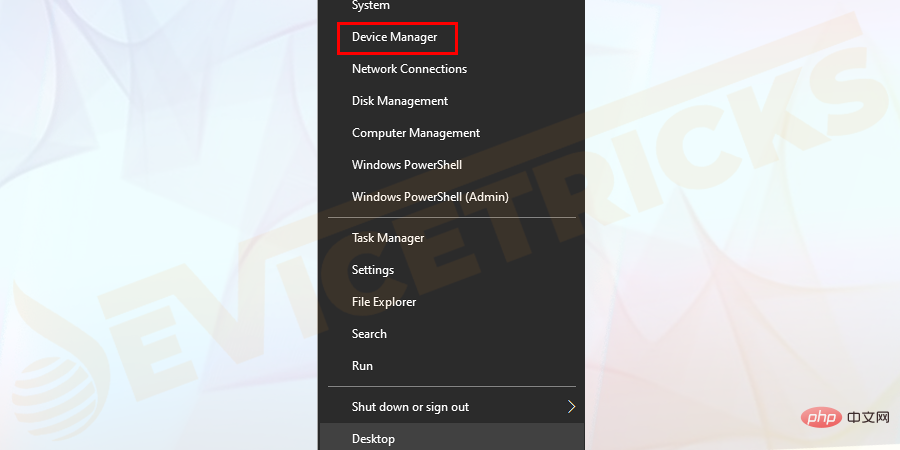
- Kini
- kembangkan direktori Papan Kekunci dan klik kanan pada Papan Kekunci PS/2 Standard > pilih Kemas kini pemandu.
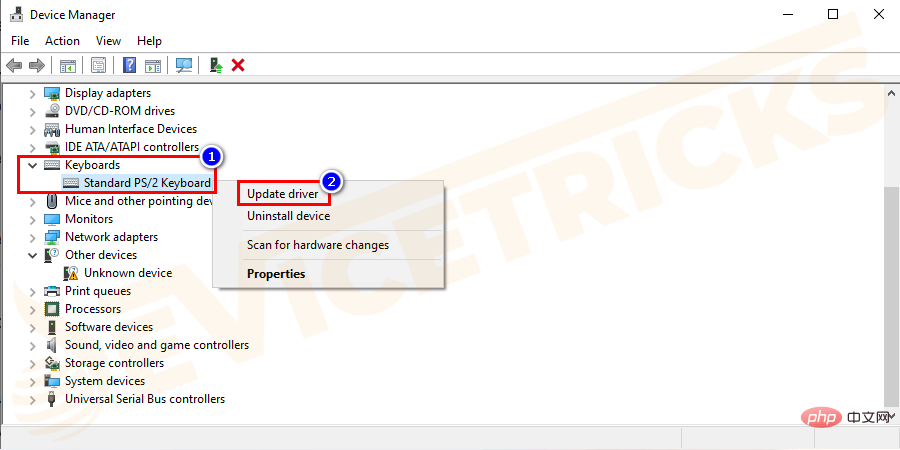
- dan pilih "
- Cari perisian pemacu yang dikemas kini secara automatik"> .
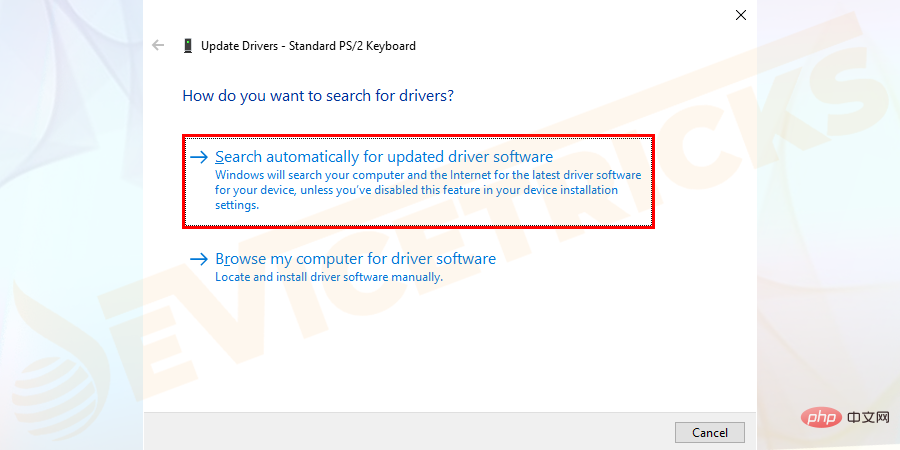
- Selepas melengkapkan keseluruhan proses>
- Mulakan semula PC andadan semak sama ada anda boleh membetulkan butang Prtsc tidak lagi berfungsi masalah diselesaikan .
- Di sini anda perlu
- lawati tapak web pengilang pemandu dan muat turun pemacu yang diperlukan. Semak sama ada fail yang dimuat turun dimampatkan >
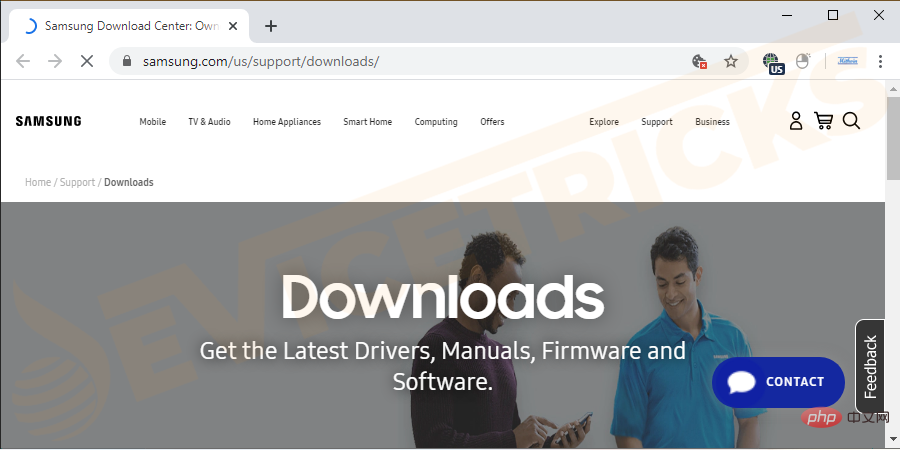
- Selepas>
- Buka Pengurus Peranti> Kembangkan Papan Kekunci>Klik kanan pada Papan Kekunci PS/2 Standard> dan pilih Kemas kini Pemandu.
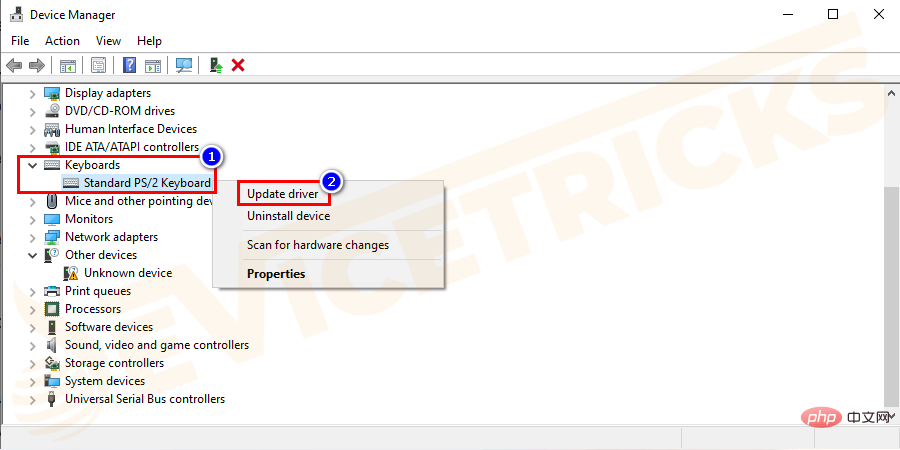
- Kemudian pilih "
- Semak imbas komputer saya untuk perisian pemacu".
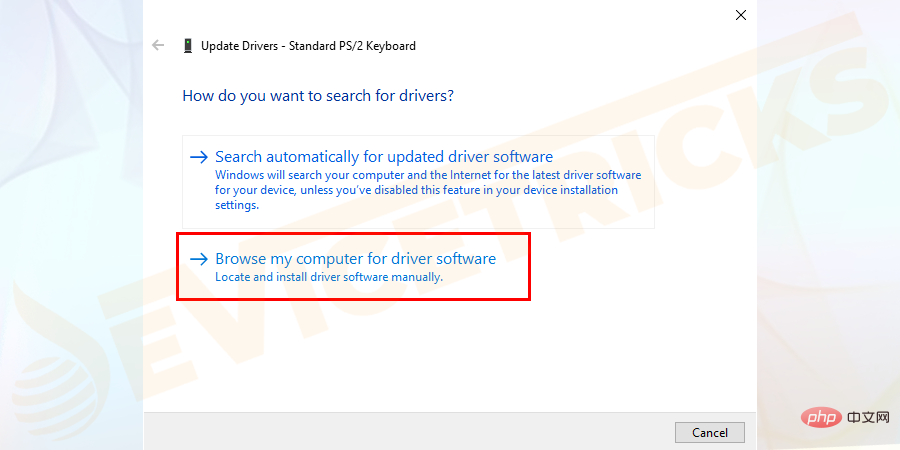
- Kemudian klik "
- Biar saya pilih daripada senarai pemacu yang tersedia pada komputer saya."
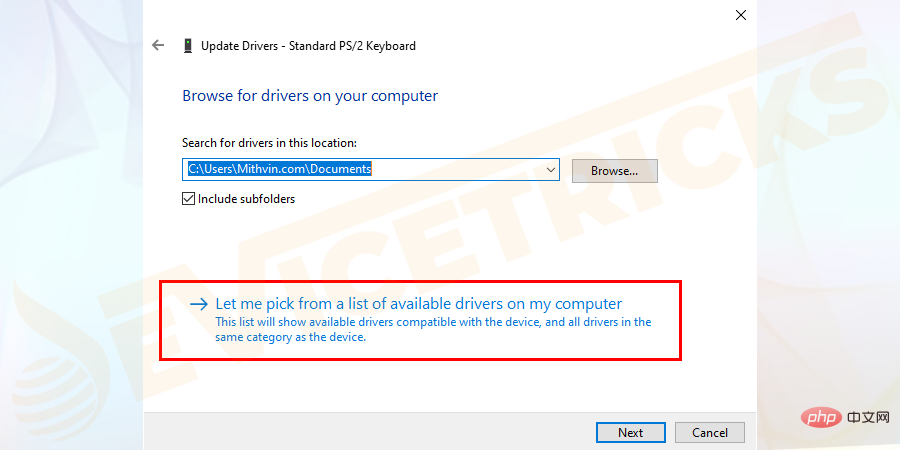
- Akhir sekali, pilih pemacu baharu daripada senarai > klik
- Seterusnya.
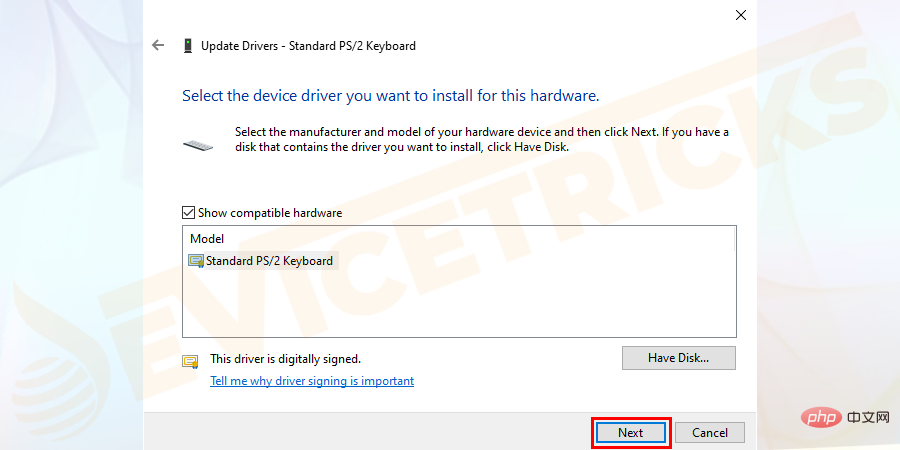
- dan
- mulakan semulaPC untuk menyimpan perubahan.
- Tekan
- kekunci Windows> dan taipkan Penyelesai Masalah> Tetapan Penyelesaian masalah.
- Di sebelah kanan tetingkap > cari Papan Kekunci dan klik untuk menjalankan penyelesai masalah ini.
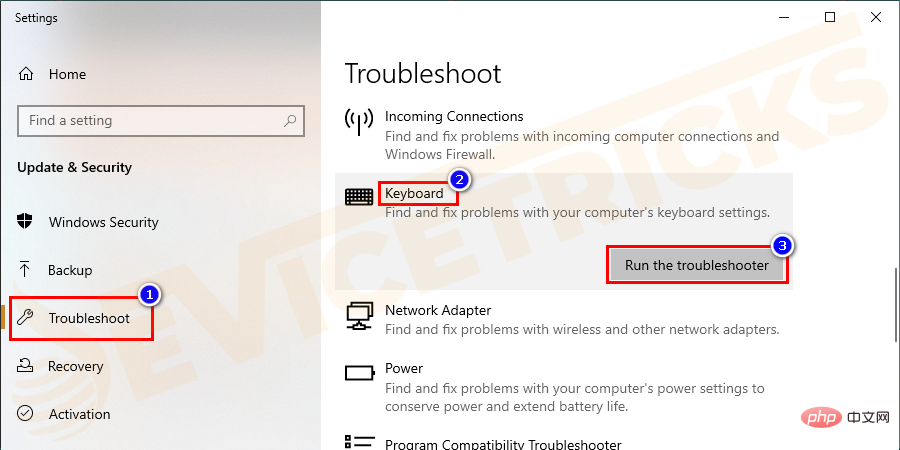
Seterusnya, ikut arahan pada skrin untuk menyelesaikan proses penyelesaian masalah
Selepas menyelesaikan proses pengimbasan, sahkan sama ada arahan Print Screen bermula dalam Windows 10 sedang beroperasi.
Kemas kini sistem pengendalian Windows 10 anda
Mengemas kini Windows 10 sentiasa idea yang baik untuk menyelesaikan pelbagai isu, jadi semak sama ada Windows 10 anda dikemas kini di sini.
Jadi, ikuti langkah ini untuk mengemas kini Windows 10 dengan kemas kini terkini:
- Tekan Kekunci Windows + I > > ; Kemudian klik Kemas kini & Keselamatan.
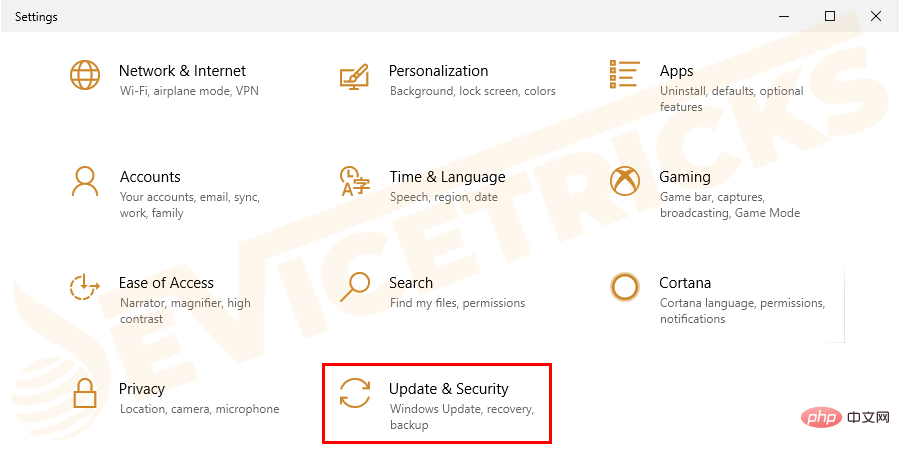
- Semak Kemas Kini
- . Jika terdapat sebarang kemas kini tersedia untuk PC/Laptop anda >
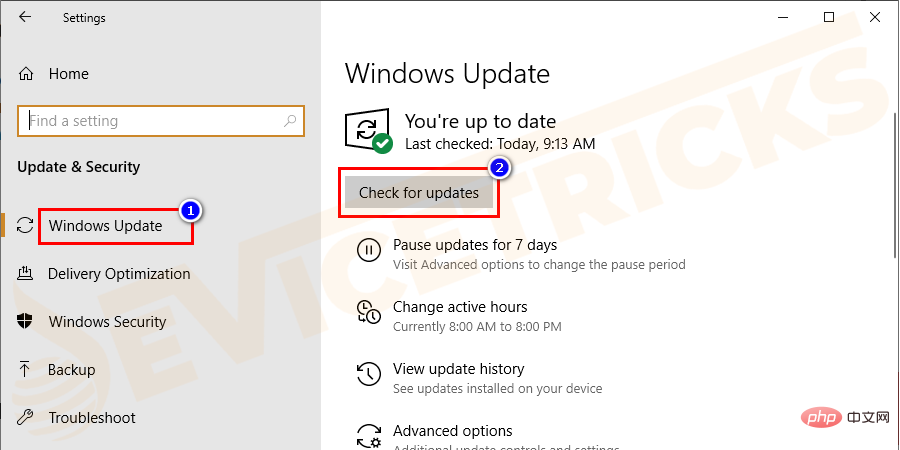
- Gunakan Kombinasi Kekunci Panas
Nah, terdapat kekunci pintas tangkapan skrin tertentu dalam Windows 10 yang boleh anda cuba jika menekan kekunci PrtSc tidak berfungsi untuk anda.
Cuba kombinasi hotkey berikut yang diberikan:
Tekan- Kekunci Alt + kekunci PrintScreen
- : Ini akan menangkap tetingkap yang sedang dipilih dan membenarkan lukisan oleh Atau sebarang pengeditan lain aplikasi untuk menyimpan tangkapan skrin.
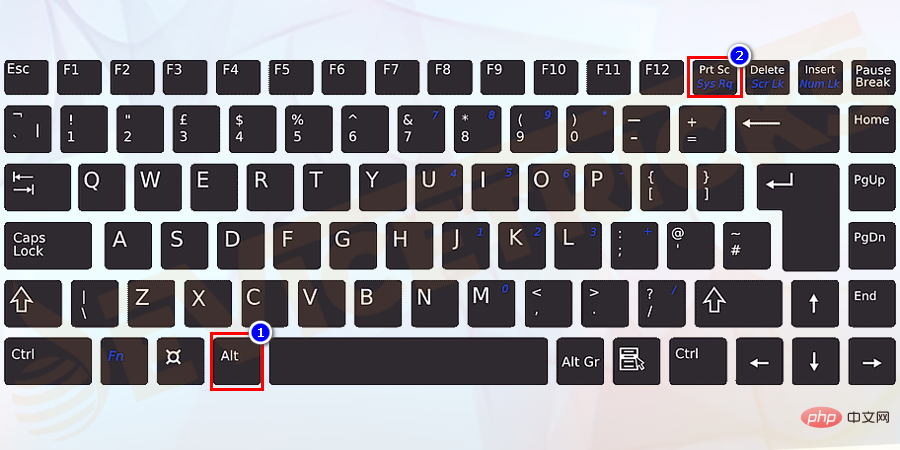
- WinKey + PrintScreen
- kunci: Ia menyimpan imej ke lokasi imej lalai pada cakera .
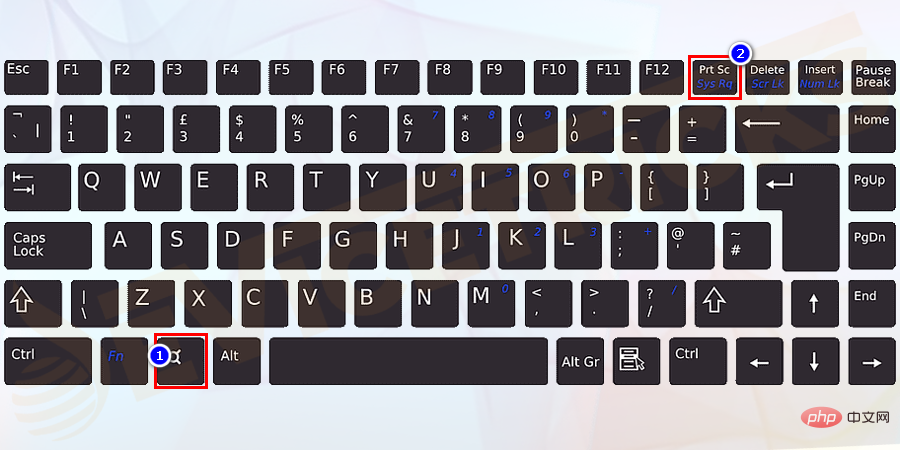
- Fn + WinKey + PrintScreen.
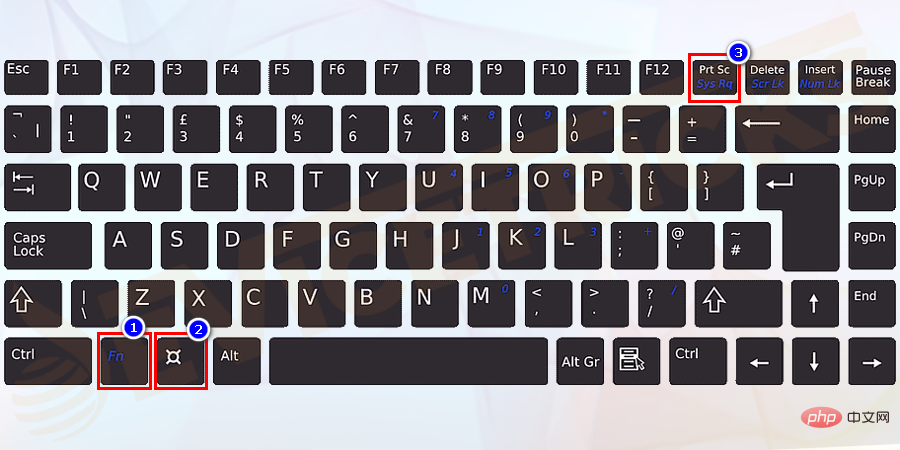 Gunakan Alat Snipping
Gunakan Alat Snipping
Jika tiada pembetulan di atas menyelesaikan isu skrin cetakan Windows 10 tidak berfungsi dan ia tidak berfungsi dengan betul pada komputer anda Untuk menangkap tangkapan skrin, gunakan alternatif - Alat Snipping.
Nah, ini ialah alat terbina dalam Windows yang membolehkan anda mengambil tangkapan skrin keseluruhan bahagian skrin yang sedang aktif. Sila ikuti langkah yang diberikan untuk menggunakannya:
Klik pada kekunci- Windows + S
- dan dalam kotak carian, >taip alat snipping > ; Klik aplikasi daripada senarai untuk melancarkannya.
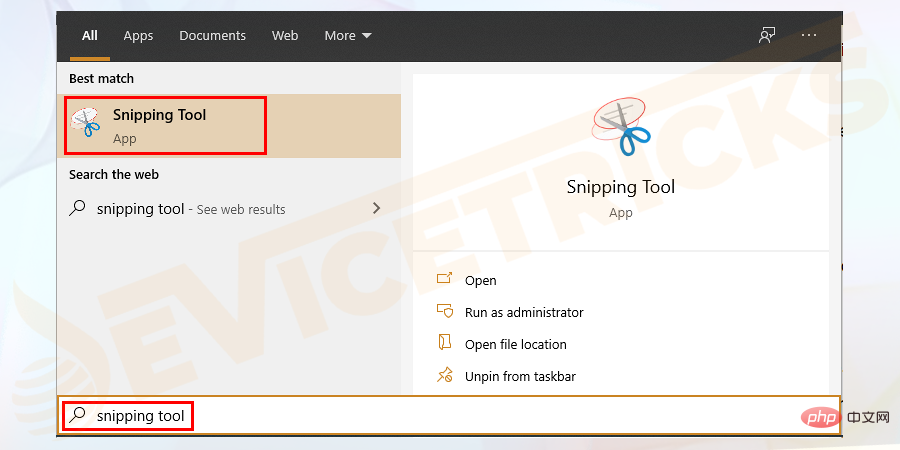
- Mod
- dan pilih mod tangkapan skrin yang sesuai daripada menu pop timbul .
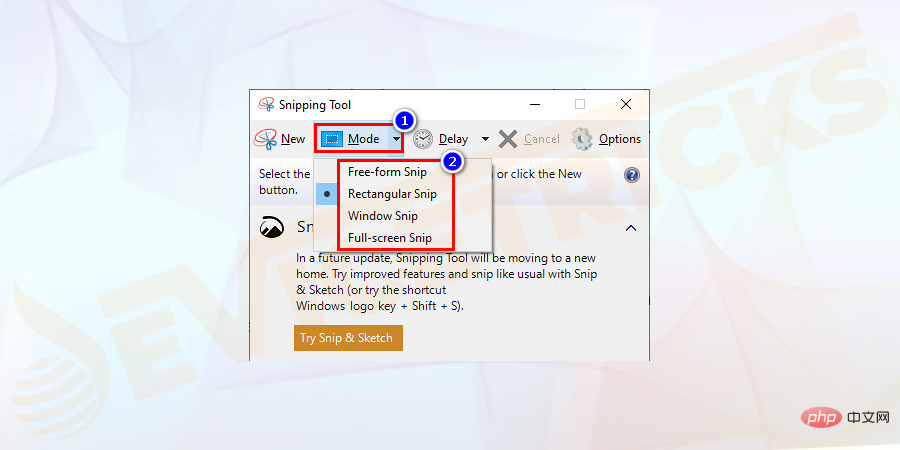 Kini dijangka anda boleh mula menggunakan arahan Print Screen dalam Windows 10 tanpa sebarang masalah.
Kini dijangka anda boleh mula menggunakan arahan Print Screen dalam Windows 10 tanpa sebarang masalah.
Atas ialah kandungan terperinci Bagaimana untuk membetulkan skrin cetak tidak berfungsi pada Windows 10?. Untuk maklumat lanjut, sila ikut artikel berkaitan lain di laman web China PHP!

