Rumah >masalah biasa >Bagaimana untuk memulihkan nota yang dipadam pada Windows 11
Bagaimana untuk memulihkan nota yang dipadam pada Windows 11
- 王林ke hadapan
- 2023-04-14 08:34:093284semak imbas
Sticky Notes ialah apl pengambilan nota asli untuk Windows 11, sesuai untuk mencatat peringatan pantas kepada diri sendiri dan memastikan anda tidak terlupa apa-apa.
Tetapi katakan, anda telah memadamkan beberapa nota secara tidak sengaja dan sedang mencari cara untuk mendapatkannya kembali. Anda boleh menyemak Tong Kitar Semula, tetapi ia mungkin kosong. Nasib baik, ada cara untuk memulihkan nota anda.
Apakah yang menyebabkan Windows 11 saya memadamkan nota?
Nota boleh hilang kerana pelbagai sebab. Ia bukan hanya kerana anda memadamkannya. Mungkin terdapat masalah dengan komputer anda yang perlu anda diagnosis dengan cepat.
- Komputer anda dijangkiti perisian hasad – Hasad boleh mengganggu operasi komputer anda. Atas sebab ini, anda disyorkan untuk membeli beberapa perisian antivirus untuk membersihkan semuanya.
- Fail pada sistem anda rosak – Disebabkan oleh perisian hasad, fail komputer anda mungkin rosak dan tidak boleh digunakan. Anda perlu menjalankan imbasan SFC untuk membersihkan rasuah.
- Anda telah kehilangan nota anda kerana ranap sistem – Ranap sistem juga boleh merosakkan fail, dan jika ia berlaku berulang kali, ia boleh menyebabkan kerosakan teruk. Mungkin ada masalah dengan ingatan anda.
- Nota anda mungkin disembunyikan – Semak dua kali bahawa anda tidak menyembunyikan nota secara tidak sengaja. Klik kanan apl dalam bar tugas dan pilih Tunjukkan Semua Nota. Mereka sepatutnya berada di sana.
- Kemas kini Windows yang buruk mengalih keluarnya - Microsoft mempunyai beberapa langkah tentang cara menyahpasang kemas kini Windows jika anda mempunyai tampung yang buruk.
Bagaimana untuk memulihkan nota?
Terdapat banyak cara untuk memulihkan fail nota yang hilang daripada aplikasi pihak ketiga kepada alat asli pada Windows 11. Jika penyelesaian yang lebih mudah tidak berfungsi, cuba salah satu pembetulan yang lebih kompleks.
- Gunakan beberapa perisian pemulihan data untuk memulihkan nota. Aplikasi seperti Pemulihan Data Kernel dan Disk Drill adalah pilihan terbaik untuk memulihkan fail yang hilang atau dipadam.
- Semak senarai nota anda dengan teliti. Dengan Nota terbuka, klik kanan apl pada bar tugas Windows 11. Pilih senarai nota. Lihat sama ada anotasi penyenaraian anda ada.
- Setiap kali anda memadamkan sesuatu daripada nota anda, anda boleh menemui fail ini dalam senarai Item Dipadam pada Outlook. Dari sana, anda boleh memulihkan nota yang dibuang ke apl.
- Jalankan Penyelesai Masalah Apl Gedung Windows. Anda boleh menemui alat itu dalam bahagian Penyelesaian Masalah pada tab Apl dalam Tetapan Windows 11. Cuma pastikan anda memberi masa yang cukup untuk disiapkan.
- Apl Nota yang dikemas kini. Tampalan baharu boleh dimuat turun dari Gedung Microsoft atau dari tab Kemas Kini Windows dalam menu Tetapan. Yang terakhir juga akan mengemas kini aplikasi lain.
- Jika semuanya gagal, pasang semula apl Sticky Notes. Pergi ke bahagian Aplikasi pada menu Tetapan Windows 11. Anda boleh menyahpasang apl dari sana dan memuat turun semula dari Gedung Microsoft.
1. Semak fail nota dengan teliti
- Lancarkan Penjelajah Fail dan buka folder utama nama pengguna. Ia sepatutnya berada pada tab "Rumah".

- Buka folder berikut mengikut urutan: AppData > Local > Packages.
- Dalam folder Packages, cari folder bertajuk Microsoft.MicrosoftStickyNotes_8wekyb3d8bbwe . Setelah ditemui, bukanya.

- Buka folder "Local Status". Anda sepatutnya melihat StickyNotes.snt atau plum.sqlite.
- Jika anda tidak nampak apa-apa, pastikan Sembunyikan Item didayakan di bawah Paparan.

- Klik pada StickyNotes.snt atau plum.sqlite, yang mana muncul, dan bukanya dalam Notepad. Nota yang hilang tadi sepatutnya ada.
- Jika ini tidak berjaya, klik kanan fail dan pilih "Tunjukkan lagi pilihan".
- Dalam menu konteks yang muncul, klik untuk memulihkan versi sebelumnya.

2. Tetapkan semula aplikasi
- Lancarkan menu Tetapan. Pergi ke "Apl" dan pilih "Apl Dipasang".

- Cari "Nota" di bawah "Apl Dipasang". Klik pada tiga titik di sebelah kanan dan pilih Pilihan Lanjutan.
- Tatal ke bawah dalam tetingkap baharu ini. Klik butang Reset selepas anda menemuinya.

- Menetapkan semula sepatutnya mencukupi, tetapi jika nota tidak kembali, pilih butang "Baiki" .
3. Pasang semula aplikasi melalui PowerShell
- Buka Windows PowerShell dalam bar carian. Pilih "Jalankan sebagai pentadbir " untuk mendapatkan kebenaran peringkat pentadbir .
- Salin dan tampal arahan berikut ke dalam PowerShell:
<code><strong>PowerShell -ExecutionPolicy Unrestricted -Command "& {$manifest = (Get-AppxPackage *MicrosoftStickyNotes*).InstallLocation + 'AppxManifest.xml' ; Add-AppxPackage -DisableDevelopmentMode -Register $manifest}"</strong>PowerShell -ExecutionPolicy Unrestricted -Command "& {$manifest = (Get-AppxPackage *MicrosoftStickyNotes*).InstallLocation + 'AppxManifest.xml' ; Add-AppxPackage -DisableDevelopmentMode -Daftar $manifest}"
- Tekan papan kekunci untuk menjalankan arahan. Berikan PowerShell masa yang cukup untuk mendaftar semula nota. Enter
- Setelah selesai, mulakan semula komputer anda.
- Serupa dengan penyelesaian sebelumnya, lancarkan Prompt Perintah dengan kebenaran peringkat pentadbir.
-
<strong>wsreset</strong>Masukkan arahan berikut dan jalankannya:<img src="/static/imghwm/default1.png" data-src="https://img.php.cn/upload/article/000/465/014/168143245264069.jpg" class="lazy" alt="Bagaimana untuk memulihkan nota yang dipadam pada Windows 11">wsreset
- 5. Halang nota daripada dipadamkan
-
Lancarkan Nota dan klik ikon gear di penjuru kanan sebelah atas untuk membuka menu
 "Tetapan " .
"Tetapan " . -
Togol suis di sebelah
 Sahkan untuk menghidupkannya sebelum memadamkan.
Sahkan untuk menghidupkannya sebelum memadamkan.
Apabila anda membuka peringatan ini, tetingkap akan muncul dan kemudian nota akan dialih keluar yang memberi amaran kepada anda tentang tindakan yang akan anda lakukan. Ini adalah langkah tambahan untuk membuat anda berfikir dua kali sebelum anda melompat, dan diharapkan dapat menyelamatkan anda daripada masalah.
Apakah yang perlu saya lakukan jika Sticky Notes masih tidak berfungsi dengan betul?
Petua Pakar:
Sesetengah masalah PC sukar diselesaikan, terutamanya apabila fail sistem dan repositori Windows hilang atau rosak. Pastikan anda menggunakan alat khusus seperti
yang akan mengimbas fail yang rosak dan menggantikannya dengan versi baharu daripada repositori mereka.
Nota boleh menjadi aplikasi yang berubah-ubah. Penyelesaian yang disenaraikan sebelum ini harus menyelesaikan sebarang isu dengan perisian, tetapi mungkin ada satu atau dua yang kekal.
Untuk isu yang konsisten, terdapat beberapa perkara yang boleh anda lakukan. Pertama, lumpuhkan ciri Insights pada Nota. Ia berada dalam menu Tetapan di atas suis togol Alih keluar amaran.
Penyelesaian lain ialah membuat akaun pengguna baharu. Fail konfigurasi yang anda gunakan mungkin rosak atau tidak berfungsi dalam beberapa cara. Membuat yang baru menyelesaikan masalah sepenuhnya.
Sementara kami mempunyai anda, pastikan anda menyemak senarai alternatif Sticky Notes terbaik kami untuk Windows 11. Ramai orang telah mengadu tentang gangguan dengan aplikasinya, daripada tidak mengambil nota kepada pengguna yang tidak dapat log masuk.Atas ialah kandungan terperinci Bagaimana untuk memulihkan nota yang dipadam pada Windows 11. Untuk maklumat lanjut, sila ikut artikel berkaitan lain di laman web China PHP!


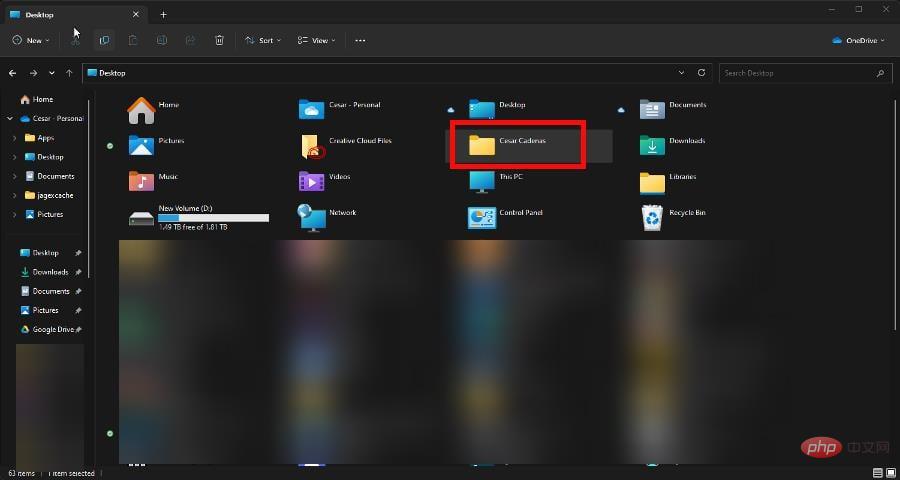
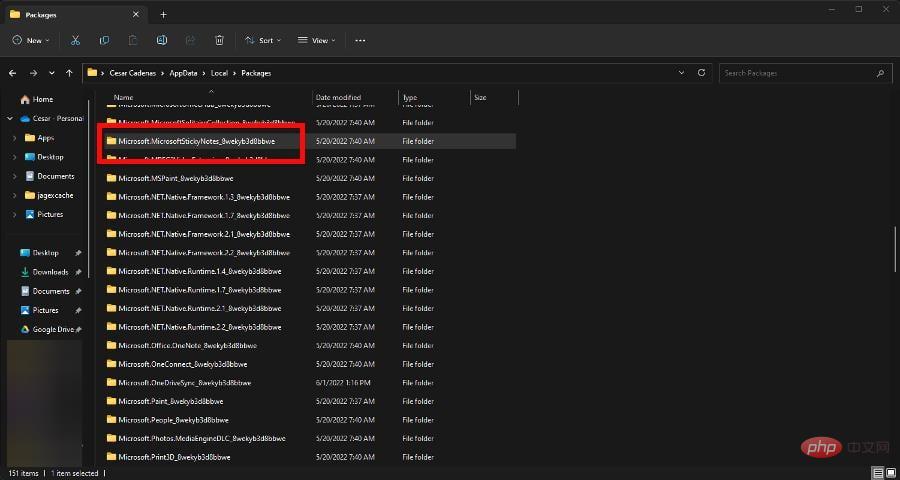
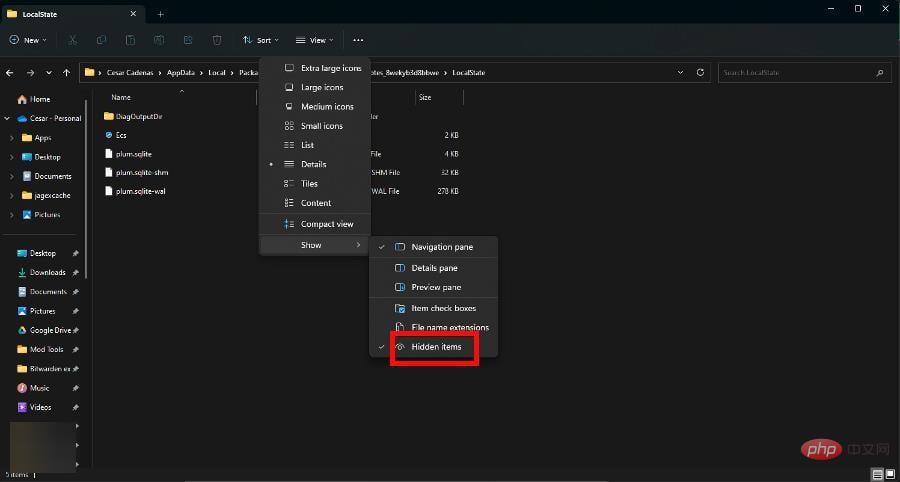
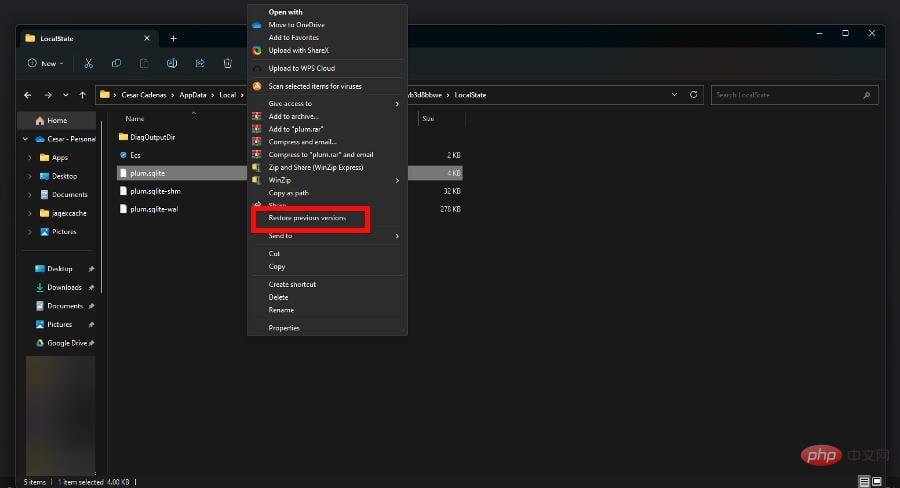
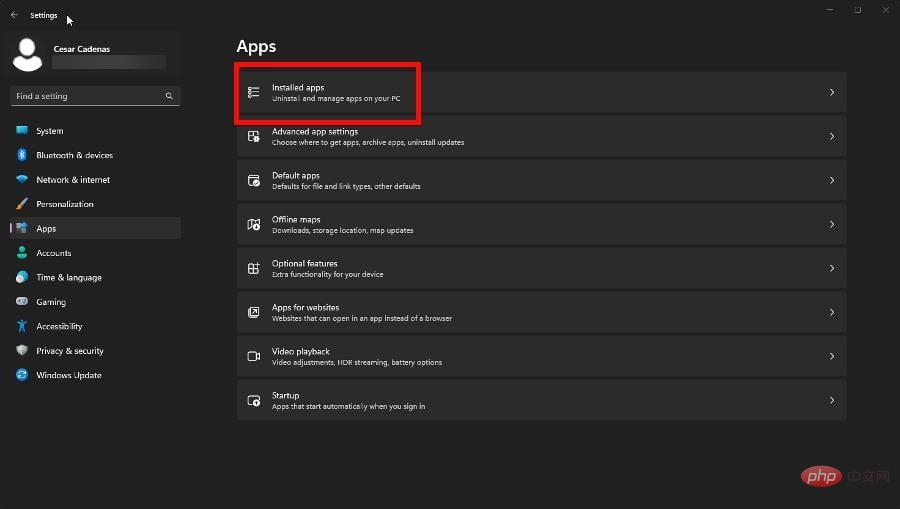
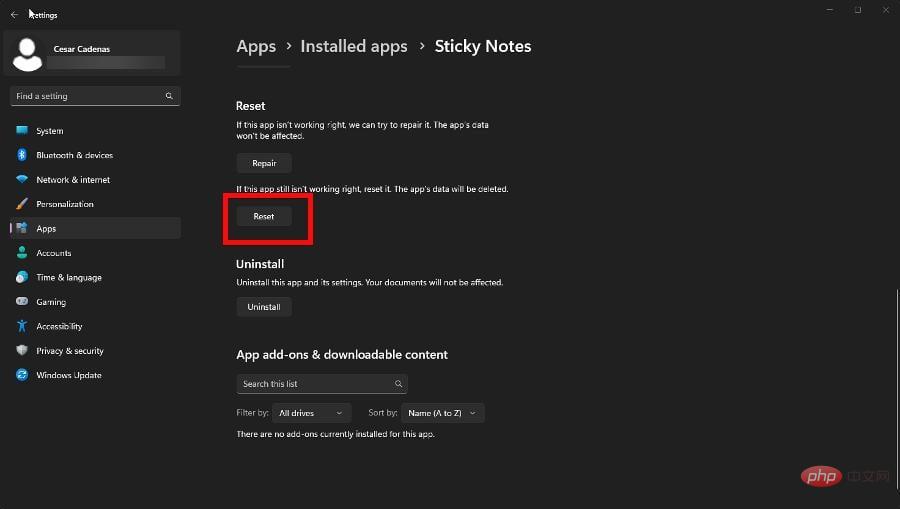
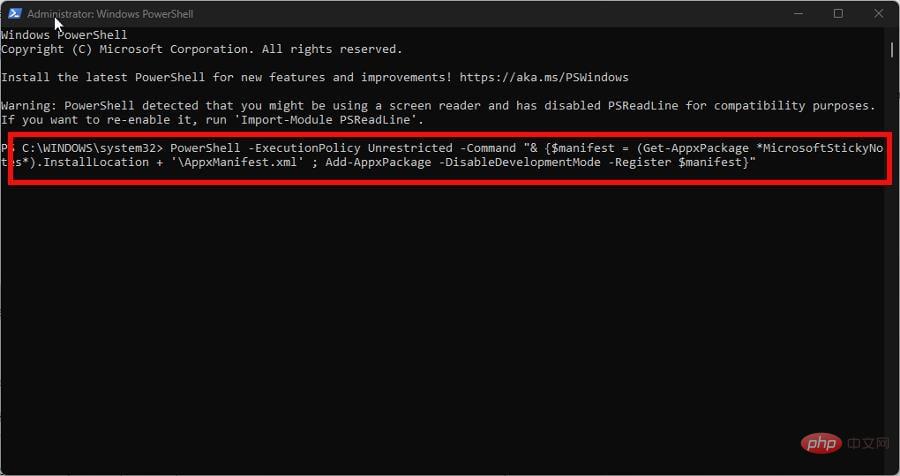
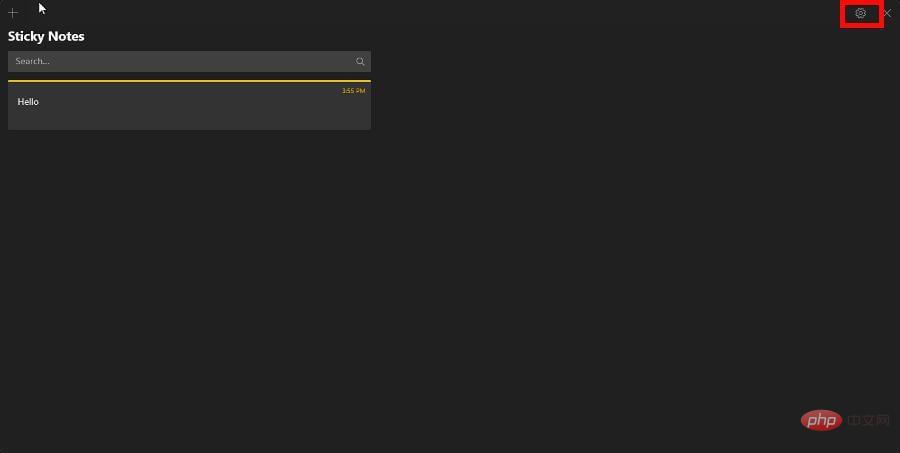 "Tetapan
"Tetapan 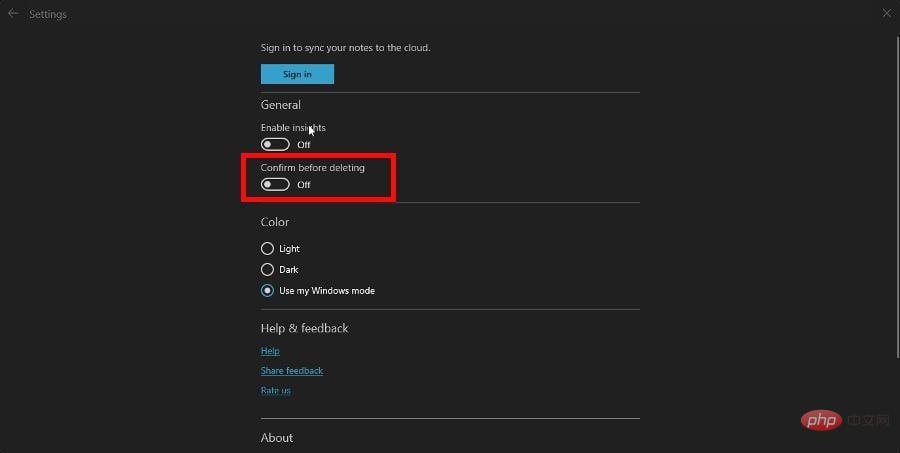 Sahkan untuk menghidupkannya sebelum
Sahkan untuk menghidupkannya sebelum