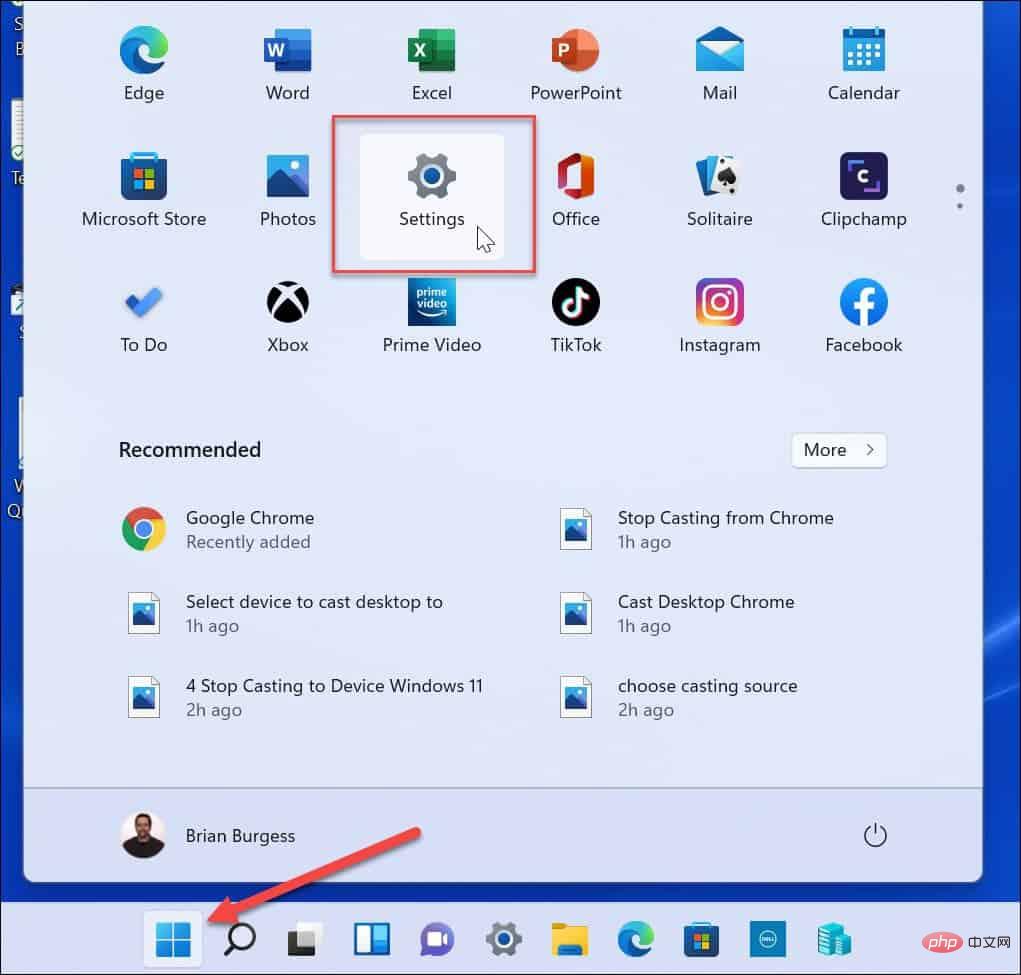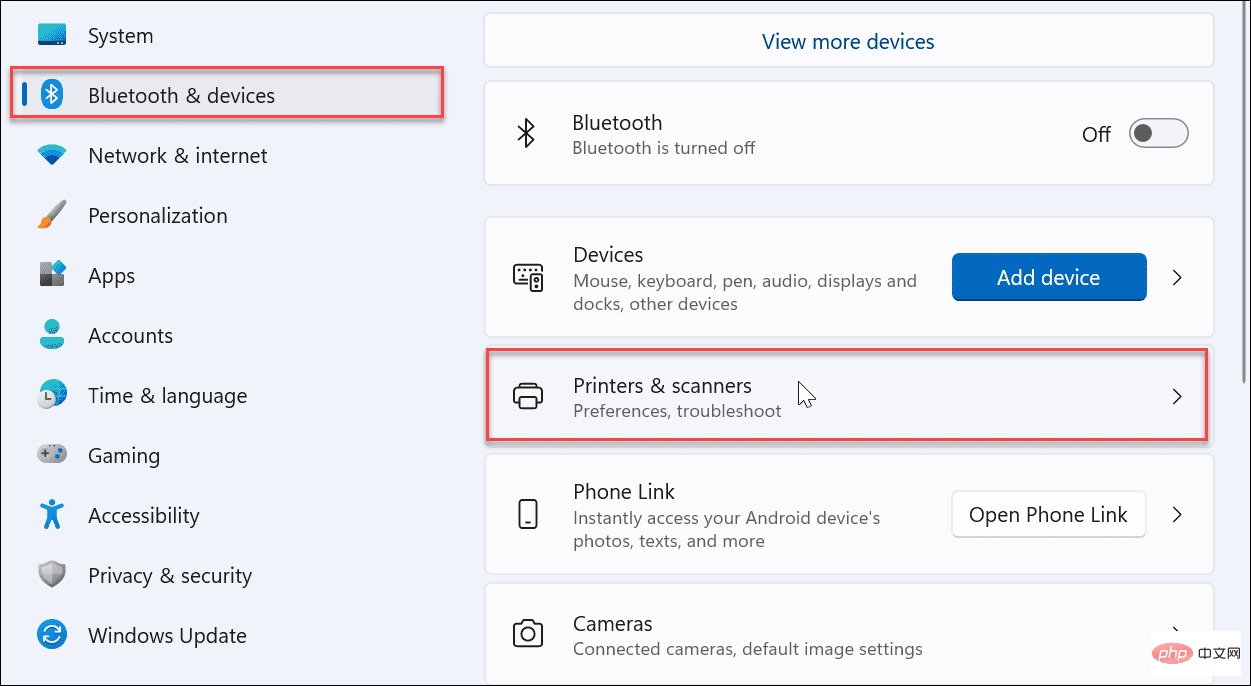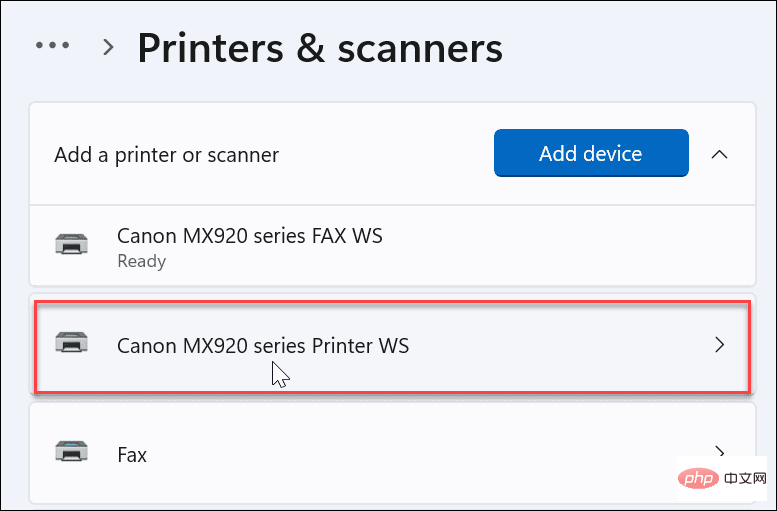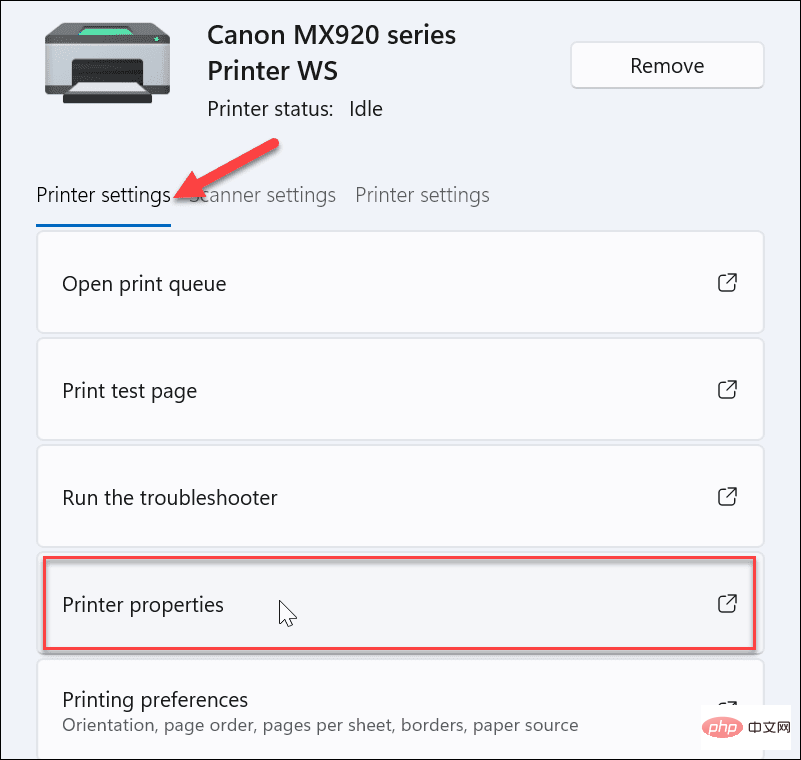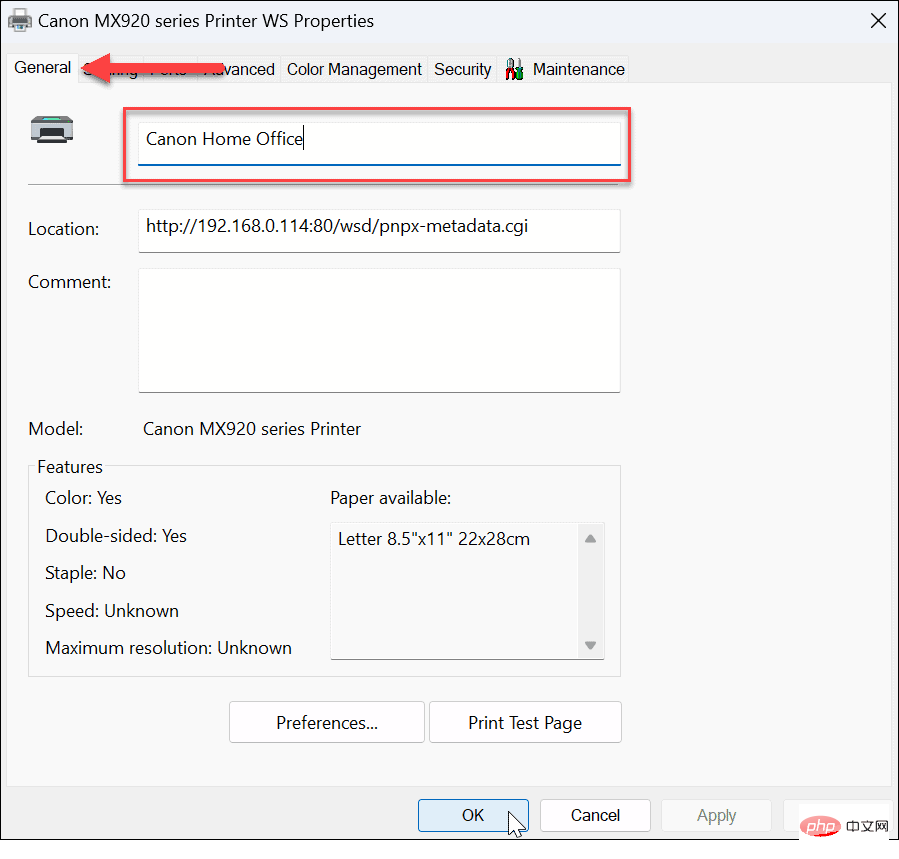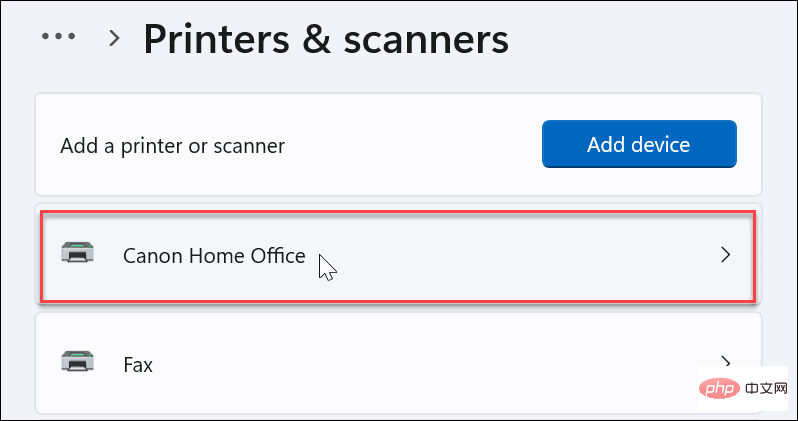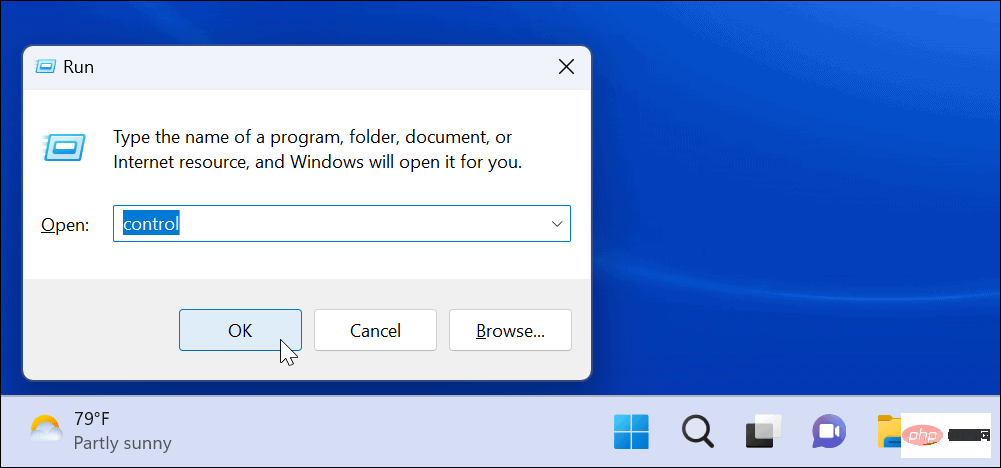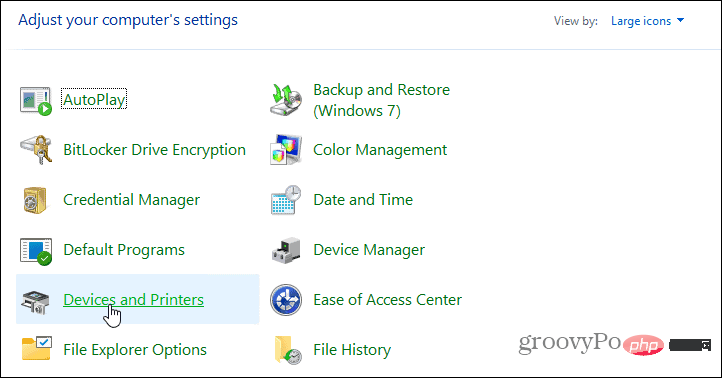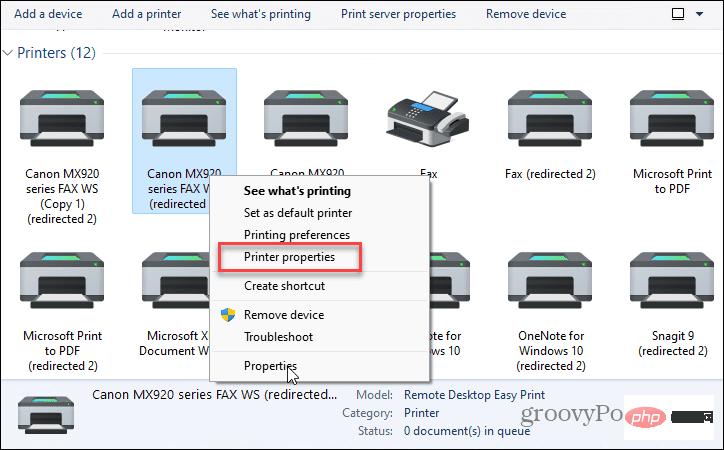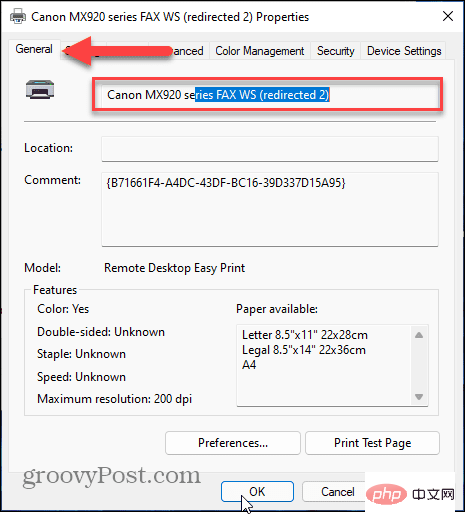Rumah >masalah biasa >Bagaimana untuk menamakan semula pencetak pada Windows 11
Bagaimana untuk menamakan semula pencetak pada Windows 11
- 王林ke hadapan
- 2023-04-14 08:31:051699semak imbas
Namakan semula Pencetak pada Windows 11
Apabila anda menamakan semula pencetak, ia membantu mengenal pasti pencetak dan lokasinya jika perlu. Dan jika anda mempunyai berbilang pencetak pada rangkaian anda, anda akan mempunyai lebih sedikit detik yang memalukan (atau menjengkelkan) apabila anda menghantar sesuatu kepada pencetak yang salah. Terdapat beberapa cara untuk menamakan semula pencetak, dan kami akan membincangkan kaedah yang paling mudah.
Untuk menamakan semula pencetak pada Windows 11:
- Tekan kekunci Windows atau klik butang Mula dan pilih Tetapan . Anda juga boleh mengklik Kekunci Windows + I untuk terus membuka Tetapan .

- Apabila skrin Tetapan dibuka, klik Bluetooth & Peranti dalam lajur kiri dan pilih Pencetak & Pengimbas dari sebelah kanan Pilihan .

- Cari pencetak yang ingin anda namakan semula dan kliknya daripada senarai.

- Di bawah tab Tetapan Pencetak , klik pilihan Sifat Pencetak .

- Pastikan tab Umum dipilih, kosongkan medan Nama dan berikan nama yang diingini. Setelah proses penamaan semula selesai, klik OK.

- Selepas melengkapkan langkah di atas, pencetak anda akan mempunyai nama baharu, yang akan ditunjukkan apabila anda mencetak padanya atau melihat pencetak lain pada rangkaian anda. Contohnya, jika anda kembali ke Mula > Tetapan > Bluetooth & Peranti > Pencetak & Pengimbas , anda akan mendapati pencetak anda disenaraikan di bawah nama baharu anda.

Menamakan semula Pencetak Menggunakan Panel Kawalan
Sambil menamakan semula pencetak adalah mudah menggunakan apl Tetapan, anda mungkin lebih suka menggunakan Panel Kawalan. Walau bagaimanapun, prosesnya berbeza-beza, tetapi hampir sejelas menggunakan aplikasi Tetapan.
Untuk menamakan semula pencetak menggunakan Panel Kawalan pada Windows 11:
- Tekan Kekunci Windows + RLancarkan Jalankan kotak dialog, taip kawal dan klik "OK".

- Apabila Panel Kawalan dilancarkan, klik pada pilihan Peranti dan Pencetak .

- Klik kanan pencetak yang ingin anda namakan semula dan pilih Sifat Pencetak daripada menu.

- Pastikan tab "Umum" dibuka dan masukkan nama baharu pencetak di medan atas. Setelah anda selesai menamakan semula, klik Guna dan OK.

Namakan semula Pencetak pada Windows 11
Jika anda perlu menamakan semula pencetak pada Windows 11, ini bukan perkara yang lebih mudah. Jika anda perlu menamakan semula pencetak pada masa hadapan, ikuti langkah di atas untuk menamakan semula pencetak itu kepada yang lain.
Apabila mencetak pada Windows 11, anda boleh melakukan banyak perkara lain, seperti berkongsi pencetak atau membetulkan pemacu pencetak yang tidak berfungsi pada Windows 11. Selain itu, jika anda menghadapi masalah menggunakan butang PrtScn, ketahui cara membetulkan skrin cetakan tidak berfungsi dengan betul pada Windows 11.
Jika anda belum menggunakan Windows 11 lagi, anda mungkin ingin mengetahui cara berkongsi pencetak pada Windows 10 atau mencetak kandungan folder Windows 10.
Atas ialah kandungan terperinci Bagaimana untuk menamakan semula pencetak pada Windows 11. Untuk maklumat lanjut, sila ikut artikel berkaitan lain di laman web China PHP!