Rumah >masalah biasa >Panel Kawalan NVIDIA tidak membuka/menggunakan isu dibetulkan dalam Windows 11
Panel Kawalan NVIDIA tidak membuka/menggunakan isu dibetulkan dalam Windows 11
- WBOYWBOYWBOYWBOYWBOYWBOYWBOYWBOYWBOYWBOYWBOYWBOYWBke hadapan
- 2023-04-13 23:10:105250semak imbas
Panel Kawalan NVIDIA mengandungi semua dan tetapan yang boleh anda laraskan untuk mengekstrak kuasa penuh kad grafik anda. Oleh itu, apabila Panel Kawalan NVIDIA berhenti berfungsi, anda tidak boleh menukar banyak tetapan yang ingin anda ubah melainkan anda menemui pembetulan untuk menjadikan Panel Kawalan NVIDIA berfungsi semula.
Betulkan 1 – Matikan semua proses NVIDIA
Anda mesti mematikan semua proses NVIDIA dan mulakan semula proses File Explorer.
1 Cuba buka Panel Kawalan NVIDIA.
Windows akan cuba melancarkan Panel Kawalan NVIDIA. Ia tidak akan dibuka. jangan risau.
2. Sekarang, cuma klik kanan pada ikon Windows dan klik pada "Task Manager".
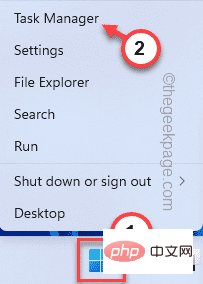
4 Apabila Pengurus Tugas dibuka, anda akan mendapati beberapa proses NVIDIA berjalan.
5. Cuma klik kanan pada salah satu proses dan klik "Tamat Tugas" untuk mematikannya.
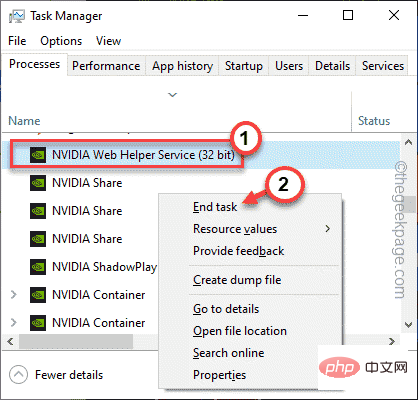
6. Ulang langkah yang sama untuk semua proses NVIDIA juga.
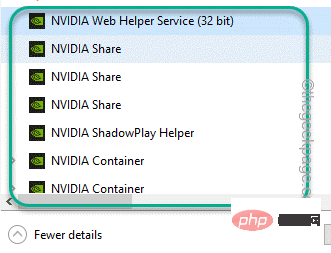
7. Sekarang, tekan Windows Key+E sekali untuk membuka File Explorer. Sebaik sahaja ia dibuka, kurangkan ia dan kembali ke Pengurus Tugas.
8 Kembali ke halaman Pengurus Tugas, anda akan menemui proses "Penjelajah Fail".
9 Hanya pilih dan klik "Mulakan semula" untuk memulakan semula Penjelajah Fail.
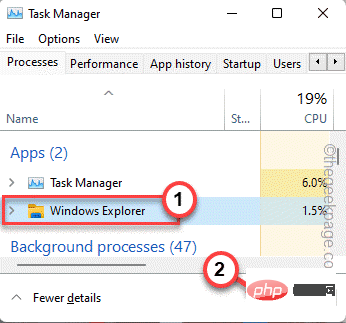
Ini boleh menyebabkan skrin anda tidak bertindak balas untuk tempoh yang singkat. Tidak lama lagi, anda boleh menyemak sama ada Panel Kawalan NVIDIA berfungsi dengan betul.
Betulkan 2 – Automatikkan perkhidmatan NVIDIA
Jika kaedah pertama tidak menyelesaikan masalah anda, anda boleh mengautomasikan perkhidmatan NVIDIA.
1. Buka terminal yang sedang berjalan. Untuk melakukan ini, klik kanan pada ikon Windows di tengah-tengah bar tugas dan klik "Jalankan".
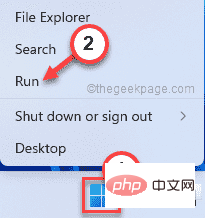
2. Kemudian, masukkan perkataan di sini dan klik "OK".
服务.msc
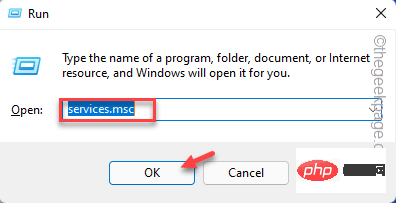
3. Apabila halaman perkhidmatan dibuka, tatal ke bawah dan cari perkhidmatan "NVIDIA Display Container LS".
4 Sebaik sahaja anda menemuinya, klik dua kali untuk membukanya.
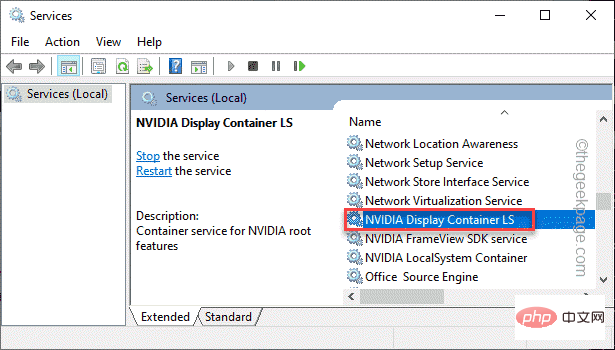
5. Sekarang, semak status perkhidmatan. Jika "Berhenti", anda mesti klik "Mula".
Jika ia sudah berjalan, klik "Berhenti" untuk menghentikan perkhidmatan, kemudian klik "Mula" untuk menyambung semula perkhidmatan.
6 Setelah selesai, tetapkan "Jenis permulaan:" kepada tetapan "Automatik" daripada pilihan lungsur turun.
7 Kemudian, cuma klik "OK" untuk menyimpan semua perubahan yang telah anda buat ini.
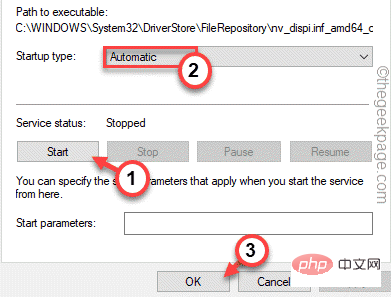
8 Kembali ke halaman perkhidmatan dan cuba cari perkhidmatan "NVIDIA LocalSystem Container".
9 Setelah anda menemui perkhidmatan tersebut, ulangi langkah yang sama yang kami nyatakan dalam Langkah 5 hingga Langkah 7 untuk mengautomasikan perkhidmatan ini.
[Selain itu, jika anda boleh menemui " Bekas Perkhidmatan Rangkaian NVIDIA ", automatikkannya. ]
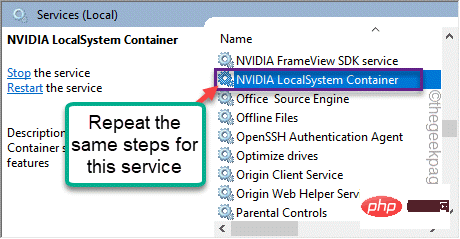
Akhir sekali, tutup skrin Perkhidmatan. Kemudian, cuba buka Panel Kawalan NVIDIA sekali lagi. Ia sepatutnya menyelesaikan masalah anda.
Betulkan 3 – Matikan proses Kontena NVIDIA
Jika mengautomasikan perkhidmatan berkaitan NVIDIA tidak berfungsi, cuba matikan proses NVIDIA.
1 Cuba buka Panel Kawalan NVIDIA.
2 Kemudian, tekan kombinasi kekunci Ctrl+Shift+Esc pada masa yang sama untuk membuka Pengurus Tugas tanpa menggerakkan tetikus.
3. Sekarang, pergi ke tab "Butiran" dan cari proses "NVDisplay.Container.exe".
4. Cuma klik kanan padanya dan klik "Tamatkan Misi" untuk mematikannya.
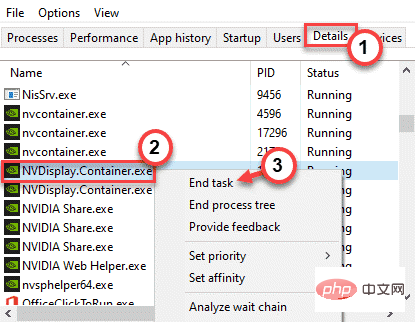
Selepas ini, cuba lancarkan Panel Kawalan NVIDIA sekali lagi. Uji jika ini berfungsi.
Betulkan 4 – Kemas Kini Pemacu Grafik
NVIDIA juga mengemas kini panel kawalannya dengan kemas kini pemacu biasa.
Terdapat dua cara untuk meneruskan.
Gunakan Pengurus Peranti
1 Tekan kekunci Windows + R untuk membuka Run Terminal.
2. Kemudian, taip ini dan klik "OK".
devmgmt.msc
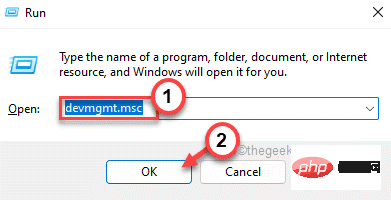
3. 在设备管理器页面上,只需展开“显示适配器”部分。
4. 只需右键点击 NVIDIA 驱动程序,然后单击“更新驱动程序”选项即可更新驱动程序。
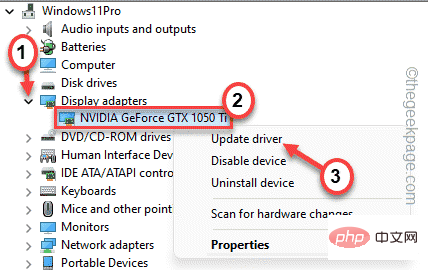
5. 现在,您将有两个选择。选择“自动搜索驱动程序”,让它在系统上搜索并安装显卡。
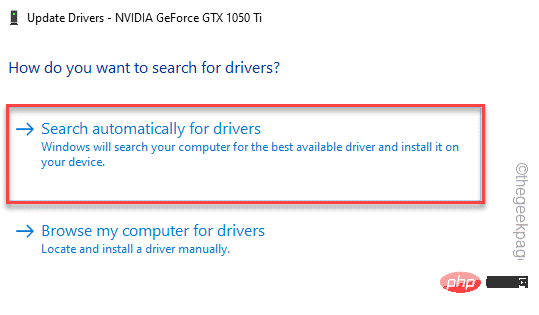
Windows 现在将在您的系统上下载并安装最新的显卡。
完成后,请重新启动计算机。
使用 NVIDIA GeForce Experience
这是更新 NVIDIA 驱动程序的最简单方法。
1. 首先,启动 GeForce Experience 应用程序。
2. 现在,您可以进入“驱动程序”部分。
3. 之后,点击“下载”下载最新版本的驱动程序。
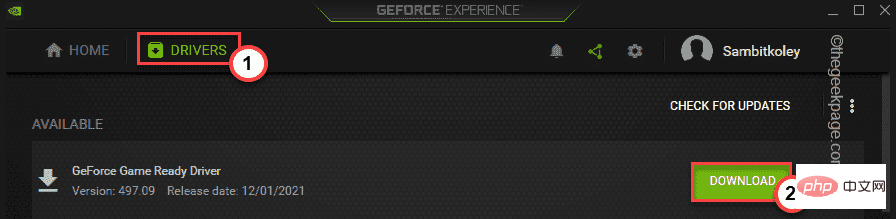
稍等片刻,您的系统将下载最新版本的驱动程序。
4. 完成后,点击“自定义安装”。
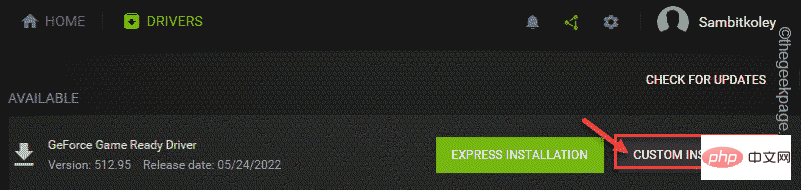
这将使您可以完全控制安装过程。
5. 在下一步中,只需选中“执行全新安装”选项卡,然后单击“下一步”。
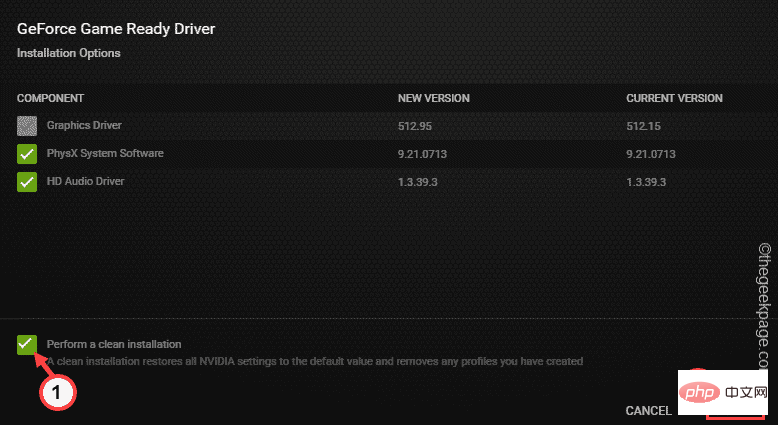
这将删除所有配置错误的驱动程序配置文件并设置默认设置。
完成此过程后,请随时检查 NVIDIA 控制面板的状态。
附加提示 -
如果您没有任何效果,您可以尝试卸载 NVIDIA 控制面板应用程序。
一个。打开应用程序和功能页面。
湾。在这里,找到并卸载“ NVIDIA Control Panel l”应用程序。
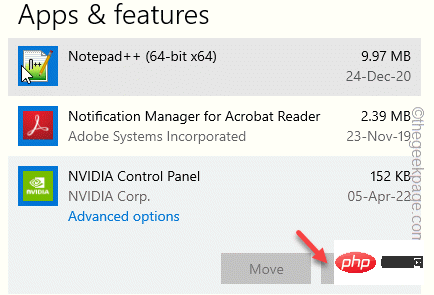
C。卸载 NVIDIA 控制面板应用程序后,打开此商店链接。
d。现在,点击“安装”
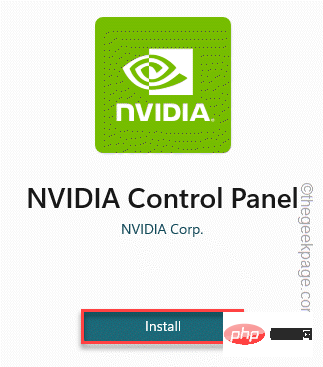
在此之后,使用这个新的 NVIDIA 控制面板应用程序。
Atas ialah kandungan terperinci Panel Kawalan NVIDIA tidak membuka/menggunakan isu dibetulkan dalam Windows 11. Untuk maklumat lanjut, sila ikut artikel berkaitan lain di laman web China PHP!
Artikel berkaitan
Lihat lagi- 编译程序的最终目标是什么
- Adakah iPhone SE 5G hanya menerima perubahan kecil tahun ini? Perubahan besar mungkin perlu menunggu sehingga 2024
- Microsoft secara senyap-senyap mengesahkan kemas kini ciri Windows 11 versi 22H2
- Ajar anda tempat untuk mematikan tembok api win7
- Untuk mengalu-alukan ketibaan iPhone 15, Apple Online Store sedang menjalani kerja-kerja penyelenggaraan

