Rumah >masalah biasa >Betulkan: Bahasa papan kekunci berubah secara automatik dalam Windows 11
Betulkan: Bahasa papan kekunci berubah secara automatik dalam Windows 11
- 王林ke hadapan
- 2023-04-13 23:04:131578semak imbas
Mengapa reka letak papan kekunci saya terus bertukar?
Ia mungkin disebabkan oleh aplikasi pihak ketiga yang tidak serasi. Ini juga boleh disebabkan oleh profil pengguna yang rosak, tetapi jika susun atur papan kekunci anda terus bertukar apabila anda memulakan komputer anda, Fast Startup mungkin menjadi puncanya.
Secara tradisinya, apabila anda memilih untuk menutup komputer anda, ia menutup semua program yang terbuka, kemudian menghentikan semua proses dan akhirnya menutupnya.
Proses ini mengambil masa yang lebih lama kerana setiap program yang dijalankan mesti ditutup sepenuhnya sebelum beralih ke program seterusnya, yang mungkin menyebabkan menunggu beberapa minit bergantung pada bilangan apl yang telah anda buka.
Dengan Fast Startup didayakan, PC anda akan dimulakan dengan lebih pantas selepas anda ditutup. Walau bagaimanapun, ia boleh menyebabkan masalah dengan pemacu dan peranti yang disambungkan ke PC anda, menyebabkan susun atur papan kekunci bertukar secara rawak.
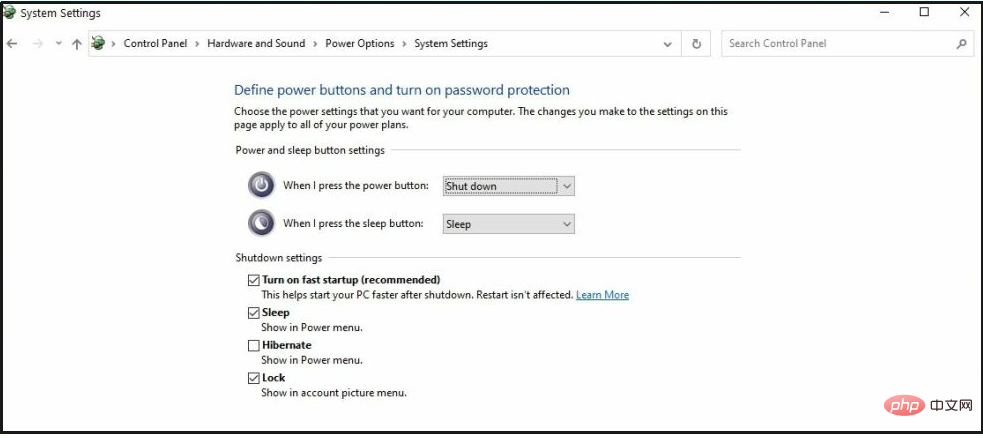
Mendayakan pintasan papan kekunci juga boleh menyebabkan isu ini. Ini biasanya memudahkan penggunaan komputer anda. Masalahnya ialah jika anda mendayakan pintasan papan kekunci lalai untuk menukar reka letak, ia boleh berlaku secara tidak dijangka.
Jika ini berlaku semasa menaip, bahasa input dan reka letak akan berubah secara automatik, tetapi ini kadangkala menjengkelkan.
Anda boleh menyelesaikan isu ini dengan mudah dan menghalang bahasa papan kekunci daripada bertukar secara automatik menggunakan penyelesaian yang disenaraikan di bawah.
Apakah yang perlu saya lakukan jika bahasa papan kekunci berubah secara automatik dalam Windows 11?
1 Padam kekunci Pramuat
- Tekan kekunci Windows dan taip Registry Editor , dan kemudian klik Buka.
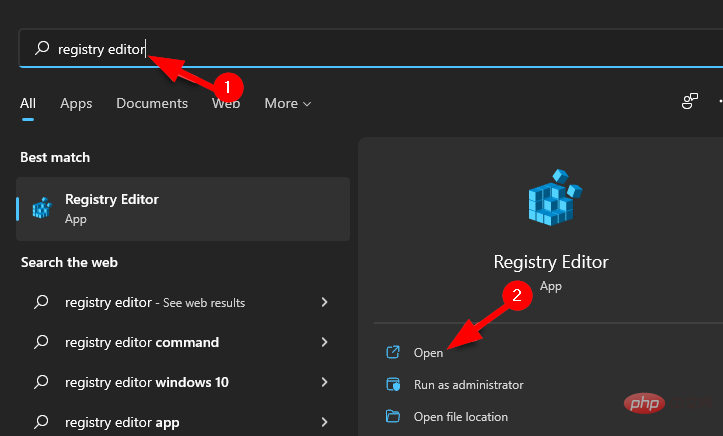
- Tampal alamat berikut ke dalam bar alamat dan klik Enter.
<strong>HKEY_USERS.DEFAULTKeyboard LayoutPreload</strong>HKEY_USERS.DEFAULTKeyboard LayoutPramuat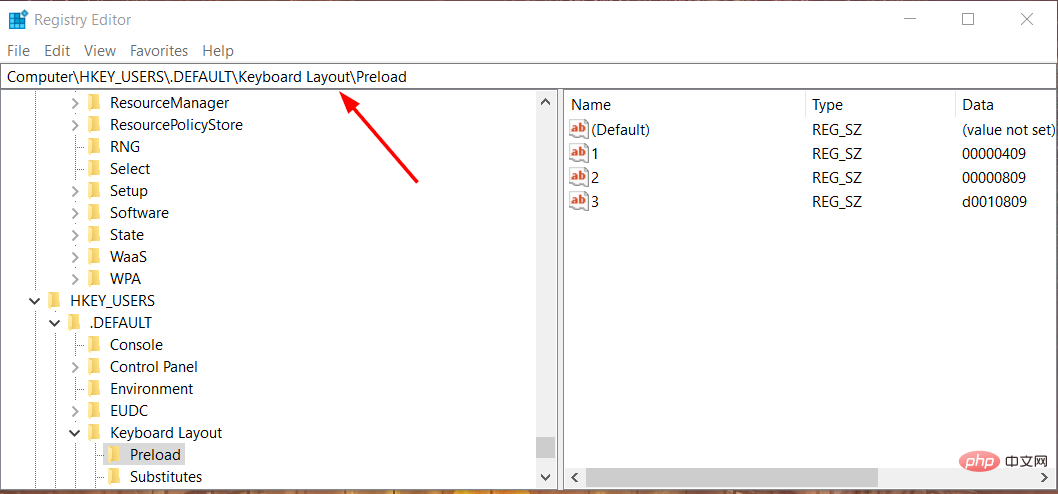
- Dalam anak tetingkap kiri, klik kanan dan padam kekunci Pramuat (folder).
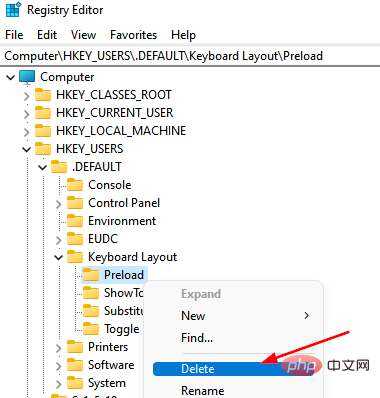
- Tutup Editor Pendaftaran dan mulakan semula PC anda.
2 Jalankan perintah Powershell
- kekunci, taipkan PowerShell dalam bar carian Windows, dan kemudian pilih sebagai pentadbir Jalankan sebagai .
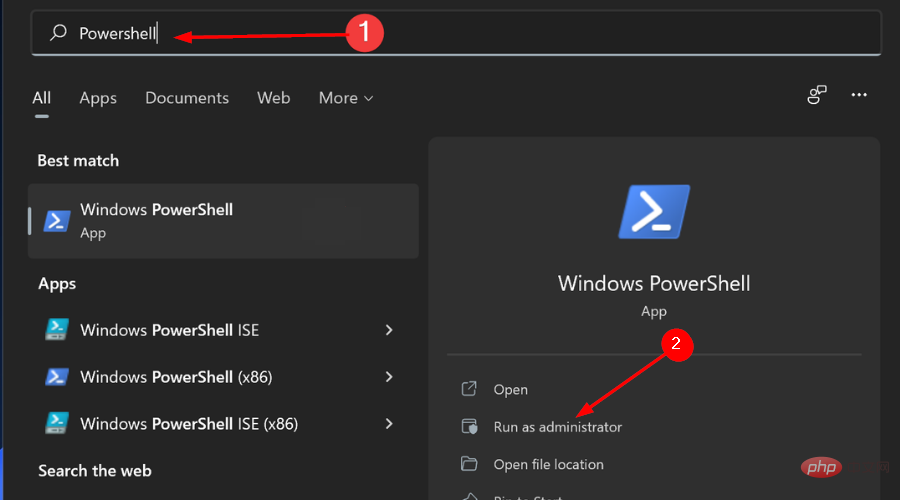
- Taip arahan berikut dan tekan Enter selepas setiap arahan:
<code><strong> = New-WinUserLanguageList en-US</strong>$1 = New-WinUserLanguageList en-US<strong>.add("ar-EG")</strong><code><strong>Set-WinUserLanguageList </strong>$1.add("ar-EG")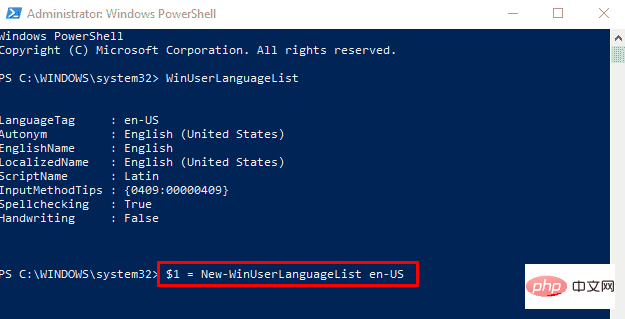
<img src="https://img.php.cn/upload/article/000/465/014/168139825645965.png" alt="Betulkan: Bahasa papan kekunci berubah secara automatik dalam Windows 11">Set-WinUserLanguageList $1
Mulakan semula komputer anda sekarang.
- 3. Tetapkan input berbeza untuk setiap tetingkap Tekan kekunci Windows
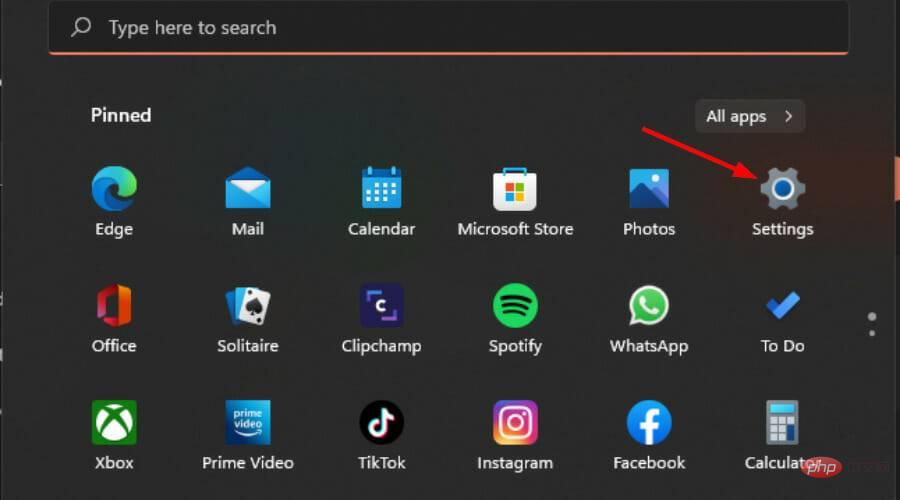 dan pilih Tetapan
dan pilih Tetapan - .
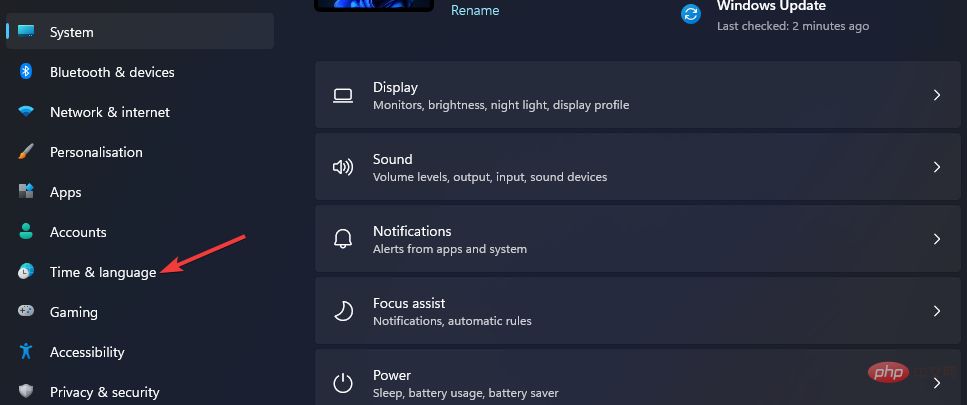
- Navigasi ke Masa & Bahasa dalam anak tetingkap kiri.
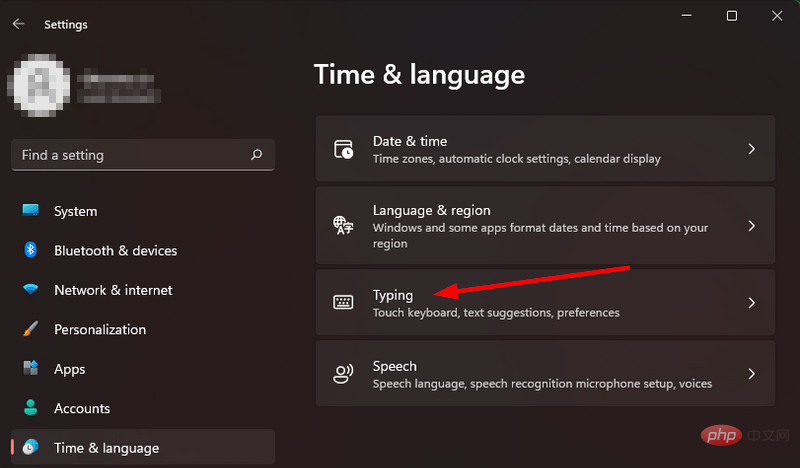 Pilih dalam anak tetingkap kanan untuk menaip.
Pilih dalam anak tetingkap kanan untuk menaip. 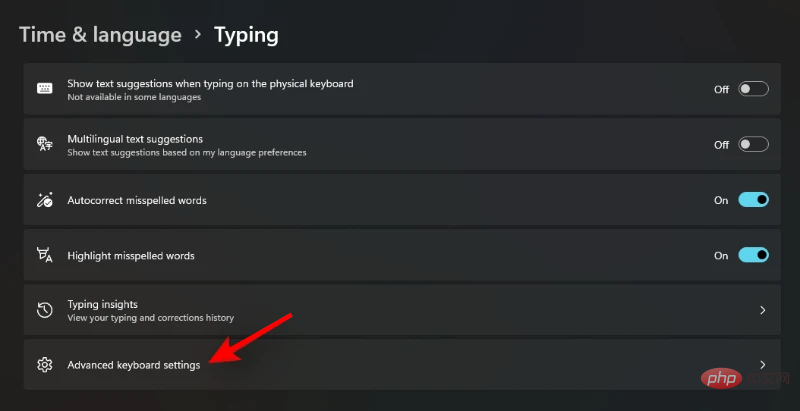
- Tatal ke bawah dan pilih Tetapan papan kekunci lanjutan.
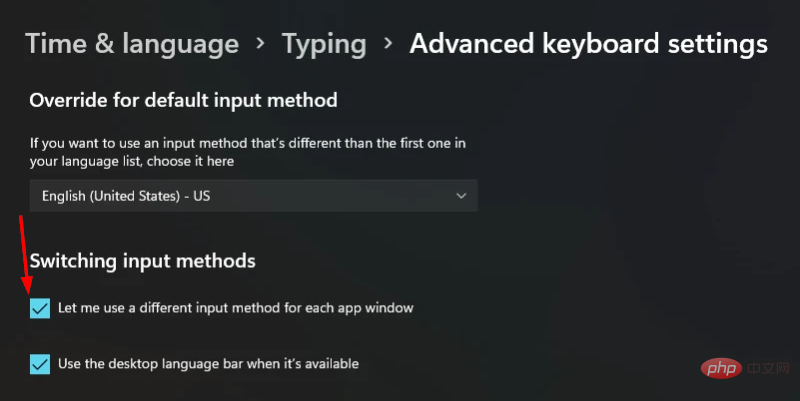 Di bawah Tukar kaedah input
Di bawah Tukar kaedah input - , tandakan Biar saya tetapkan kaedah input yang berbeza untuk setiap tetingkap aplikasi.
Mulakan semula komputer anda.
- 4 Kemas kini pemacu papan kekunci Tekan kekunci Windows
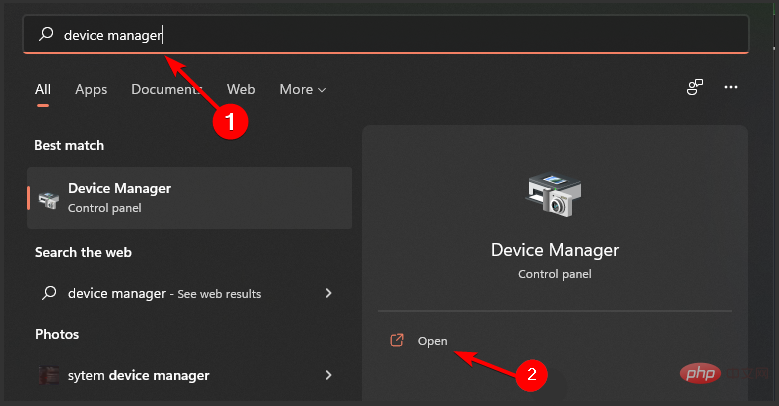 , masukkan Pengurus Peranti
, masukkan Pengurus Peranti - dalam bar carian dan kemudian klik Klik untuk membuka.
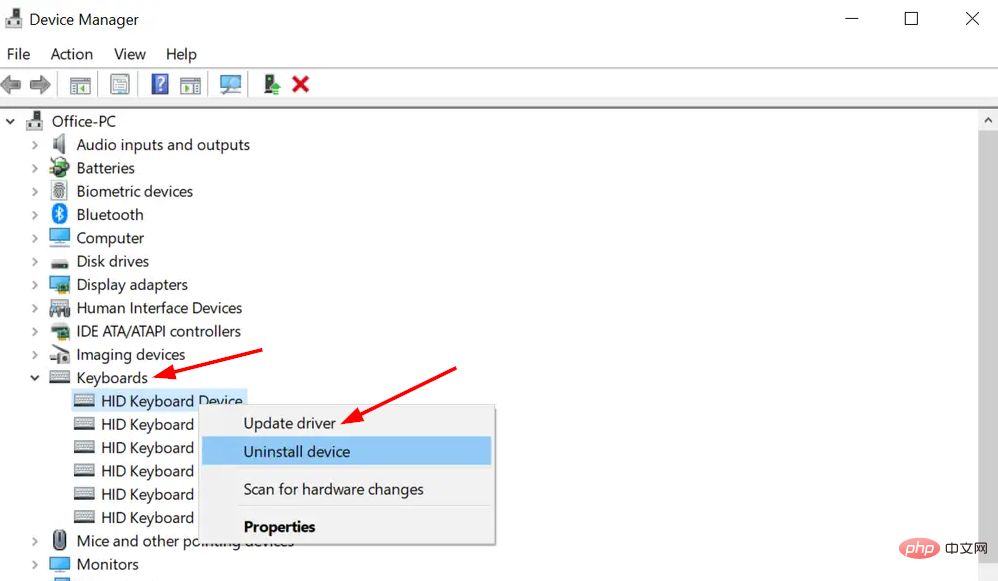 Navigasi ke Papan Kekunci,
Navigasi ke Papan Kekunci, - klik kanan pada papan kekunci pilihan anda dan pilih Kemas Kini Pemacu.
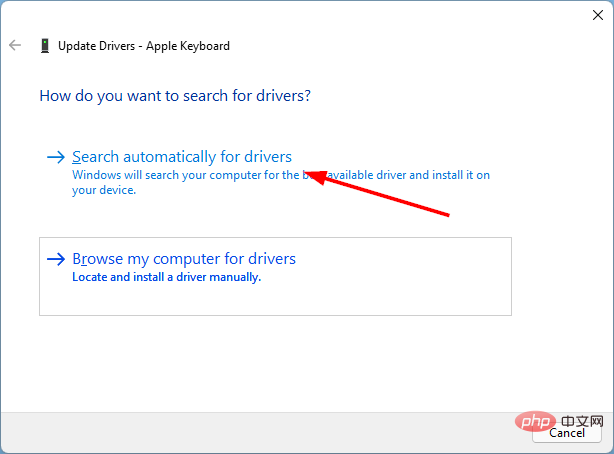 Dalam tetingkap Kemas Kini Pemandu
Dalam tetingkap Kemas Kini Pemandu
Atas ialah kandungan terperinci Betulkan: Bahasa papan kekunci berubah secara automatik dalam Windows 11. Untuk maklumat lanjut, sila ikut artikel berkaitan lain di laman web China PHP!

