Rumah >masalah biasa >Mendapat ralat BCD untuk Windows 11? apa ini
Mendapat ralat BCD untuk Windows 11? apa ini
- PHPzke hadapan
- 2023-04-13 22:55:041605semak imbas
Ramai orang bergantung pada komputer mereka untuk melaksanakan tugas harian mereka, dan sedikit pun kesulitan boleh mengecewakan, terutamanya apabila anda menghadapi masalah semasa proses permulaan.
Malangnya, anda tidak boleh selalu meramalkan bila ralat Windows akan berlaku dan bila ia akan berlaku, dan anda perlu bersedia sepenuhnya untuk mengendalikannya.
Ralat BCD ialah salah satu ralat Windows yang paling biasa yang mungkin menghalang anda daripada but peranti anda dan perlu dibetulkan segera.
Data Konfigurasi But (BCD) ialah komponen yang membantu anda but peranti Windows anda. Apabila BCD hilang atau rosak, anda tidak akan dapat mengakses komputer atau cakera keras anda dan mungkin tersekat pada skrin pemuatan.
Ralat BCD boleh berlaku atas beberapa sebab, tetapi punca yang paling biasa ialah kegagalan cakera keras atau ralat pemasangan program.
Penutupan yang tidak dijangka, perisian hasad dan Skrin Biru Kematian (BSOD) juga merupakan punca utama ralat BCD.
Adakah ralat BCD berkaitan dengan ralat BSOD?
Ralat BCD boleh dikaitkan dengan ralat BSOD kerana ia juga boleh menyebabkan peranti ranap. Apabila Skrin Biru Kematian berlaku dalam Windows 11, komputer kadangkala gagal untuk but. Kegagalan untuk memulakan boleh disebabkan oleh pelbagai sebab.

Ralat skrin biru juga boleh menghalang anda daripada mengakses sistem anda semasa ia melalui kitaran ranap dan mulakan semula yang berterusan. Nasib baik, jika skrin biru tersekat dan terus but semula, anda juga boleh membetulkannya.
Adakah pembinaan semula BCD akan memadamkan fail?
Adalah perkara biasa untuk bimbang bahawa permulaan akan mengakibatkan kehilangan fail penting. Walau bagaimanapun, apabila anda melakukan bina semula BCD menggunakan mana-mana arahan BCD, anda hanya membaiki fail but, semua fail akan kekal utuh.
Bantuan Pembaikan BCD Windows 11 tidak menjejaskan fail peribadi anda dalam apa jua cara tetapi membantu anda mendapatkan akses kerana ralat menghalang peranti anda daripada but.
Bagaimana untuk membetulkan ralat BCD dalam Windows 11?
1. Bina semula BCD
1.1 Cipta pemacu boleh boot
- Navigasi ke tapak web rasmi Microsoft dan muat turun alat penciptaan media.

- Sambungkan pemacu USB dengan sekurang-kurangnya 8GB ruang storan atau ke atas.
- Jalankan Alat Penciptaan Media dan klik untuk menerima Terma dan Perjanjian dan teruskan.

- Pilih pilihan Buat media pemasangan (pemacu kilat USB, DVD atau fail ISO) dan klik Seterusnya untuk meneruskan.

- Pilih bahasa, seni bina dan versi daripada menu lungsur dan klik Seterusnya.

- Pilih USB Flash Drive sebagai media untuk digunakan.
- Tunggu sehingga proses selesai.
1.2 Membina semula BCD
- Sambungkan USB boleh boot ke salah satu port yang tersedia.
- Pilih kekunci Windows dan tekan butang kuasa, kemudian klik Mulakan semula untuk mula menyelesaikan masalah dengan pilihan permulaan lanjutan.

- Tetingkap baharu akan muncul dengan satu set pilihan. Pilih Selesaikan masalah.

- Pilih Pilihan Terperinci.
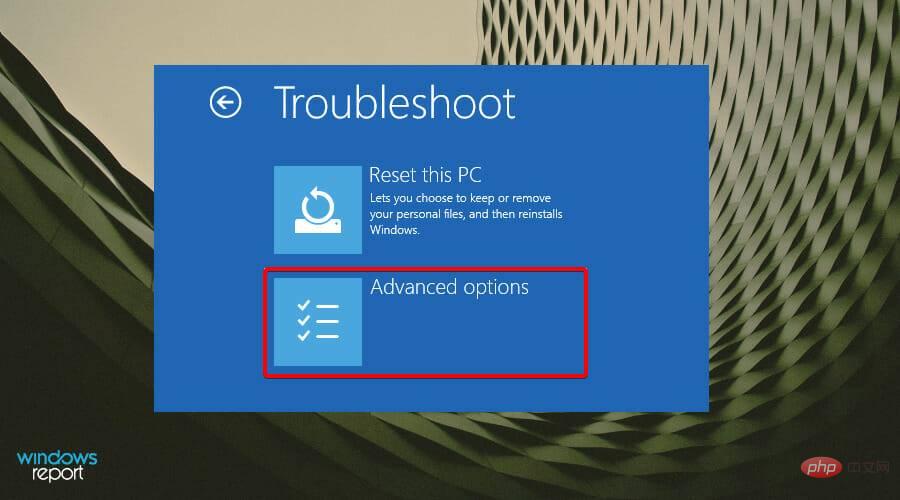
- Seterusnya, pilih Prompt Perintah.

- Dalam tetingkap arahan, taip command prompt berikut dan Enter Apabila selesai tekan:
<code><strong>bootrec /rebuildbcd</strong>bootrec /rebuildbcd
- Selepas menaip command prompt, satu daripada dua skrin akan muncul.
-
Enter
<strong>attrib c:bootbcd -s -h -r</strong>Jika skrin ini muncul, taip command prompt berikut selepas setiap command prompt:<code><strong>ren c:bootbcd bcd.old</strong>attrib c:bootbcd -s -h -r<strong>bootrec /rebuildbcd </strong><img src="https://img.php.cn/upload/article/000/000/164/168139770766961.jpg" alt="Mendapat ralat BCD untuk Windows 11? apa ini">ren c:bootbcd bcd.old
Jika skrin ini muncul, anda mesti memulakan semula PC anda.
Program Windows 11 Rebuild BCD ini akan mengembalikan semuanya kepada normal dan anda akan dapat menggunakan sistem pengendalian anda seperti biasa.
- 2. Tetapkan semula tetingkap Tekan kekunci +Windows dan kemudian taip pilihan pemulihan.
 S
S -
Dalam tetingkap seterusnya pilih Mulakan Semula Sekarang dan klik
 Enter
Enter - .
 Jika anda tidak mahu kehilangan fail anda, pilih
Jika anda tidak mahu kehilangan fail anda, pilih - Simpan fail saya.
Tunggu sehingga proses selesai.
- 3. Lakukan pemulihan sistem Tekan Windows + kekunci S, kemudian taip pemulihan sistem dan tekan
 Enter
Enter - .
 Pilih titik pemulihan yang anda mahu pulihkan dan klik
Pilih titik pemulihan yang anda mahu pulihkan dan klik - Seterusnya .
Ikuti arahan pada skrin untuk melengkapkan proses.
Bagaimana untuk mengelakkan ralat BCD pada masa hadapan? Adalah penting untuk mengambil langkah berjaga-jaga dan mengelakkan kesilapan sedemikian jika boleh. Salah satu cara sedemikian ialah melindungi peranti anda daripada perisian hasad. Anda boleh memasang penyelesaian antivirus yang serasi untuk memastikan peranti anda dilindungi daripada perisian hasad.Selain itu, disyorkan untuk melakukan imbasan biasa pada peranti anda untuk mengelakkan virus. Untuk melakukan imbasan berjadual:
- Tekan kekunci Windows dan cari Alat Keselamatan Windows.

- Pilih pilihan Perlindungan Virus & Ancaman.

- Klik untuk mengimbas dengan cepat.

Imbasan pantas ini akan membolehkan anda menilai peranti anda dan mengambil langkah yang perlu. Walau bagaimanapun, jika anda mahukan imbasan yang lebih mendalam, anda boleh mengklik Pilihan Imbasan dan pilih Imbasan Penuh.
Ini akan mengambil masa yang lebih lama tetapi akan menyemak semua prosedur operasi dan dokumen anda. Jika perisian hasad dikesan selepas imbasan, anda boleh mula mengalih keluar virus daripada peranti anda.
Kami berharap tutorial ini adalah yang anda cari apabila anda mengalami ralat BCD dan kini anda boleh berjaya but peranti anda semula tanpa gangguan.
Ralat Windows adalah perkara biasa, terutamanya jika anda tidak mengambil langkah untuk melindungi diri anda daripada perisian hasad dan virus.
Atas ialah kandungan terperinci Mendapat ralat BCD untuk Windows 11? apa ini. Untuk maklumat lanjut, sila ikut artikel berkaitan lain di laman web China PHP!


