Bagaimana untuk memasukkan jadual dalam persembahan Powerpoint
Jadual dalam persembahan PowerPoint membantu memaparkan data dalam format berstruktur apabila anda membentangkan. Nombor yang ditunjukkan dalam jadual mempunyai kesan yang lebih baik kepada penonton. Microsoft Powerpoint mempunyai beberapa cara untuk menambah jadual pada pembentangan anda. Anda boleh memilih untuk menambah jadual baharu atau menyalin daripada jadual sedia ada dalam aplikasi lain seperti Excel atau Word.
Kaedah 1: Sisipkan jadual dengan memilih baris dan lajur pada grid
Langkah 1: Pada lakaran kecil PowerPoint, klik kanan Slaid Induk dan pilih Slaid Baharu . Langkah 2: Pergi ke Sisipkan dan klik pada Jadual. Langkah 3: Daripada menu lungsur, pilih jumlah bilangan baris dan lajur yang diperlukan untuk jadual. NOTA: Semasa anda menggulung tetikus anda ke atas kotak, baris dan lajur akan dipilih. Tatal ke kanan untuk memilih bilangan lajur dan ke bawah untuk memilih bilangan baris. Langkah 4: Klik pada baris terakhir dan lajur yang dipilih untuk memaparkan jadual pada slaid.
Langkah 2: Pergi ke Sisipkan dan klik pada Jadual. Langkah 3: Daripada menu lungsur, pilih jumlah bilangan baris dan lajur yang diperlukan untuk jadual. NOTA: Semasa anda menggulung tetikus anda ke atas kotak, baris dan lajur akan dipilih. Tatal ke kanan untuk memilih bilangan lajur dan ke bawah untuk memilih bilangan baris. Langkah 4: Klik pada baris terakhir dan lajur yang dipilih untuk memaparkan jadual pada slaid.  Langkah 5: Laraskan jadual agar muat tayangan slaid anda.
Langkah 5: Laraskan jadual agar muat tayangan slaid anda. 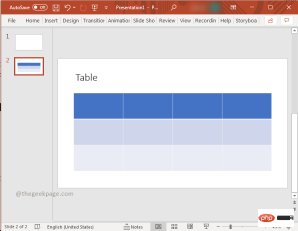
Kaedah 2: Masukkan baris dan lajur secara manual untuk dimasukkan ke dalam jadual
Langkah 1: Pada lakaran kecil PowerPoint, klik kanan pada slaid utama dan pilih Slaid Baharu. Langkah 2: Pergi ke Sisipkan dan klik pada Jadual. Langkah 3: Daripada menu lungsur, pilih Sisipkan Jadual.
Langkah 2: Pergi ke Sisipkan dan klik pada Jadual. Langkah 3: Daripada menu lungsur, pilih Sisipkan Jadual.  Langkah 4: Dalam kotak dialog, pilih bilangan baris dan lajur yang anda mahu sertakan dalam jadual dan klik OK.
Langkah 4: Dalam kotak dialog, pilih bilangan baris dan lajur yang anda mahu sertakan dalam jadual dan klik OK.  NOTA : Ingat bahawa baris pengepala atas akan dikira juga. Langkah 5: Laraskan jadual agar sesuai dengan slaid anda.
NOTA : Ingat bahawa baris pengepala atas akan dikira juga. Langkah 5: Laraskan jadual agar sesuai dengan slaid anda. 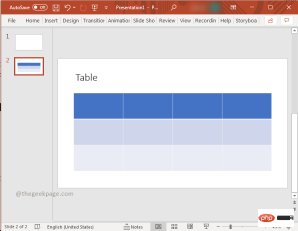 Kaedah 3: Sisipkan jadual melalui ikon jadual Langkah 1: Pada lakaran kecil PowerPoint, klik kanan pada slaid induk dan pilih Slaid Baharu.
Kaedah 3: Sisipkan jadual melalui ikon jadual Langkah 1: Pada lakaran kecil PowerPoint, klik kanan pada slaid induk dan pilih Slaid Baharu.  Langkah 2: Dalam slaid baharu, gerakkan tetikus anda ke tengah slaid dan klik ikon Jadual.
Langkah 2: Dalam slaid baharu, gerakkan tetikus anda ke tengah slaid dan klik ikon Jadual. 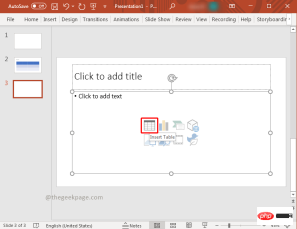 Langkah 3: Dalam kotak dialog, pilih bilangan baris dan lajur yang anda mahu sertakan dalam jadual dan klik OK.
Langkah 3: Dalam kotak dialog, pilih bilangan baris dan lajur yang anda mahu sertakan dalam jadual dan klik OK. 
Kaedah 4: Lukis jadual anda sendiri pada slaid
Langkah 1: Pada lakaran kecil PowerPoint, klik kanan slaid utama dan pilih Sekeping Slaid Baharu . Langkah 2: Pergi ke Sisipkan dan klik pada Jadual. Langkah 3: Daripada menu lungsur, pilih Draw Table.
Langkah 2: Pergi ke Sisipkan dan klik pada Jadual. Langkah 3: Daripada menu lungsur, pilih Draw Table.  Nota: Ciri ini membolehkan anda melukis jadual sesuka hati dengan bantuan tetikus. Langkah 4: Klik kiri butang tetikus dan seret tetikus sambil terus menahan klik. Langkah 5: Laraskan meja agar sesuai dengan saiz. Langkah 6: Klik kiri dan lukis garisan di atas meja. Nota: Anda boleh menggunakan fungsi ini untuk melukis jadual sesuka hati
Nota: Ciri ini membolehkan anda melukis jadual sesuka hati dengan bantuan tetikus. Langkah 4: Klik kiri butang tetikus dan seret tetikus sambil terus menahan klik. Langkah 5: Laraskan meja agar sesuai dengan saiz. Langkah 6: Klik kiri dan lukis garisan di atas meja. Nota: Anda boleh menggunakan fungsi ini untuk melukis jadual sesuka hati 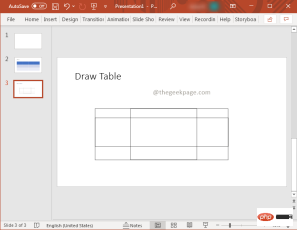
Kaedah 5: Masukkan jadual yang disediakan daripada Excel
Langkah 1 : Pada lakaran kecil PowerPoint, klik kanan Slaid Induk dan pilih Slaid Baharu. Langkah 2: Sekarang pergi ke fail excel borang yang disediakan. Salin data jadual.
Langkah 2: Sekarang pergi ke fail excel borang yang disediakan. Salin data jadual.  Nota: Pastikan bilangan baris dan lajur mudah. Seperti dalam contoh ini, ia adalah 10 baris dan 9 lajur. Langkah 3: Sekarang kembali ke PowerPoint anda, klik Sisipkan dan pilih Jadual. Pilih Sisipkan Jadual dalam senarai juntai bawah.
Nota: Pastikan bilangan baris dan lajur mudah. Seperti dalam contoh ini, ia adalah 10 baris dan 9 lajur. Langkah 3: Sekarang kembali ke PowerPoint anda, klik Sisipkan dan pilih Jadual. Pilih Sisipkan Jadual dalam senarai juntai bawah.  Langkah 4: Dalam kotak dialog, pilih bilangan baris dan lajur yang wujud dalam jadual fail excel dan klik "OK".
Langkah 4: Dalam kotak dialog, pilih bilangan baris dan lajur yang wujud dalam jadual fail excel dan klik "OK". Langkah 5: Klik sel pertama jadual dan tekan Ctrl+V untuk menampal data.
Langkah 5: Klik sel pertama jadual dan tekan Ctrl+V untuk menampal data.  Nota: Ini akan mengimport jadual lengkap di sini.
Nota: Ini akan mengimport jadual lengkap di sini. 
Kaedah 6: Hamparan Excel sebagai Jadual
Langkah 1: Klik kanan padalakaran kecil PowerPoint dan klik "Tayangan Slaid Baharu" dalam menu konteks "Gambar " pilihan.

Langkah 2: Pergi ke Sisipkan dan pilih Jadual, pilih Hamparan Excel.

Langkah 1 - Muat turun Pembaikan PC Restor dari sini Alat
Langkah 2- Klik untuk mula mengimbas untuk mencari dan membetulkan sebarang isu PC secara automatik. Langkah 3: Seret untuk mengubah saiz mengikut keperluan. Lengkapkan kandungan jadual dalam hamparan Excel yang ditambahkan pada slaid. Langkah 4: Selepas mengisi kandungan, klik di luar. Anda boleh melihat hamparan excel dalam format jadual.
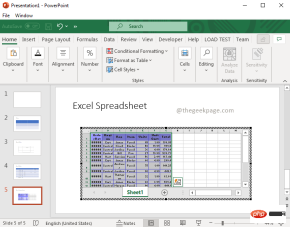
Atas ialah kandungan terperinci Bagaimana untuk memasukkan jadual dalam persembahan Powerpoint. Untuk maklumat lanjut, sila ikut artikel berkaitan lain di laman web China PHP!

Alat AI Hot

Undresser.AI Undress
Apl berkuasa AI untuk mencipta foto bogel yang realistik

AI Clothes Remover
Alat AI dalam talian untuk mengeluarkan pakaian daripada foto.

Undress AI Tool
Gambar buka pakaian secara percuma

Clothoff.io
Penyingkiran pakaian AI

AI Hentai Generator
Menjana ai hentai secara percuma.

Artikel Panas

Alat panas

SecLists
SecLists ialah rakan penguji keselamatan muktamad. Ia ialah koleksi pelbagai jenis senarai yang kerap digunakan semasa penilaian keselamatan, semuanya di satu tempat. SecLists membantu menjadikan ujian keselamatan lebih cekap dan produktif dengan menyediakan semua senarai yang mungkin diperlukan oleh penguji keselamatan dengan mudah. Jenis senarai termasuk nama pengguna, kata laluan, URL, muatan kabur, corak data sensitif, cangkerang web dan banyak lagi. Penguji hanya boleh menarik repositori ini ke mesin ujian baharu dan dia akan mempunyai akses kepada setiap jenis senarai yang dia perlukan.

Pelayar Peperiksaan Selamat
Pelayar Peperiksaan Selamat ialah persekitaran pelayar selamat untuk mengambil peperiksaan dalam talian dengan selamat. Perisian ini menukar mana-mana komputer menjadi stesen kerja yang selamat. Ia mengawal akses kepada mana-mana utiliti dan menghalang pelajar daripada menggunakan sumber yang tidak dibenarkan.

Muat turun versi mac editor Atom
Editor sumber terbuka yang paling popular

MinGW - GNU Minimalis untuk Windows
Projek ini dalam proses untuk dipindahkan ke osdn.net/projects/mingw, anda boleh terus mengikuti kami di sana. MinGW: Port Windows asli bagi GNU Compiler Collection (GCC), perpustakaan import yang boleh diedarkan secara bebas dan fail pengepala untuk membina aplikasi Windows asli termasuk sambungan kepada masa jalan MSVC untuk menyokong fungsi C99. Semua perisian MinGW boleh dijalankan pada platform Windows 64-bit.

Dreamweaver CS6
Alat pembangunan web visual





