Rumah >masalah biasa >Bagaimana untuk mengemas kini pemacu grafik pada komputer Windows 11
Bagaimana untuk mengemas kini pemacu grafik pada komputer Windows 11
- WBOYWBOYWBOYWBOYWBOYWBOYWBOYWBOYWBOYWBOYWBOYWBOYWBke hadapan
- 2023-04-13 22:25:047627semak imbas
Pemacu grafik ialah perisian yang membenarkan komputer Windows 11 anda menggunakan perkakasan grafik mesin. Ini biasanya dalam bentuk kad grafik.
Kad grafik mempunyai nama lain, seperti penyesuai paparan, kad video dan juga pemecut grafik, tetapi semuanya bermaksud perkara yang sama.
Jika anda seorang pemain besar, adalah penting untuk mengemas kini grafik anda dengan kerap supaya anda boleh mendapatkan prestasi terbaik. Ini amat penting jika anda mempunyai kad grafik Nvidia, Intel atau MAD, kerana ini adalah standard.
Banyak permainan video moden memerlukan standard yang terbaik dan jenama yang dinyatakan di atas memberikan kualiti tersebut. Sekarang, jika anda tidak begitu berminat dengan permainan video, mengemas kini pemacu grafik anda tidaklah begitu penting. Kebanyakan pemacu atau pemacu yang dipasang yang disediakan melalui Kemas Kini Windows akan berfungsi dengan baik.
Mengapa saya perlu mengemas kini pemacu grafik saya?
Selain memastikan komputer anda berjalan pada prestasi puncak, kemas kini juga boleh membetulkan pepijat. Ia bukanlah perkara biasa hari ini bahawa pepijat baharu muncul dalam kemas kini pemacu disebabkan oleh beberapa kesilapan rawak atau akibat yang tidak kelihatan.
Selain itu, syarikat seperti NVIDIA sering melancarkan kemas kini yang meningkatkan prestasi dengan ketara.
Malah ada kalanya permainan lama mendapat perhatian yang amat diperlukan dan mungkin juga peningkatan prestasi. Atau mungkin beberapa ciri baharu akan diperkenalkan. Intel juga telah menyertai permainan dan sering menyediakan alatan baharu untuk dimainkan.
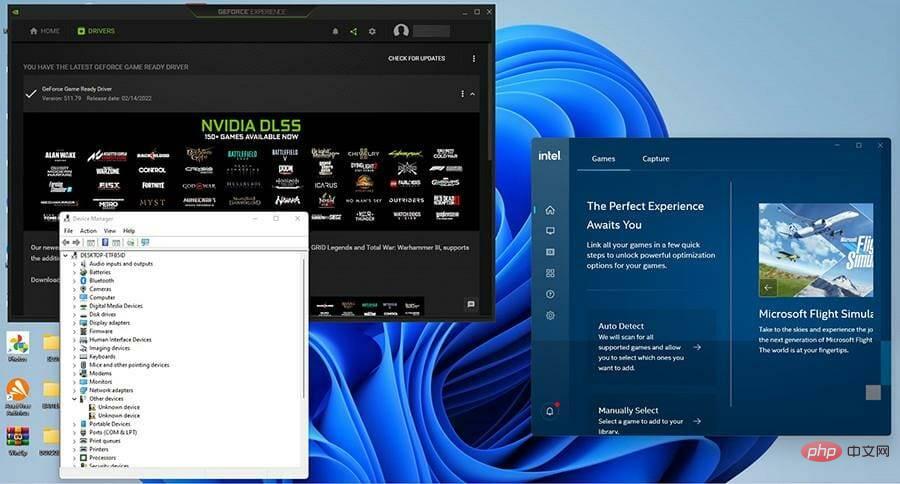
Tutorial ini akan melakukan beberapa perkara. Ia menunjukkan kepada anda cara menyemak pemacu grafik anda pada Windows 11 dan cara mengemas kininya, khususnya pemacu NVIDIA dan Intel. Ia juga akan menunjukkan kepada anda cara memasang semula pemacu grafik pada mesin Windows 11.
Bagaimana untuk mengemas kini pemacu grafik pada komputer Windows 11?
1. Gunakan kemas kini pemacu pihak ketiga
Untuk mengurus pemacu grafik anda, anda boleh mengemas kini pemacu pada PC Windows 11 anda menggunakan mod standard. Walau bagaimanapun, anda mempunyai perisian khusus untuk melaksanakan tugas ini dengan cekap.
Dengan DriverFix, anda boleh menjalankan imbasan mendalam pada sistem anda untuk mengesan pemandu lapuk dalam beberapa klik sahaja. Anda hanya perlu memilih pemacu yang perlu dikemas kini dan biarkan perisian melakukan selebihnya secara automatik.
Perisian ini mempunyai pangkalan data dalam talian yang luas yang mengandungi berjuta-juta pemacu daripada pengeluar rasmi.
Boleh mencari dan mengemas kini pemacu grafik anda untuk meningkatkan kualiti video permainan dan meningkatkan prestasi sistem PC keseluruhan.
Oleh itu, penyelesaian ini selamat dan dijamin untuk meningkatkan prestasi sistem dan mengemas kini pemacu tanpa menyebabkan kegagalan sistem.
2. Gunakan alatan terbina dalam
➡ Semak pemacu grafik yang anda sudah ada
- Klik ikon kaca pembesar untuk membawa atas bar carian.
- Masukkan Maklumat Sistem dan klik pada entri pertama yang anda lihat untuk membuka apl Maklumat Sistem.
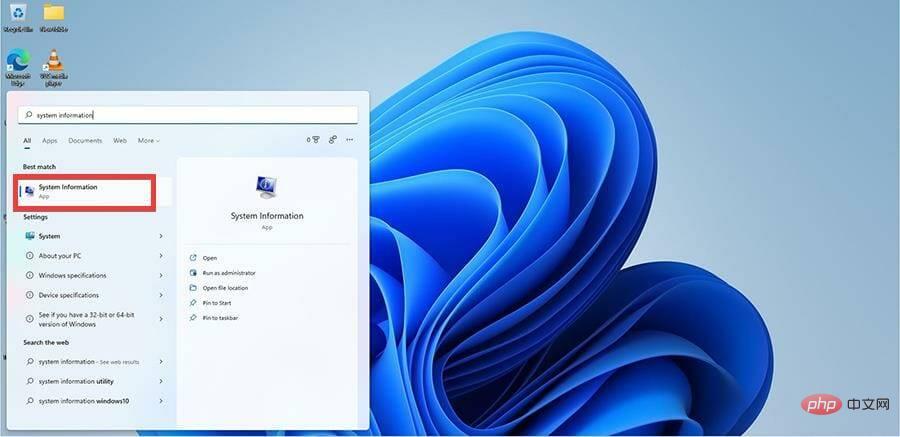
- Di bawah Ringkasan Sistem, klik Komponen.
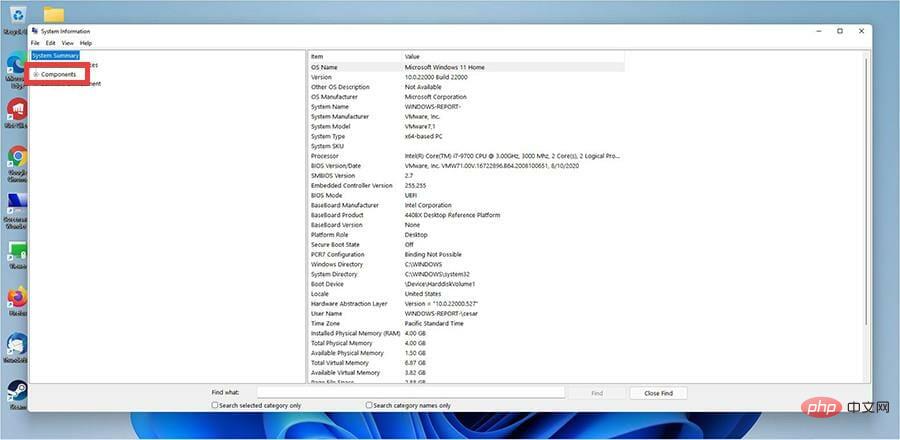
- Kemudian klik untuk memaparkan.
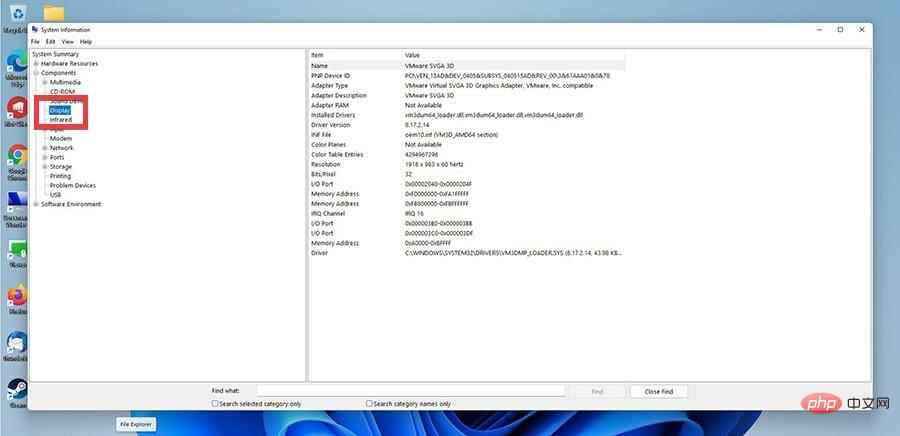
- Cari jenis penyesuai dan penerangan penyesuai untuk melihat model kad grafik yang anda miliki. Dalam contoh ini, kad grafik adalah daripada mesin maya yang digunakan, sedangkan anda biasanya akan melihat kad Intel.
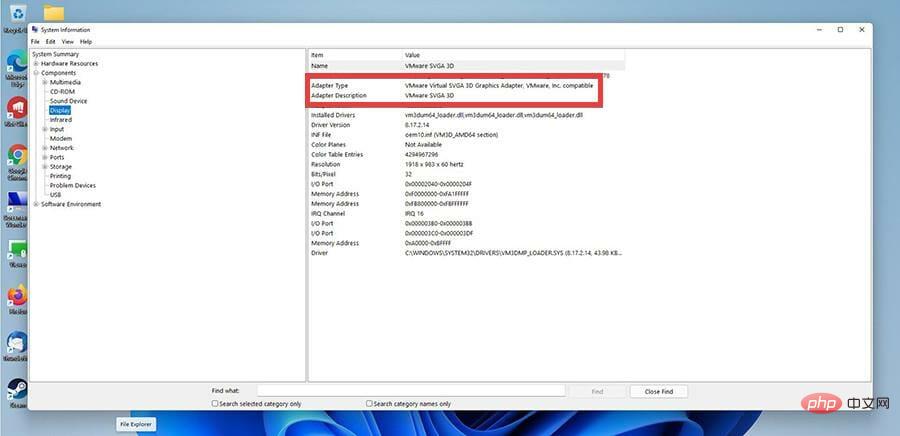
➡ Kemas kini pemacu kad grafik melalui tetapan
- Buka menu Mula dan klik ikon Tetapan.
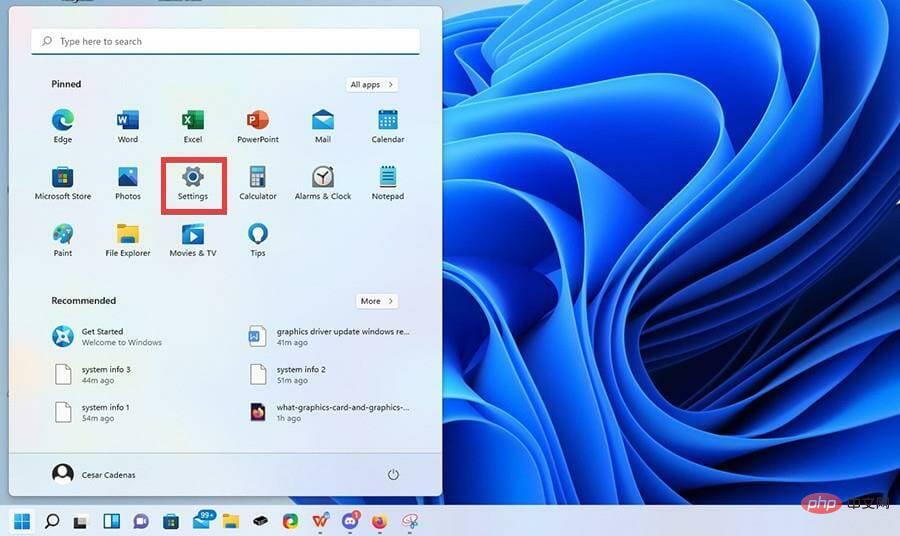
- Klik tab Windows Update di sebelah kiri menu Tetapan.
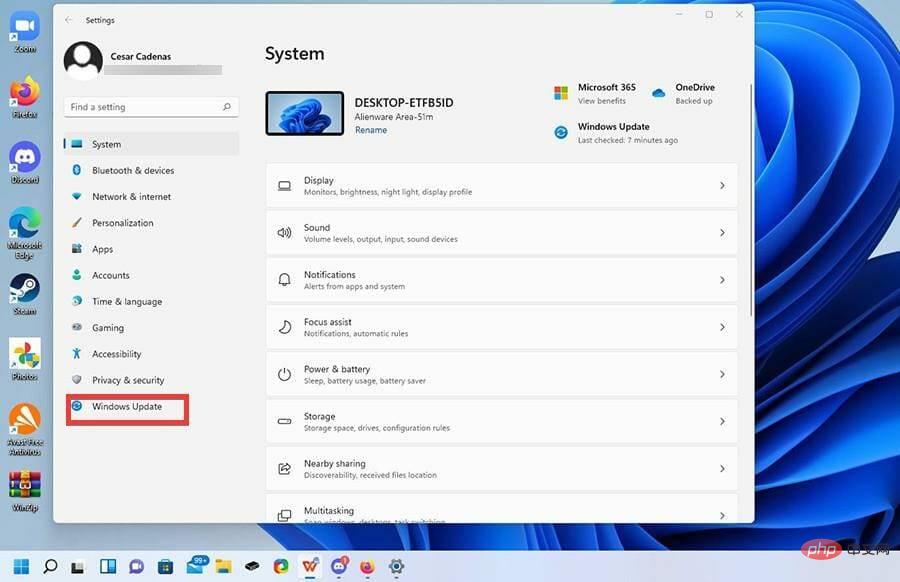
- Klik Pilihan Terperinci.
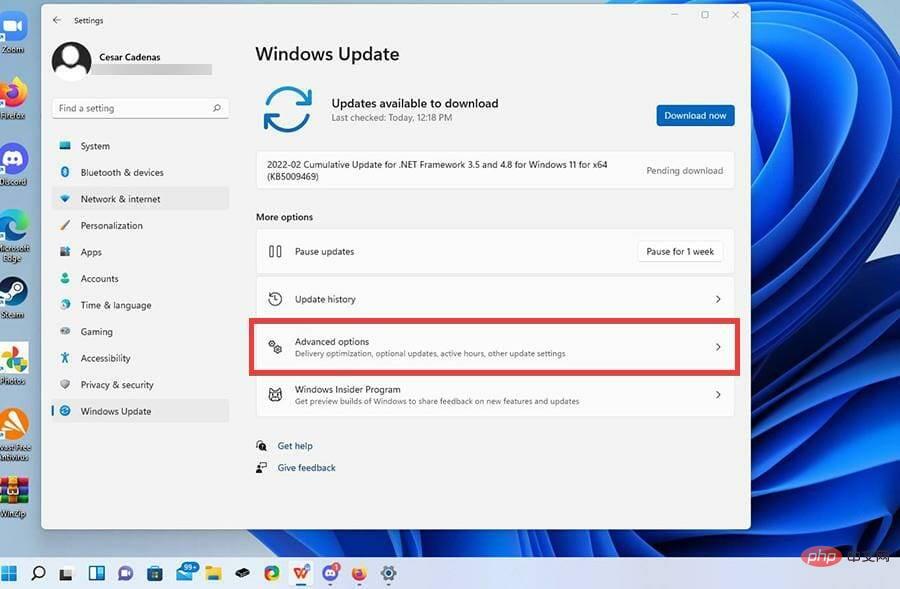
- Klik untuk kemas kini pilihan.
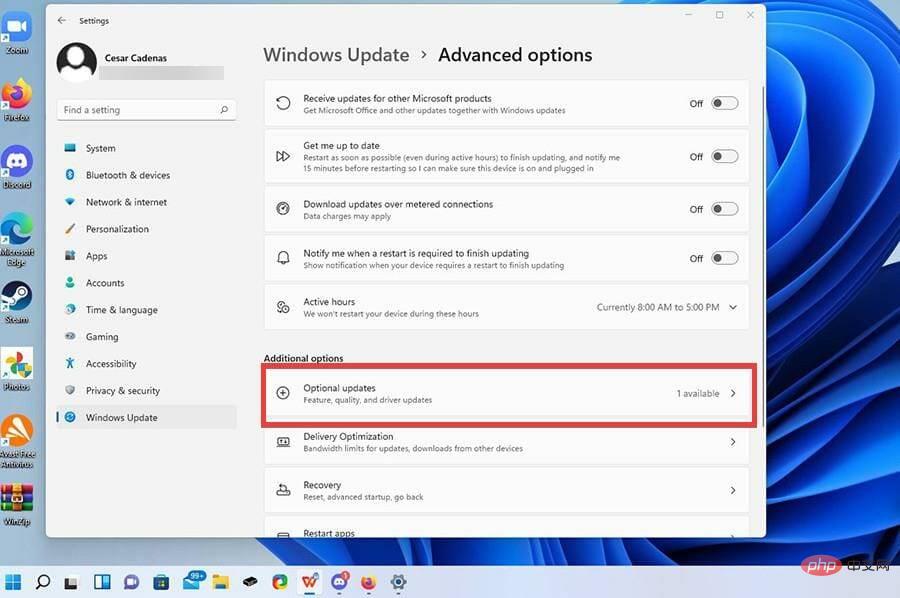
- Klik menu lungsur atas untuk melihat sama ada kemas kini pemandu tersedia.
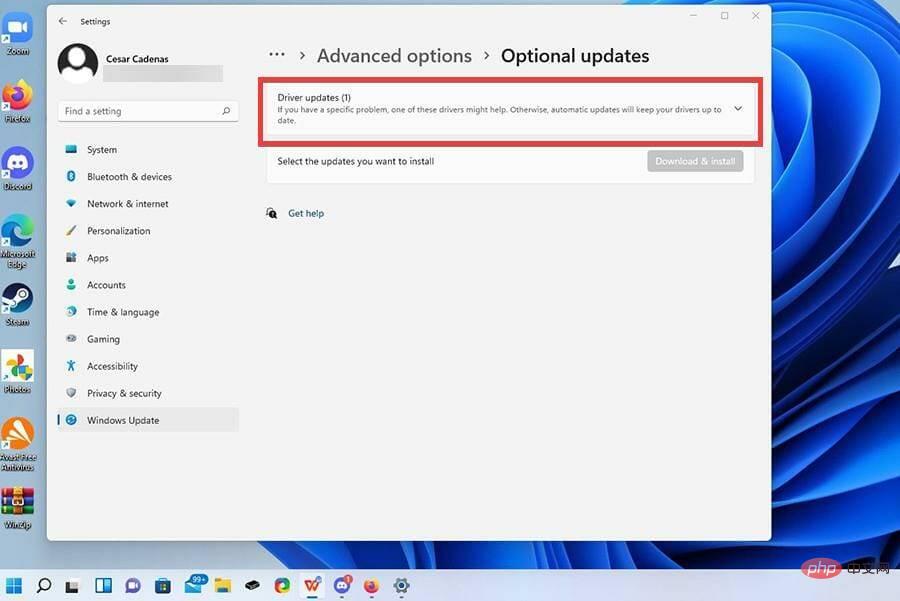
- Jika terdapat sebarang kemas kini, klik Kemas kini untuk menyerlahkannya.
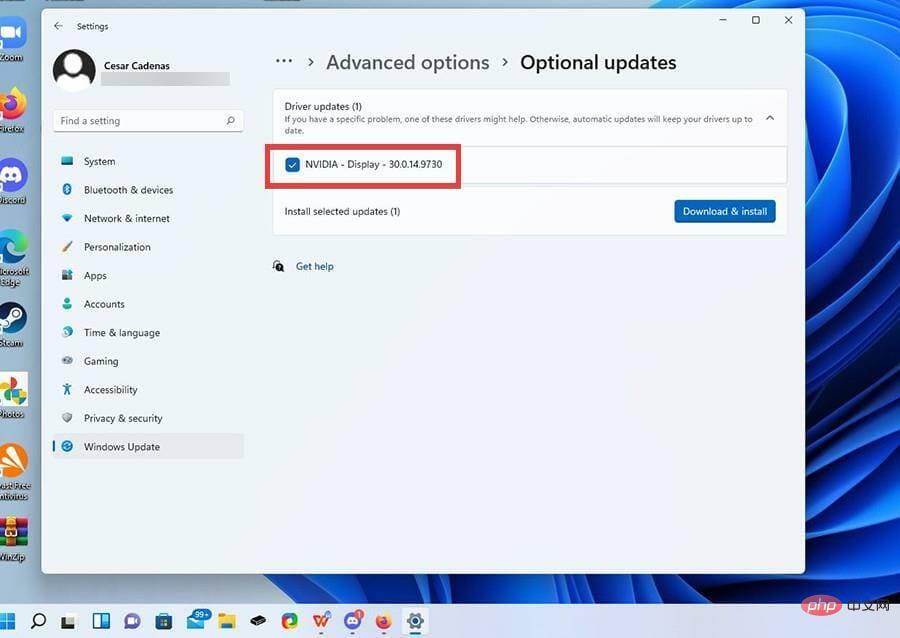
- Kemudian klik butang Muat Turun dan Pasang.
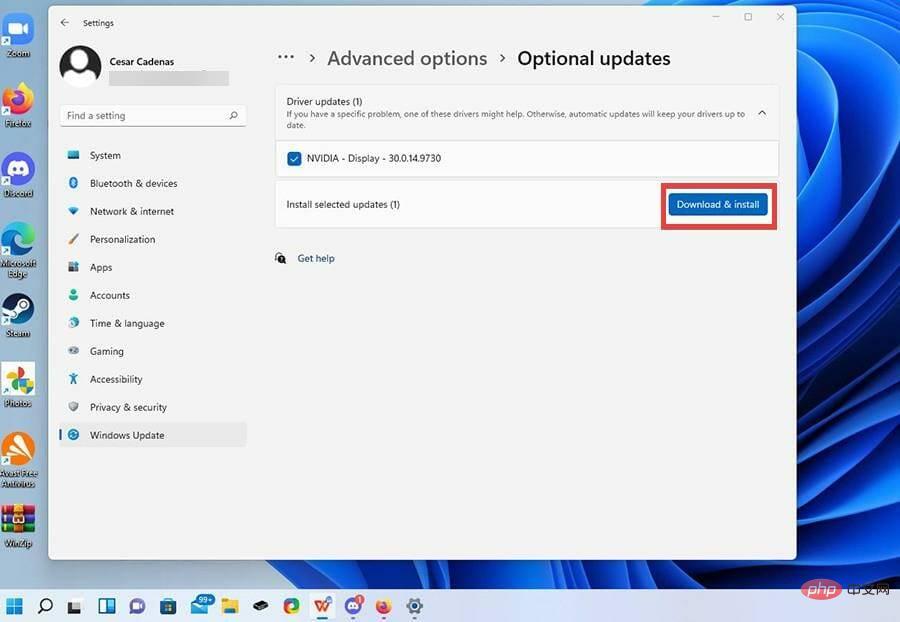
- Pemandu akan mula memuat turun dan selesai dalam beberapa minit.
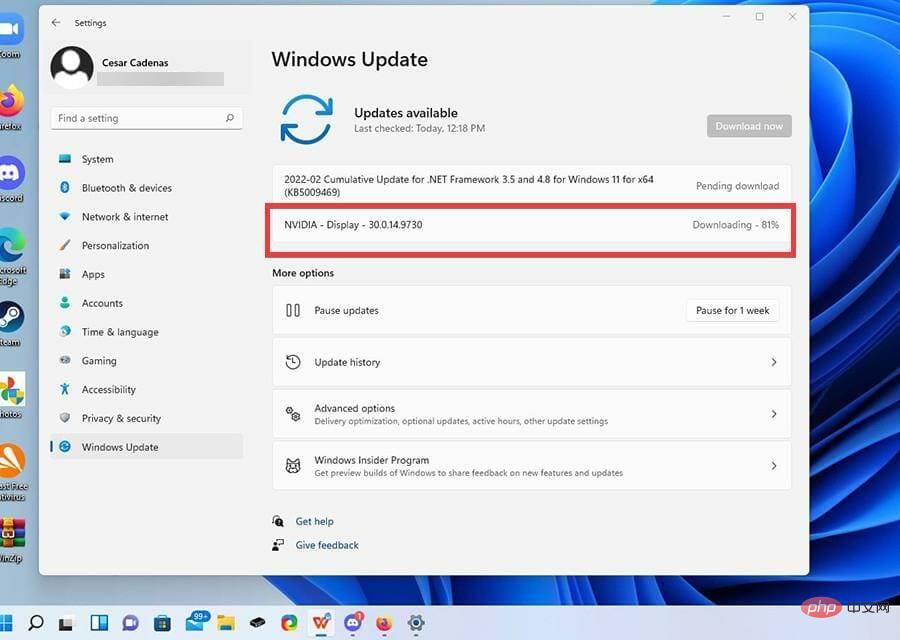
- Tekan butang Mulakan Semula Sekarang untuk menyelesaikan pemasangan.
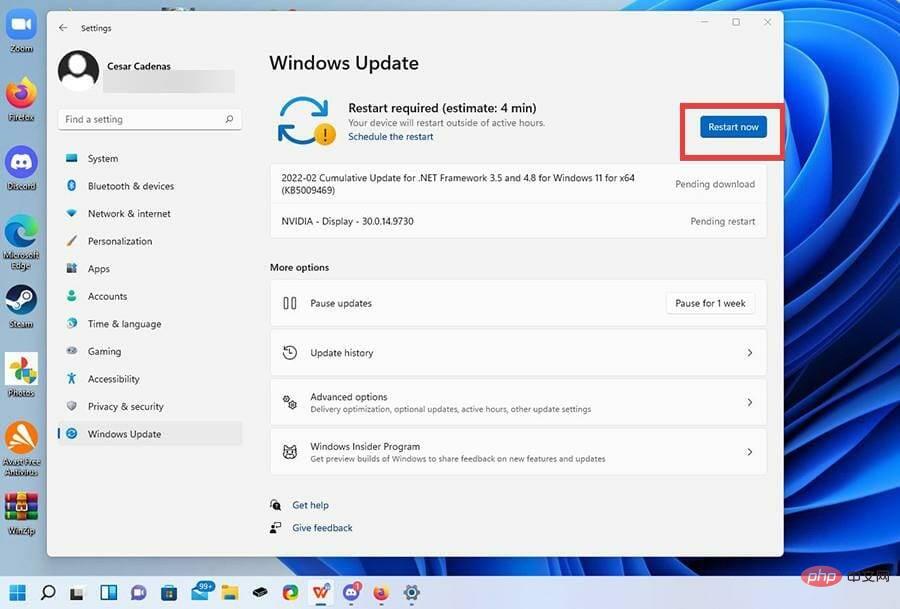
➡ Kemas kini melalui Pengurus Peranti
- Buka bar carian dan cari Pengurus Peranti.
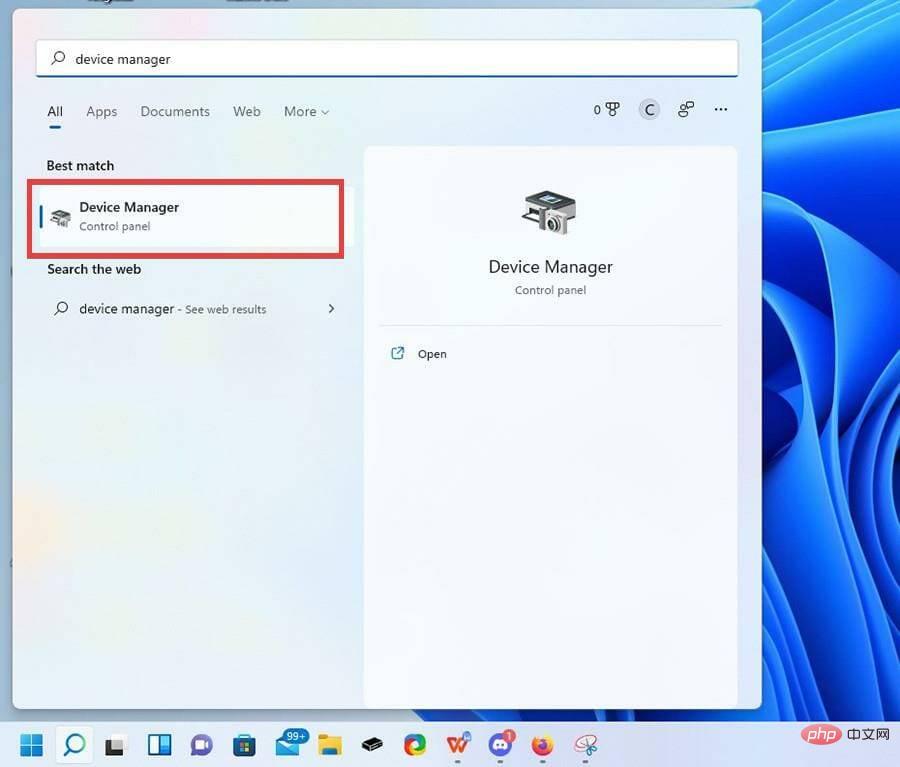
- Dalam Pengurus Peranti, klik Penyesuai Paparan.
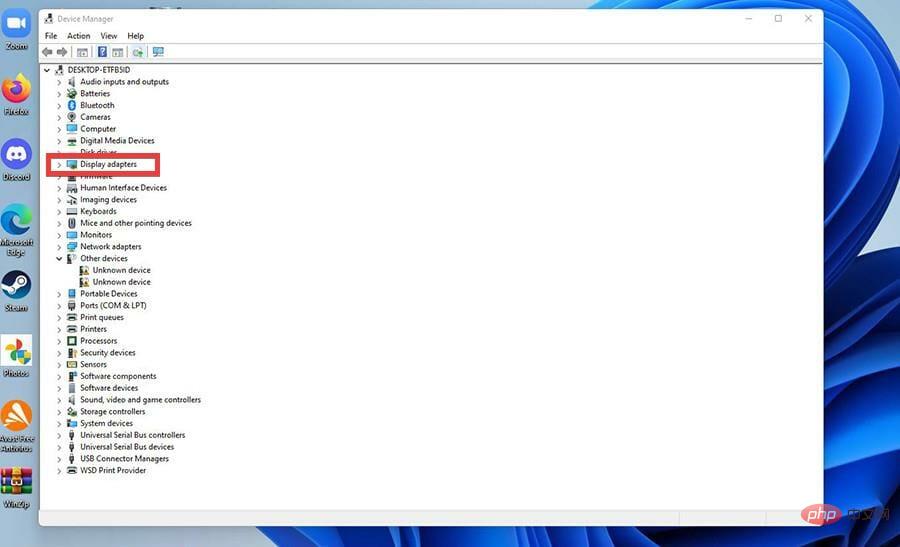
- Di sini anda akan menemui kad grafik atau kad video untuk komputer Windows 11 anda.
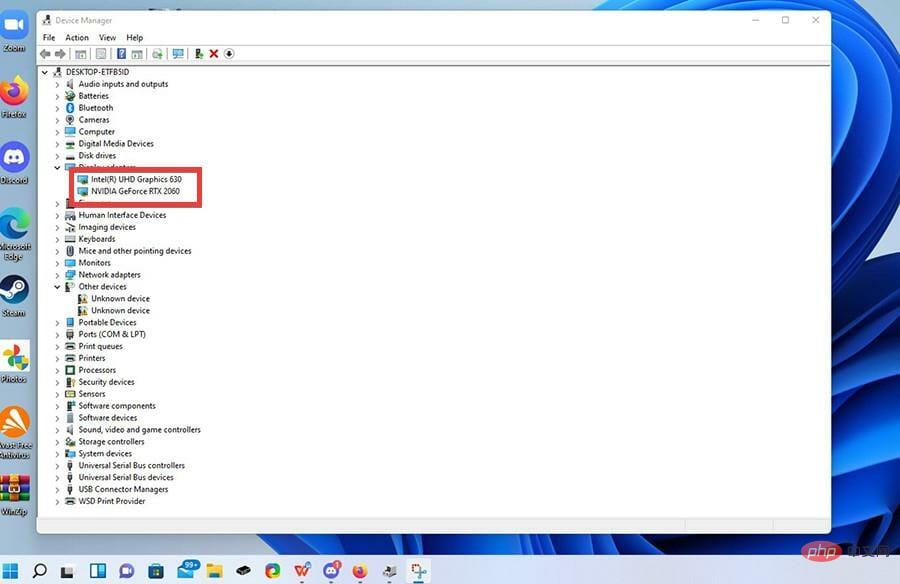
- Untuk mengemas kini, klik kanan pada satu dan pilih Kemas Kini Pemacu.
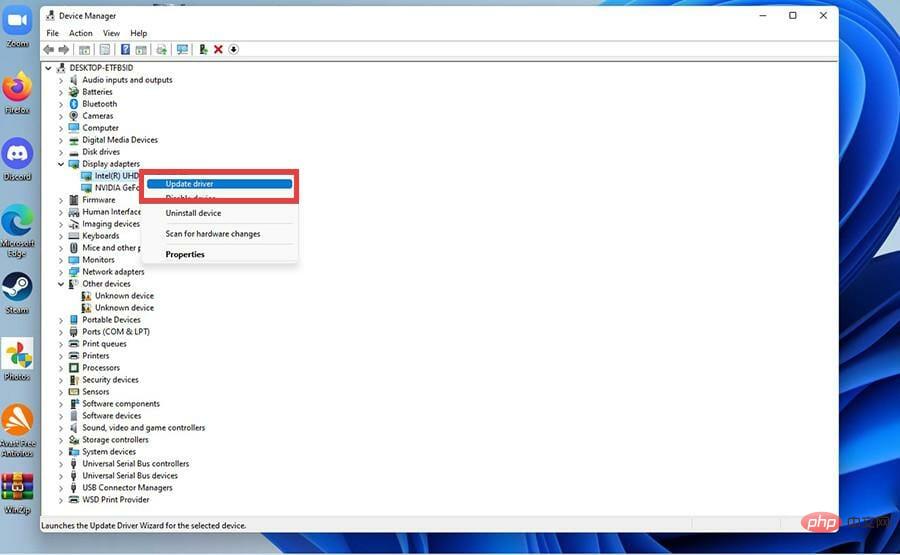
- Tetingkap akan muncul meminta anda cara mencari pemandu yang tersedia.
- Pilih Cari pemandu secara automatik untuk memudahkannya.
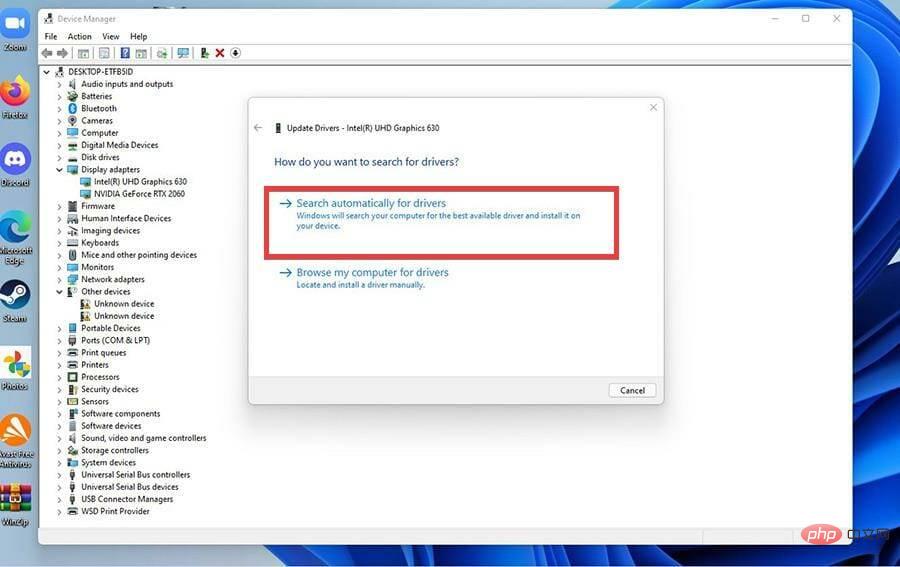
- Pada ketika ini, Pengurus Peranti akan memuat turun dan memasang pemacu secara automatik.
- Tetingkap ini mungkin memberitahu anda bahawa pemacu terbaik sudah dipasang. Dalam kes ini, tutup sahaja tetingkap.
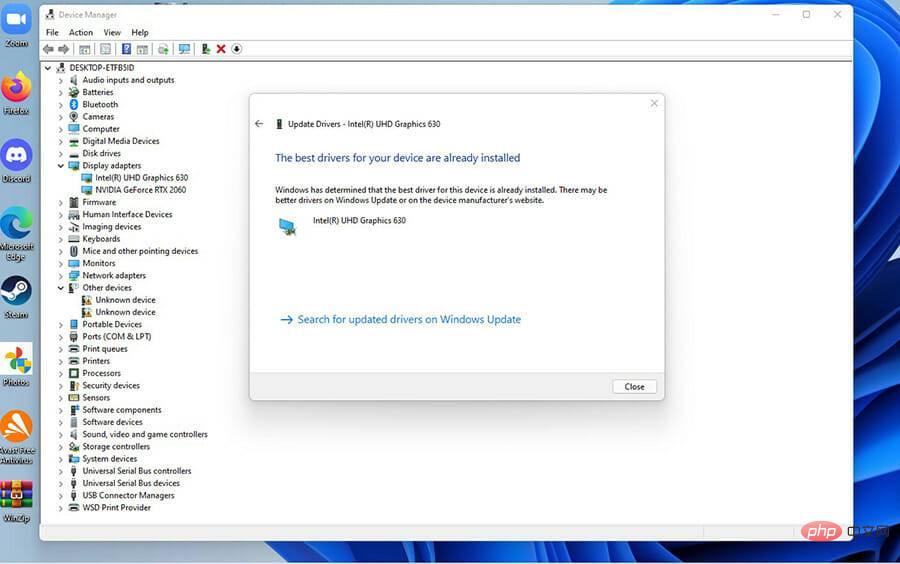
3 Gunakan alat rasmi luaran
➡ untuk mengemas kini pemacu grafik NVIDIA
- dalam pelayar internet anda , Cari Pengalaman Nvidia GeForce.
- Dalam halaman Pengalaman GeForce, klik butang Muat Turun Sekarang.
- Klik dalam tetingkap kecil untuk menyimpan fail.

- Pergi ke lokasi fail yang dimuat turun dan klik dua kali untuk memasangnya.
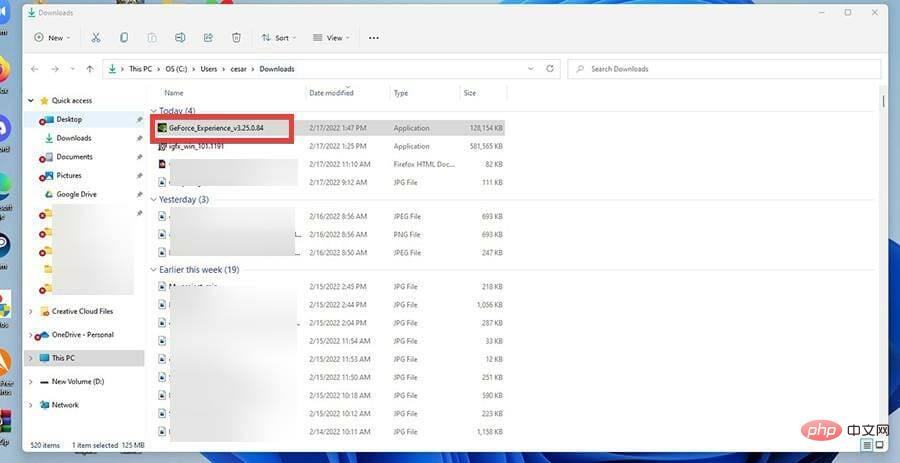
- Dalam wizard, pilih untuk bersetuju dan memasang.
- Buat akaun untuk GeForce Experience.

- Dalam GeForce Experience, klik Pemacu di bahagian atas.
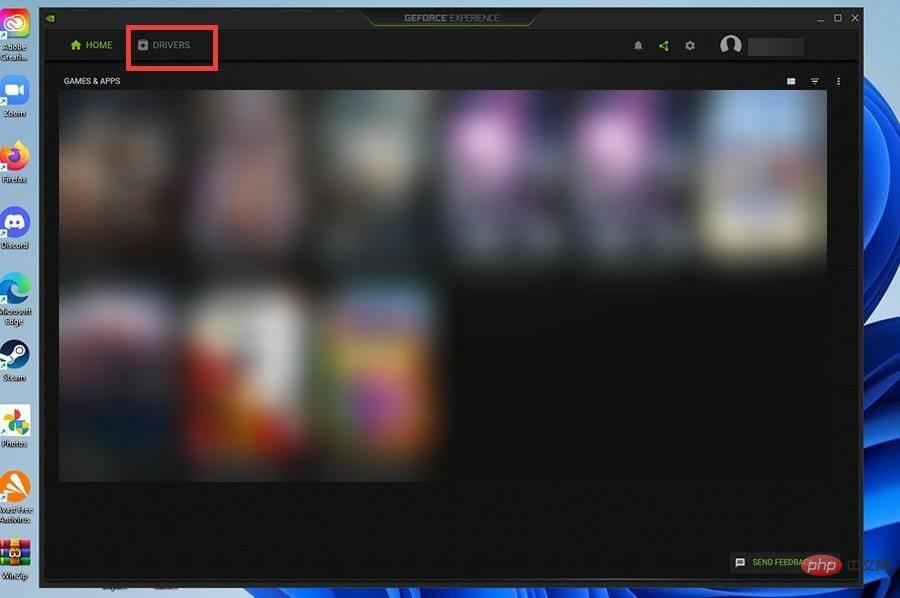
- Klik Semak Kemas Kini di sudut untuk melihat jika ada apa-apa yang tersedia.
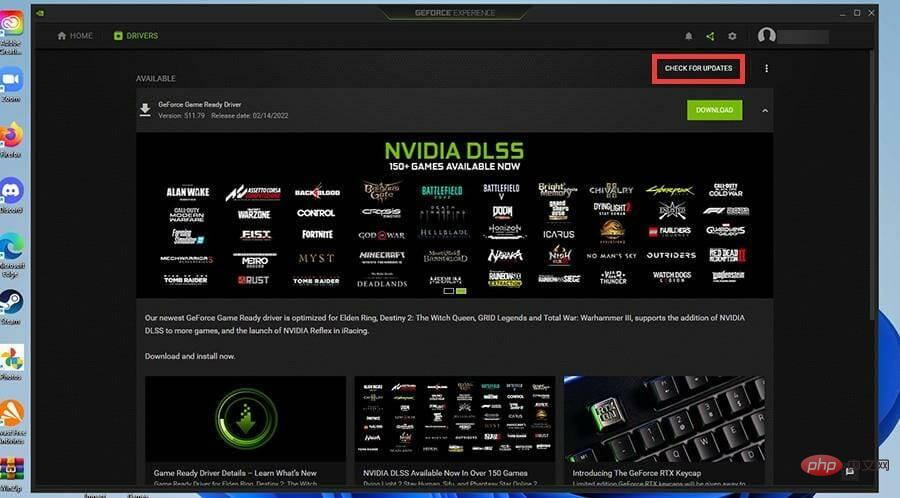
- Untuk pemandu lain, klik untuk memuat turun.
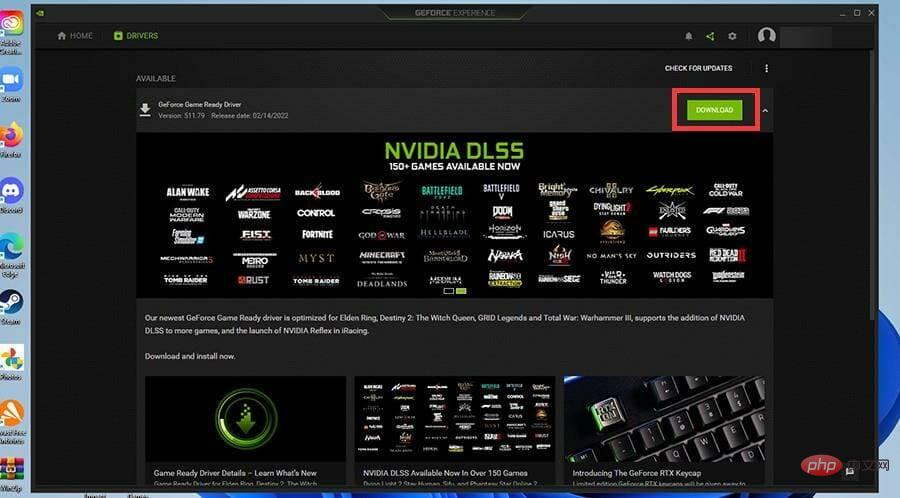
- Selepas beberapa ketika, pemandu akan dimuat turun.
- Anda boleh mengklik Pasang Pantas atau Pasang Tersuai.
- Pemasangan akan mengambil masa beberapa minit.
➡ Kemas kini pemacu grafik Intel
- Dalam pelayar Internet anda, cari Pemacu Grafik Intel dan klik pada entri yang membolehkan anda memuat turun pemacu dan perisian Intel.
- Pada halaman seterusnya, klik untuk bermula.
- Klik Muat Turun Sekarang untuk memuat turun Pemacu Intel dan Pembantu Sokongan.
- Klik dalam tetingkap kecil yang muncul untuk menyimpan fail.
- Pergi ke lokasi apl yang dimuat turun dan klik dua kali padanya.
- Klik Pasang dan jalankan wizard pemasangan.
- Selepas pemasangan selesai, klik Mulakan semula untuk melengkapkan.
- Buka apl Pemacu Intel dan Pembantu Sokongan.
- Dalam apl, pilih Sokongan di sebelah kiri.
- Pilih Muat Turun Pemacu Grafik untuk memuat turun pemacu terkini.

- Anda akan dikembalikan ke halaman Pemacu dan Perisian. Pilih Mula Lagi.
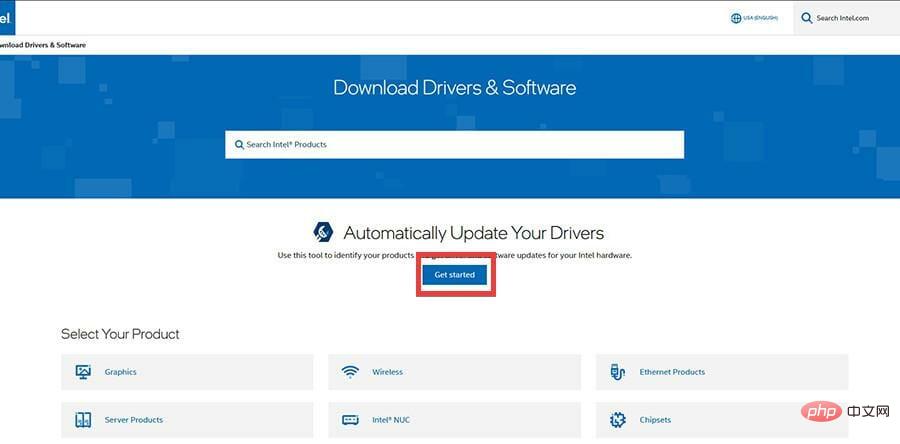
- Di sini anda kini akan melihat semua pemacu tersedia untuk dimuat turun. Anda boleh memilih yang anda mahu atau pilih Muat Turun Semua dan itulah yang akan dipilih oleh tutorial ini.
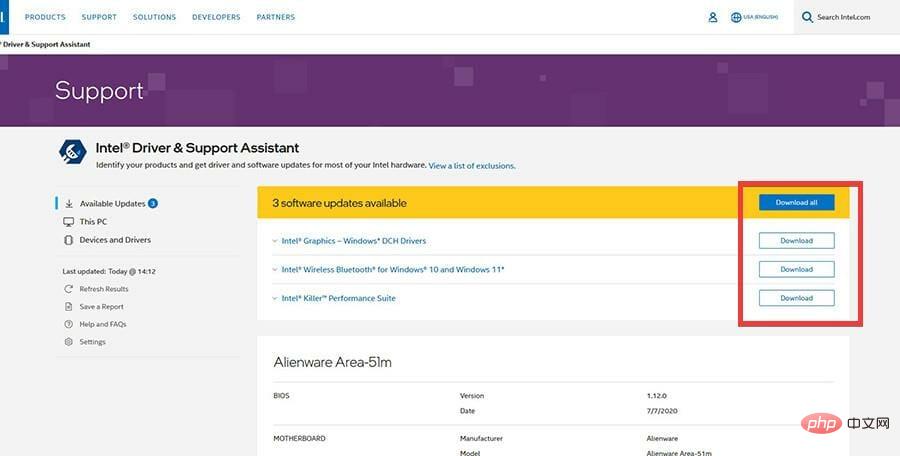
- Beri masa beberapa minit untuk memuat turun.
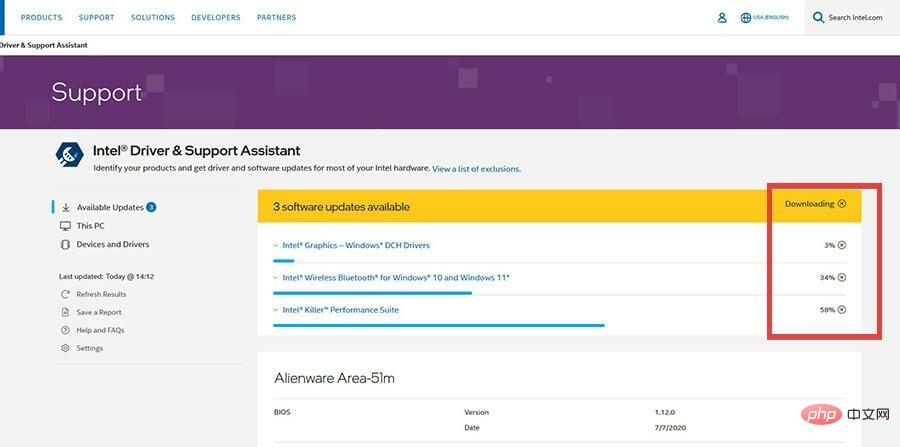
- Klik pada pemacu untuk memasang.
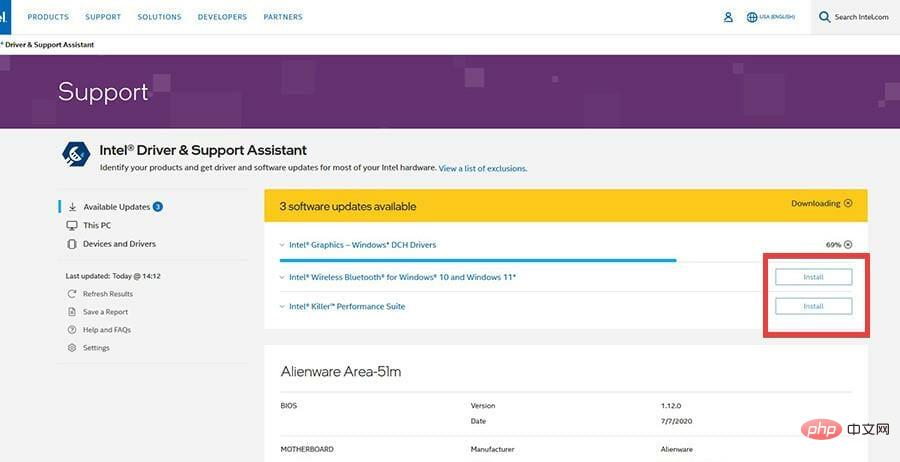
- Tetingkap kecil akan muncul bertanya sama ada anda ingin menaik taraf. Klik Ya.
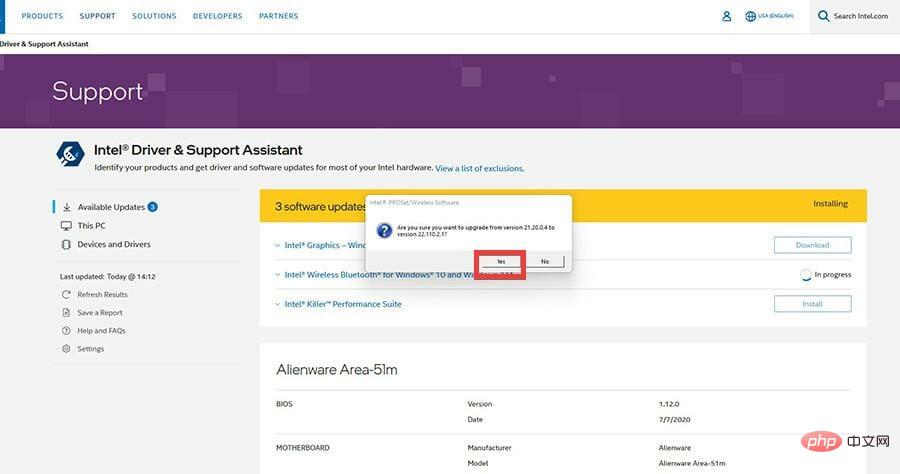
- Jalankan wizard pemasangan.
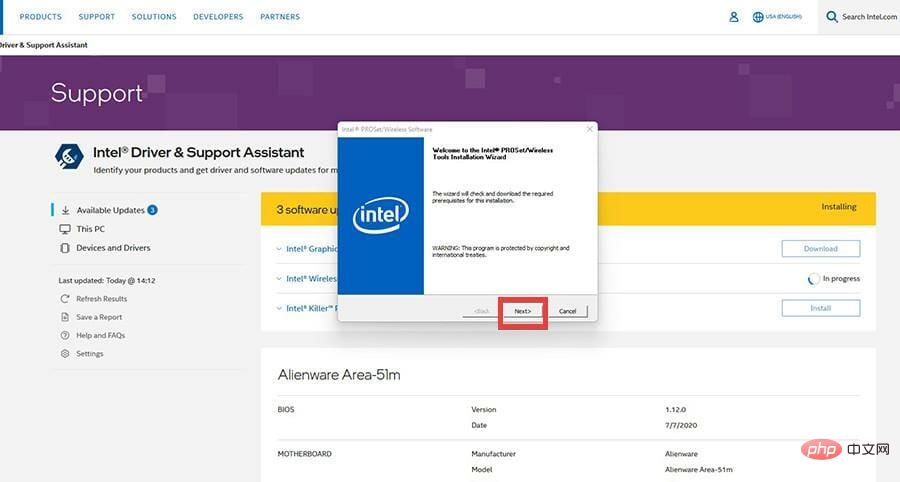
- Ia mungkin meminta anda memilih jenis tetapan. Pilih Typical atau anda boleh menyesuaikan pemasangan.
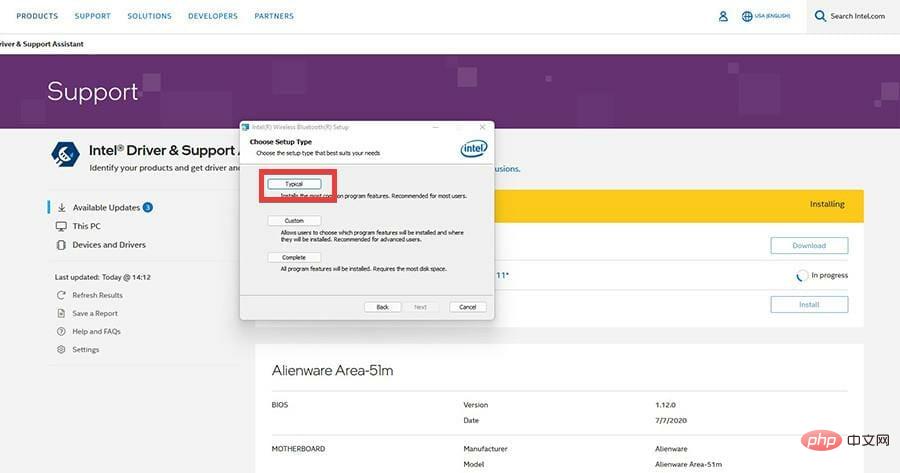
- Pilih Selesai untuk melengkapkan pemasangan.
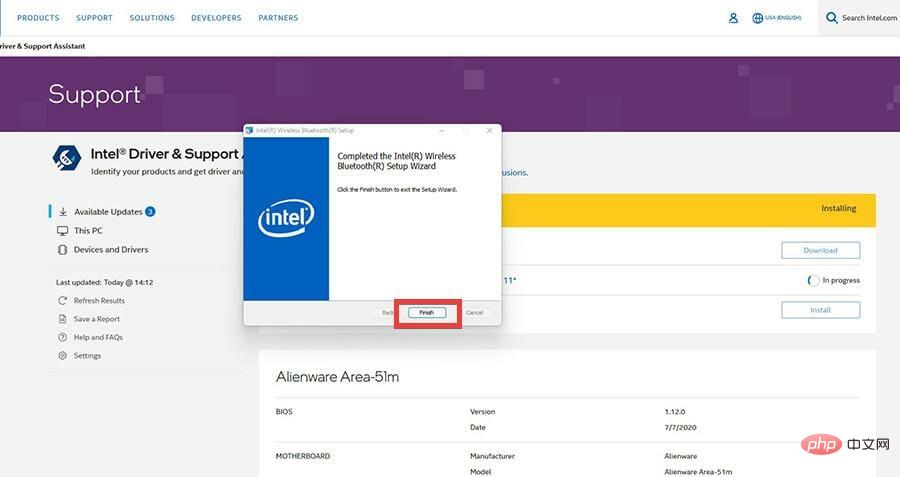
4. Pasang semula pemacu grafik
- Kembali ke Pengurus Peranti dan klik Penyesuai Paparan. Dalam contoh ini, tutorial memasang semula Intel UHD Graphics 630, tetapi arahannya adalah sama untuk semua pemacu.
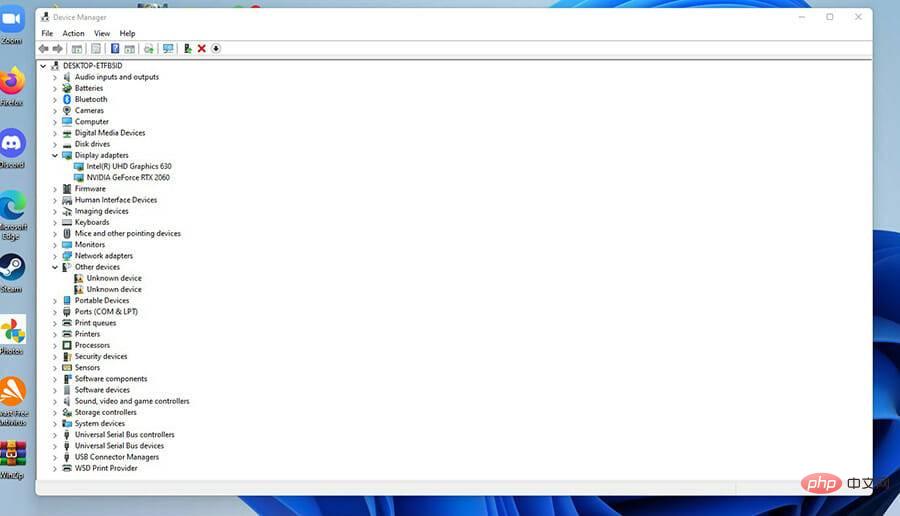
- Klik kanan pada kad grafik dan pilih Nyahpasang peranti.
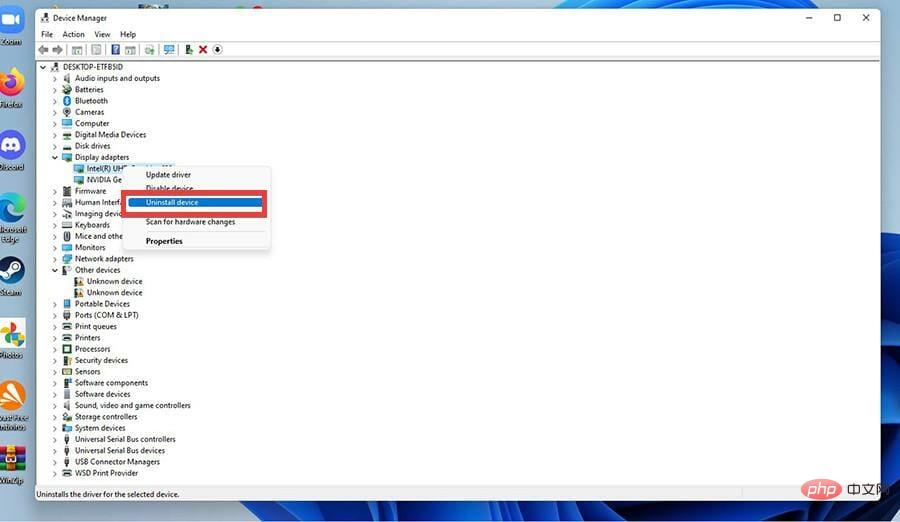
- Tetingkap kecil akan muncul. Klik kotak di sebelah Cuba alih keluar pemacu untuk peranti ini .
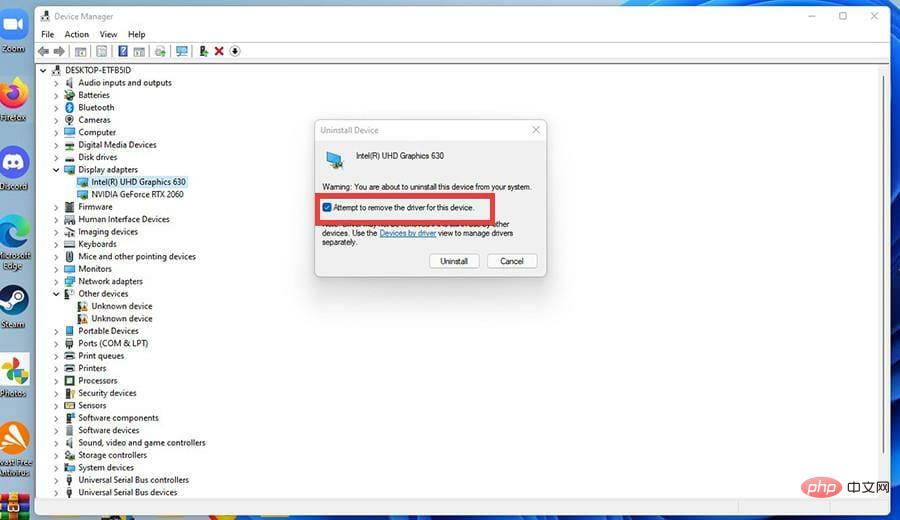
- Jika anda ingin mengurus pemandu secara individu, klik Oleh Peranti Pemandu dalam tetingkap kecil.
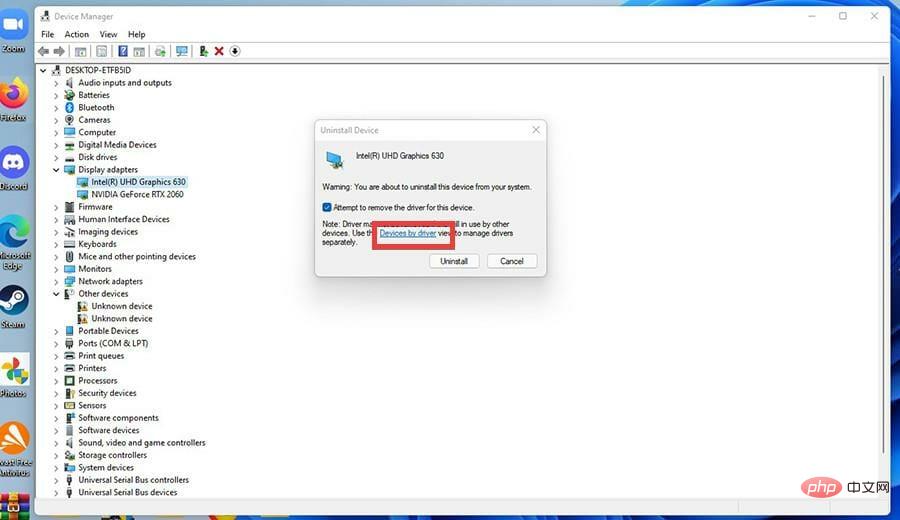
- Klik butang Nyahpasang.
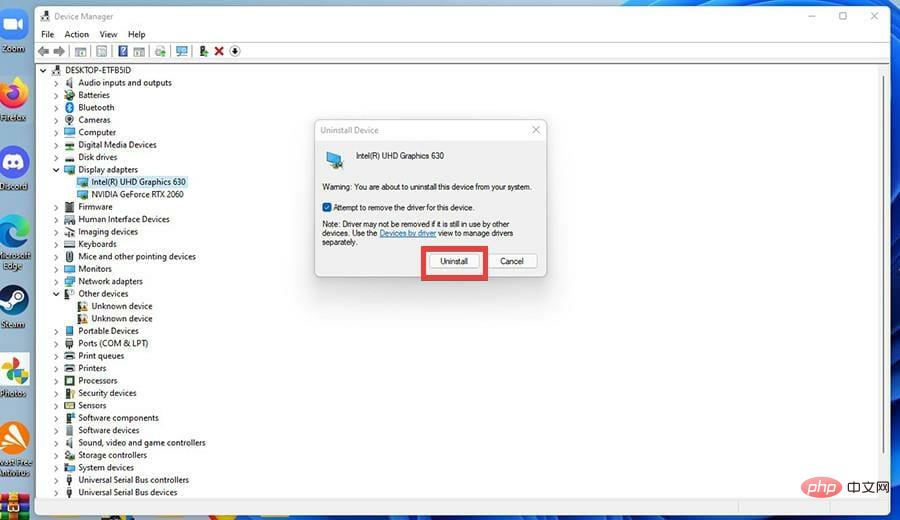
- Sekarang pergi ke halaman muat turun rasmi pengeluar masing-masing pemandu. Tutorial ini akan pergi ke halaman Intel, tetapi AMD dan NVIDIA juga dilindungi.
- Cari pemandu yang anda nyahpasang. Dalam kes ini, ia adalah Intel UHD Graphics 630.
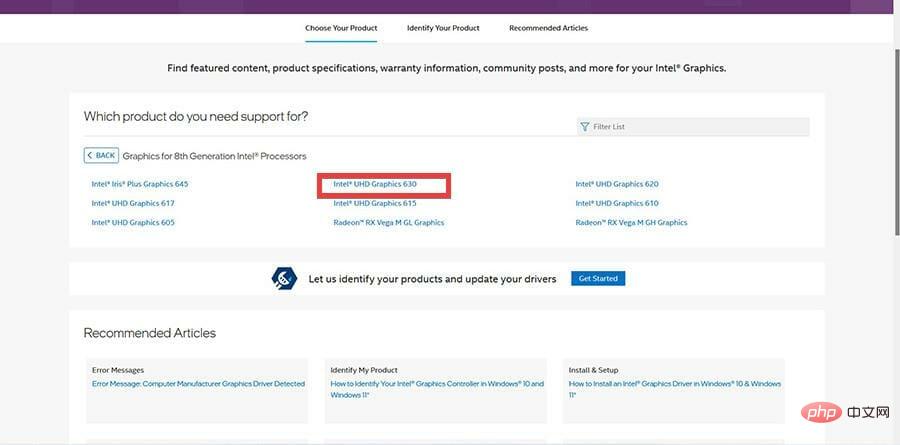
- Cari pemandu dan klik untuk memuat turun.
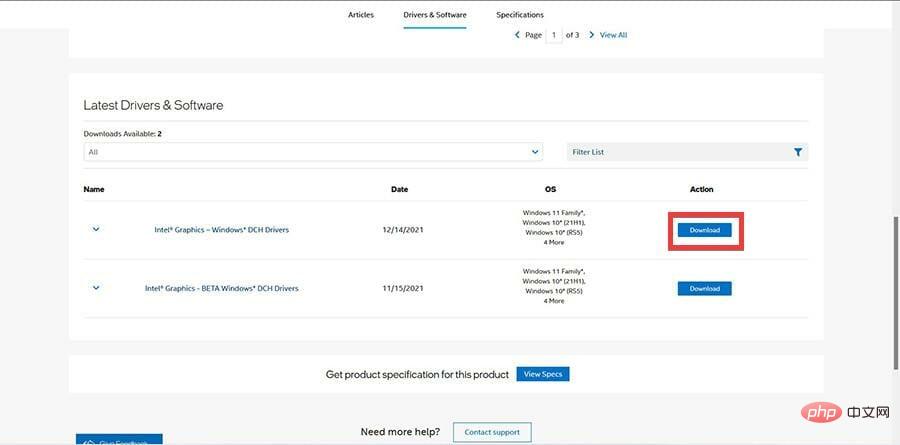
- Apabila tetingkap kecil muncul, klik untuk menyimpan fail.
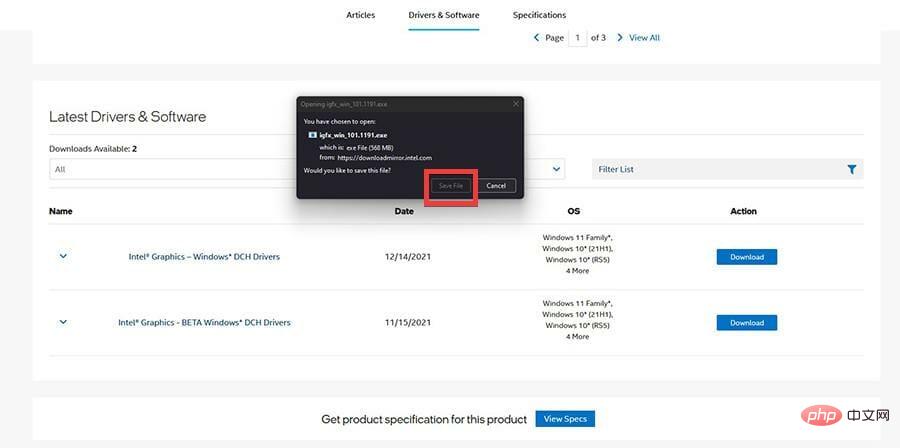
- Selepas memuat turun, pergi ke lokasi fail dan klik dua kali padanya.
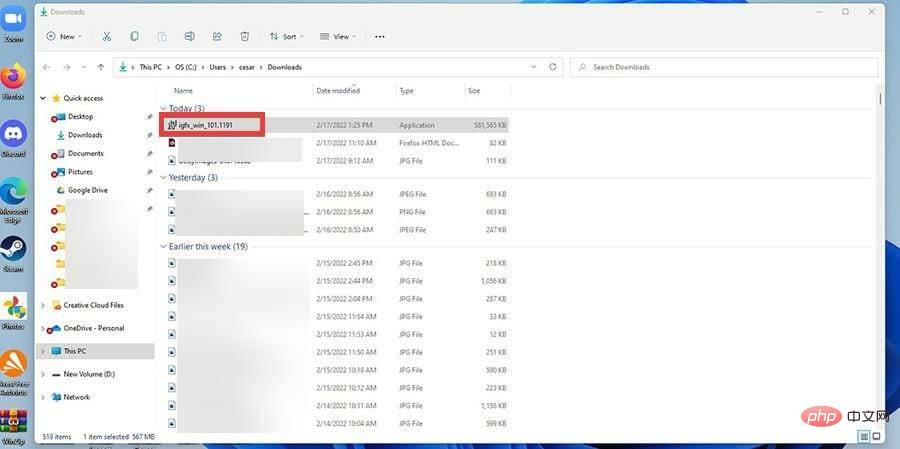
- Dalam tetingkap kecil yang muncul, klik untuk menjalankan.
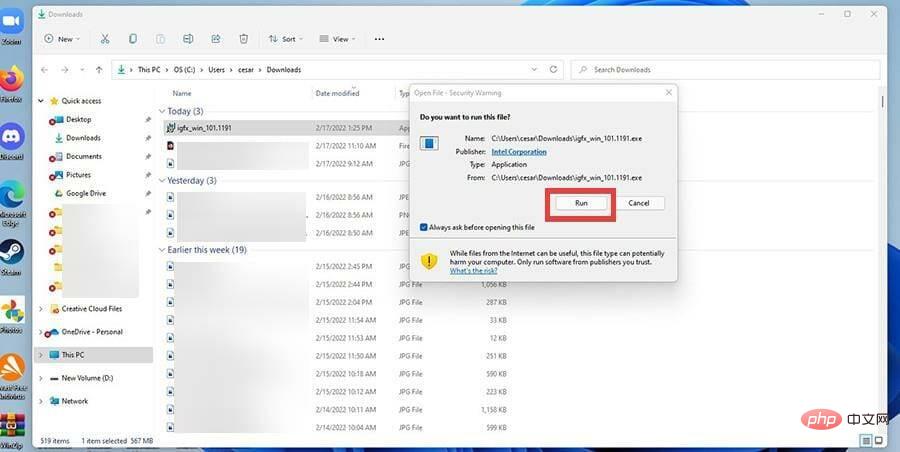
- Pemasang pemacu grafik akan muncul. Mulakan pemasangan.

- Jalankan wizard pemasangan dan arahan untuk pemandu masing-masing.
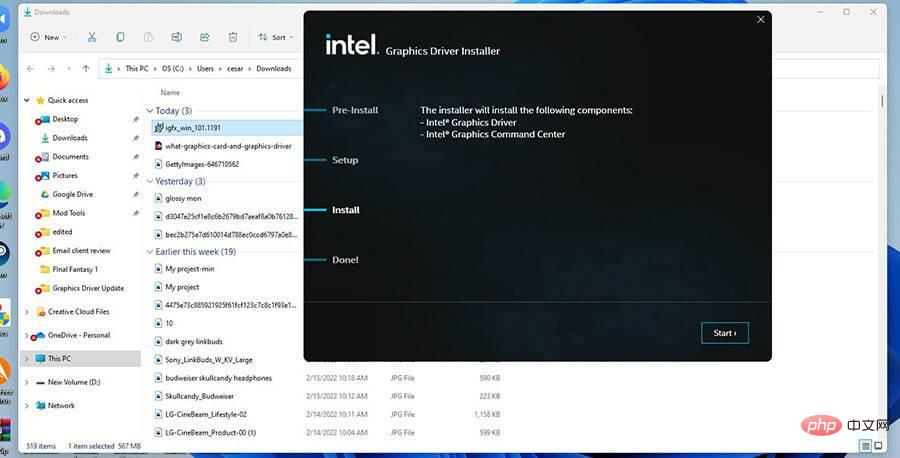
- Selepas pemasangan, mulakan semula komputer anda.
- Anda boleh kembali kepada pengurus peranti untuk menyemak sama ada pemasangan berjaya.
Atas ialah kandungan terperinci Bagaimana untuk mengemas kini pemacu grafik pada komputer Windows 11. Untuk maklumat lanjut, sila ikut artikel berkaitan lain di laman web China PHP!

