Rumah >masalah biasa >Kemas kini kumulatif Windows 11 tidak memuat turun dan memasang pembetulan
Kemas kini kumulatif Windows 11 tidak memuat turun dan memasang pembetulan
- WBOYWBOYWBOYWBOYWBOYWBOYWBOYWBOYWBOYWBOYWBOYWBOYWBke hadapan
- 2023-04-13 21:46:062316semak imbas
Windows menghantar kemas kini terkumpul dan kemas kini ciri biasa dan kemas kini kualiti yang stabil. Walau bagaimanapun, apabila memasang kemas kini terkumpul ini, anda mungkin perasan bahawa proses kemas kini ini sangat perlahan. Kadangkala, walaupun proses kemas kini ini gagal untuk memasangnya pada komputer anda. Jadi, dalam artikel ini, kami menangani isu ini dan menyediakan beberapa penyelesaian terpantas yang boleh anda cuba untuk menyelesaikan masalah tersebut.
Perkara yang Perlu Diingat –
Kemas kini kumulatif biasanya lebih besar dan biasanya mengambil masa yang lebih lama untuk memuat turun dan memasang pada komputer anda. Oleh itu, kami mengesyorkan agar anda meletakkan komputer anda melalui proses kemas kini semalaman, dan ia perlu disiapkan pada keesokan harinya.
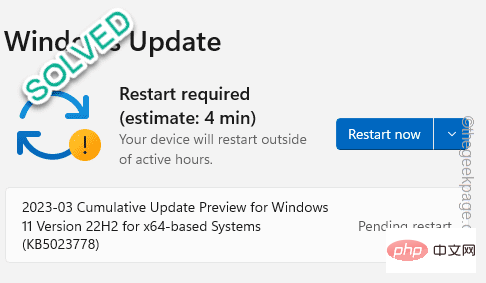
Betulkan 1 – Muat turun kemas kini secara manual
Perhatikan nombor KB dan muat turun kemas kini secara manual.
Langkah 1 – Pegang kekunci ⊞ Win+I. Kemudian, pergi ke "Kemas Kini Windows".
Langkah 2 –Anda kini akan melihat nombor Pangkalan Pengetahuan di sebelah Kemas Kini Terkumpul. Catat nombor ini.
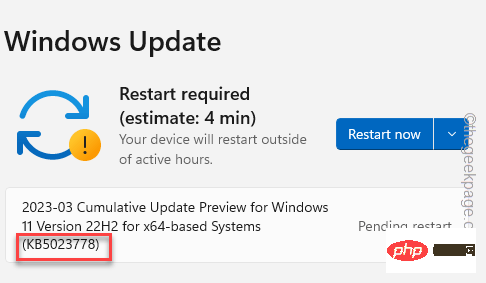
Langkah 3 – Buka Katalog Kemas Kini Microsoft.
Langkah 4 – Kemudian, masukkan nombor KB yang anda nyatakan sebelum ini dan klik Cari untuk cari kemas kini.
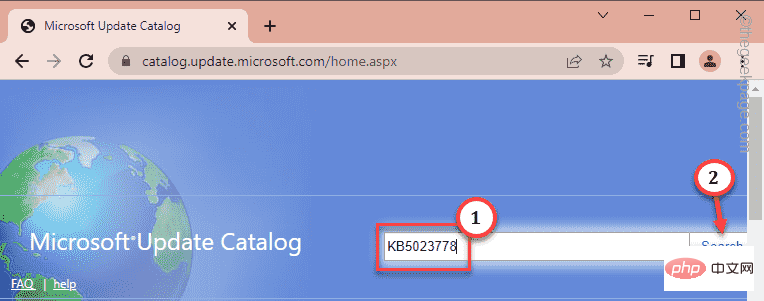
Langkah 5 – Anda akan melihat kemas kini terkumpul dalam hasil carian. Bergantung pada CPU yang anda miliki (x64 atau berasaskan ARM), klik "Muat Turun" untuk memuat turun kemas kini.
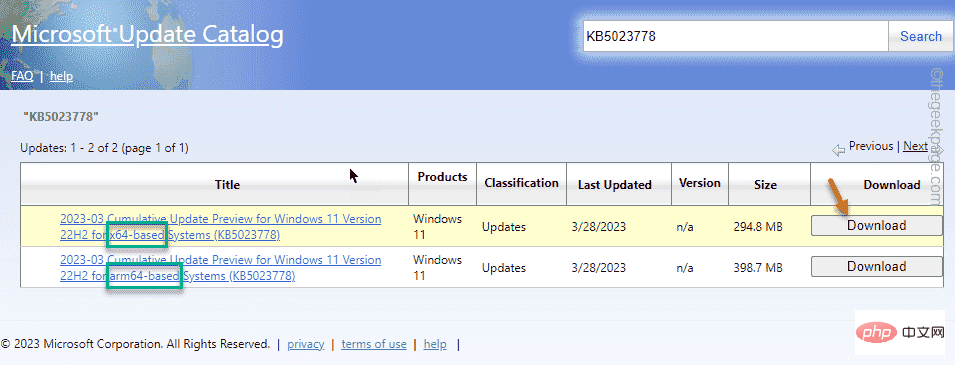
Langkah 6 – Klik pada pautan .msu untuk memuat turun.
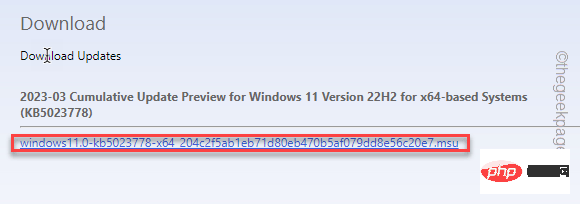
Langkah 7 – Cuma jalankan fail pemasang kendiri yang dimuat turun dan ikuti langkah pada skrin untuk memasang kemas kini terkumpul.
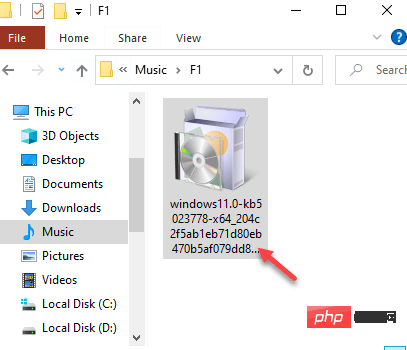
Ini ialah penyelesaian yang jelas untuk isu yang dihadapi dengan kemas kini kumulatif.
Betulkan 2 – Namakan semula folder pengedaran perisian
Folder pengedaran perisian mengandungi semua pakej kemas kini yang dimuat turun. Menamakan semula ia sepatutnya memaksa proses kemas kini Windows untuk mencipta yang baharu.
Anda mesti menghentikan proses Kemas Kini Windows yang sedang berjalan di latar belakang.
Langkah 1 – Untuk melakukan ini, masukkan “cmd” dalam kotak carian. Apabila simbol "Command Prompt" muncul dalam hasil carian, klik "Jalankan sebagai pentadbir" untuk membukanya.
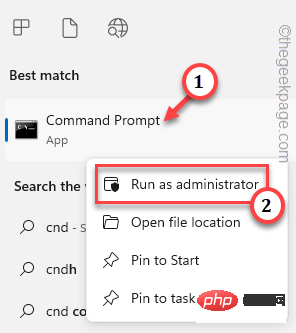
Langkah 2 – Seterusnya, hanya salin dan tampal tiga baris kod ini satu demi satu dan tekan kekunci Enter untuk jalankan semua arahan.
Ini akan menghentikan perkhidmatan Kemas Kini Windows ini.
net stop bitsnet stop wuauservnet stop cryptsvc
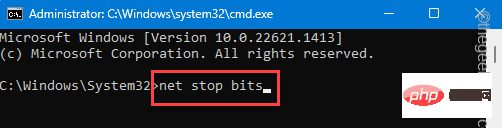
Langkah 3 – Sekarang, ini adalah langkah yang paling penting. Salin baris ini daripada halaman ini dan tampalkannya ke terminal anda. Kemudian, tekan butang Enter sekali.
ren %systemroot%\softwaredistribution softwaredistribution.bakren %systemroot%\system32\catroot2 catroot2.bak
Dengan cara ini, anda boleh menamakan semula folder Pengedaran Perisian dan Catroot.

Langkah 4 – Sekarang, salin dan tampal kod ini dan tekan Enter untuk menyambung semula yang dihentikan Hidangkan.
net start bitsnet start wuauservnet start cryptsvc
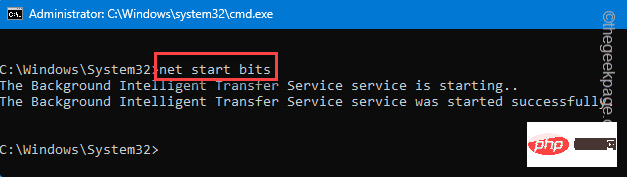
Selepas menjalankan semua arahan yang dinyatakan ini, keluar dari skrin Arahan Perintah.
Akhir sekali, tiba masanya untuk memulakan semula komputer anda selepas ini. Apabila Windows dimulakan semula, cuba pasang kemas kini kumulatif sekali lagi. Biarkan komputer sendiri seketika dan kemudian kembali untuk menyemaknya.
Apabila anda cuba melakukan operasi ini, Windows akan mencipta semula folder SoftwareDistribution dan Catroot baharu secara automatik. Anda tidak lagi akan menghadapi sebarang kesukaran memasang kemas kini terkumpul.
Betulkan 3 – Jalankan Penyelesai Masalah Kemas Kini Windows
Anda boleh menjalankan Penyelesai Masalah Kemas Kini Windows untuk mengenal pasti dan menyelesaikan masalah.
Langkah 1 – Lancarkan Tetapan. Tekan kekunci Win+E serentak. Sekarang, pergi ke "Sistem".
Langkah 2 – Dalam anak tetingkap kanan anda boleh menemui "Menyelesaikan masalah". Bukalah.
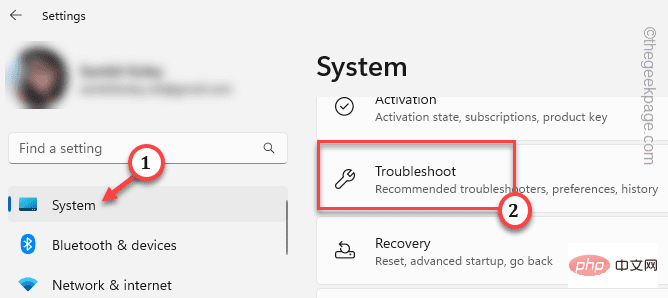
步骤3 –接下来,点击“其他疑难解答”以获取疑难解答的完整列表。
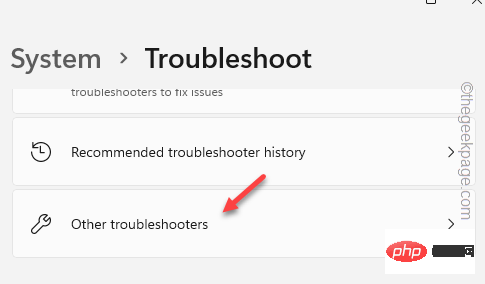
第 4 步 –通过疑难解答的完整列表,查找“Windows 更新”。
步骤 5 –找到后,点击“运行”以运行更新疑难解答。
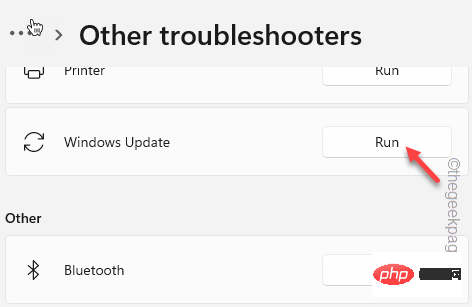
Windows 更新疑难解答将扫描您的计算机以查找任何 Windows 更新问题,并在正当程序中修复它。等待疑难解答缩小搜索范围并修复您面临的累积更新问题。
修复4 –检查Windows驱动器中的存储空间
这是更新系统时非常重要的参数。Windows 需要相当多的可用空间来下载和安装更新。
步骤 1 –检查 Windows 驱动器上的可用空间量。只需同时使用 ⊞ Win+E 键即可。
步骤 2 –转到“这台电脑”。之后,检查 Windows 驱动器上的可用空间量。
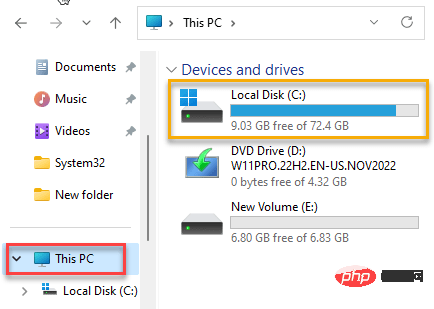
第 3 步 –如果您发现 Windows 驱动程序中没有足够的可用空间,请同时按 Win 键 + R 键。
第 4 步 –然后,写这个。然后,点击 输入.
cleanmgr
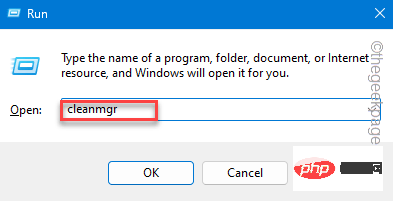
步骤 5 –确保选择Windows驱动器。然后,点击“确定”。
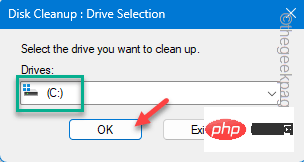
步骤6 –现在,选中所有这些框–
Temporary Internet FilesDirectX Shader CacheDelivery Optimization FilesRecycle Bin
步骤7 –点击“确定”。
步骤8 –磁盘清理将显示警告消息。点击“删除文件”。
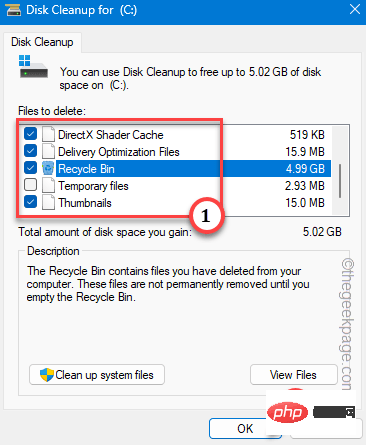
清理 Windows 驱动器后,再次运行 Windows 更新并进行测试。
安装更新不会遇到任何困难。
Atas ialah kandungan terperinci Kemas kini kumulatif Windows 11 tidak memuat turun dan memasang pembetulan. Untuk maklumat lanjut, sila ikut artikel berkaitan lain di laman web China PHP!
Artikel berkaitan
Lihat lagi- Microsoft mengeluarkan apl perakam suara baharu untuk Windows 11 Insiders
- 4 pembetulan akan digunakan jika komputer dimatikan semasa imbasan virus
- Di mana untuk memohon penutupan kedai Kuaishou?
- Alat dengar AR/VR Apple yang akan datang akan menampilkan tiga paparan
- Perkara yang perlu dilakukan jika iPhone anda terlalu panas

